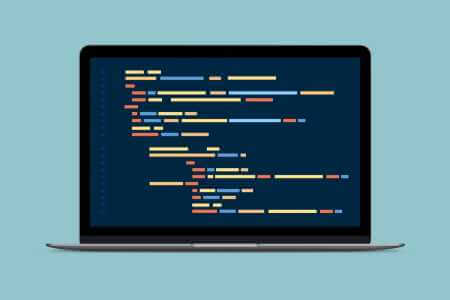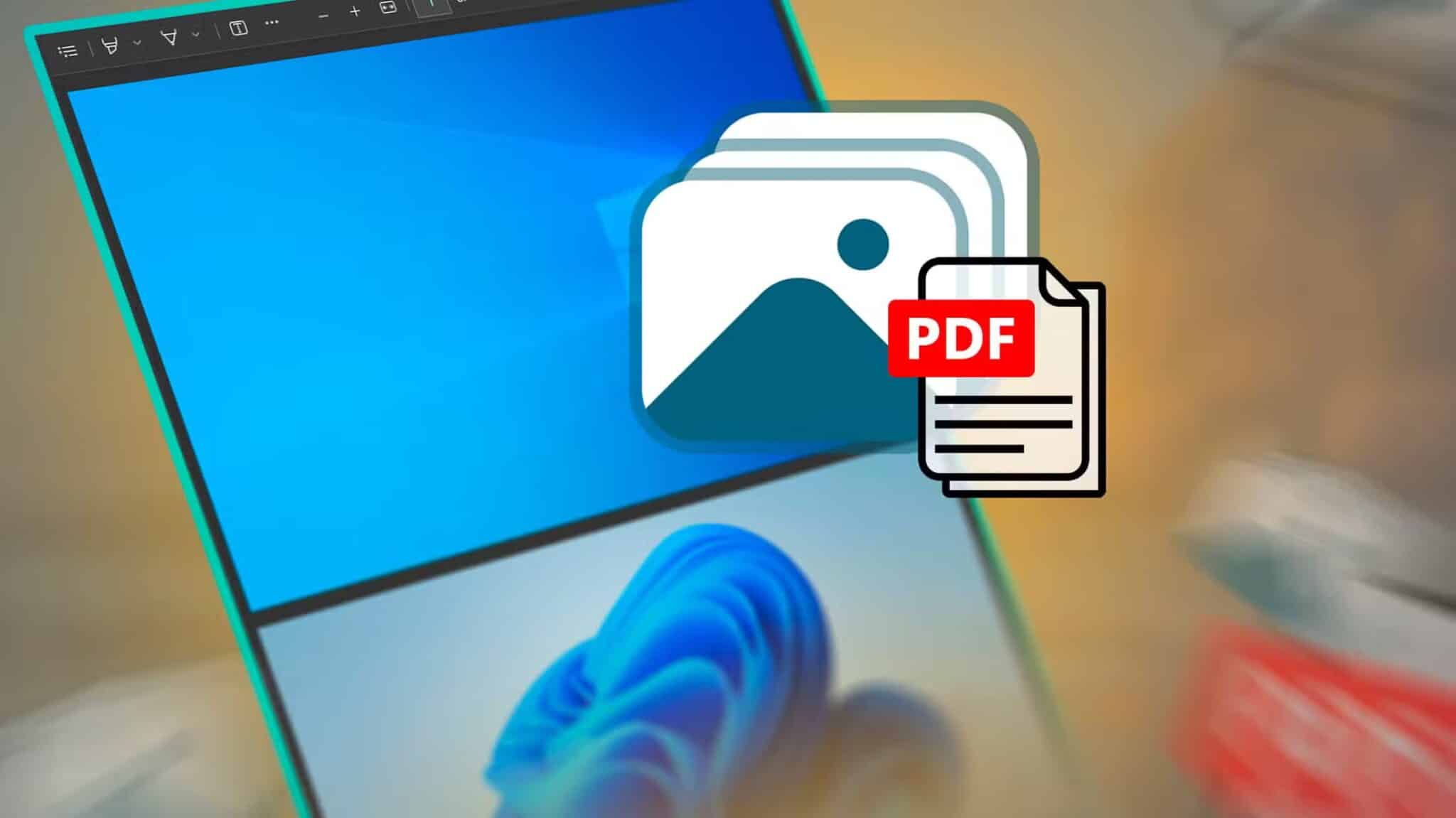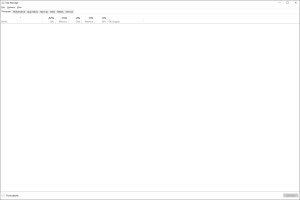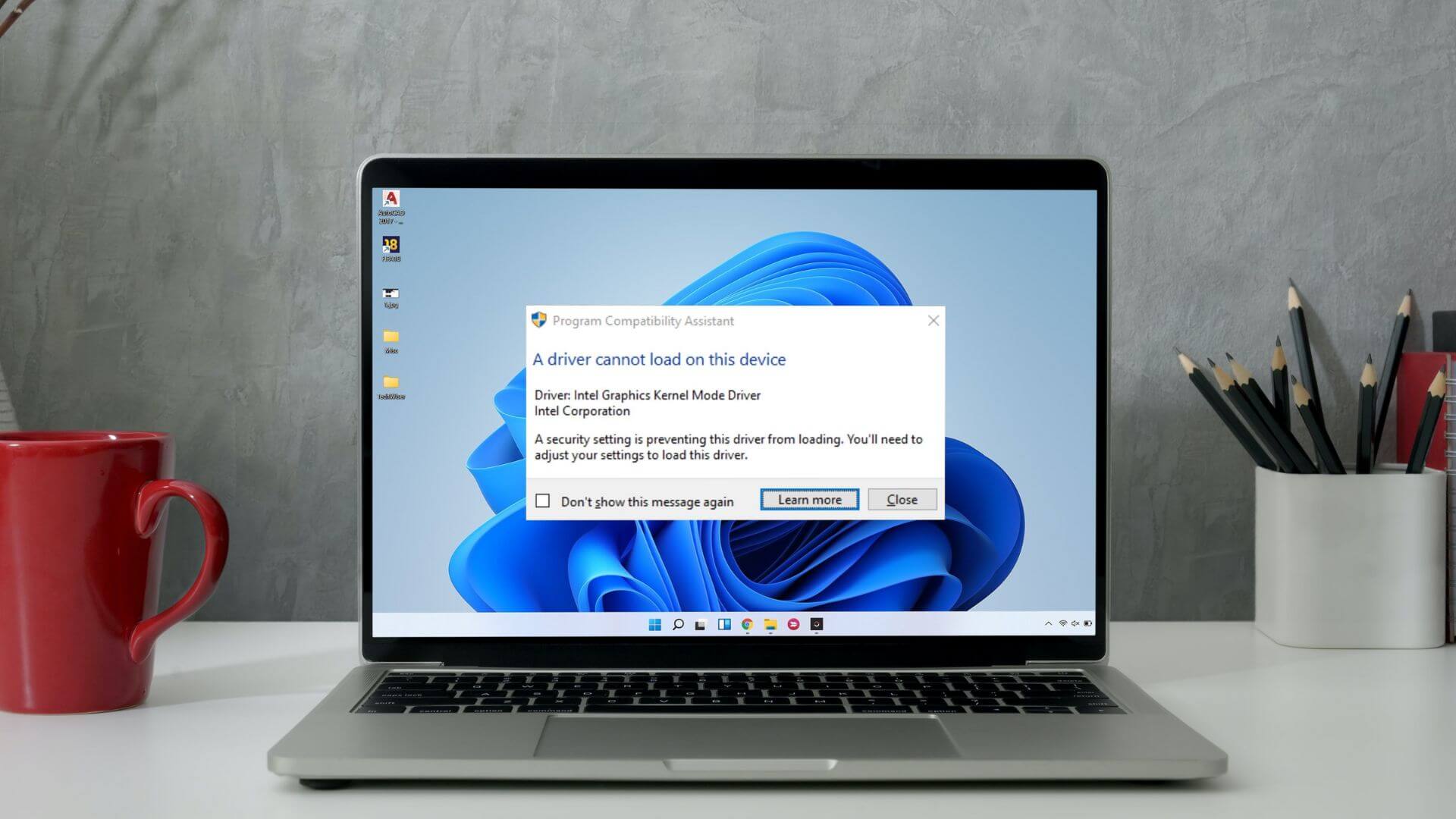Windows 11 offre de nombreuses fonctionnalités de personnalisation qui vous permettent de personnaliser l'apparence de votre PC. Cependant, l'une des choses les plus importantes que vous modifiez sur votre PC Windows 11 est la police système par défaut. Alors que Windows 11 vous permet de personnaliser de nombreux éléments de l'interface utilisateur directement à partir de l'application Paramètres, la modification de la police système par défaut vous oblige à Modifier les paramètres d'enregistrement. Voici comment changer la police système par défaut sur Windows 11.
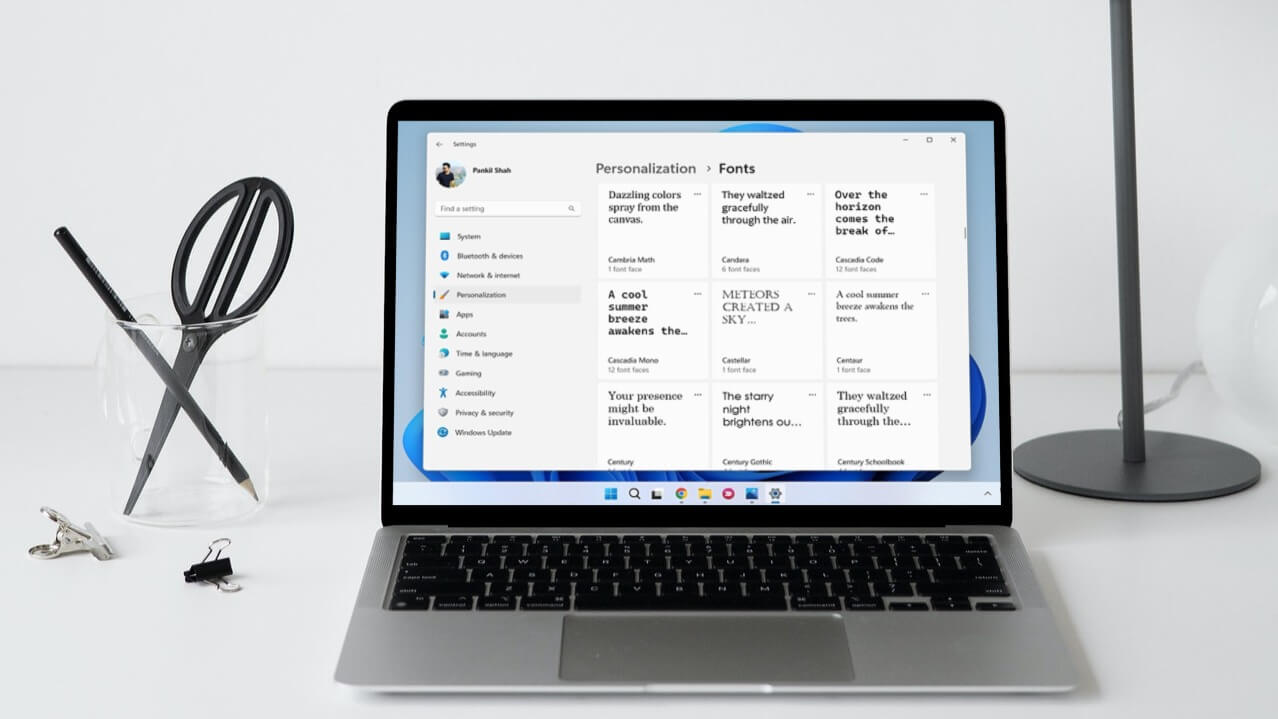
Comment changer la police système par défaut sur Windows 11
Windows 11 est préinstallé avec une large sélection de polices. Cela signifie que vous devrez connaître le nom de la police que vous souhaitez utiliser. Voici comment afficher les polices disponibles sur Windows 11.
Étape 1: Clic droit Démarrer le menu Et sélectionnez Paramètres De la liste.
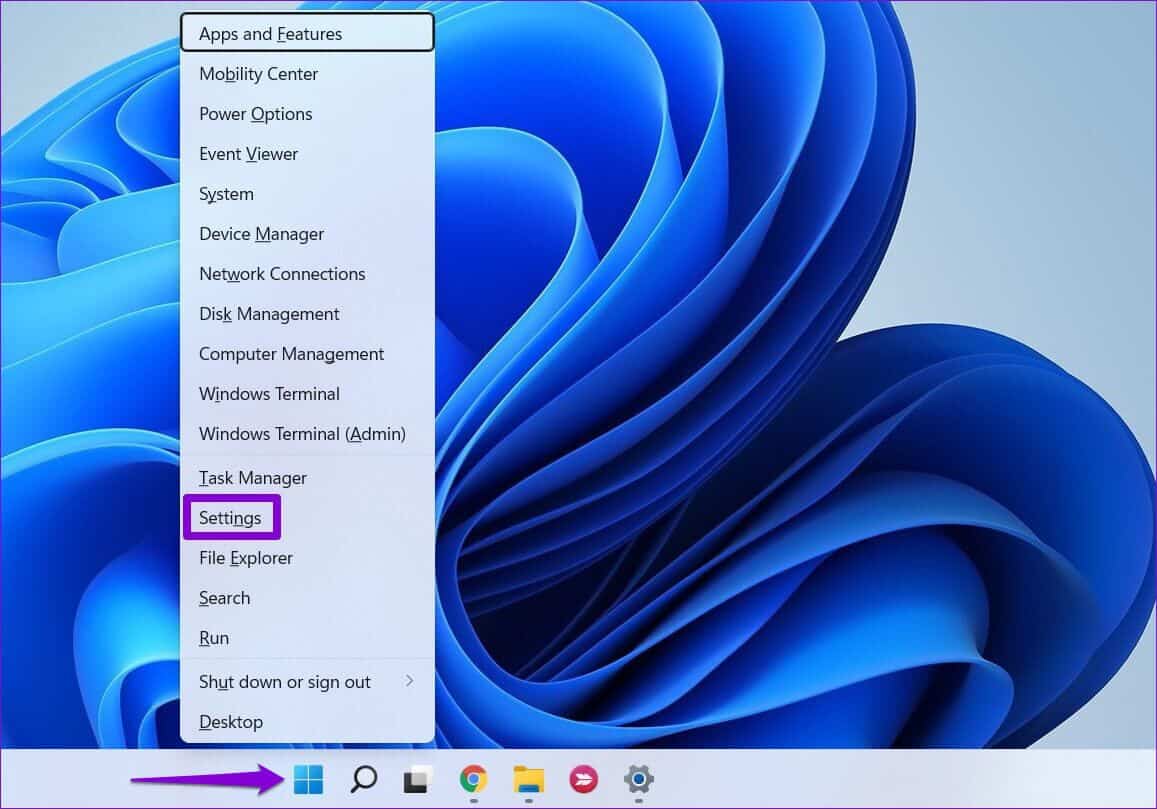
Étape 2: Aller à Onglet Personnalisation Et cliquez lignes.
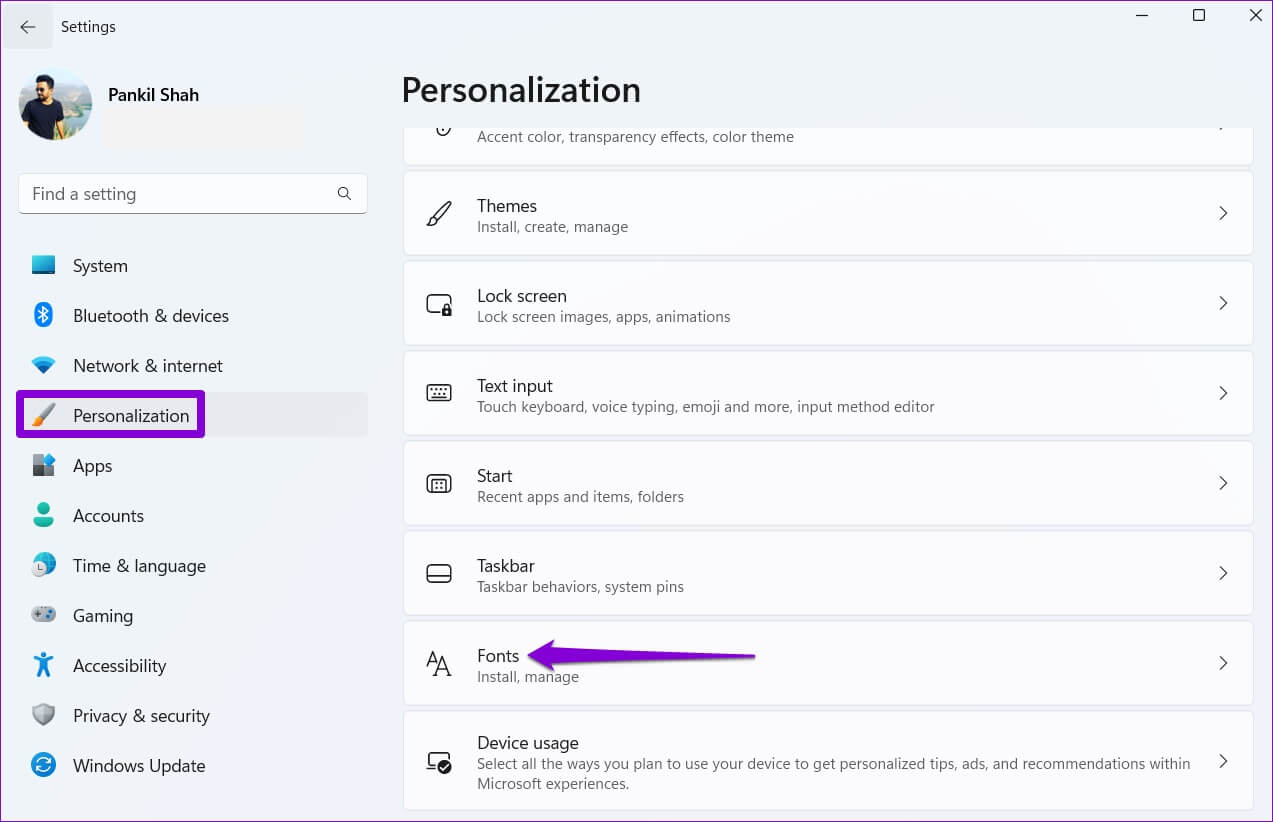
Étape 3: Sous Polices disponibles , vous verrez une liste des polices installées sur votre ordinateur.
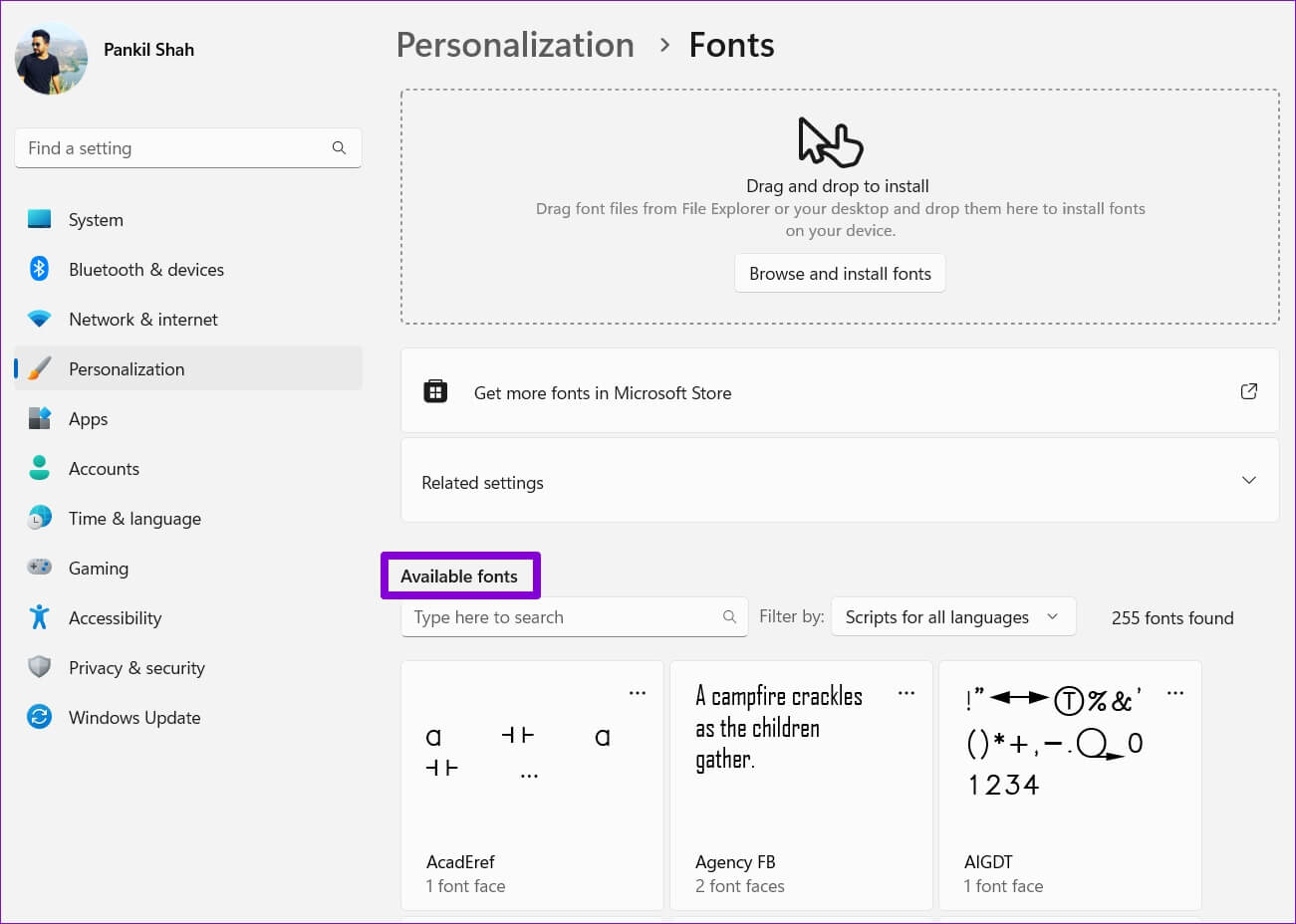
Vous pouvez éventuellement installer de nouvelles polices en faisant glisser et en déposant des fichiers TTF dans la fenêtre Paramètres ou en les téléchargeant à partir du Microsoft Store.
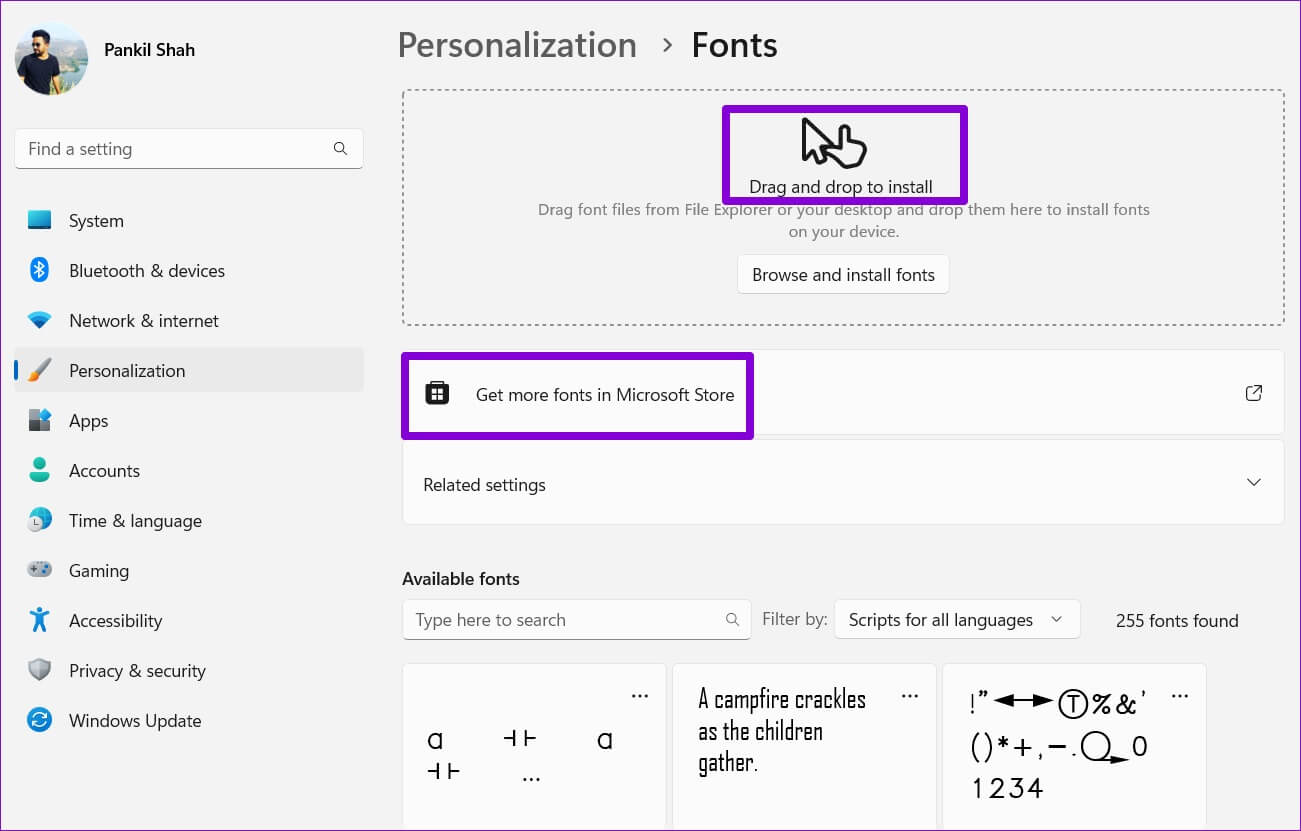
Étape 4: Notez le nom de la police que vous souhaitez utiliser.
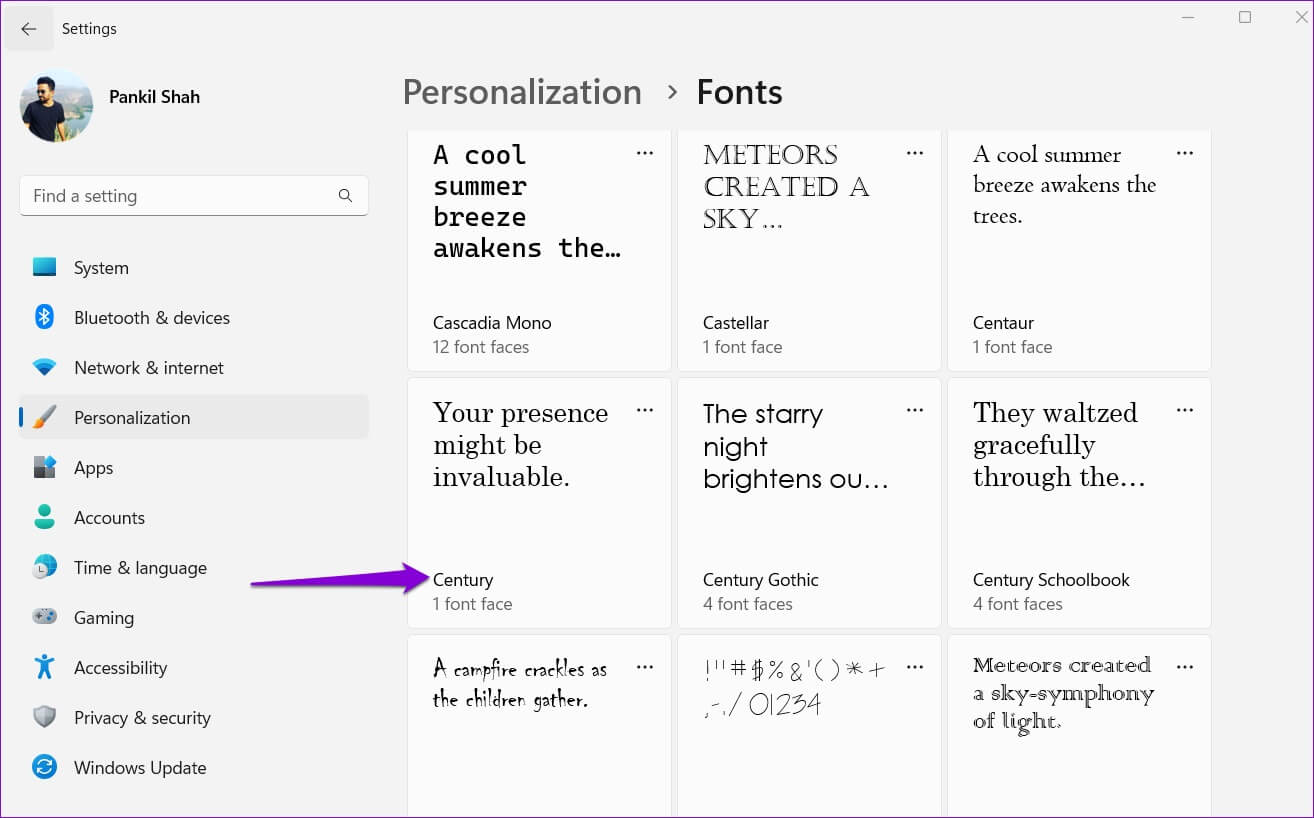
Une fois que vous avez le nom de la police, voici comment créer un fichier journal pour le définir comme police système par défaut sur Windows 11.
Étant donné que le registre Windows contient des paramètres importants pour le système et son application, il est important que vous fassiez Copie de sauvegarde des fichiers de registre ou Créer un point de restauration Avant d'effectuer les étapes ci-dessous.
Étape 1: Clique sur Touche Windows + S Pour ouvrir Rechercher dans le menu. Type bloc-notes Et appuyez sur Entrez.
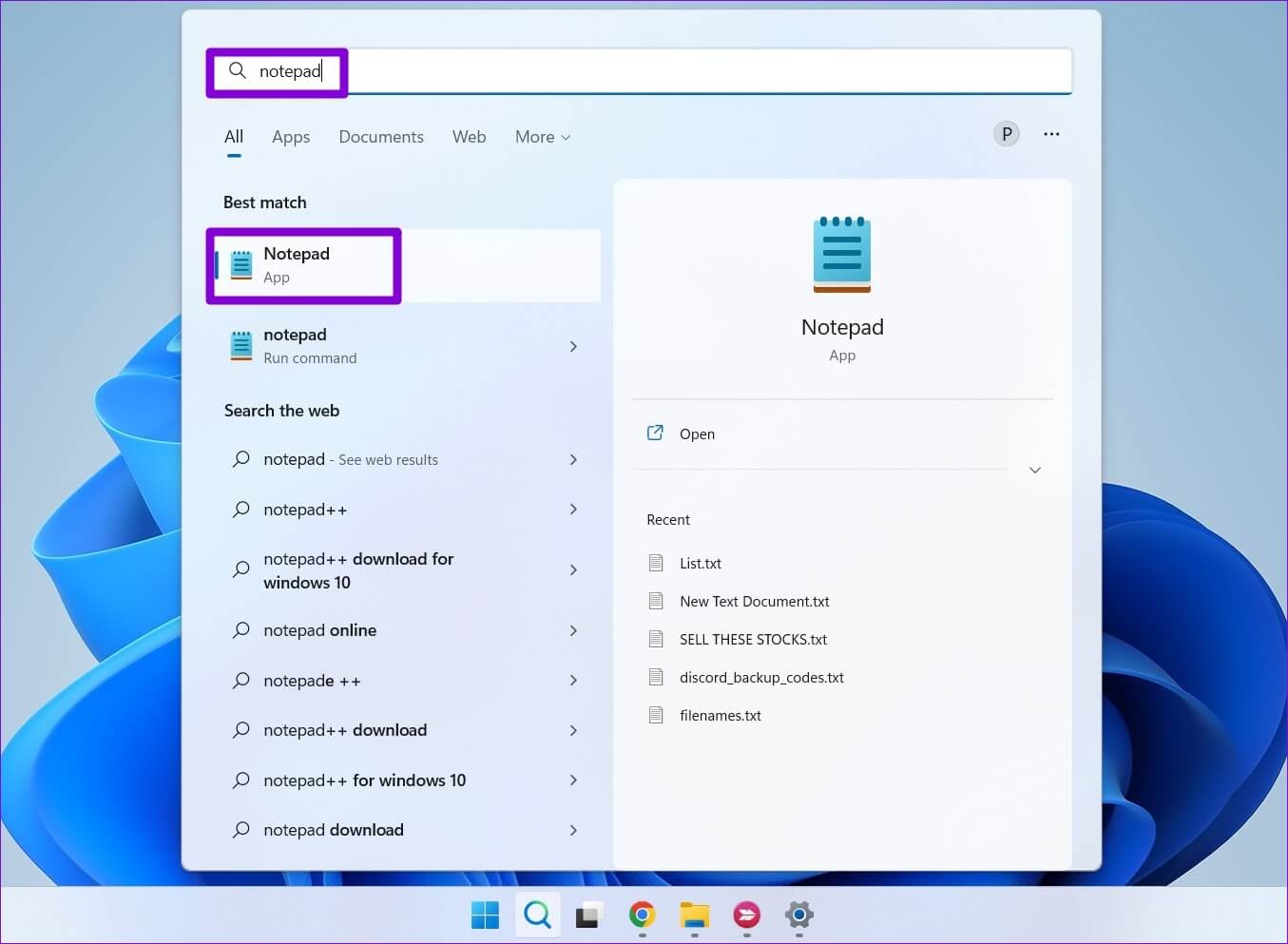
Étape 2: Collez le code suivant dans Fenêtre de l'éditeur de texte.
Éditeur du Registre Windows Version 5.00 [HKEY_LOCAL_MACHINE\SOFTWARE\Microsoft\Windows NT\CurrentVersion\Fonts] "Segoe UI (TrueType)"="" "Segoe UI Bold (TrueType)"="" "Segoe UI Bold Italic)"=T " " "Segoe UI Italic (TrueType)"="" "Segoe UI Light (TrueType)"="" "Segoe UI Semibold (TrueType)"="" "Segoe UI Symbol (TrueType)"="" [HKEY_LOCAL_MACHINE\SOFTWARE \ Microsoft\Windows NT\CurrentVersion\FontSubstitutes] "Segoe UI"="NOM-POLICE"
Remplacez FONT-NAME dans le code ci-dessus par le nom réel de la police mentionnée précédemment. Voici un exemple de ce à quoi cela ressemblerait :
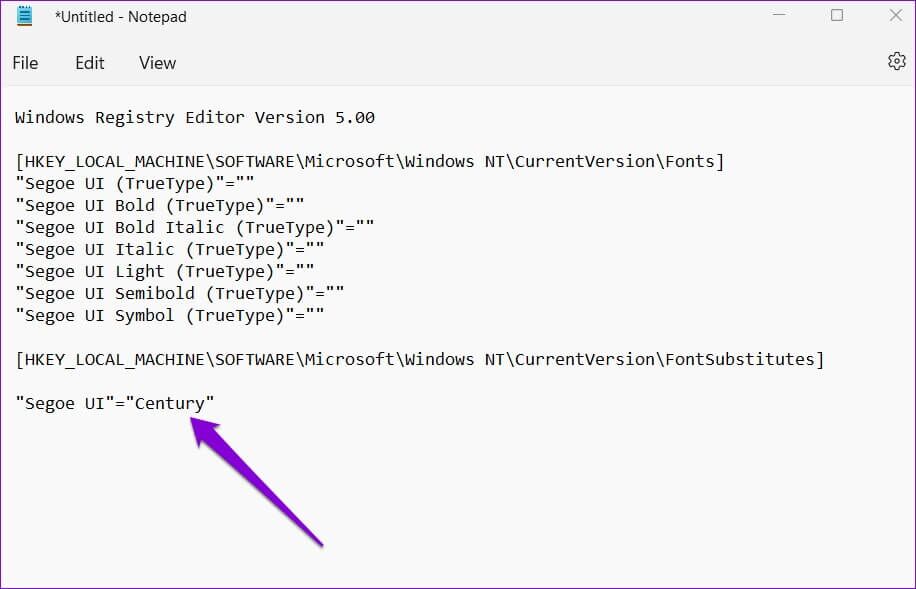
Étape 3: Cliquez Menu Fichier En haut et sélectionnez "Enregistrer sous".
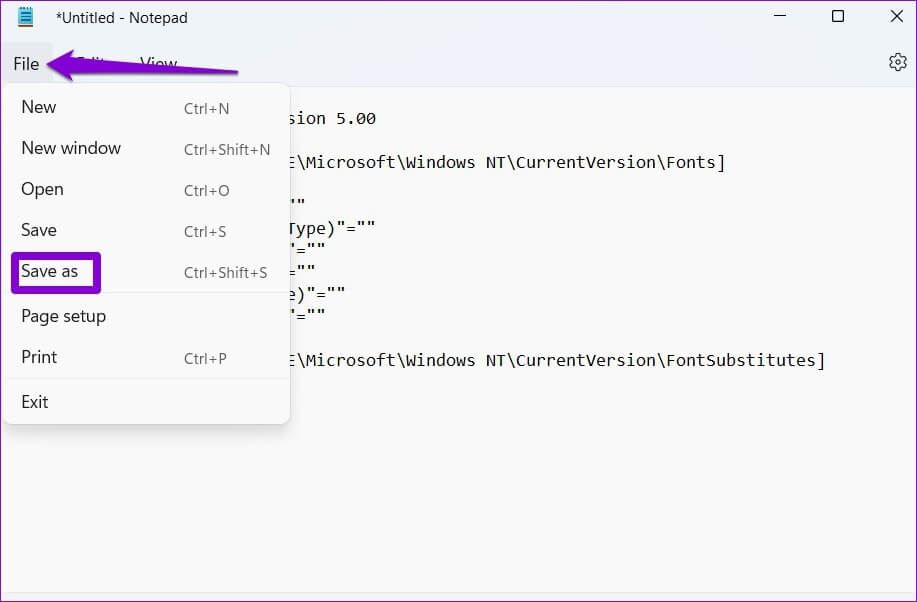
Étape 4: Dans la fenetre Enregistrer sous Utilisez le menu déroulant à côté de Sauvegarder comme type pour sélectionner tous les fichiers.
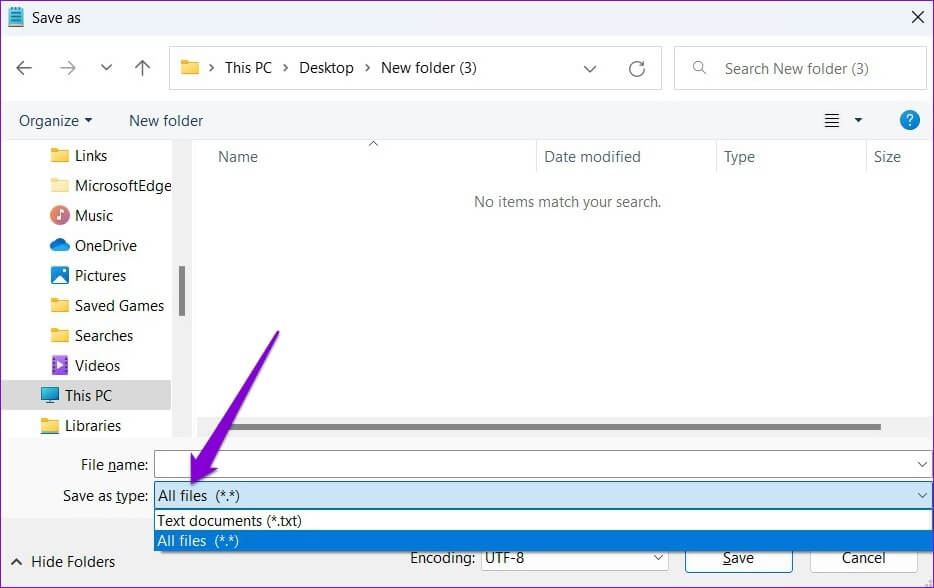
Étape 5: En Champ de nom de fichier , tapez un nom approprié pour le fichier suivi de l'extension ".reg". Si vous voulez nommer votre fichier Police personnalisée Par exemple, tapez "Police personnalisée.reg" En Zone de nom de fichier. Appuyez ensuite sur Enregistrer.
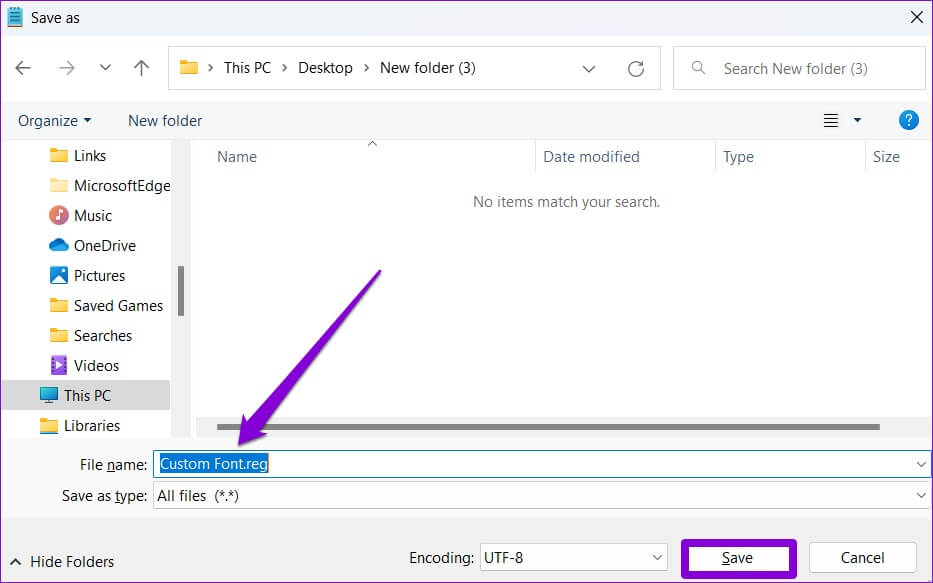
Étape 6: Aller à Fichier de registre fichier nouvellement créé sur votre ordinateur, faites un clic droit dessus et sélectionnez ouvrir.
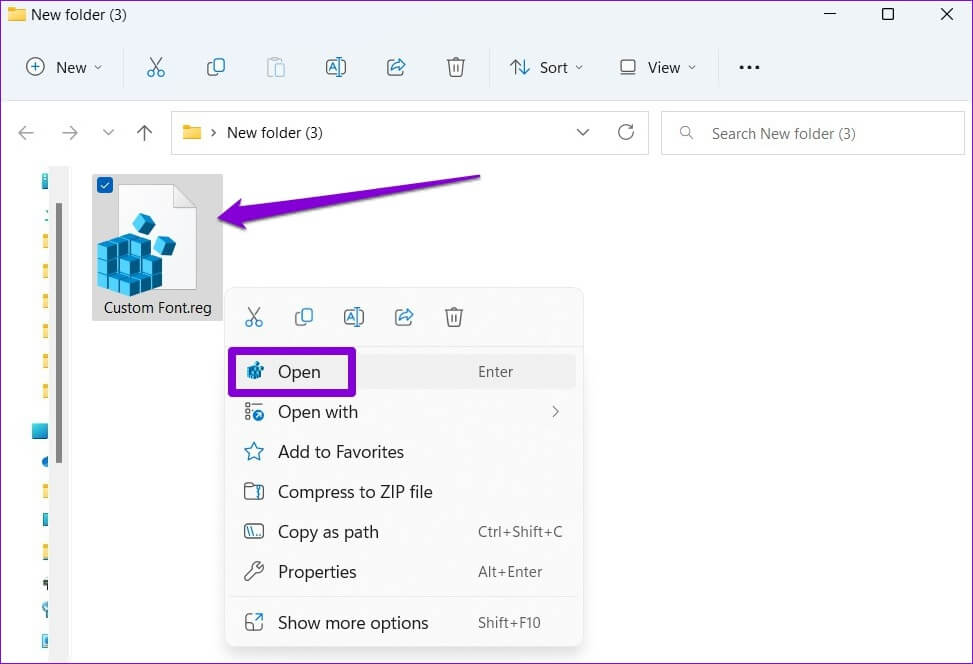
Étape 7: Cliquez oui Quand il apparaît Invite de l'Éditeur du Registre.
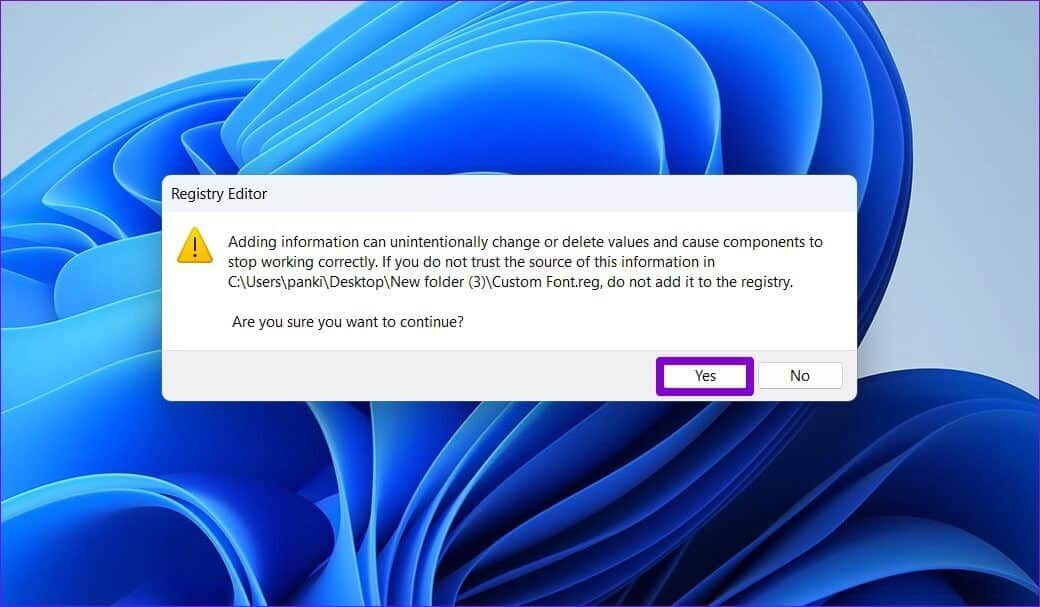
Redémarrer l'ordinateur Après cela, Windows modifiera les polices système par défaut.
COMMENT CHANGER LA taille de la police dans WINDOWS 11
Bien que changer la police système par défaut soit un peu compliqué, heureusement, Windows vous permet d'augmenter ou de diminuer la taille de la police directement à partir de Appliquer les paramètres. Voici comment procéder.
Étape 1: Ouvert Démarrer le menu Et cliquez Icône d'engrenage Courir Appliquer les paramètres.
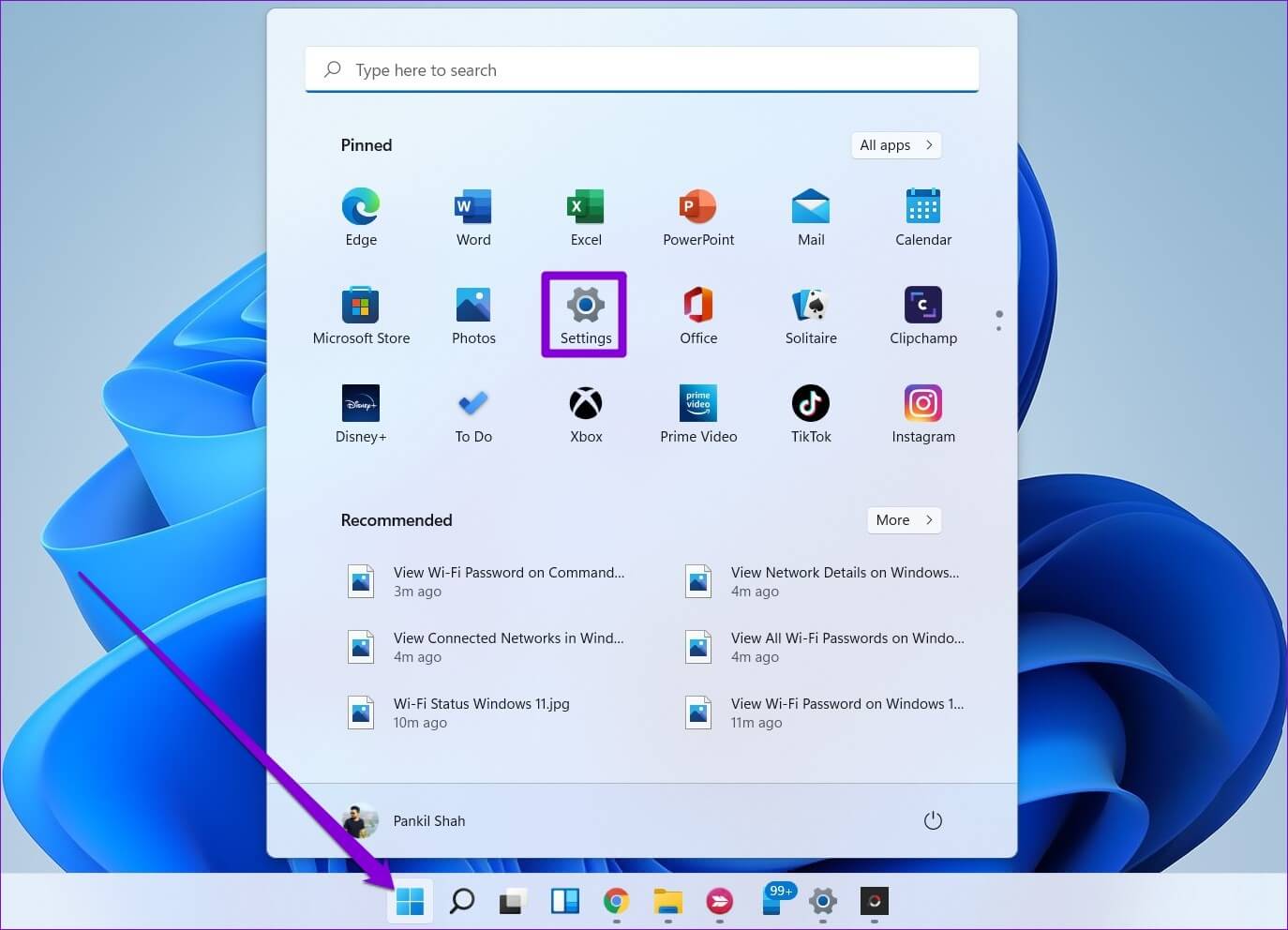
Étape 2: Passer à Onglet Accessibilité sur votre gauche et cliquez Taille du texte.
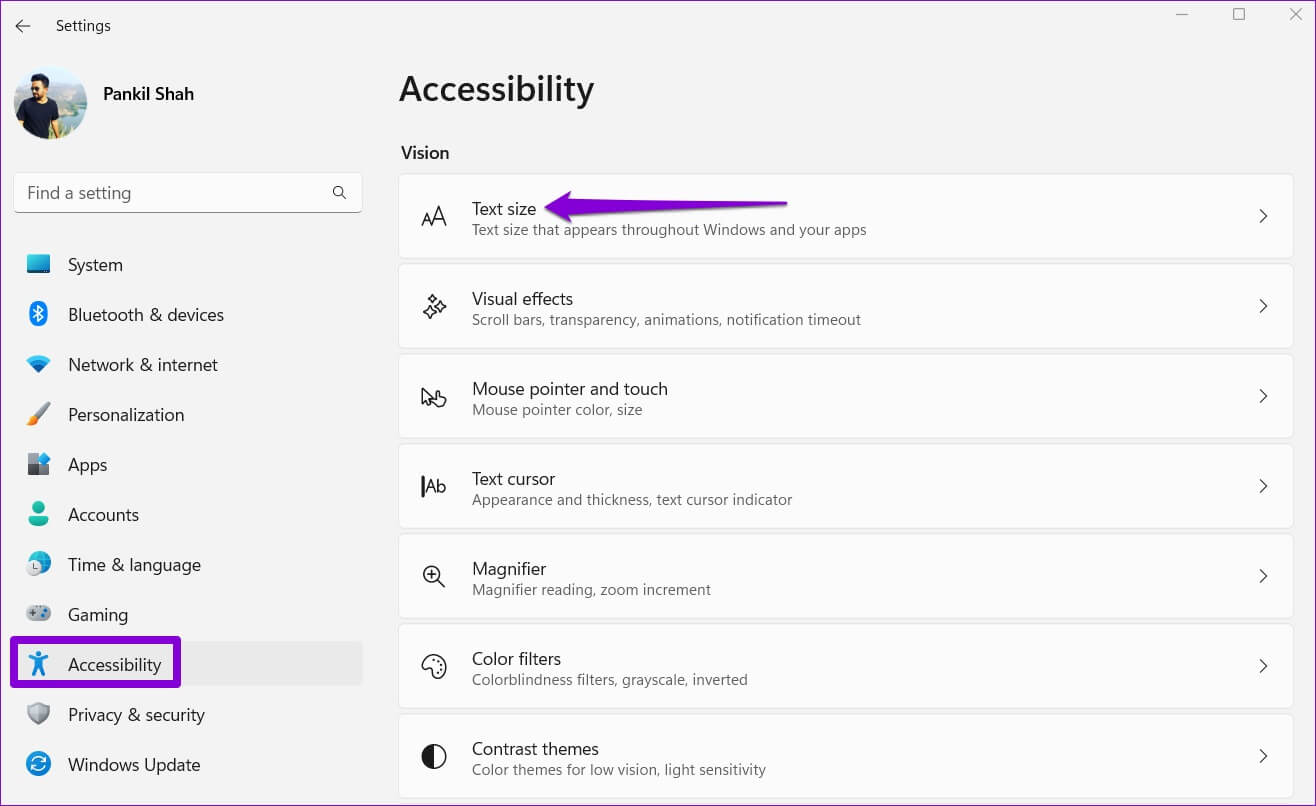
Étape 3: Utilisation Curseur Situé à côté de Taille du texte Pour augmenter ou diminuer la taille. Vous pouvez prévisualiser les modifications dans la zone d'aperçu de la taille du texte.
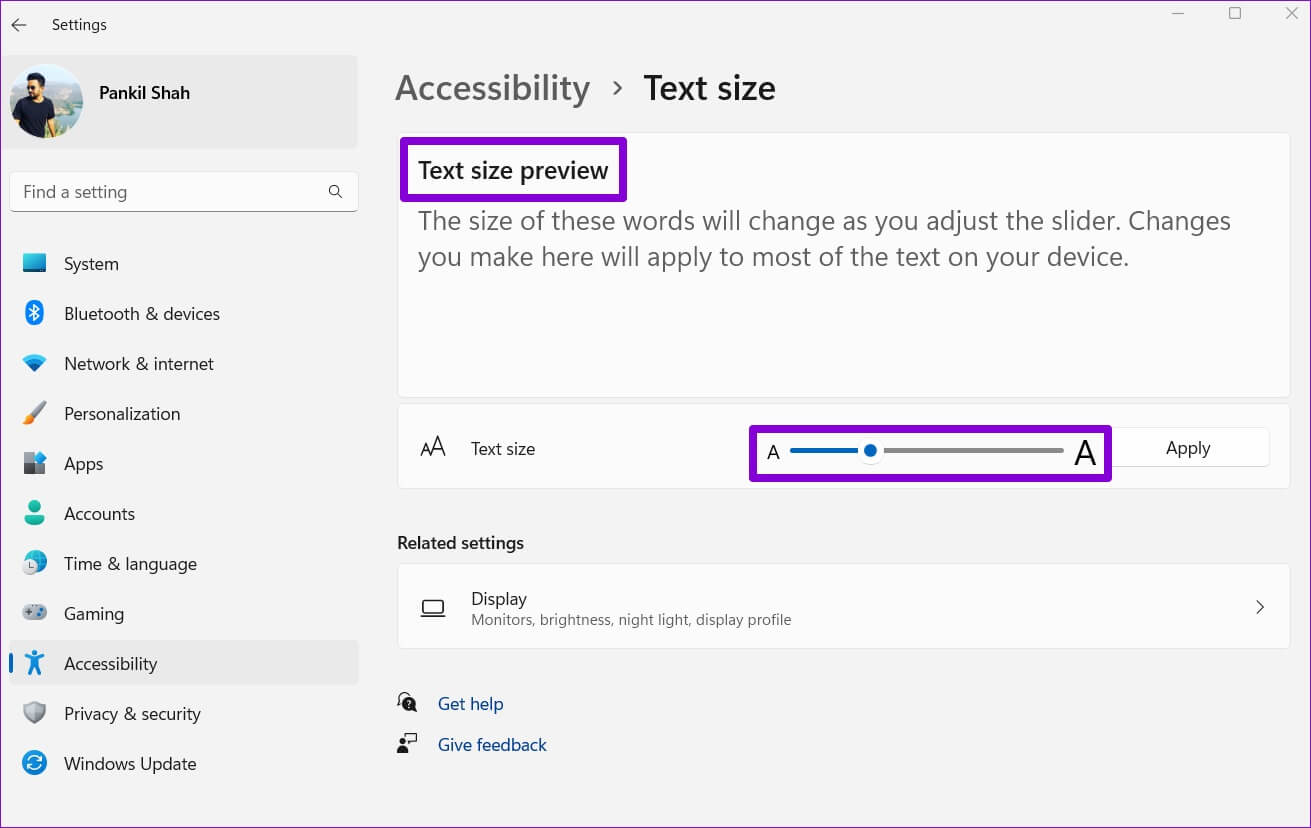
Étape 4: après avoir changé Taille du texte , Cliquez "Application".
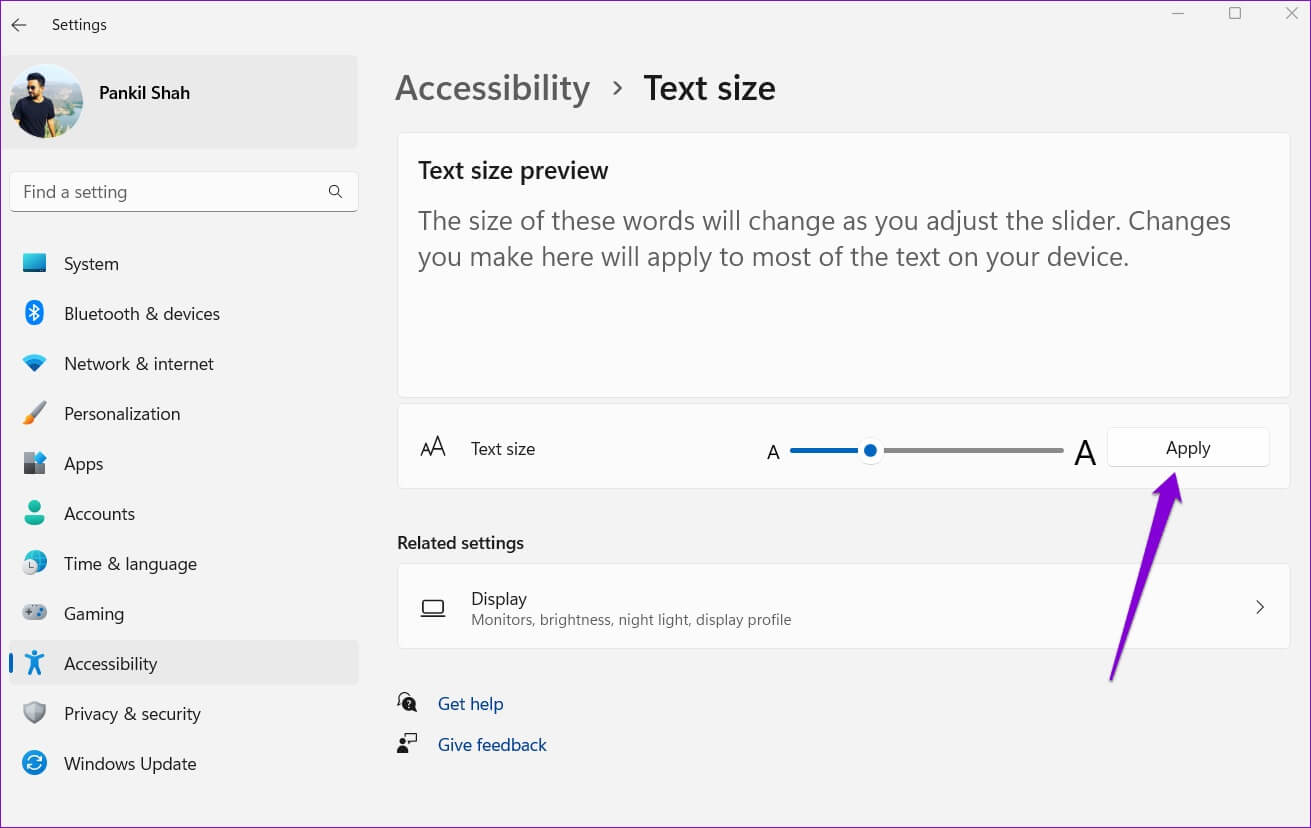
Et c'est tout ce qu'il y a à faire. Windows changera la taille de la police presque instantanément.
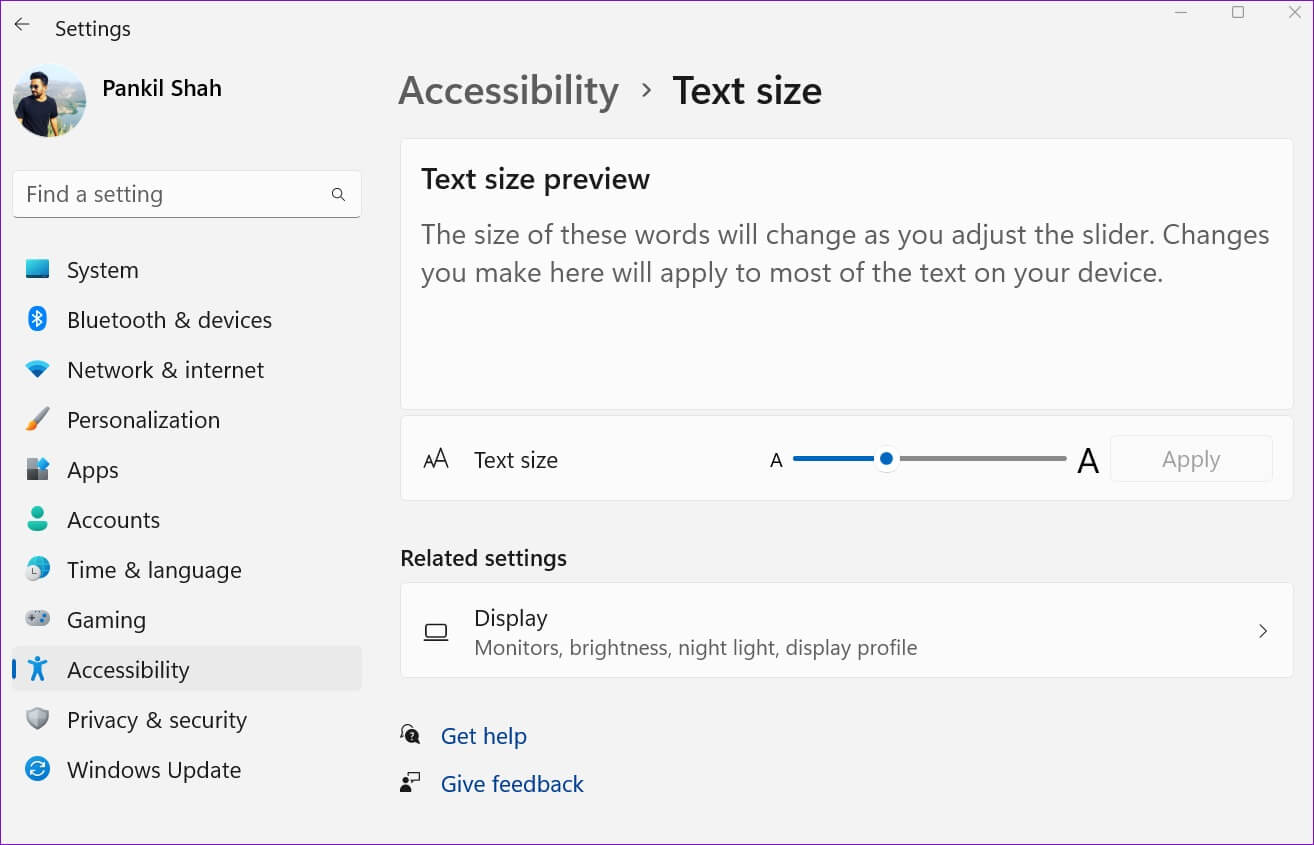
Comment restaurer l'erreur système par défaut dans Windows 11
Si jamais vous souhaitez revenir à la police système par défaut - la variable Segoe UI - vous pouvez le faire en créant un nouveau fichier de registre. Voici comment.
Étape 1: Clique sur Touche Windows + R Pour commencer à courir Boîte de dialogue. Type bloc-notes Sur le terrain Open Et presse Entrez.
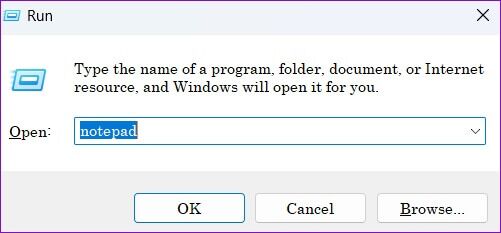
Étape 2: En Fenêtre de l'éditeur de texte , pâte prochaine commande.
Éditeur du Registre Windows Version 5.00 [HKEY_LOCAL_MACHINE\SOFTWARE\Microsoft\Windows NT\CurrentVersion\Fonts] "Segoe UI (TrueType)"="segoeui.ttf" "Segoe UI Black (TrueType)" UIseguibl.ttf "Black Segoe" Italic (TrueType )"="seguibli.ttf" "Segoe UI Bold (TrueType)"="segoeuib.ttf" "Segoe UI Gras Italique (TrueType)"="segoeuiz.ttf" "Segoe UI Emoji (TrueType)"=" seguiemj.ttf " "Segoe UI Historic (TrueType)"="seguihis.ttf" "Segoe UI Italic (TrueType)"="segoeuii.ttf" "Segoe UI Light (TrueType)"="segoeuil.ttf" "Segoe UI Light Italic (TrueType )"="seguili.ttf" "Segoe UI Semibold (TrueType)"="seguisb.ttf" "Segoe UI Semibold Italic (TrueType)"="seguisbi.ttf" "Segoe UI Semilight (TrueType)"=" segoeuisl.ttf " "Segoe UI Semilight Italic (TrueType)"="seguisli.ttf" "Segoe UI Symbol (TrueType)"="seguisym.ttf" "Segoe MDL2 Assets (TrueType)"="segmdl2.ttf" "Segoe Print (TrueType) "="segoepr.ttf" "Segoe Print Gras (TrueType)"="segoeprb.ttf" "Segoe Script (TrueType)"="segoesc.ttf" "Segoe Script Gras (TrueType)"="se Goscb.ttf" [HKEY_LOCAL_MACHINE\SOFTWARE\Microsoft\Windows NT\CurrentVersion\FontSubstitutes] "Segoe UI"=-
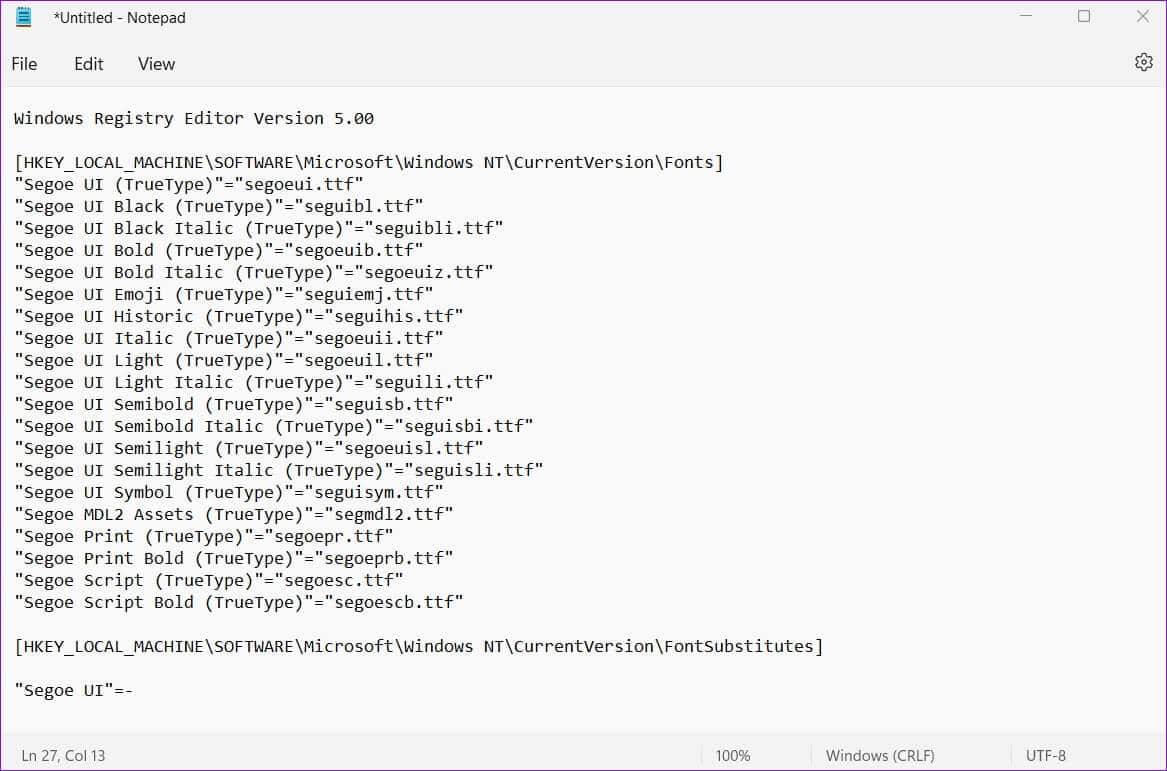
Étape 3: Cliquez Menu Fichier En haut et sélectionnez "Enregistrer sous".
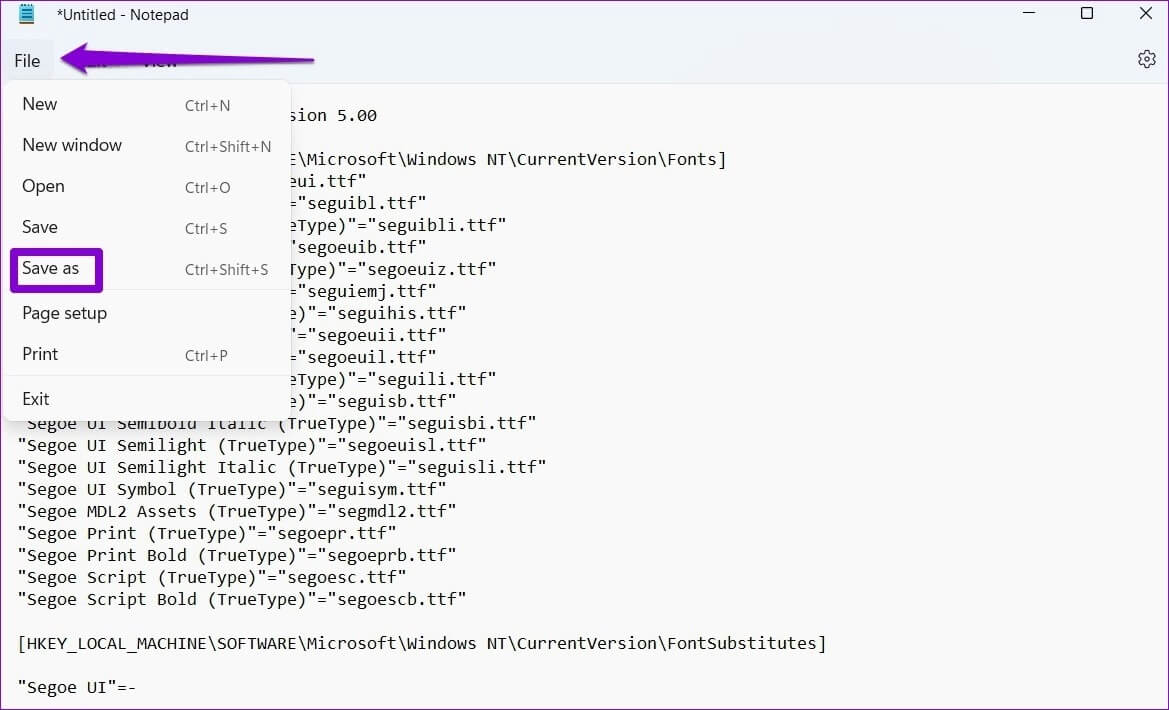
Étape 4: Utilisez le menu déroulant à côté de Enregistrer en tant que type pour sélectionner tous les fichiers et tapez un nom approprié pour le fichier suivi de l'extension .REG. Puis appuyez sur enregistrer.
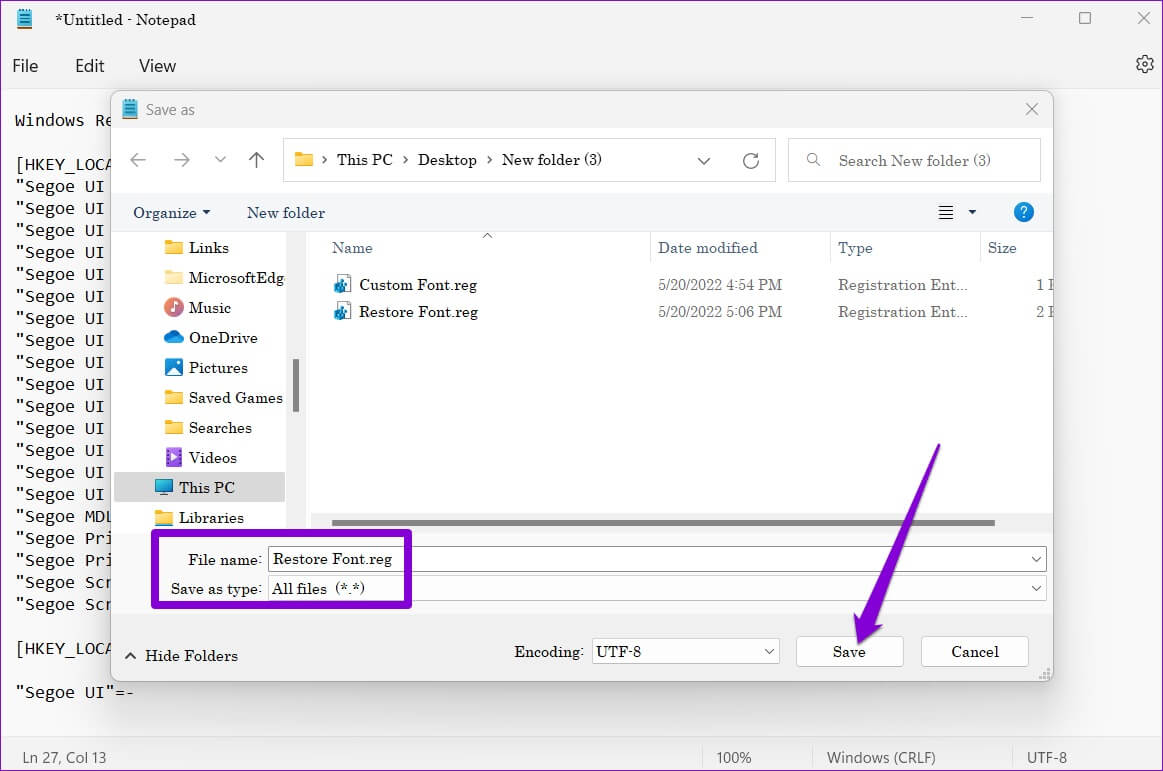
Étape 5: Sélectionner Emplacement du fichier d'enregistrement fichier nouvellement créé sur votre ordinateur et double-cliquez dessus. Cliquez sur oui quand . apparaît Invite de l'Éditeur du Registre.
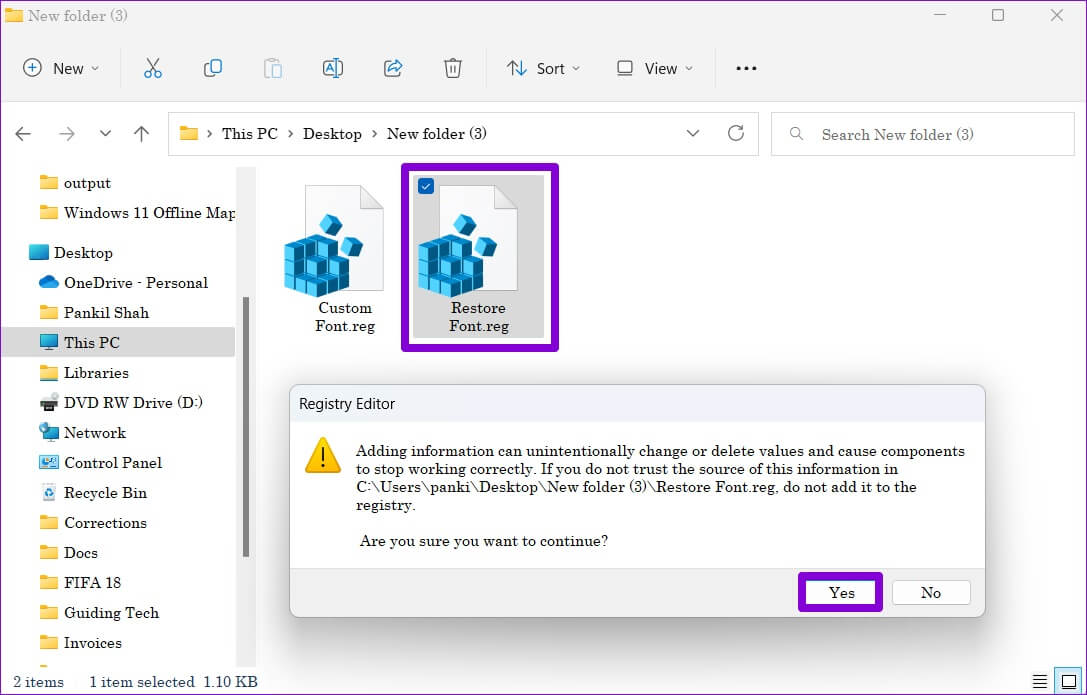
Redémarrer l'ordinateur Windows reviendra à la police par défaut du système.
PERSONNALISEZ VOS FENÊTRES
Changer les polices est un excellent moyen de rafraîchir l'apparence de votre ordinateur. Cependant, ce n'est pas la seule façon de personnaliser votre PC Windows 11. Vous pouvez également essayer différents thèmes etChanger les icônes des applications وPersonnalisation des pointeurs de souris Et d'autres choses.