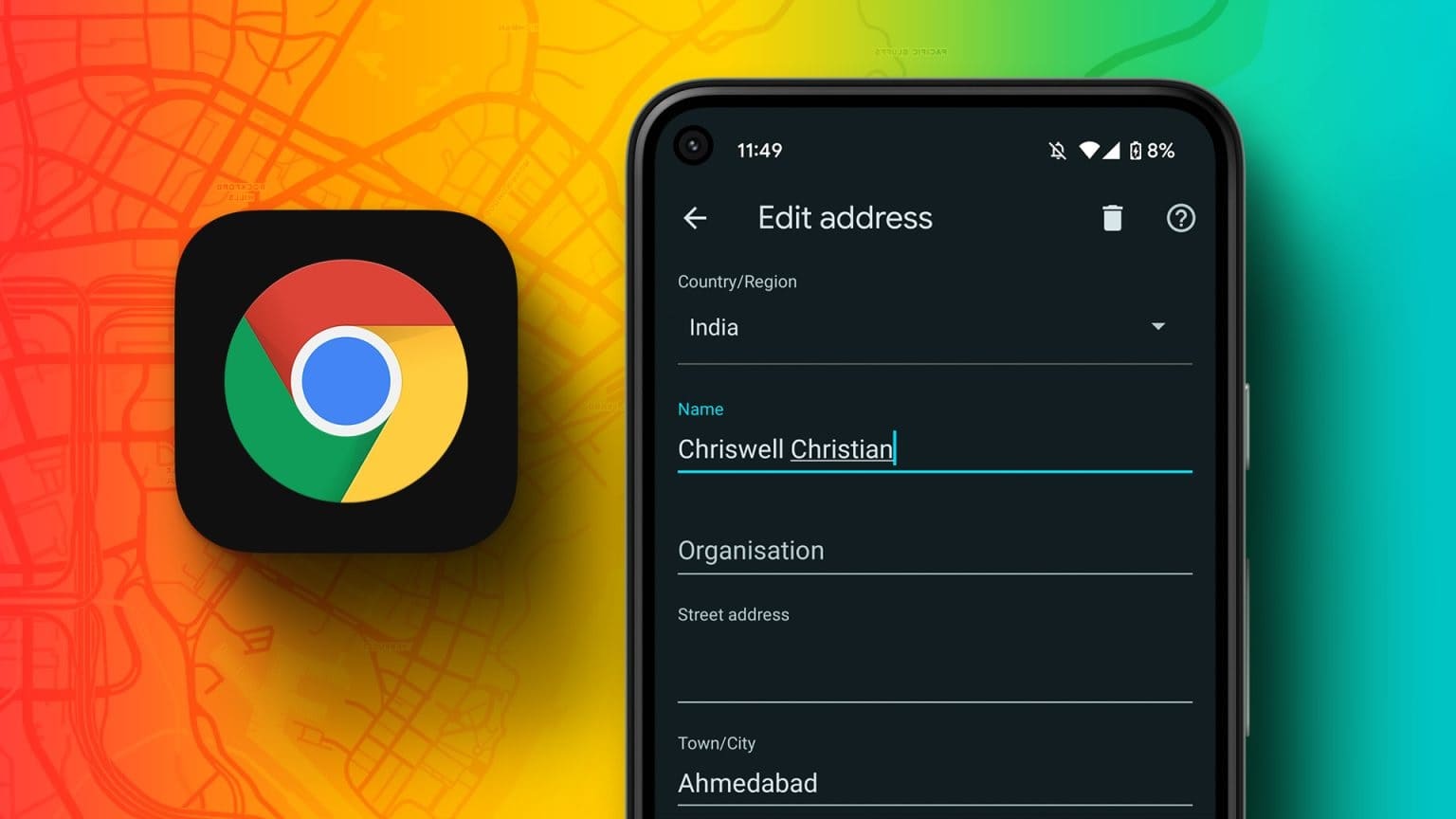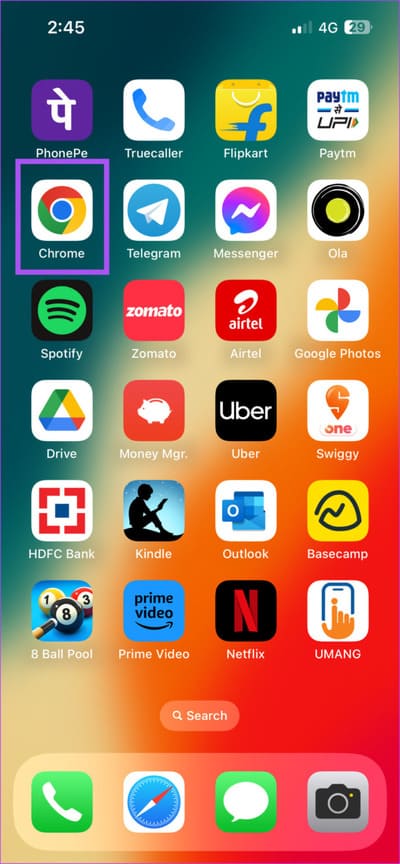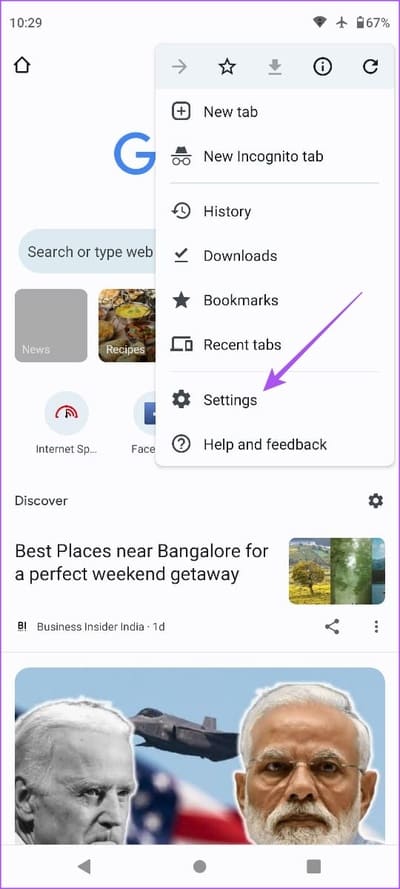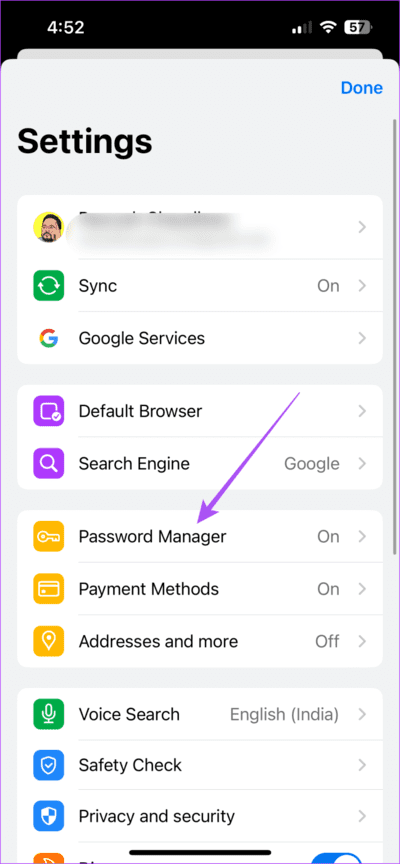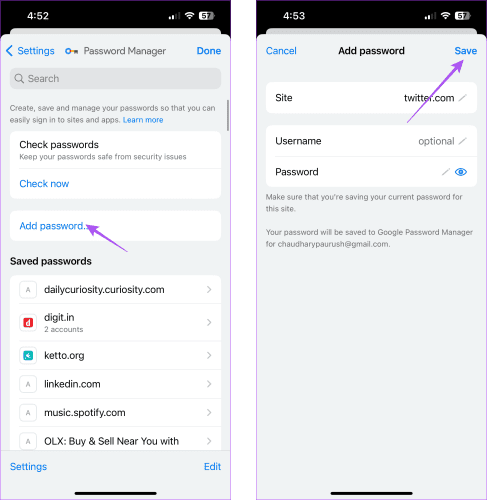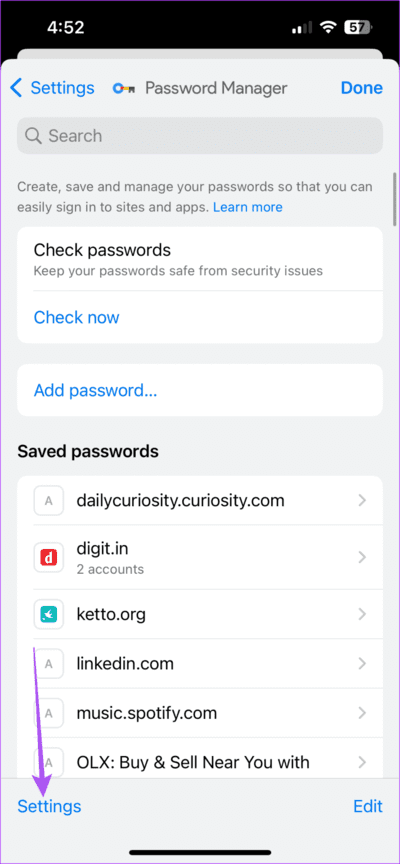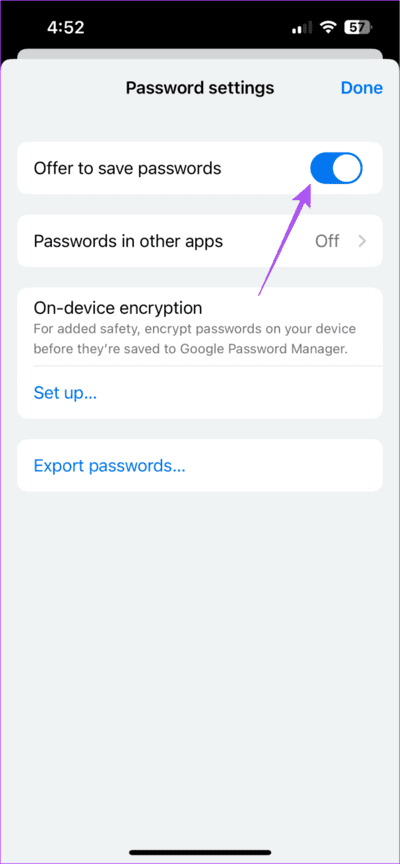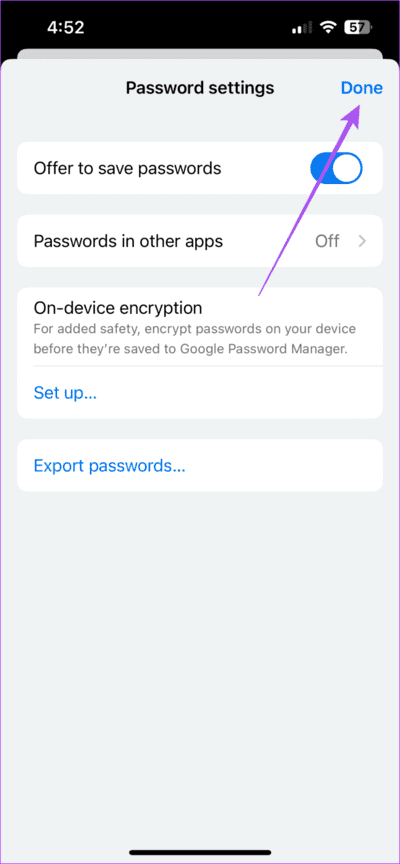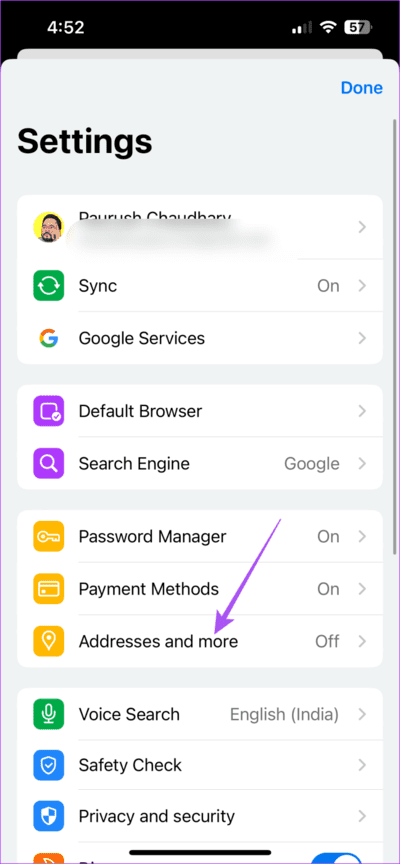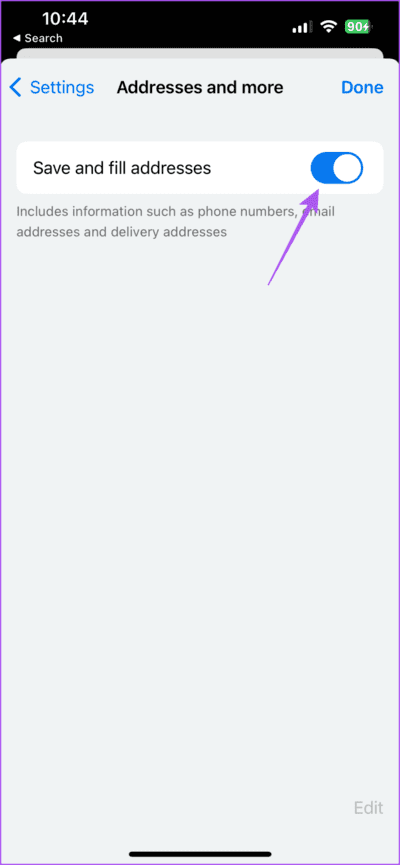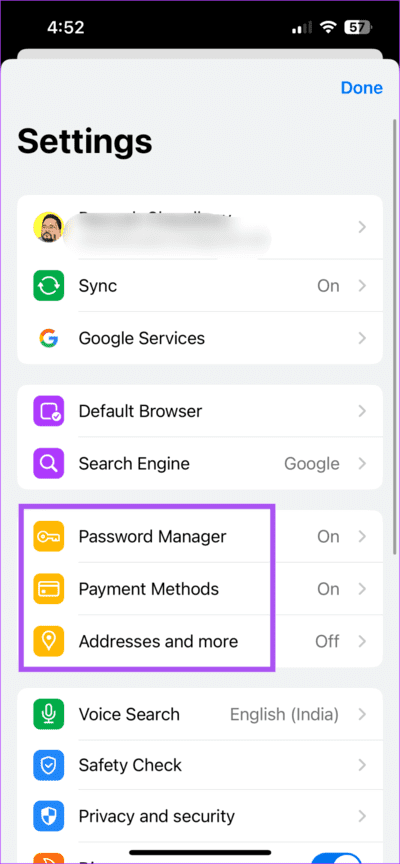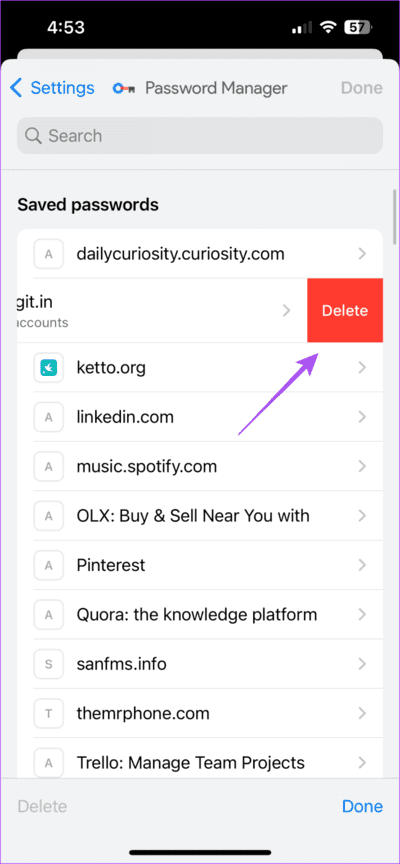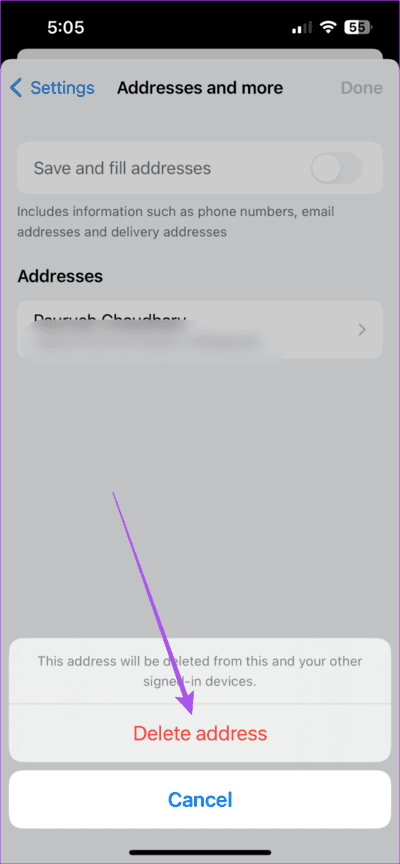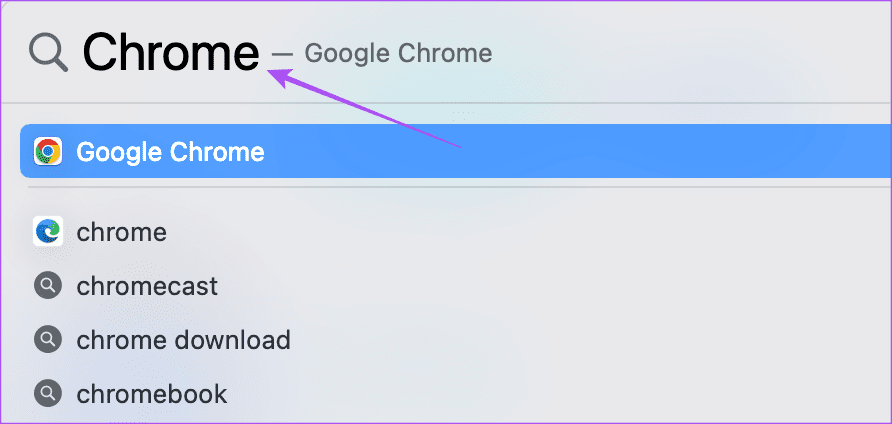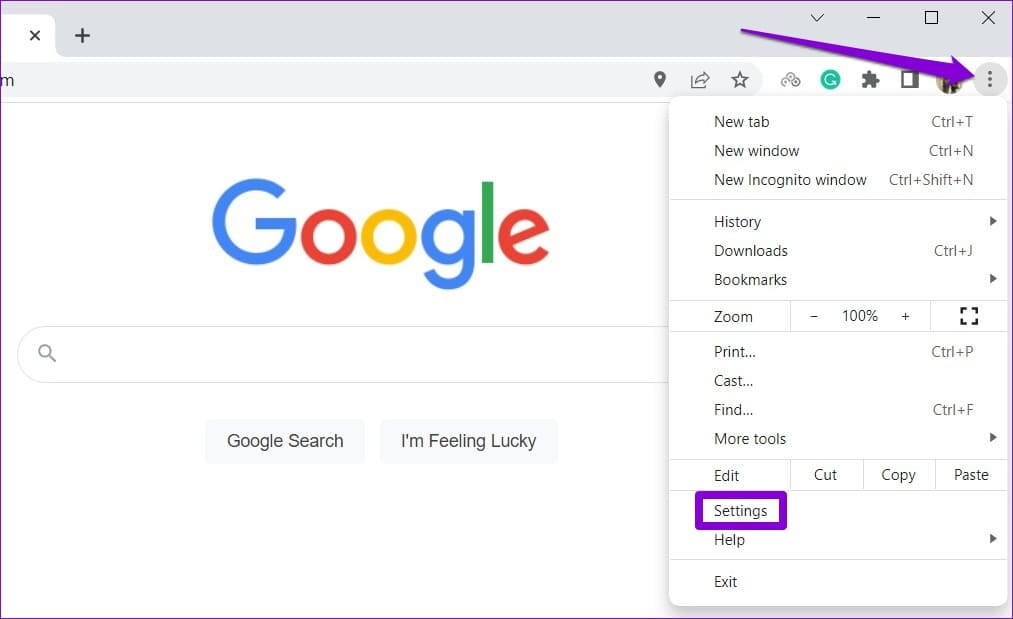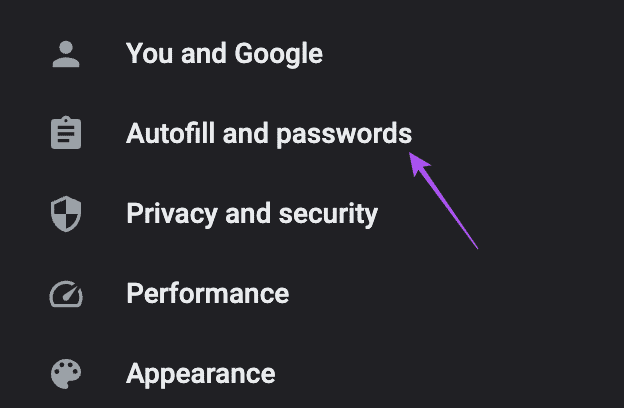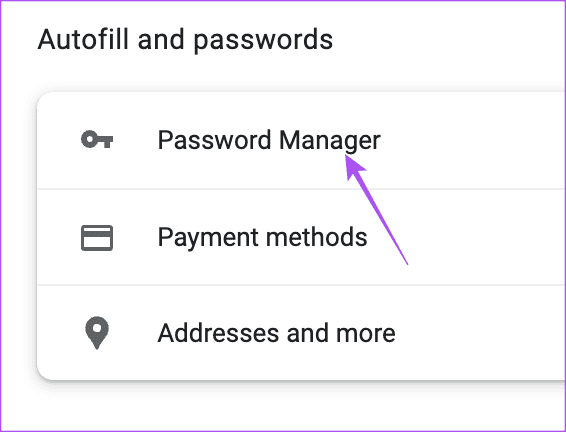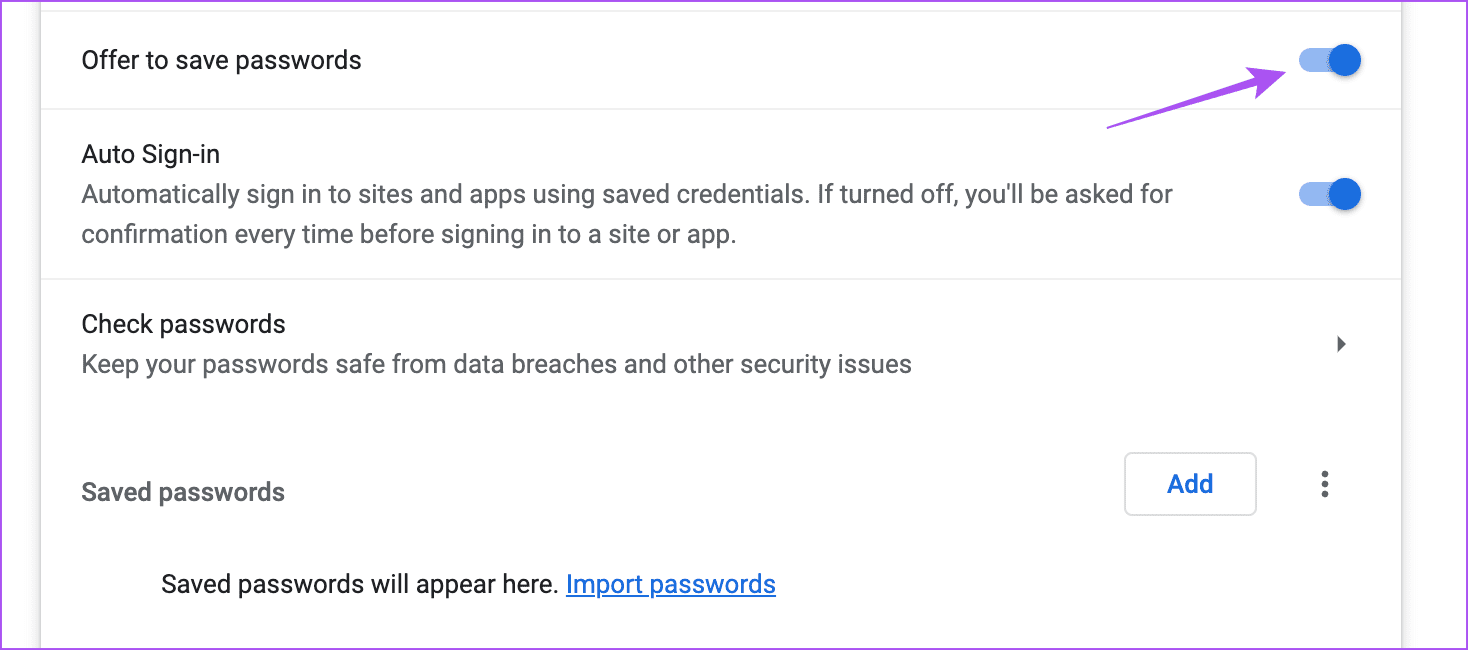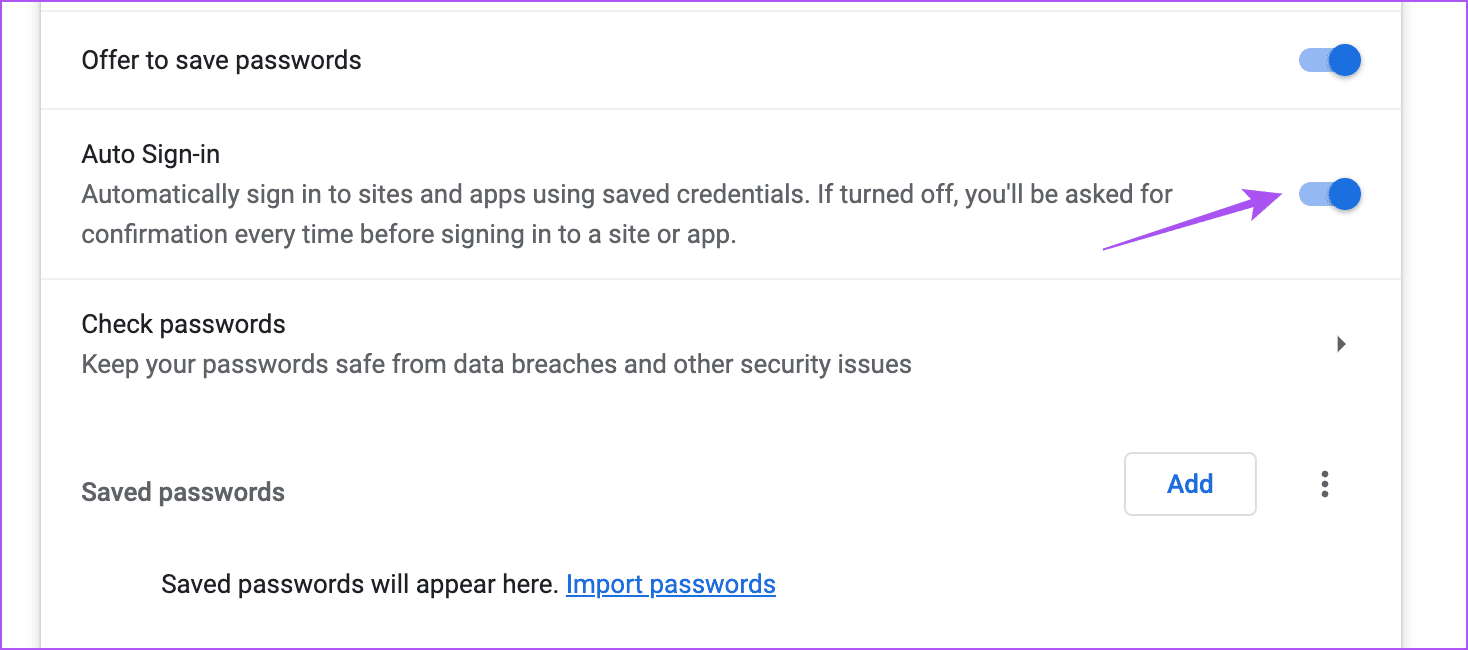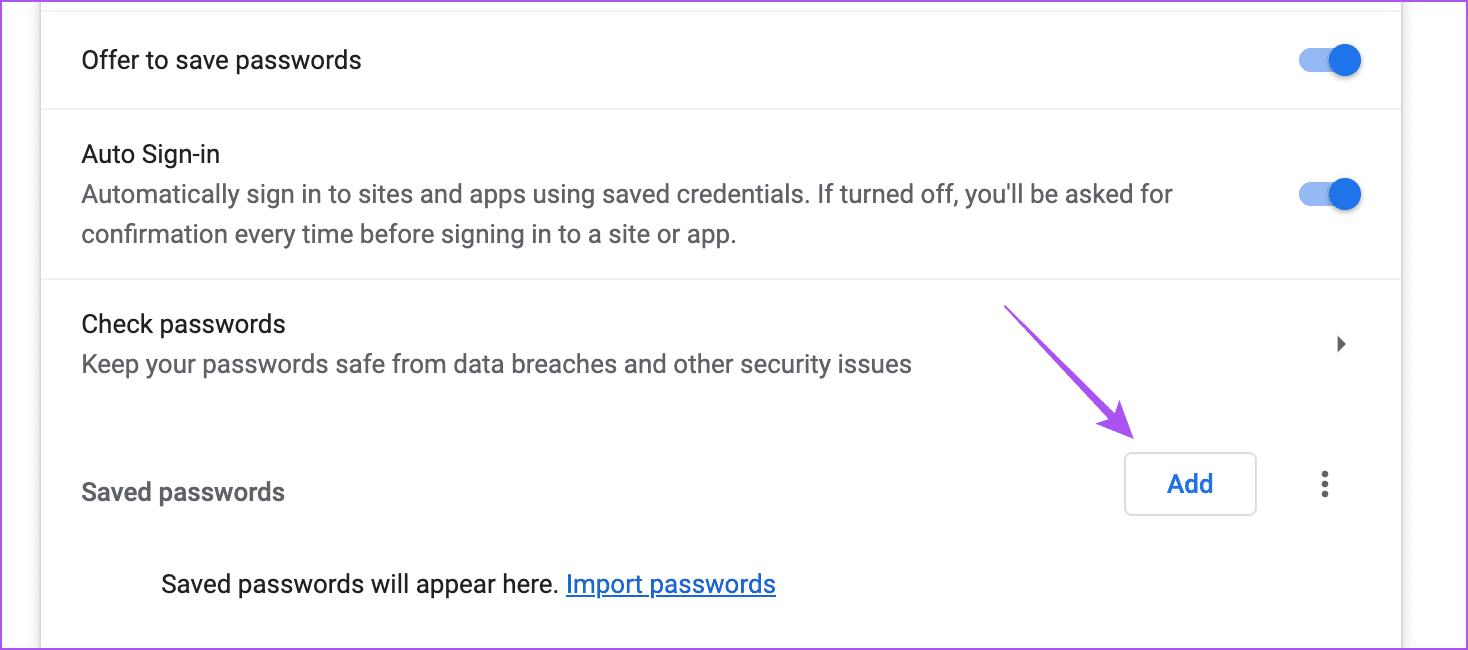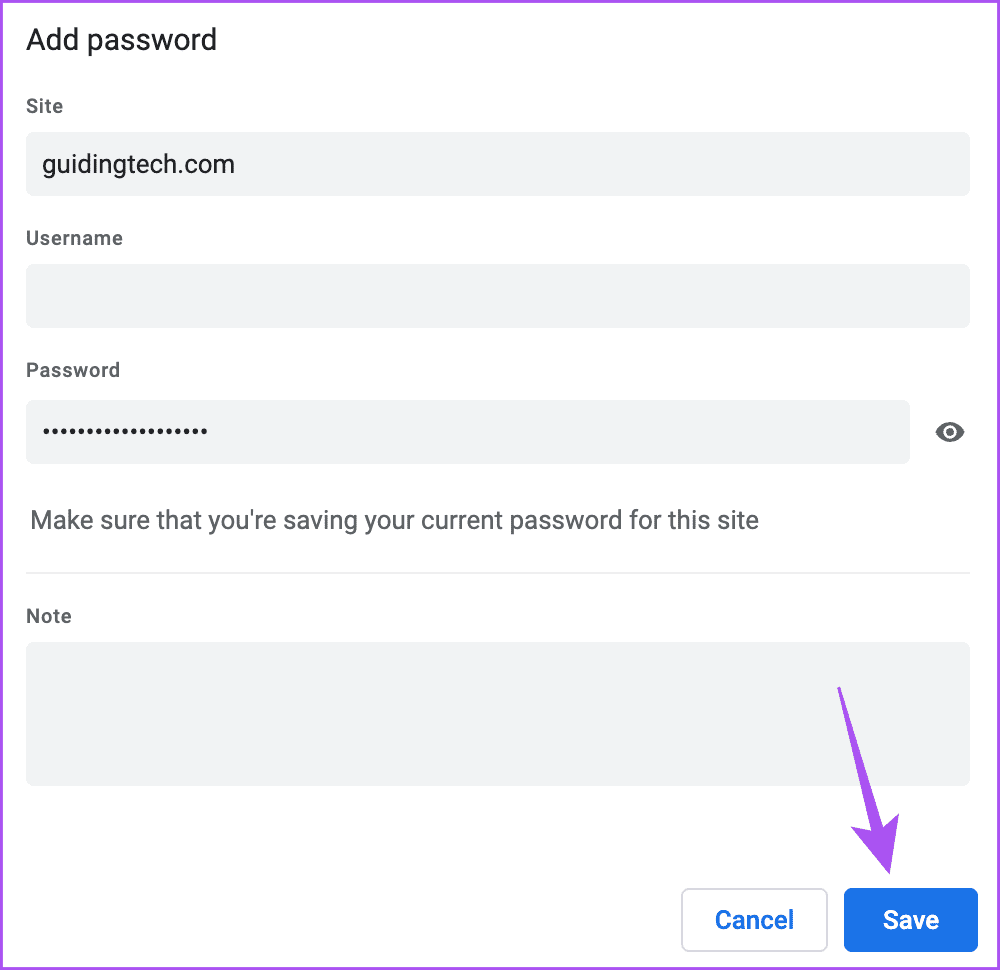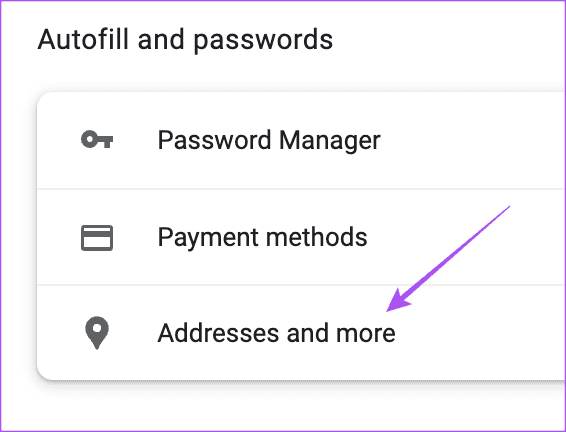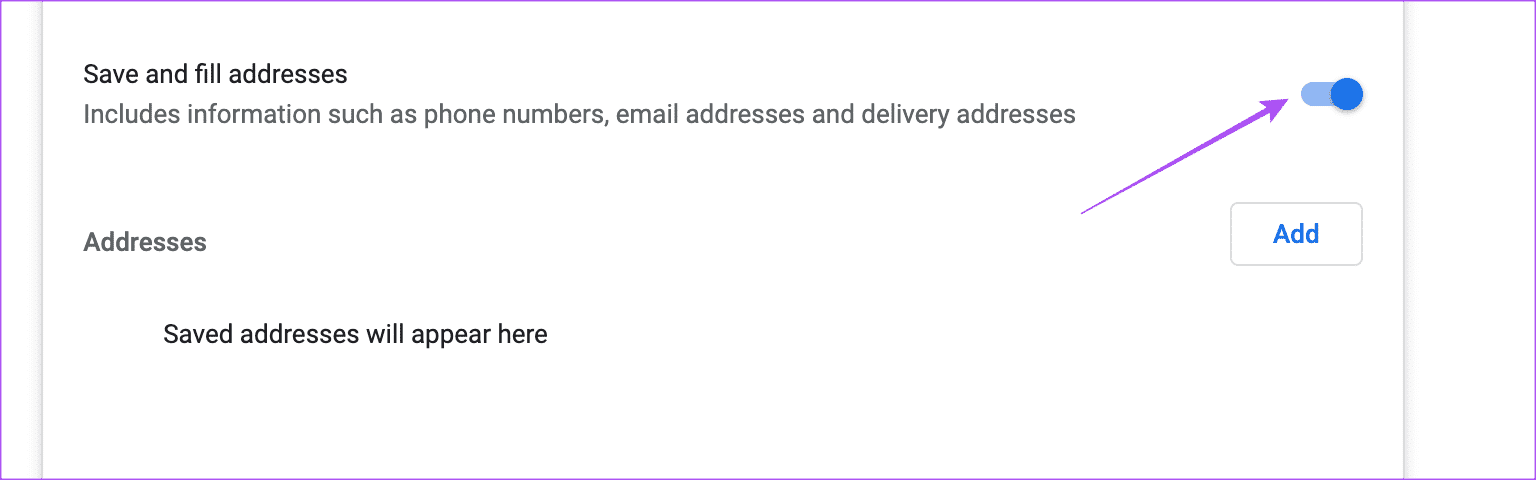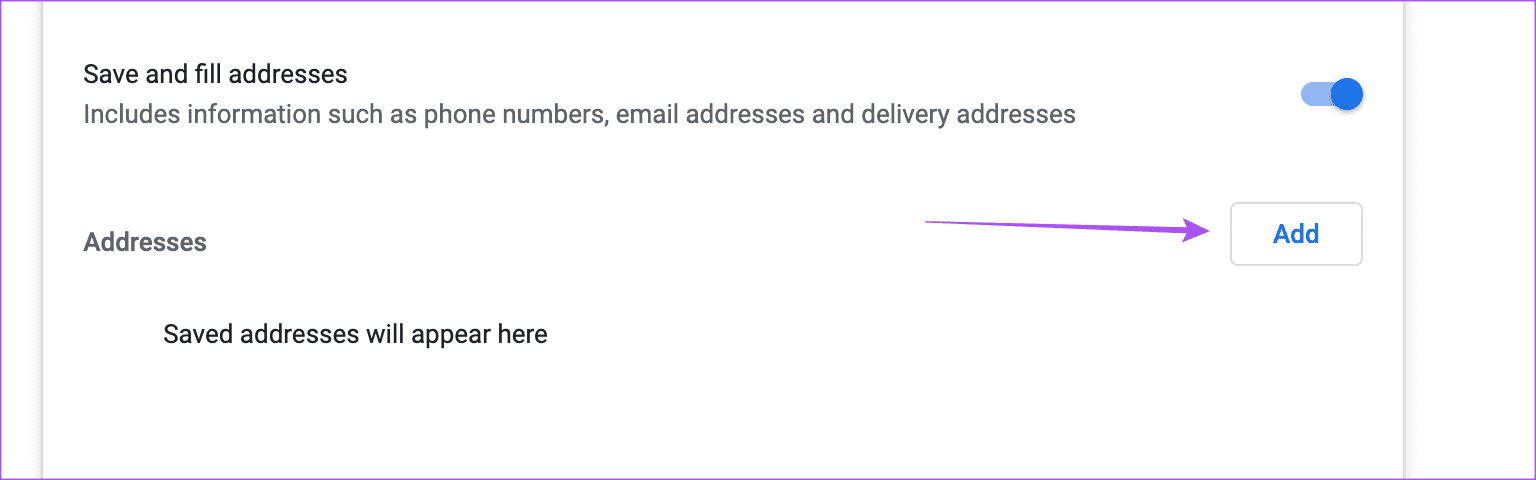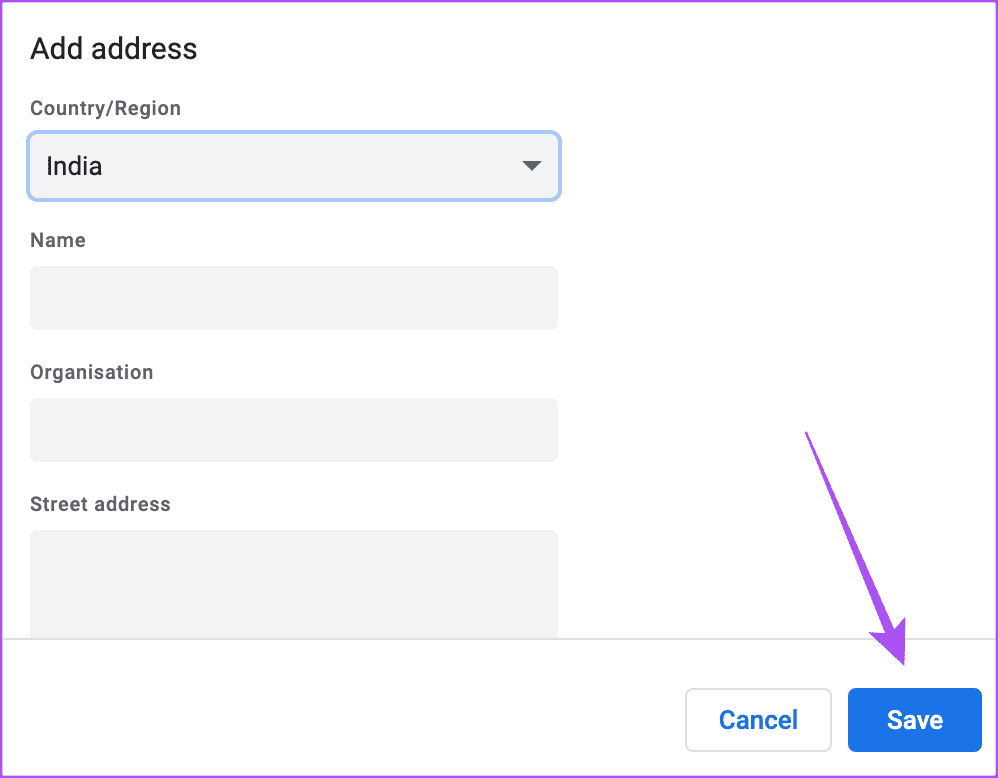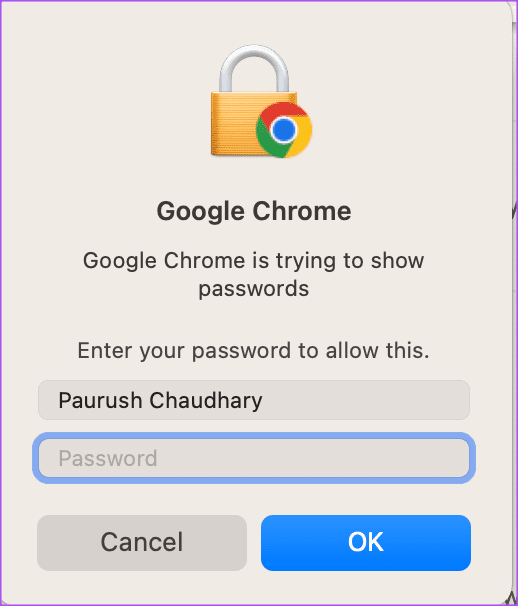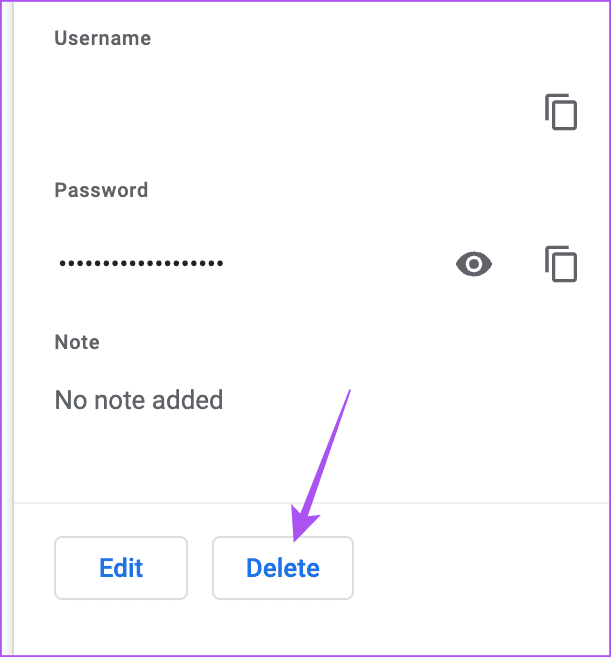Comment ajouter ou modifier des données de remplissage automatique sur Google Chrome
Lorsque vous utilisez Google Chrome sur votre téléphone mobile ou votre PC, vous rencontrerez certainement des sites Web auxquels vous souhaitez vous abonner. Après l'inscription, la fonction de remplissage automatique vous demandera d'enregistrer votre adresse, votre mot de passe et votre mode de paiement.
Vous n'aurez pas à saisir à nouveau ces informations lorsque vous visiterez manuellement les mêmes sites Web. Ce message vous montrera les étapes Ajouter des données de remplissage automatique modifiez-les ou supprimez-les sur Google Chrome sur votre téléphone mobile et votre ordinateur. Assurez-vous que vos appareils exécutent la dernière version de Google Chrome.
AJOUTER DES DONNÉES DE REMPLISSAGE AUTOMATIQUE DANS GOOGLE CHROME SUR MOBILE
Si vous aimez surtout surfer sur Internet sur votre téléphone mobile, examinons les étapes pour activer le remplissage automatique dans Chrome pour Android et iPhone. Nous vous montrerons les étapes à suivre pour gérer vos paramètres de remplissage automatique Google Chrome pour les mots de passe, les adresses et les modes de paiement.
Ajouter et activer le remplissage automatique du mot de passe dans Chrome sur mobile
Étape 1: Ouvert Google Chrome Sur votre iPhone ou votre appareil Android.
Étape 2: Pour iPhone, appuyez sur Icône de votre profil Dans le coin supérieur droit pour ouvrir Paramètres.
Pour Android, appuyez sur les trois points verticaux dans le coin supérieur droit et sélectionnez Paramètres.
Passons à l'étape 3 : Clique sur Gestionnaire de mots de passe.
Étape 4: Clique sur Ajouter un mot de passe Et entrez التفاصيل votre, et cliquez sur Sauvegarder Dans le coin supérieur droit
Étape 5: Clique sur Paramètres Dans le coin inférieur gauche.
Passons à l'étape 6 : Appuyez sur la bascule à côté de Afficher Enregistrez les mots de passe. Clique sur Fait À confirmer.
Étape 7: Appuyez à nouveau sur Terminé dans le coin supérieur droit pour ajouter Paramètres de remplissage automatique du mot de passe.
Google Chrome vous demandera automatiquement d'enregistrer vos mots de passe.
Ajouter et activer le remplissage automatique des adresses dans Chrome sur mobile
Étape 1: Ouvert Chrome Sur votre iPhone ou votre appareil Android.
Étape 2: Pour iPhone, appuyez sur l'icône de votre profil dans le coin supérieur droit pour ouvrir Paramètres.
Pour Android, appuyez sur le menu des trois points verticaux dans le coin supérieur droit et sélectionnez Paramètres.
Passons à l'étape 3 : Clique sur titres et plus.
Étape 4: Appuyez sur le bouton Commutateur à côté de Enregistrer et remplir les adresses.
Votre adresse sera enregistrée dans Chrome et ajoutée automatiquement la prochaine fois que vous visiterez un site Web. Vous pouvez cliquer à nouveau sur l'interrupteur à bascule pour désactiver le remplissage automatique de Google Chrome pour les adresses.
Pour les méthodes de paiement, veuillez vous référer à notre article sur Comment ajouter des modes de paiement dans Chrome sur mobile et ordinateur.
Effacez automatiquement vos données dans Chrome sur mobile
Si vous souhaitez supprimer les données de remplissage automatique, y compris les méthodes de paiement, les adresses et les mots de passe, voici comment procéder sur votre iPhone ou votre appareil Android.
Étape 1: Ouvert Chrome Sur votre iPhone ou votre appareil Android.
Étape 2: Ouvert Paramètres En fonction de votre appareil.
Passons à l'étape 3 : Sélectionnez la catégorie de remplissage automatique dont vous souhaitez effacer vos données.
Étape 4: balayez vers la gauche sur Données de remplissage automatique Et presse Effacer Sur le côté droit.
Étape 5: Appuyez à nouveau sur Supprimer pour confirmer
AJOUTER DES DONNÉES DE REMPLISSAGE AUTOMATIQUE DANS GOOGLE CHROME SUR LE BUREAU
Vous pouvez facilement ajouter, modifier ou effacer des données de remplissage automatique dans Chrome sur votre Mac ou votre PC Windows.
Ajouter et activer le remplissage automatique du mot de passe dans Chrome sur mobile
Étape 1: Ouvert Google Chrome Sur un ordinateur Mac ou Windows.
Étape 2: Cliquez au-dessus des trois points verticaux Dans le coin supérieur droit et sélectionnez Paramètres.
Passons à l'étape 3 : Sélectionner Saisie automatique et mots de passe Dans le menu de droite.
Étape 4: Cliquez Gestionnaire de mots de passe.
Étape 5: Cliquez sur le bouton bascule à côté de Afficher Enregistrez les mots de passe.
Passons à l'étape 6 : Cliquez sur la bascule à côté de Enregistrement automatique des entrées Pour activer le remplissage automatique.
Étape 7: Cliquez Ajouter pour ajouter un mot de passe Votre site web
Étape 8: après Ajouter le mot de passe Et les détails du site Web, cliquez sur Sauvegarder.
Pour désactiver le remplissage automatique, vous pouvez à nouveau appuyer sur la bascule pour l'enregistrement de l'entrée automatique afin de désactiver cette fonction.
Ajouter et activer le remplissage automatique des adresses dans Chrome sur mobile
Étape 1: Ouvert Chrome Sur un Mac ou un PC Windows.
Étape 2: Cliquez sur les trois points verticaux dans le coin supérieur droit et sélectionnez Paramètres.
Passons à l'étape 3 : Cliquez Cliquez sur Saisie automatique et mots de passe.
Étape 4: Cliquez titres et plus.
Étape 5: Cliquez sur la bascule à côté de Sauvegarder et remplissez les adresses.
Passons à l'étape 6 : Cliquez "Ajouter".
Étape 7: Ajoutez votre adresse pour le remplissage automatique Et cliquez Sauvegarder.
Pour désactiver le remplissage automatique de l'adresse, vous pouvez cliquer à nouveau sur le bouton bascule pour désactiver cette fonction.
Effacez automatiquement vos données de Chrome sur votre bureau
Vous pouvez supprimer les données de remplissage automatique de Chrome sur votre ordinateur pour les mots de passe, les adresses ou les modes de paiement.
Étape 1: Ouvert Chrome Sur un Mac ou un PC Windows.
Étape 2Cliquez sur Les trois points sont dans le coin supérieur Droite et sélectionnez Paramètres.
Passons à l'étape 3 : Cliquez sur Remplissage automatique et mots de passe dans le menu de gauche.
Étape 4: Sélectionnez n'importe quelle catégorie Données de remplissage automatique.
Étape 5: Cliquez l'information enregistrée Que vous souhaitez supprimer.
Passons à l'étape 6 : Entrer Mot de passe Mac pour s'authentifier.
Étape 7: Cliquez Effacer Pour le supprimer.
Oubliez l'écriture manuscrite
C'est ainsi que vous pouvez ajouter, modifier ou effacer des données de remplissage automatique sur Google Chrome sur votre téléphone mobile ou votre ordinateur de bureau. Vous pouvez également vous référer à notre article pour savoir comment verrouiller Onglets de navigation privée dans Google Chrome sur mobile et ordinateur.