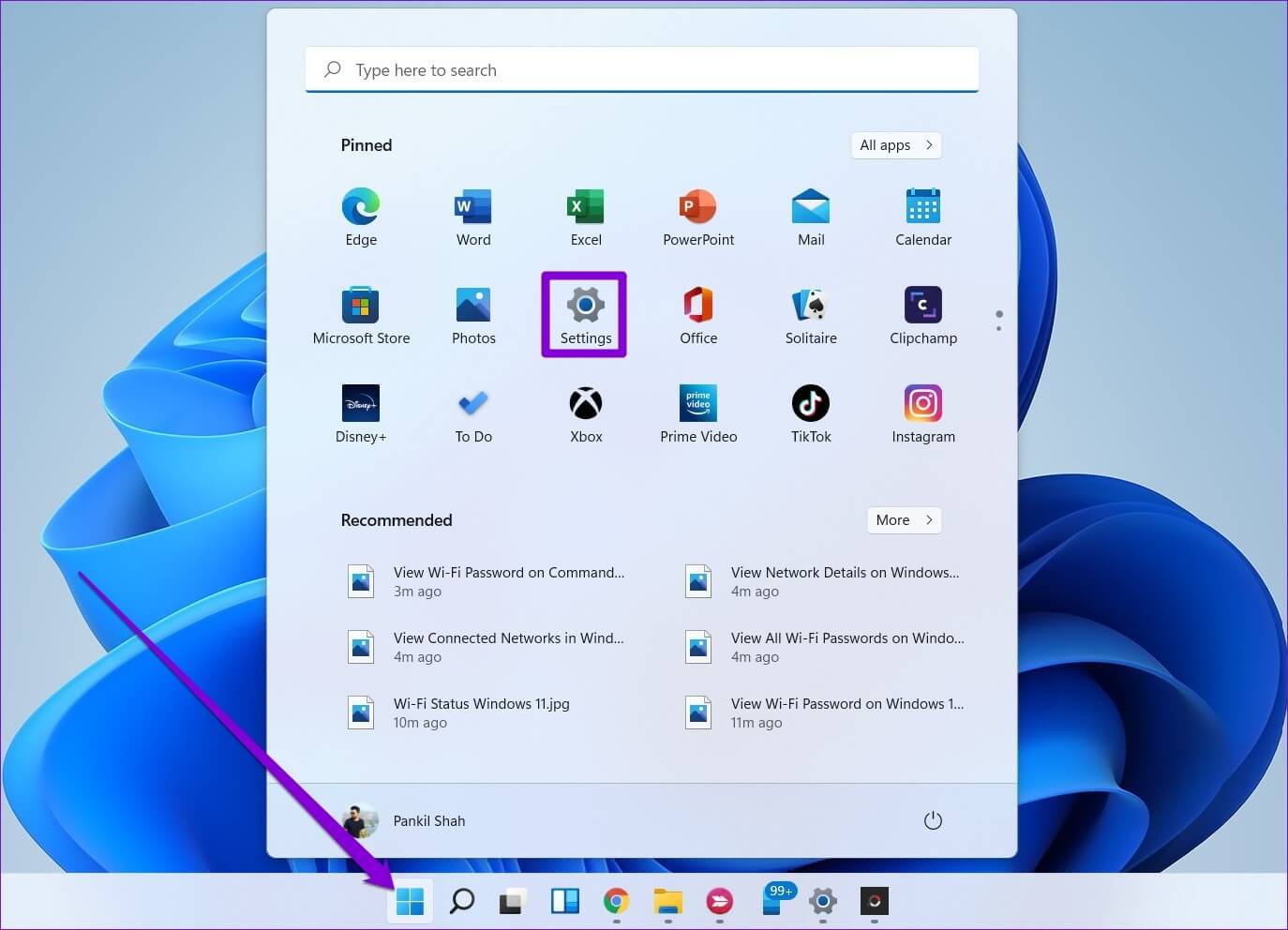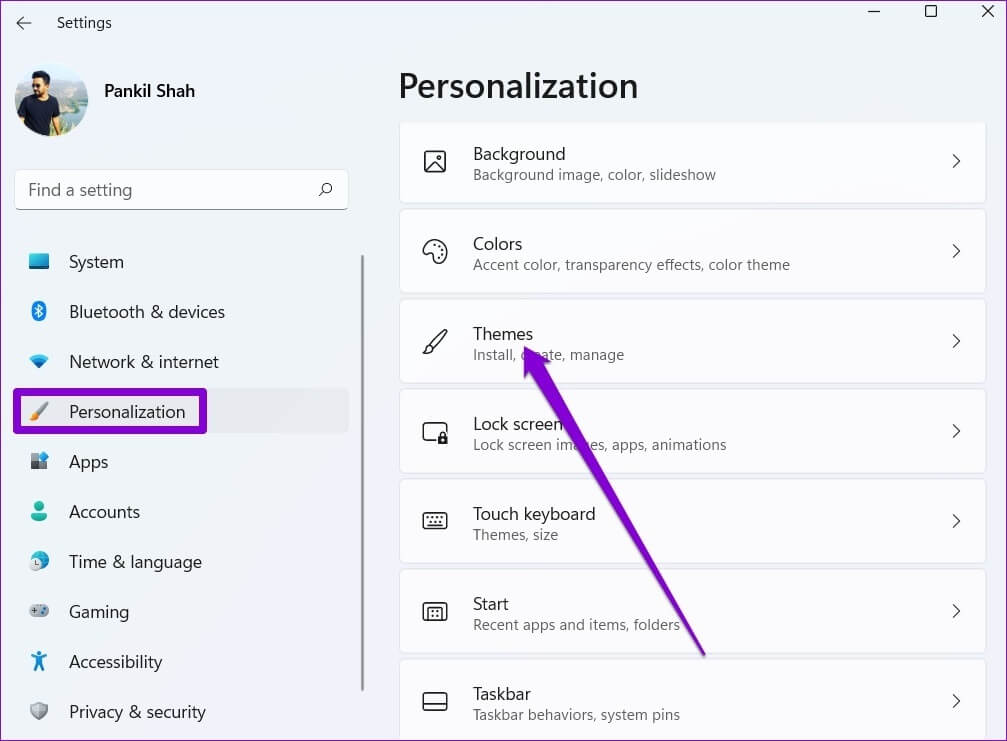Comment changer les icônes sur Windows 11
Alors que Windows 11 en contient pas mal Options de personnalisation Changer les icônes sur Windows 11 est un excellent moyen de personnaliser votre PC Windows. Donc, si vous souhaitez modifier l'apparence des dossiers et des raccourcis sur votre PC, vous êtes au bon endroit. Si vous n'aimez pas les icônes par défaut de Windows 11 ou si vous souhaitez simplement donner à votre PC un look unique, nous vous montrerons comment modifier les différentes icônes de Windows 11. Alors, commençons.
Modifier les icônes du bureau et l'icône de la barre des tâches dans Windows 11
Commençons avecicônes du bureau d'abord. Vous pouvez utiliser l'application Paramètres sur Windows 11 pour modifier les icônes de l'ordinateur, des fichiers utilisateur, du réseau, de la corbeille et du panneau de configuration. Voici comment.
Étape 1: Ouvert Démarrer le menu Et cliquez Icône d'engrenage Courir Appliquer les paramètres.
Étape 2: Aller à Onglet Personnalisation sur votre gauche et sélectionnez Caractéristiques.
Étape 3: Faites défiler jusqu'à Rubrique Paramètres Connexe et ouvert Paramètres icône du bureau.
Étape 4: Sélectionner icône du bureau que vous souhaitez modifier et appuyez sur Bouton Changer le code.
Étape 5: Dans la fenêtre Modifier le code, sélectionnez nouvelle icône من les choix disponibles. Alternativement, vous pouvez également utiliser Bouton Parcourir Pour localiser n'importe quel Icônes personnalisées téléchargées À partir d'un site Web tiers.
Étape 6: Une fois sélectionné, appuyez sur OK.
Répétez les étapes ci-dessus pour modifier toutes les icônes du bureau. Cependant, si vous souhaitez modifier une icône de raccourci sur le bureau, vous devrez accéder à ses propriétés. Voici comment procéder.
Étape 1: Clic droit icône du bureau Et sélectionnez Propriétés.
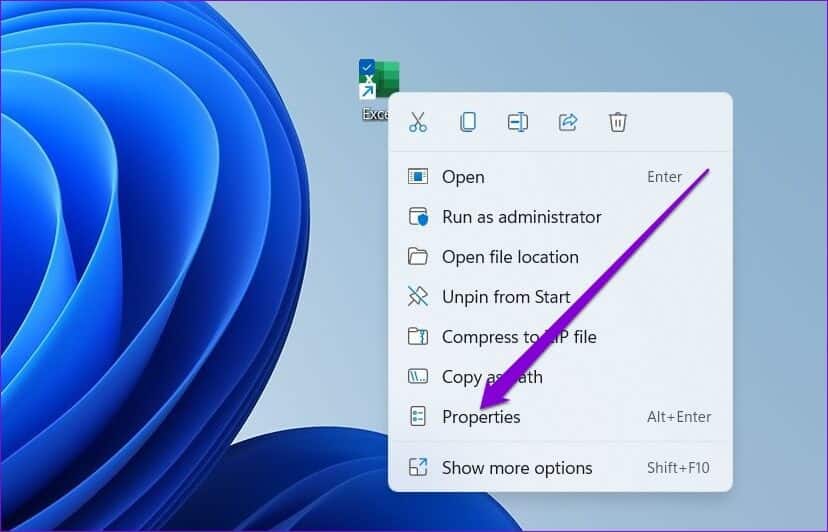
Étape 3: Sélectionner nouvelle icône Et cliquez OK.
Étape 4: Clique sur Application Pour enregistrer les modifications.
De même, vous pouvez également changer l'icône d'un programme épinglé à la barre des tâches En accédant à ses propriétés. Voici comment.
Étape 1: Pendant Appuyez et maintenez Au Touche Maj , Faites un clic droit sur Icône du programme Au Barre des tâches Et sélectionnez Propriétés.
Étape 2: Sous Onglet raccourci , Cliquez "Changer le symbole".
Étape 3: Sélectionner nouvelle icône Et cliquez OK.
Étape 4: Clique sur Application Pour enregistrer les modifications.
 Comment changer les icônes de dossier dans Windows 11
Comment changer les icônes de dossier dans Windows 11
Outre les icônes du bureau et de la barre des tâches, Windows vous permet également de modifier les icônes de dossier dans l'explorateur de fichiers. Ce processus est comme changer les icônes Raccourcis du bureau. Voici comment.
Étape 1: Clique sur Touche Windows + E Courir مستكشف الملفات.
Étape 2: Clic droit Vol Et ouvert Ses caractéristiques.
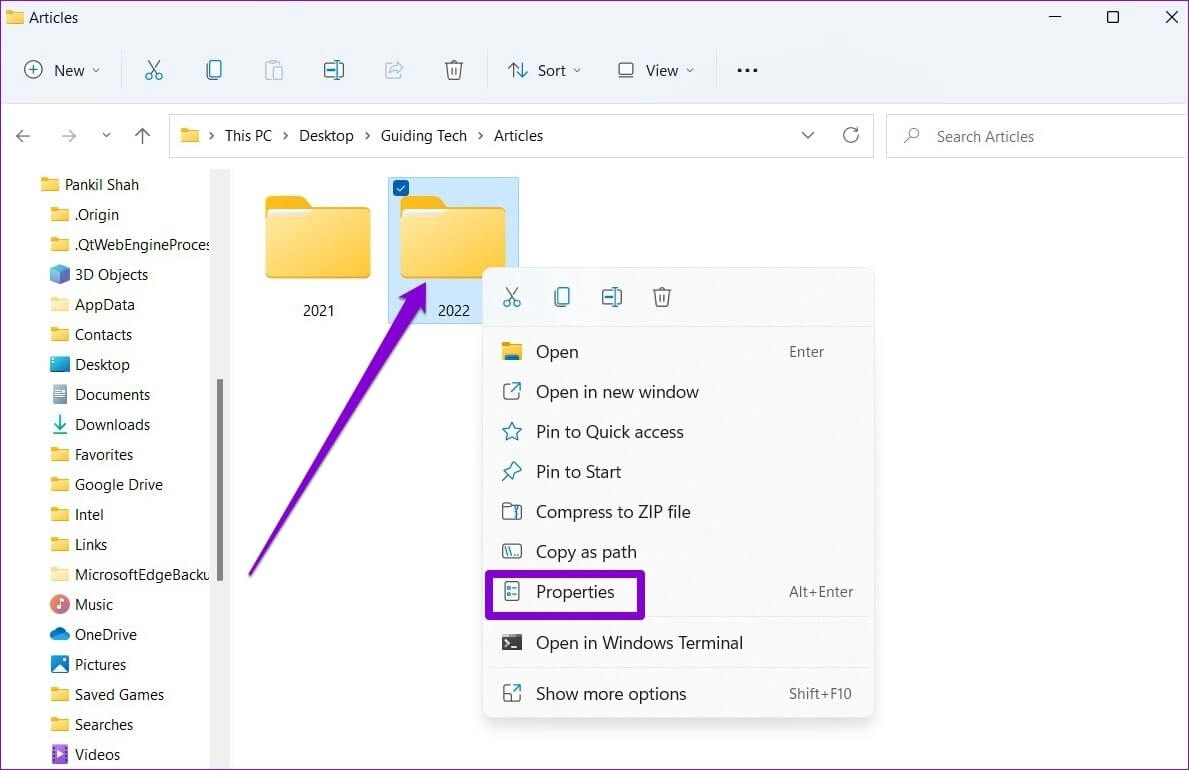
Étape 4: Sélectionner nouvelle icône dossier et appuyez sur D'ACCORD.
Étape 5: Enfin, cliquez sur "Application" Pour enregistrer les modifications.
COMMENT CHANGER LES ICÔNES DE DRIVE DANS WINDOWS 11
Bien que la modification des icônes du bureau et des dossiers soit facile, Windows ne fournit pas de moyen direct de modifier les icônes de lecteur dans l'Explorateur de fichiers. Par conséquent, vous devrez modifier les fichiers du registre.
Pour changer l'icône du lanceur, vous devrez télécharger une icône à partir d'un site Web tiers comme icône-icônes Ou convertissez une image au format ICO à l'aide d'un outil en ligne. Une fois que vous avez le favicon, voici comment le définir comme icône de lecteur dans Windows 11.
Un mot d'avertissement. Étant donné que l'éditeur de registre contient des paramètres importants pour le système d'exploitation Windows et son application, il est recommandé de faire Copie de sauvegarde des fichiers de registre vous-même avant de procéder à des modifications.
Étape 1: Clic droit Fichier ICO Téléchargé et sélectionnez Copier comme chemin.
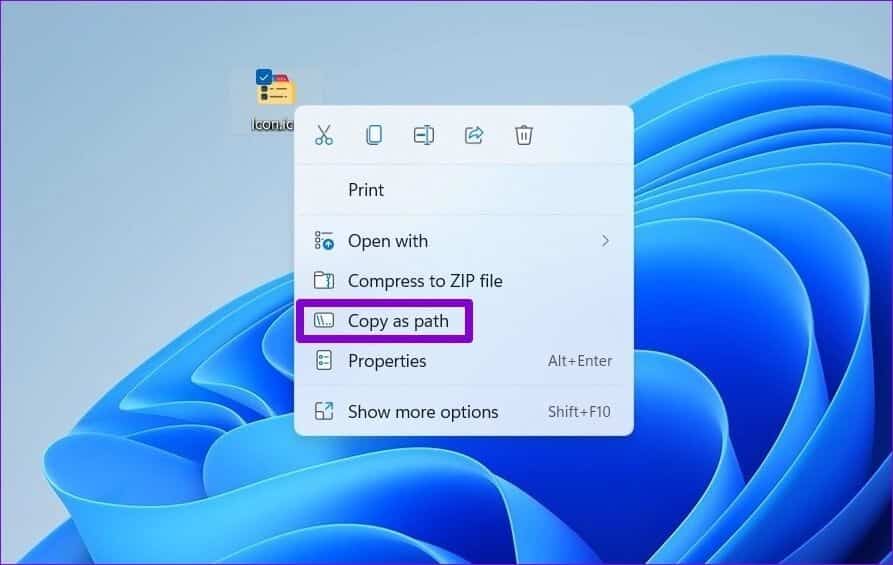
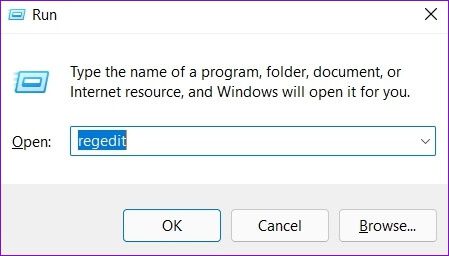
HKEY_LOCAL_MACHINE \ SOFTWARE \ Microsoft \ Windows \ CurrentVersion \ Explorer \ DriveIcons
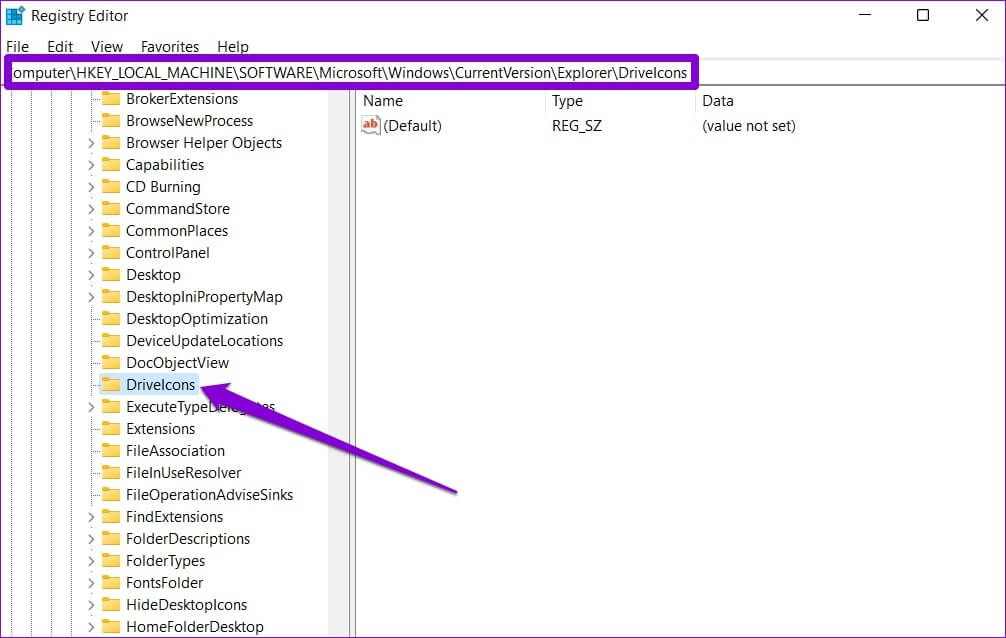
Par exemple, si vous souhaitez modifier l'icône du lecteur C, nommez-le touche C.
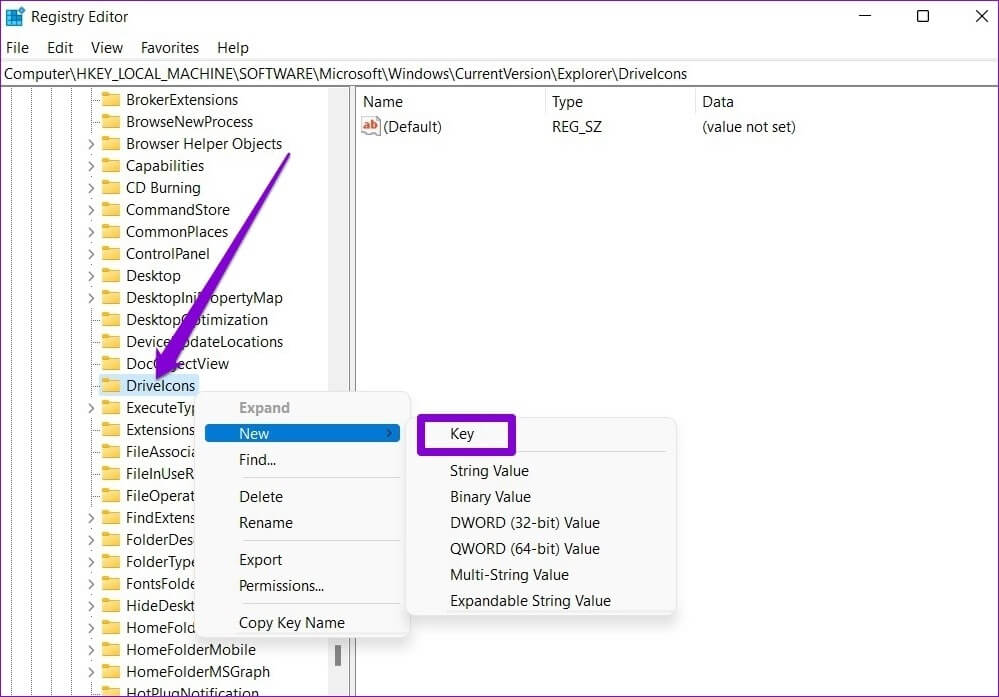
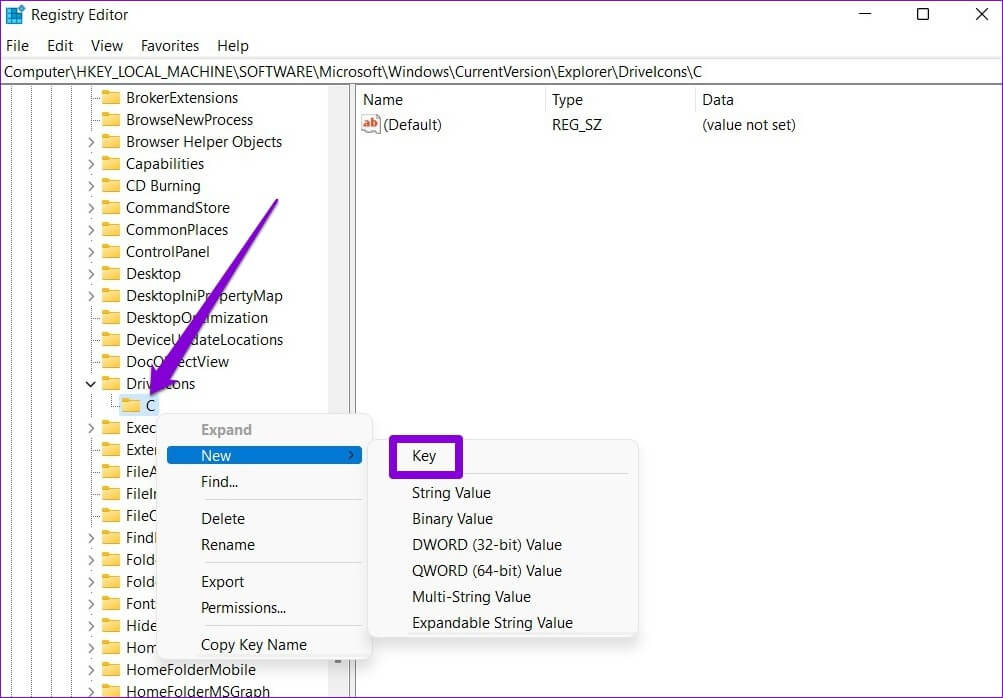
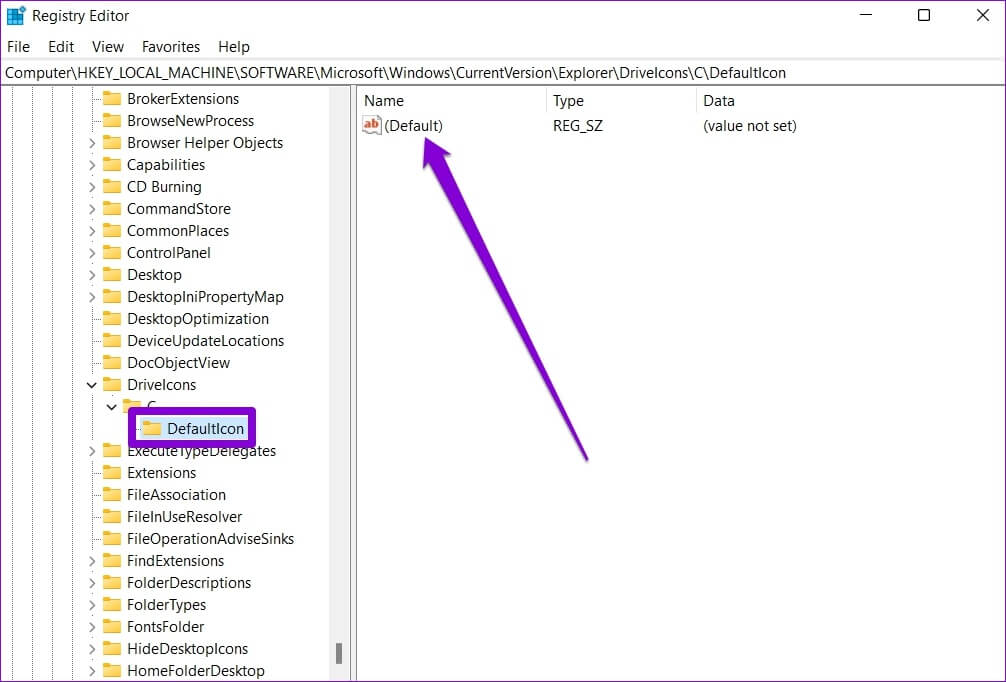
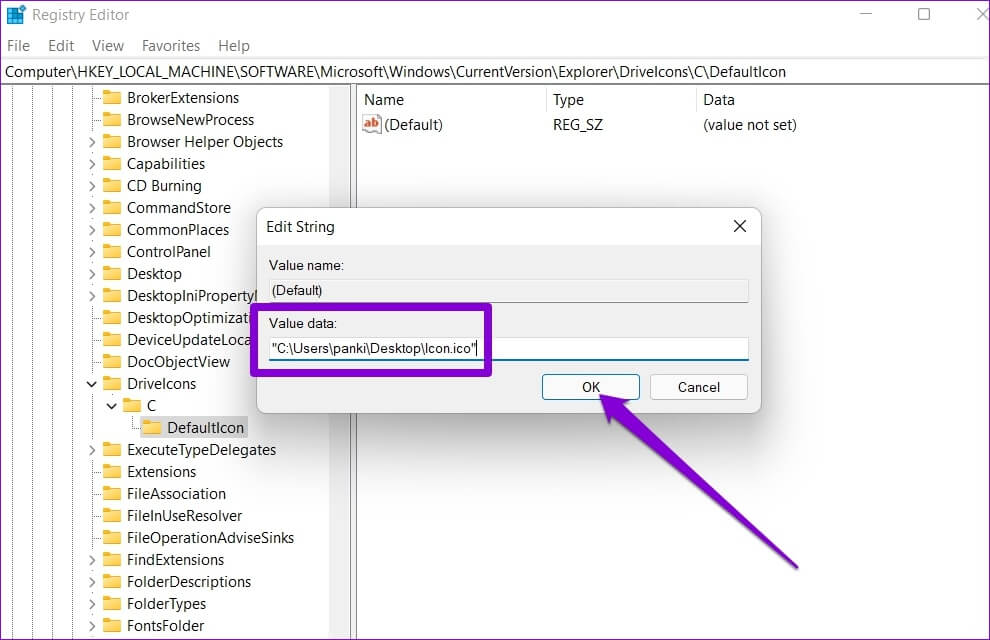
Bonus : comment modifier la taille des icônes dans Windows 11 (bureau et explorateur de fichiers)
En plus de changer les icônes du bureau et de l'explorateur de fichiers, Windows vous permet également d'augmenter ou de diminuer leur taille.
Pour changer la taille des icônes du bureau, faites un clic droit n'importe où sur espace libre Au sur Bureau Et allez à عرض Et sélectionnez Taille qui vous convient.
De même, si vous souhaitez modifier la taille des icônes de fichiers et de dossiers dans l'Explorateur de fichiers, vous pouvez développer le menu Affichage en haut et choisir parmi les tailles disponibles.
 Personnalisez vos icônes
Personnalisez vos icônes
La meilleure partie de Windows 11 est peut-être qu'il vous permet de personnaliser chaque élément, dès Écran de verrouillage à Démarrer le menu. Et comme nous venons de le voir, changer les icônes dans Windows 11 n'est pas difficile non plus. Utilisez les méthodes ci-dessus pour commencer à changer les icônes sur Windows 11.