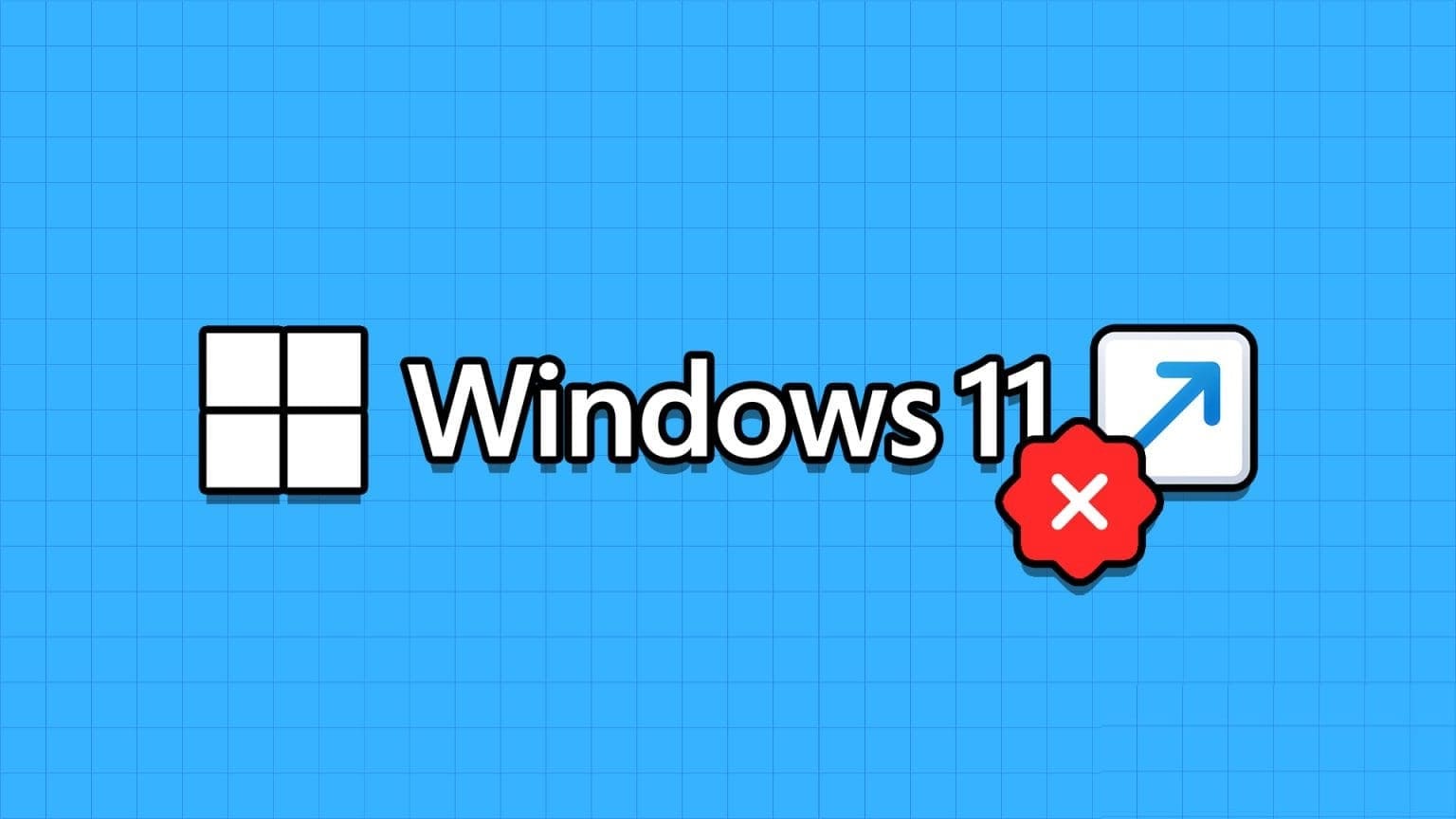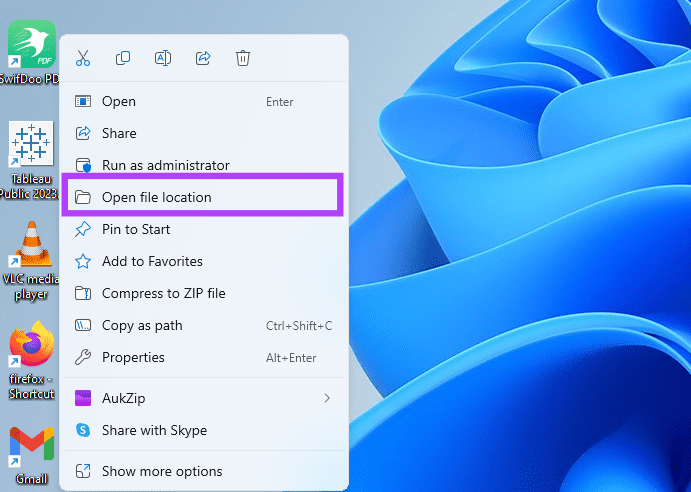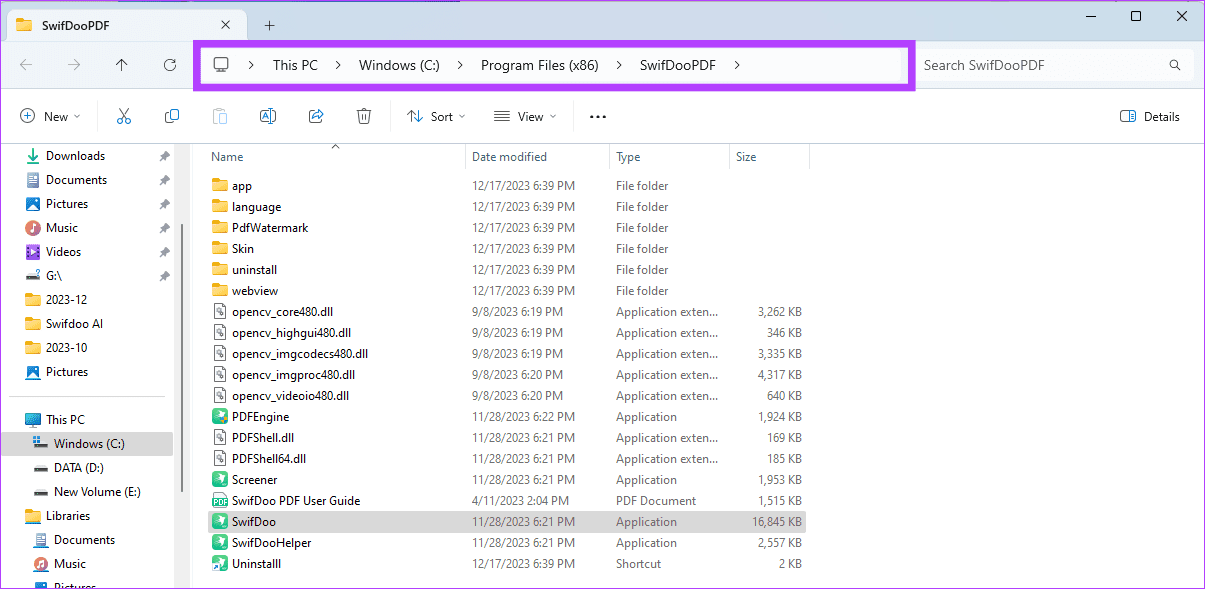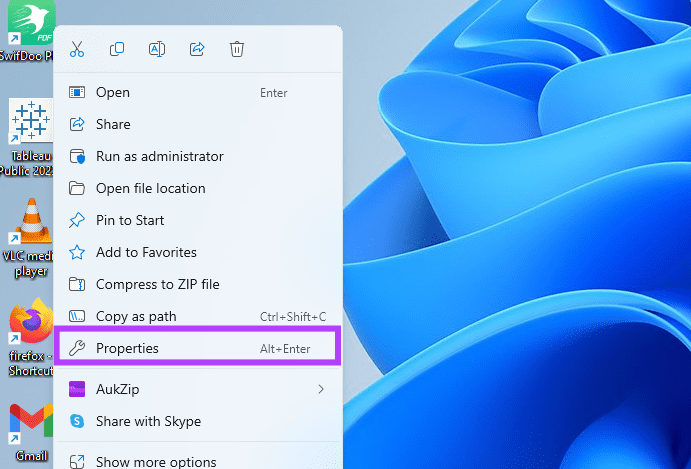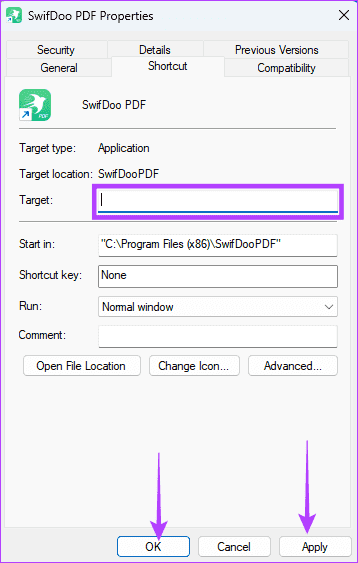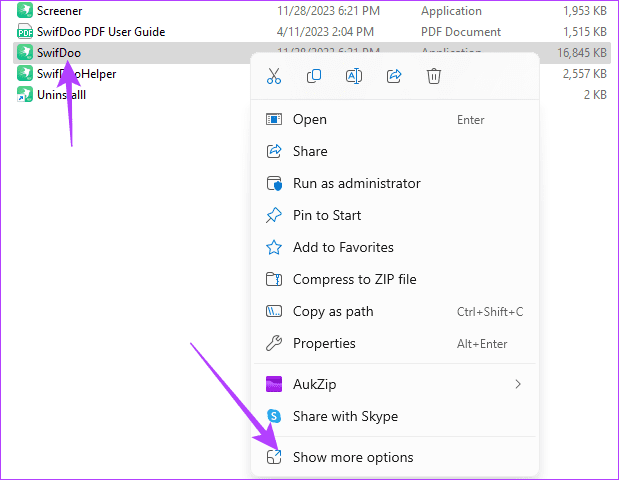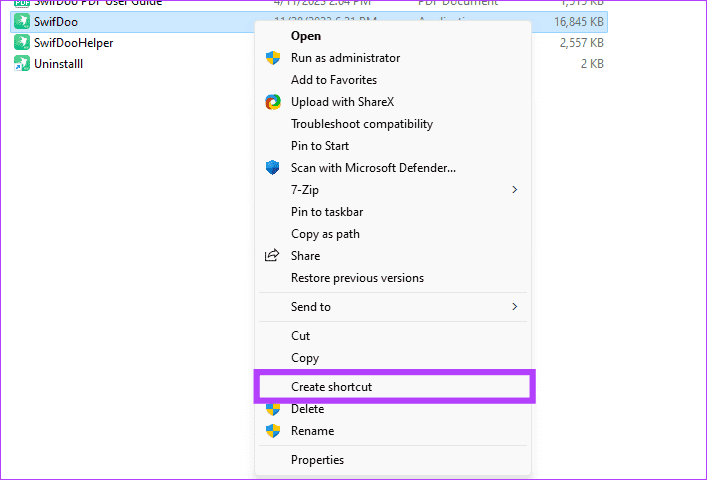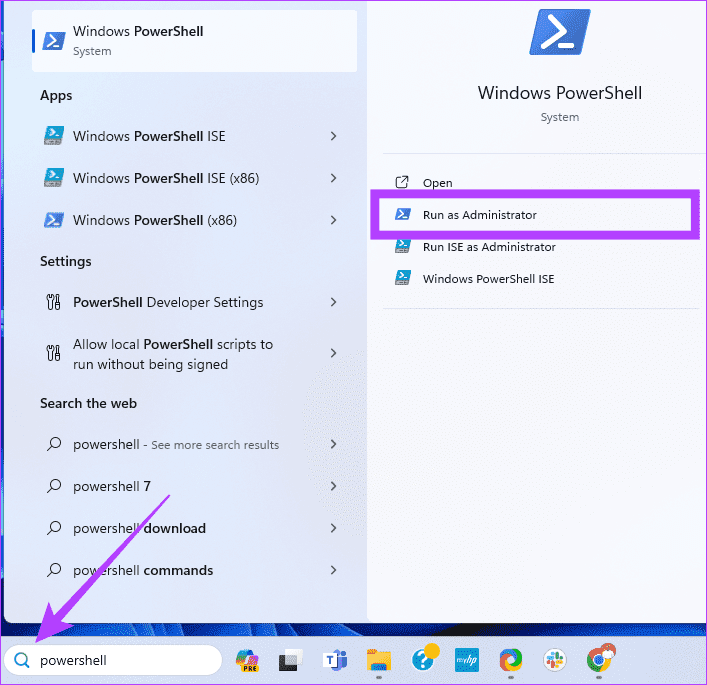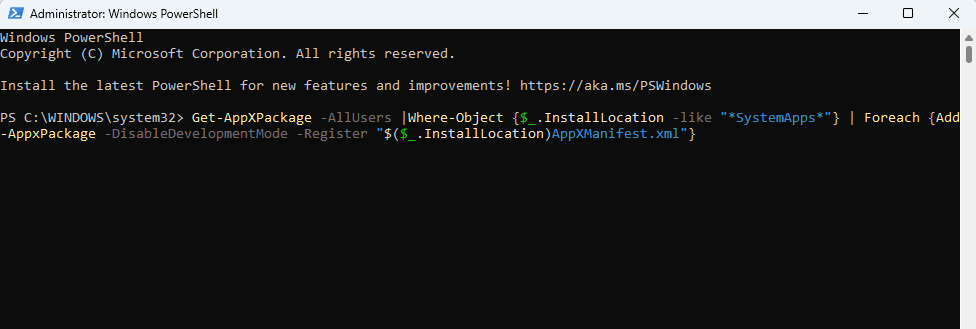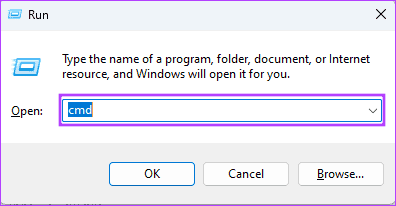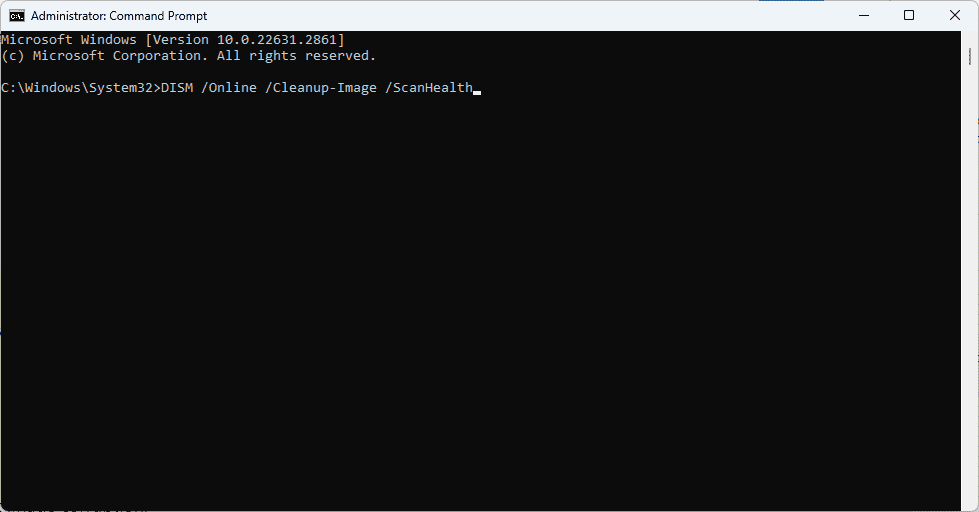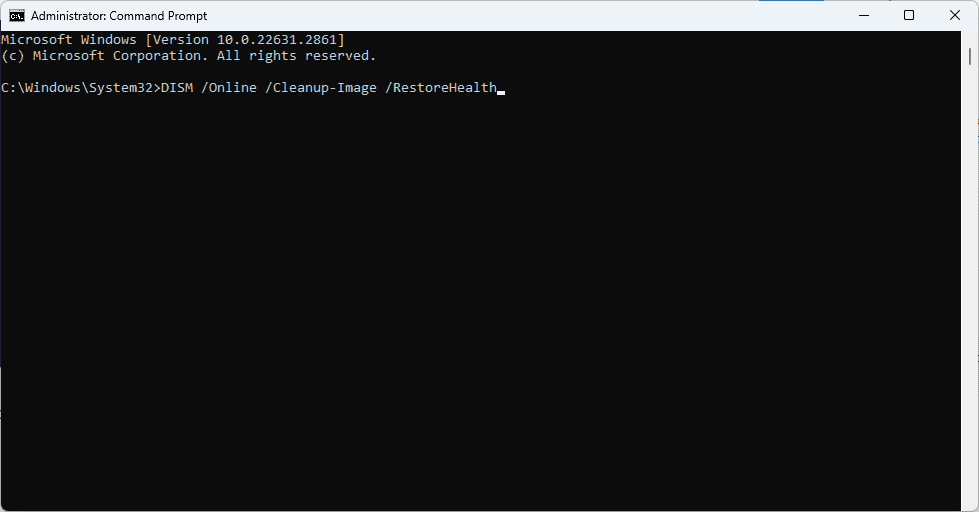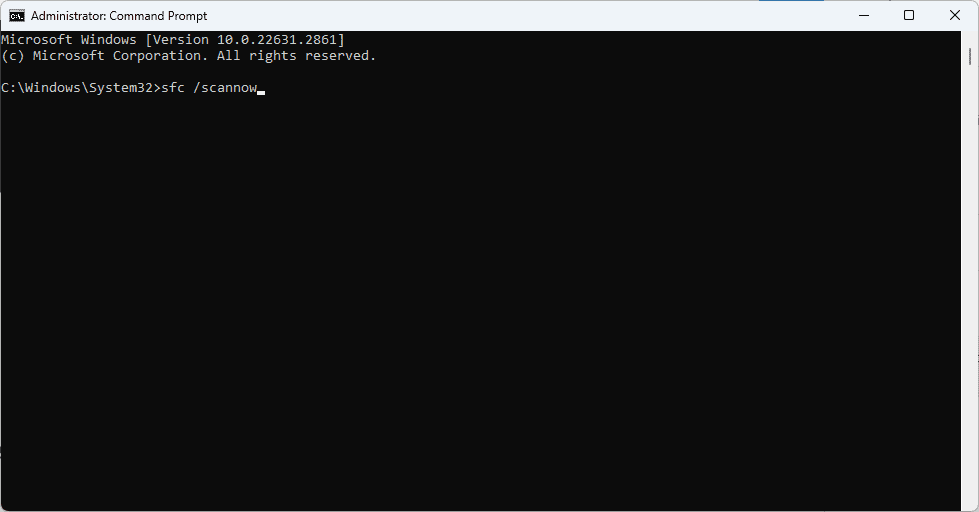Les 7 principaux correctifs pour les raccourcis du bureau qui ne fonctionnent pas sous Windows 11
La vue du bureau Windows comprend des dossiers, des icônes, des fichiers et une barre des tâches pour vous permettre de démarrer rapidement. Vous pouvez donc simplement double-cliquer sur les icônes pour ouvrir des applications ou des dossiers. Vous pouvez personnaliser les applications et les programmes auxquels vous souhaitez accéder rapidement. Certains utilisateurs se plaignent Les raccourcis sur le bureau ne fonctionnent pas ou n'apparaissent pas sur les ordinateurs Windows.
Les chemins de raccourci vers ces applications et dossiers peuvent être mal configurés si les fichiers de l'application sont corrompus ou, dans certains cas, cela peut être le signe d'une infection par un logiciel malveillant. Dans ce guide, nous discuterons des meilleurs correctifs. Allons-y.
1. Redémarrez votre ordinateur
Avant de commencer le dépannage, redémarrez votre ordinateur. Parfois, un redémarrage suffit car il est suffisamment puissant pour forcer les processus problématiques à arrêter le problème.
De plus, étant donné que l'Explorateur Windows contrôle les éléments graphiques de votre ordinateur, le redémarrage forcera sa réinitialisation et pourra corriger des problèmes mineurs. C'est une solution efficace si les icônes de votre bureau cessent de fonctionner.
2. Vérifiez et mettez à jour la cible du raccourci
Les raccourcis sur le bureau sont associés aux fichiers de l'application qu'ils sont censés ouvrir. Ainsi, même si le raccourci peut sembler parfait, si le chemin de l'application est inexact, le raccourci ne fonctionnera pas. La solution simple consiste à mettre à jour le chemin, comme indiqué ci-dessous.
Étape 1: Faites un clic droit sur le raccourci avec le problème et cliquez "ouvrir l'emplacement du fichier".
Étape 2: Notez le chemin du fichier ; Il se trouve généralement dans la barre d'adresse de l'explorateur de fichiers ouvert.
Passons à l'étape 3 : Cliquez à nouveau avec le bouton droit sur le raccourci du bureau et cliquez sur «Propriétés" .
Étape 4: Mettez à jour le champ Cible et assurez-vous qu'il correspond au chemin du fichier mentionné précédemment, puis cliquez sur «Application"Et"Ok" .
3. Recréez le(s) raccourci(s) endommagé(s).
Lorsque les raccourcis sur le bureau ne s'ouvrent pas, vous risquez de rencontrer une corruption de fichier. En recréant le raccourci, vous vous débarrasserez de l’ancien raccourci corrompu et en créerez un nouveau. Vous pouvez suivre les étapes ci-dessous.
Étape 1: Faites un clic droit sur le raccourci avec le problème et cliquez "ouvrir l'emplacement du fichier".
Étape 2: Faites un clic droit sur le fichier exécutable et cliquez sur «Afficher les options plus.
Passons à l'étape 3 : Sélectionner "créer un raccourci" Depuis le menu contextuel.
4. Réenregistrer les candidatures
Si les raccourcis sur le bureau ne fonctionnent pas ou n'apparaissent pas sous Windows, le réenregistrement des applications est efficace, en particulier lorsque le problème concerne les applications du Microsoft Store. L'installation de L'application créera des entrées de registre qui l'associeront à des fonctions de base telles que son ouverture à partir d'un raccourci. Lorsque vous réenregistrez des applications, vous supprimez toute corruption pouvant être à l'origine de l'erreur.
Étape 1: Cliquez sur l'icône de recherche dans la barre des tâches, tapez PowerShell et cliquez sur Option pour exécuter en tant qu'administrateur.
Étape 2: Copiez la commande ci-dessous et collez-la dans PowerShell et appuyez sur Entrée :
Get-AppXPackage -AllUsers |Where-Object {$_.InstallLocation -like "SystemApps"} | Foreach {Add-AppxPackage -DisableDevelopmentMode -Register "$($_.InstallLocation)AppXManifest.xml"}
5. Réparez les fenêtres à l'aide de l'outil DISM
Si les icônes sur votre bureau sont vides ou ne se chargent pas correctement, il se peut que votre image système soit gravement corrompue. Sous Windows 11, vous pouvez utiliser l’analyse DISM native pour rechercher et corriger cette corruption. Suivez les étapes suivantes.
Étape 1: Appuyez sur le raccourci clavier Windows + R Pour lancer la boîte de dialogue Windows Exécuter.
Étape 2Type: cmdEt appuyez sur Ctrl + Maj + Entrée Raccourci clavier pour lancer une invite de commande élevée.
Passons à l'étape 3 : Tapez la commande ci-dessous et appuyez sur Entrée pour rechercher une corruption d'image :
DISM / En ligne / Nettoyage-Image / ScanHealth
Étape 4:Tapez la commande ci-dessous et appuyez sur Entrée pour réparer la corruption de l'image :
DISM / en ligne / Cleanup-Image / RestoreHealth
Étape 5: Une fois l'analyse terminée, exécutez la commande ci-dessous pour démarrer l'analyse SFC et redémarrez votre ordinateur une fois l'analyse terminée :
sfc / scannow
6. Analysez votre ordinateur à la recherche de logiciels malveillants
Lorsque les raccourcis sur le bureau ne fonctionnent pas sous Windows, cela peut provenir de votre ordinateur infecté par un logiciel malveillant, Effectuer une analyse des logiciels malveillants serait une solution valable. Les virus peuvent modifier les configurations et détruire l'intégrité des chemins de fichiers ou des applications. Ils peuvent également supprimer les fichiers essentiels nécessaires pour ouvrir les raccourcis. Après avoir exécuté une analyse antivirus, assurez-vous que le problème est résolu ou essayez d’autres solutions.
7. Restauration du système
L'utilitaire de restauration du système est un outil qui restaurera Windows à son état précédent alors qu'il aurait pu fonctionner correctement sans le problème de raccourci. L'utilisation de ce correctif fonctionnera si des problèmes de configuration sont à l'origine du problème de raccourci, mais vous devez noter que la restauration de votre ordinateur peut supprimer les applications et applications récemment installées. après Exécuter la restauration du systèmeAssurez-vous que le problème est résolu.
Utiliser des raccourcis d'applications fonctionnels sur Windows 11
Les raccourcis sur le bureau facilitent l'ouverture de vos applications. Il élimine le besoin d'ouvrir des dossiers de fichiers individuels lors de l'exécution d'applications. Lorsque vous rencontrez des problèmes avec les raccourcis, vous pouvez essayer un redémarrage à chaud et passer à d'autres solutions si le problème persiste.