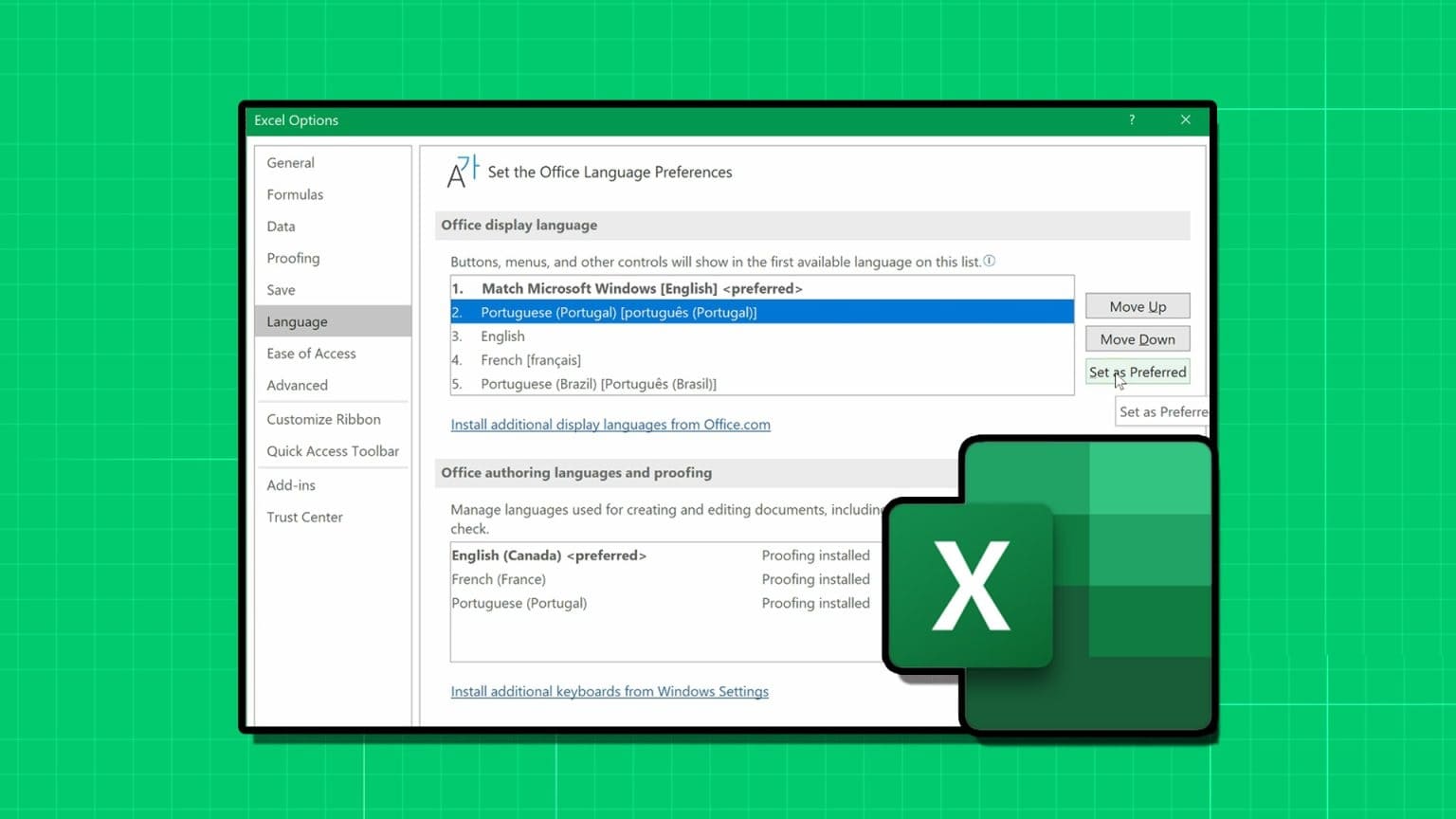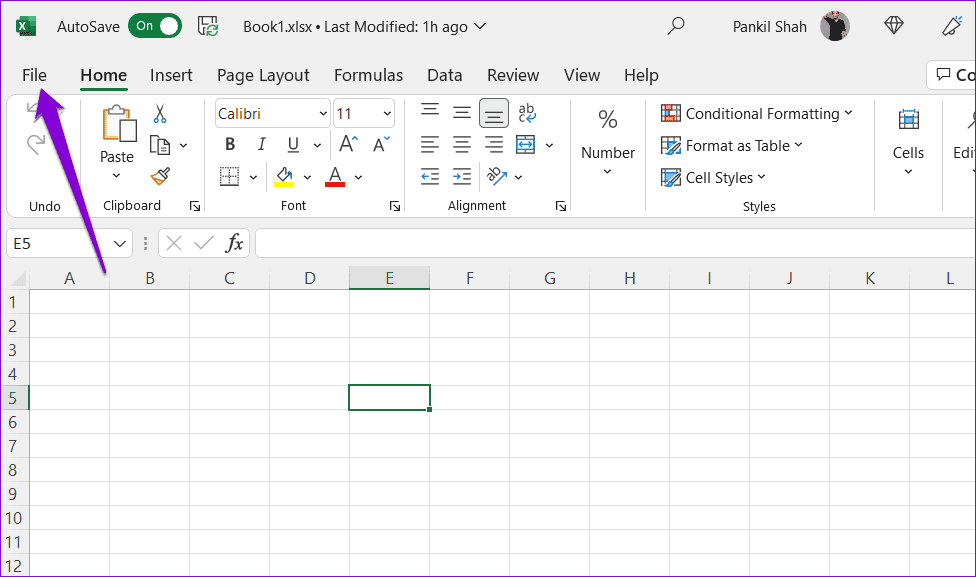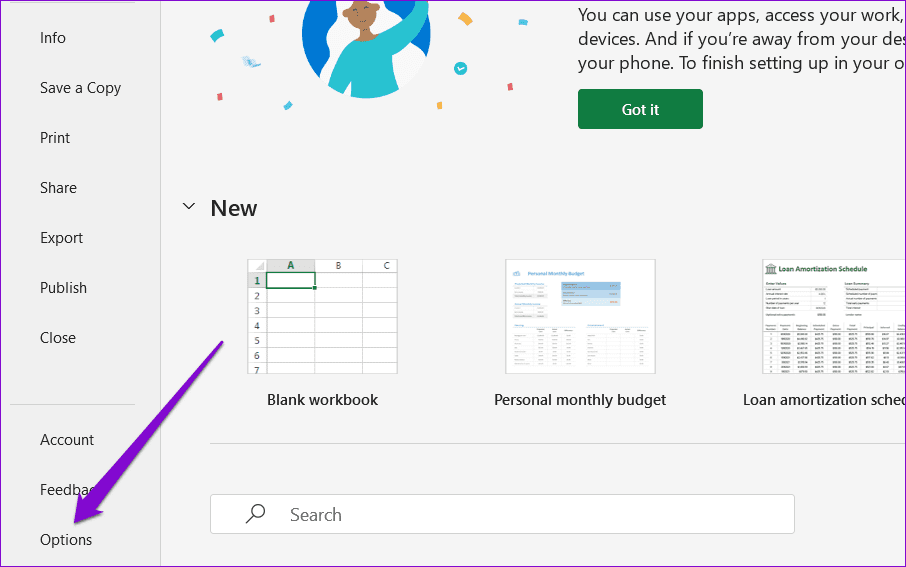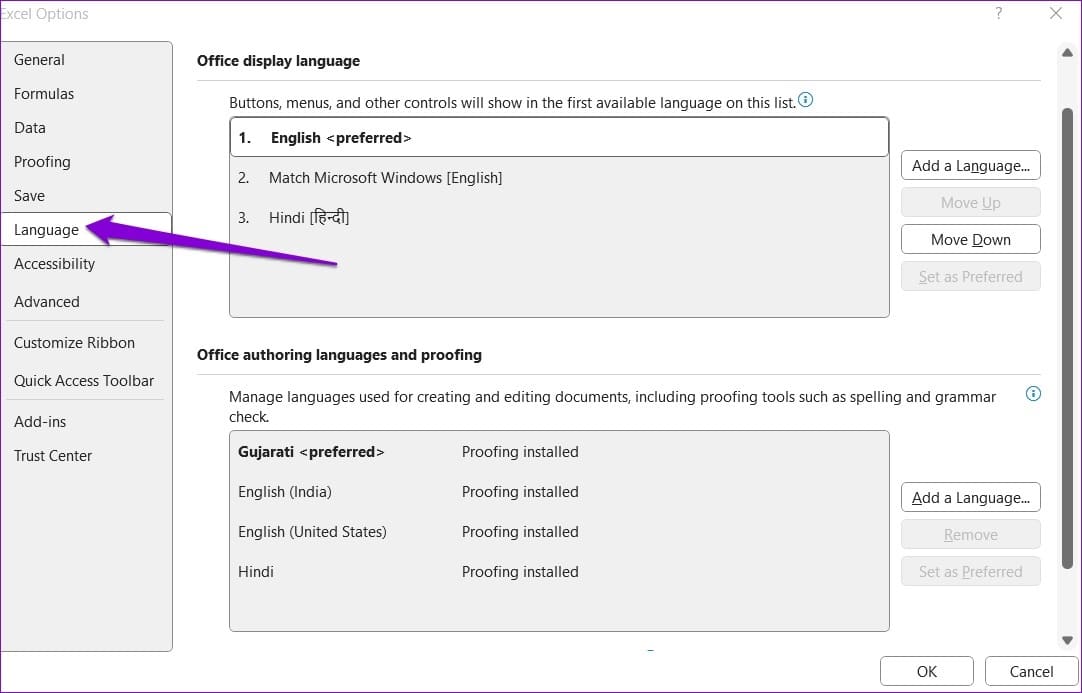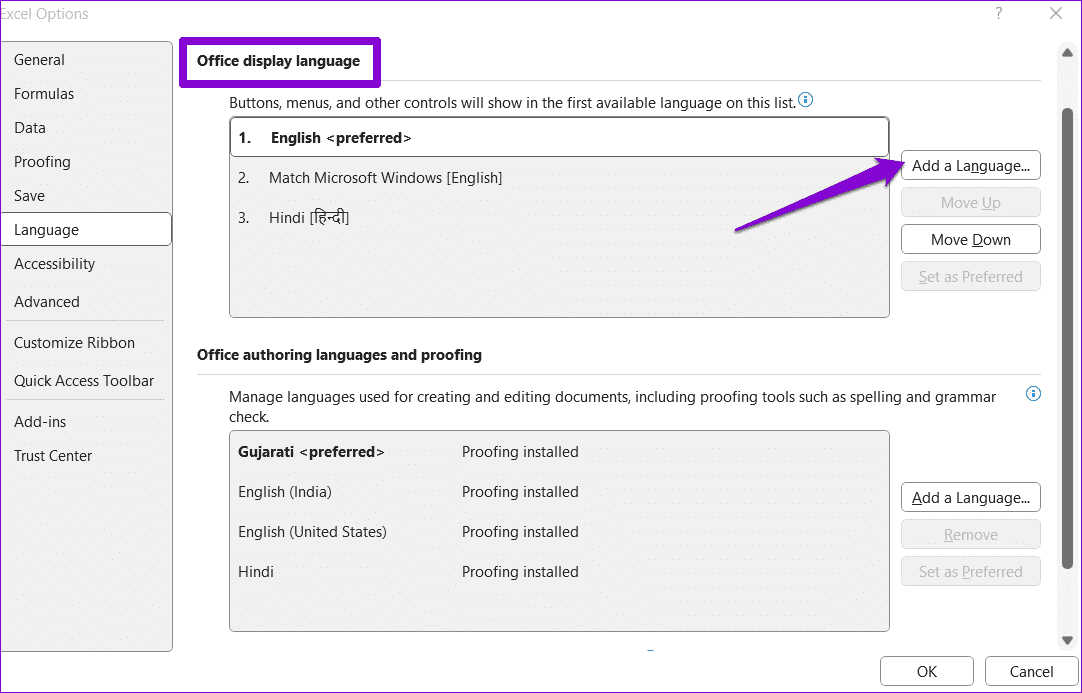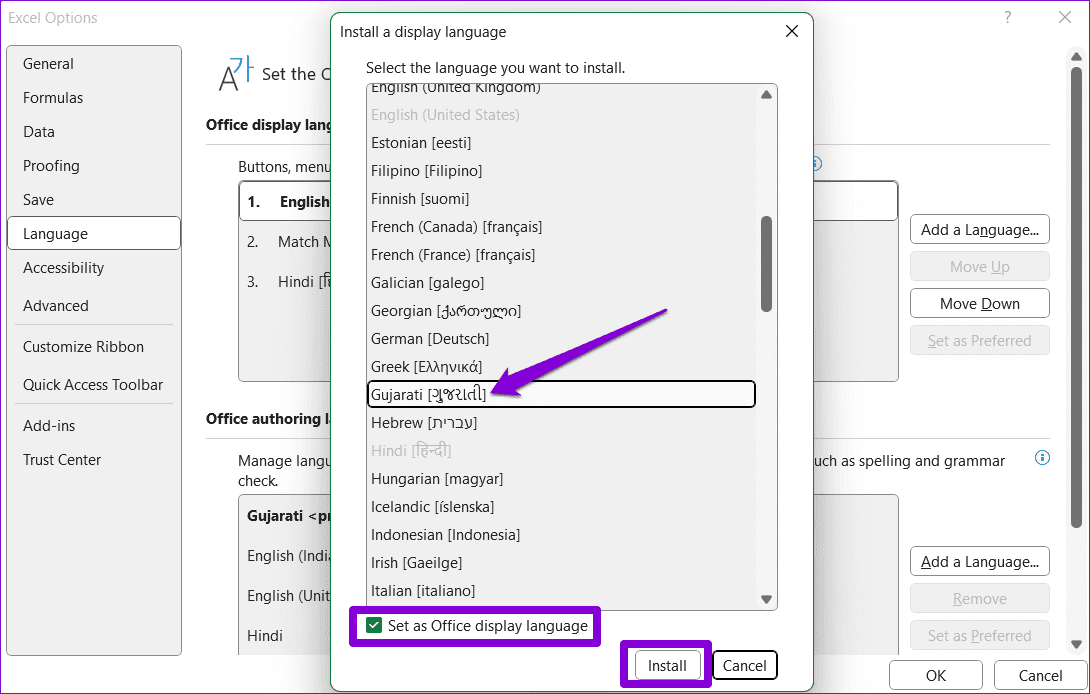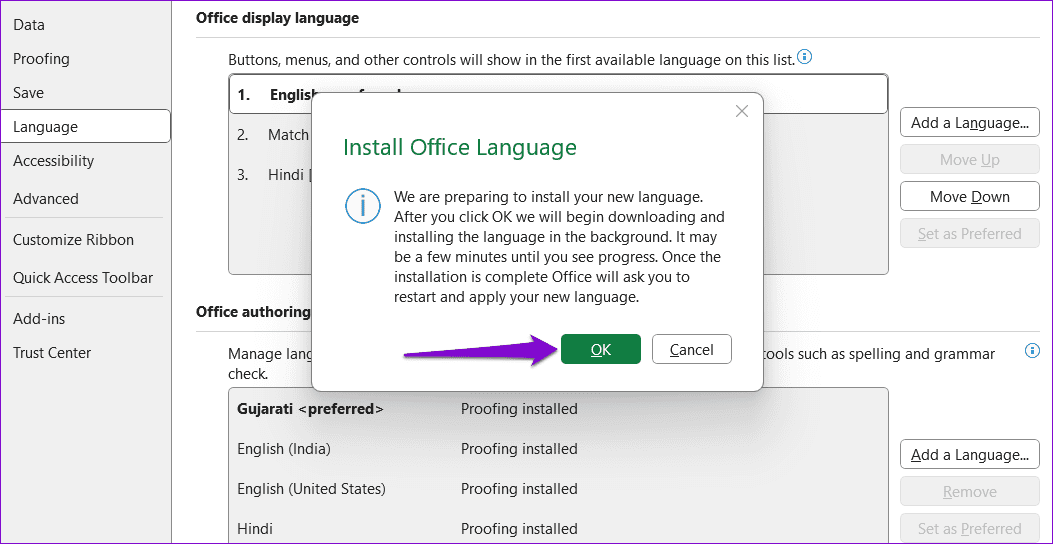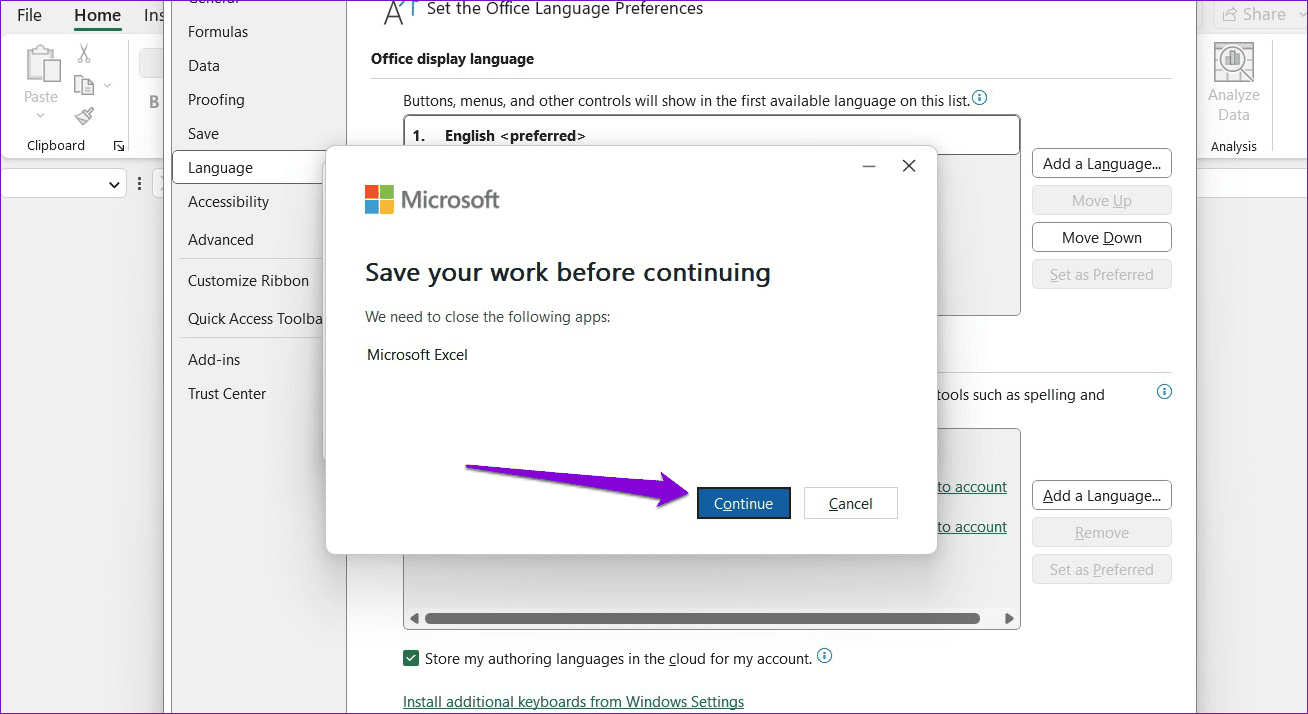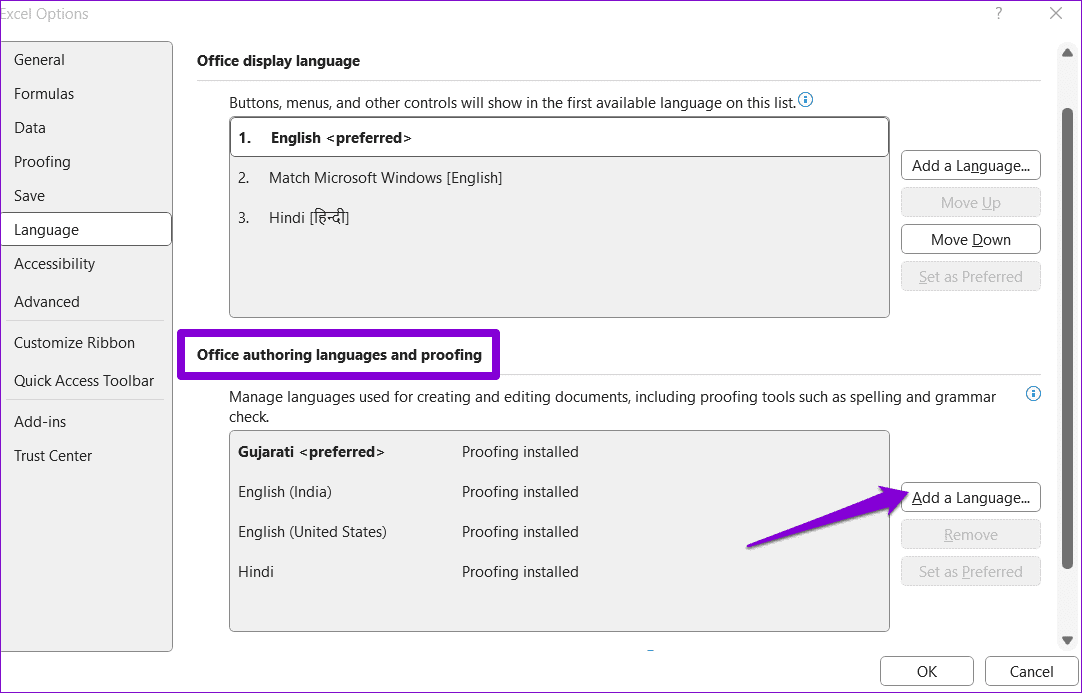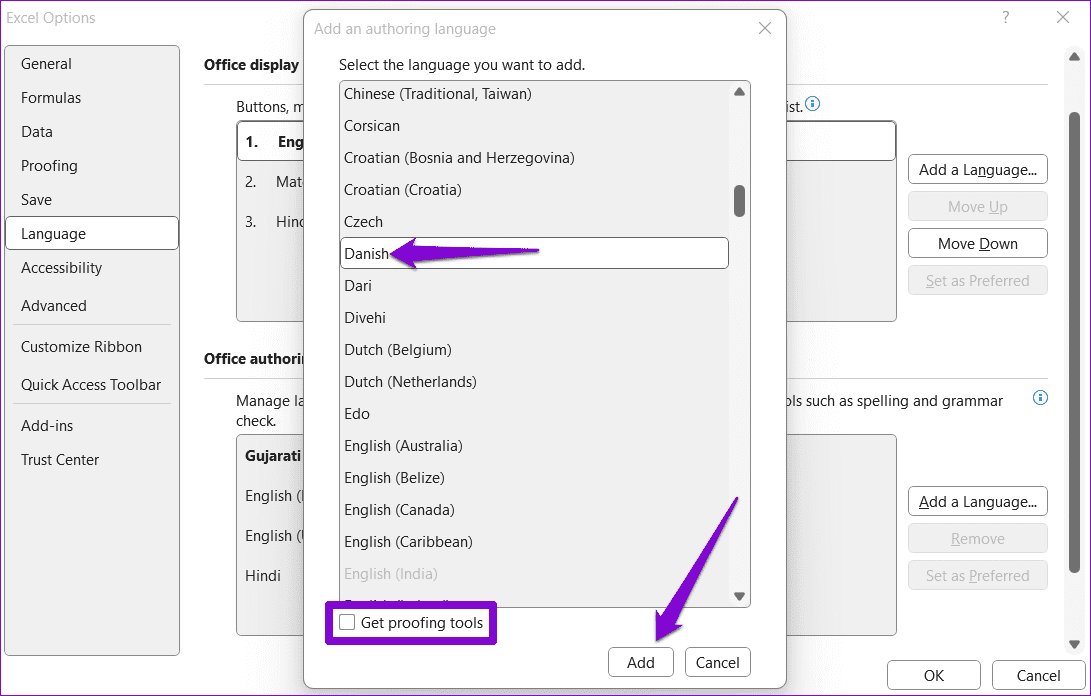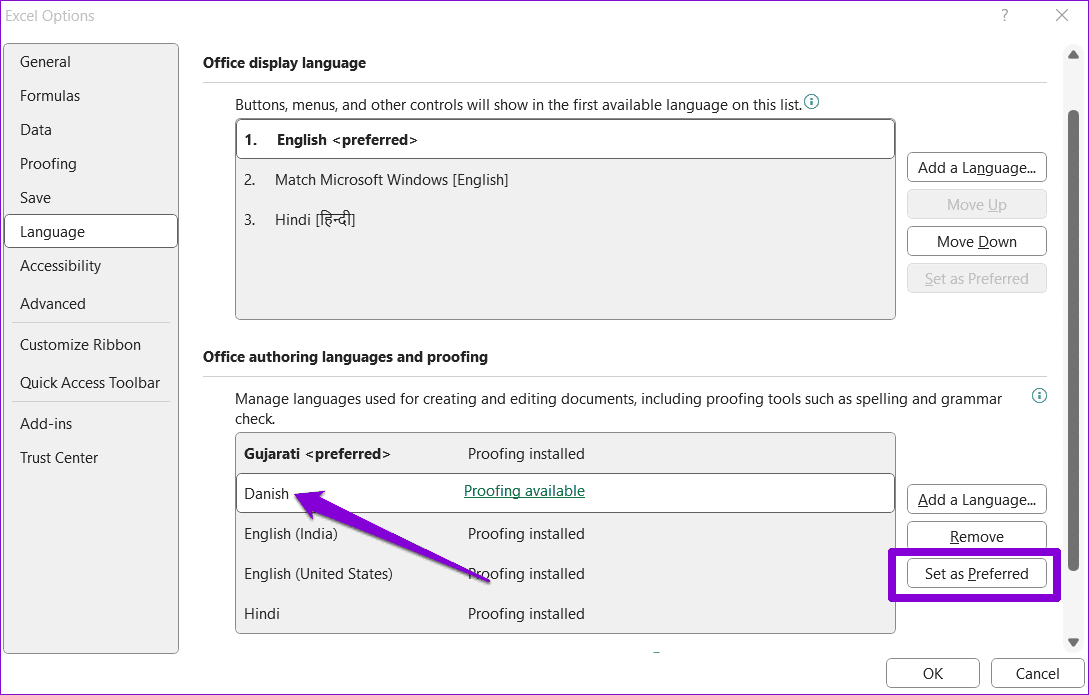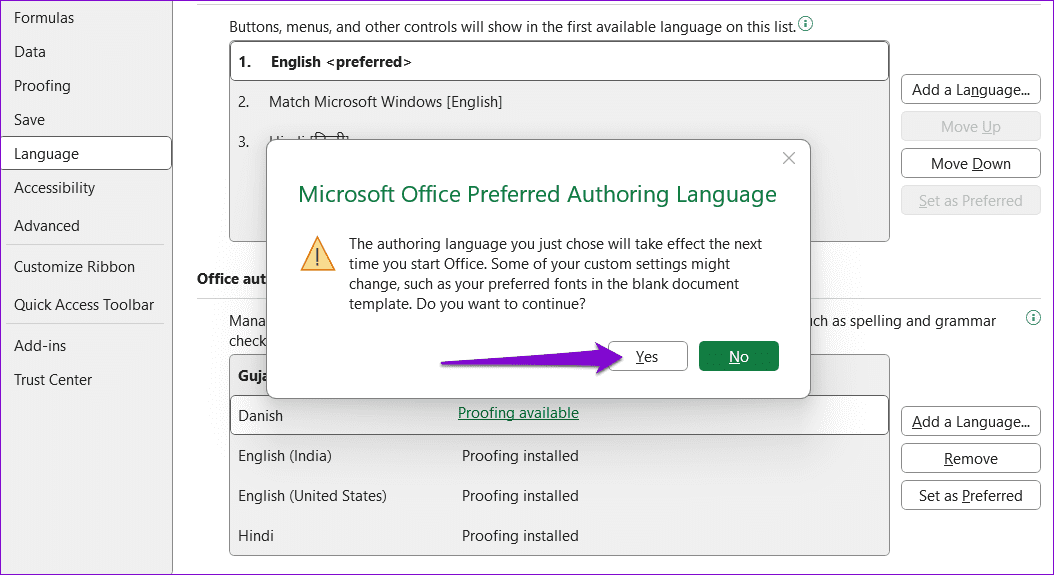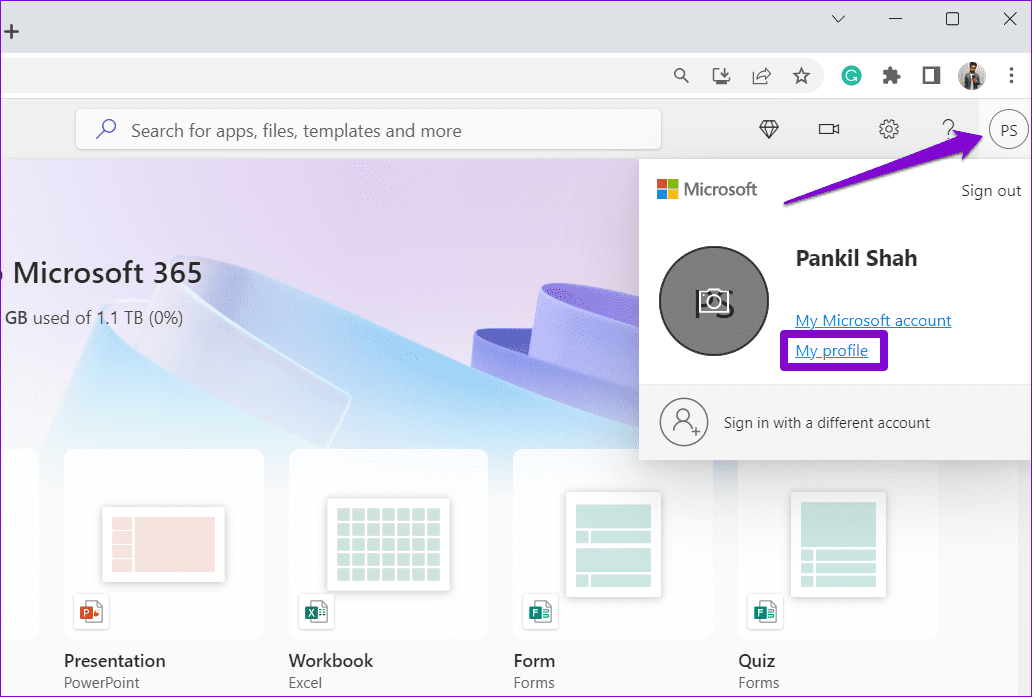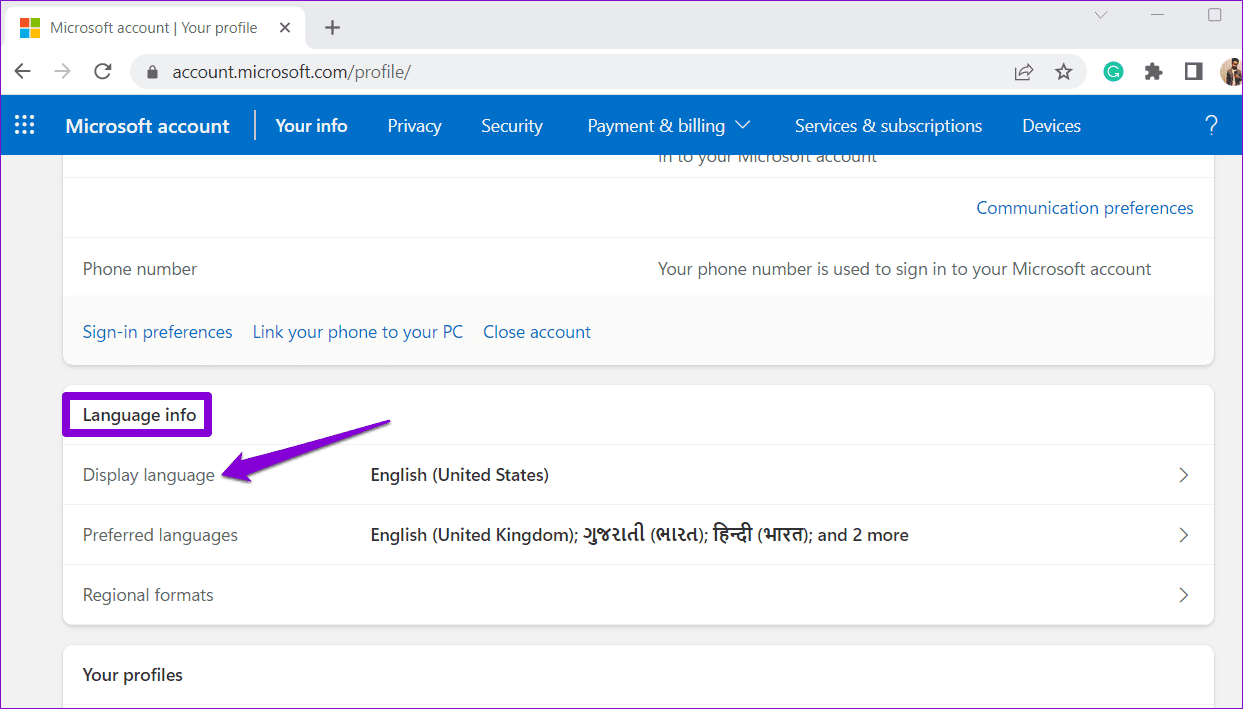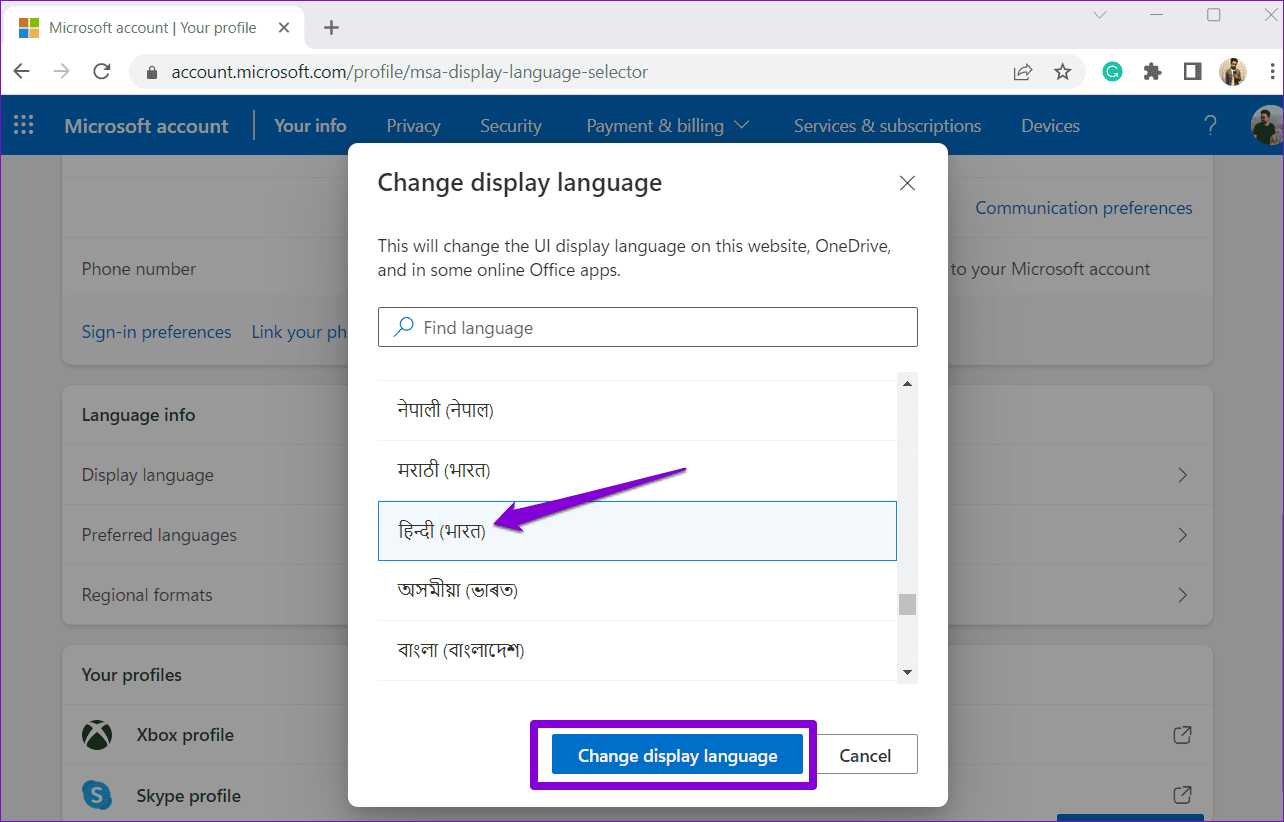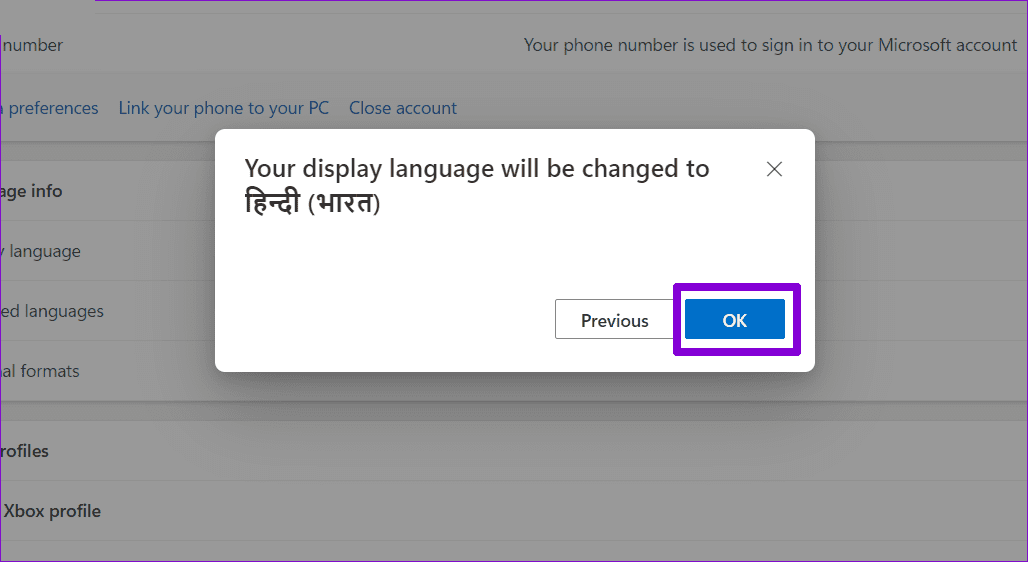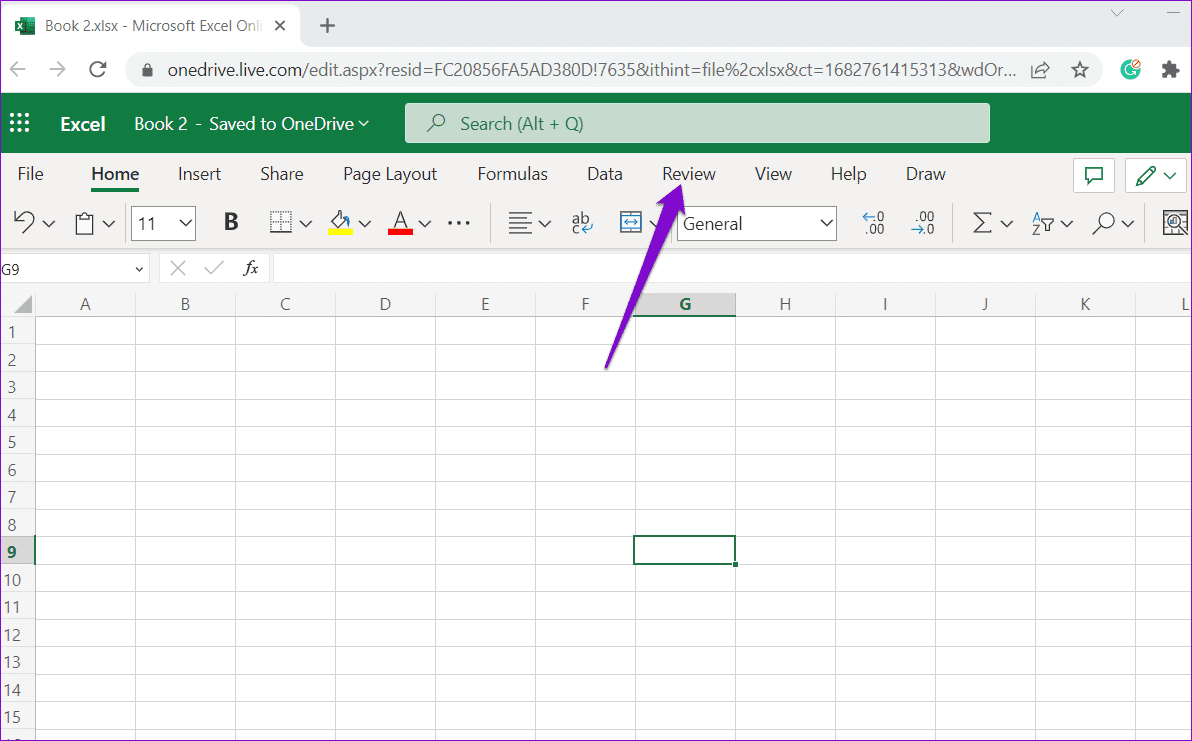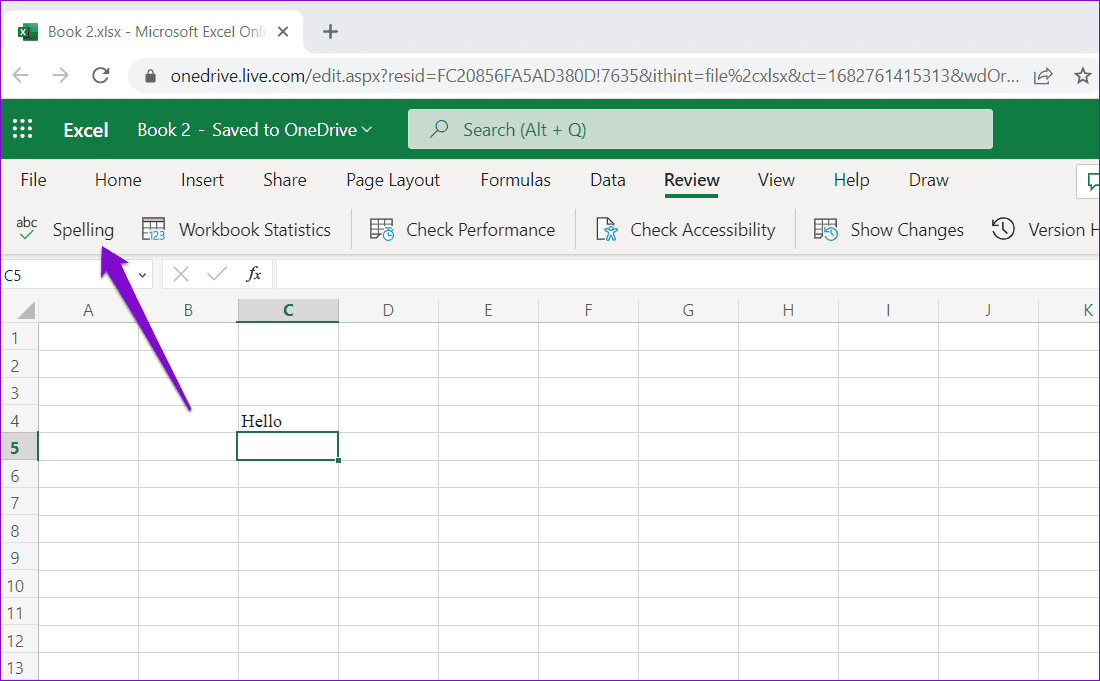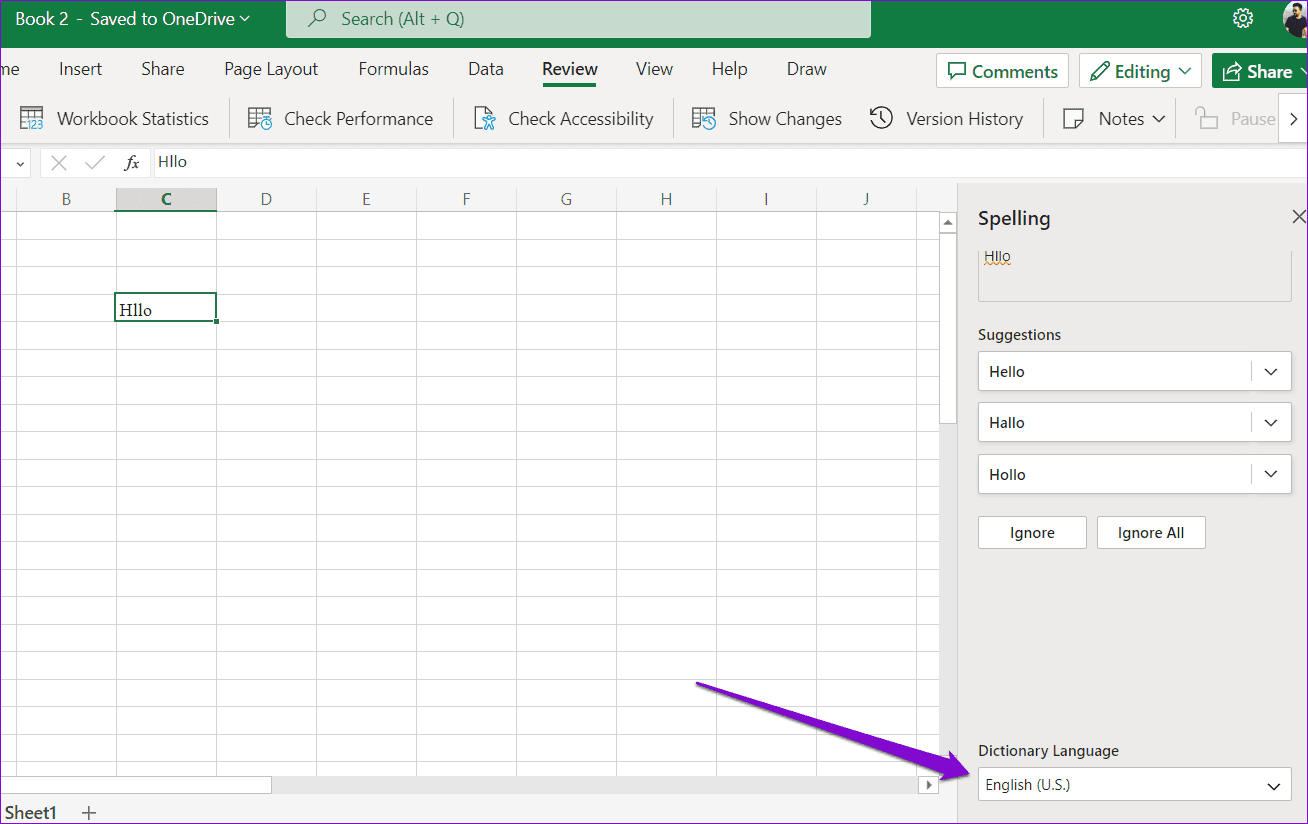Comment changer la langue d'affichage et de création dans Microsoft Excel
Par défaut, toutes les applications Office, y compris Excel, utilisent la même langue que votre système. Cependant, Excel fournit un support pour plusieurs langues Pour répondre aux besoins des utilisateurs du monde entier. La bonne nouvelle est que la modification de la langue d'affichage et de création dans Microsoft Excel est simple.
Excel offre la possibilité de définir indépendamment la langue d'affichage et de création, ce qui vous permet d'utiliser l'interface dans une langue et de modifier des feuilles de calcul dans une autre. Ce guide vous guidera à travers les étapes nécessaires pour changer la langue d'affichage et de création dans Microsoft Excel pour PC et le Web.
COMMENT CHANGER LA LANGUE D'AFFICHAGE DANS MICROSOFT EXCEL
La langue d'affichage est la langue qu'Excel utilise dans son interface, qui comprend les menus, les boutons, les boîtes de dialogue, etc. Pour ajouter ou modifier la langue d'affichage dans Microsoft Excel, procédez comme suit :
Étape 1: Ouvert Application Microsoft Excel Sur ton ordinateur.
Étape 2: Cliquez sur "Fichier«Dans le coin supérieur gauche.
Passons à l'étape 3 : Sélectionner Les options Dans la barre latérale gauche.
Étape 4: Dans la fenêtre Options Excel , Passer à l'onglet la langue.
Étape 5: dans une langue Vue du bureau , Cliquez sur le bouton Ajouter une langue.
Passons à l'étape 6 : Dans la fenêtre contextuelle, sélectionnez la langue que vous souhaitez utiliser, puis cochez la case "Définir comme langue d'affichage Office" Et cliquez Installer.
Étape 7: Cliquez “OkEt attends qu'il se lève Bureaux Téléchargez le pack de langue.
Étape 8: Après avoir complété Télécharger , Cliquez “"Continuer"pour fermer Excel et appliquer la nouvelle langue d'affichage. Assurez-vous de sauvegarder votre travail au préalable.
Attendez qu'Office applique la nouvelle langue et rouvrez Excel. Il convient de noter que toute modification de langue que vous apportez dans Excel affectera également d'autres applications Office, telles que Word et PowerPoint.
COMMENT CHANGER LA LANGUE DE CRÉATION DANS MICROSOFT EXCEL
Un langage de création (ou langage d'édition) est le langage que vous utilisez pour écrire du texte ou des chiffres dans vos feuilles de calcul. Si vous collaborez avec des collègues ou des clients qui parlent une langue différente ou préférez simplement utiliser Excel dans une langue que vous connaissez le mieux, changer la langue de création dans Microsoft Excel est simple. Vous trouverez ci-dessous les étapes que vous pouvez suivre.
Étape 1: Ouvert Microsoft Excel pmoi votre ordinateur.
Étape 2: Cliquez sur "Fichier«Dans le coin supérieur gauche.
Passons à l'étape 3 : Sélectionner Les options Dans la barre latérale gauche.
Étape 4: Allez dans l'onglet la langue.
Étape 5: dans Langages de création et de vérification Office , sélectionnez le bouton "Ajouter" une Langue.
Passons à l'étape 6 : Défiler liste Pour sélectionner la langue que vous souhaitez utiliser. Si la langue prend en charge l'audit, cochez la case "Obtenir des outils de relecture" Et cliquez "Ajouter".
Étape 7: Sélectionner Langue ajoutée nouvellement et cliquez sur le bouton Définir selon préférence.
Étape 8: Cliquez “oui“Confirmation.
Redémarrez Excel après avoir terminé les étapes ci-dessus. Cela modifiera la langue de création (édition) et d'orthographe (relecture) par défaut dans Excel.
COMMENT CHANGER DE LANGUE DANS MICROSOFT EXCEL ONLINE
Si vous préférez la version Web d'Excel, vous pouvez utiliser les étapes suivantes pour modifier la langue par défaut. Notez que les changements de langue seront répercutés dans les autres applications Office sur le Web.
Étape 1: Ouvrez n'importe quel Navigateur Web , et visitez Site Web Microsoft Office sur le Web, puis Enregistrez l'entrée sur votre compte.
Étape 2: Cliquez Icône de profil dans le coin supérieur droit et sélectionnez Mon profil.
Passons à l'étape 3 : Faites défiler jusqu'à la section Informations la langue Et sélectionnez langue d'affichage.
Étape 4: Faites défiler la liste ou utilisez la zone de recherche pour sélectionner la langue d'affichage que vous souhaitez utiliser. Cliquez ensuite sur le bouton Changer la langue d'affichage.
Étape 5: Cliquez “Ok“Confirmation.
Après avoir terminé les étapes ci-dessus, Excel s'ouvrira dans la langue indiquée.
Si vous souhaitez définir une langue différente pour la vérification dans Excel Online, vous pouvez suivre ces étapes :
Étape 1: Ouvert Site Microsoft Excel dans un navigateur Web. Ouvrir fichier Excel dont vous souhaitez modifier la langue de vérification.
Étape 2: Cliquez sur "Review" en haut.
Passons à l'étape 3 : Clique sur Orthographe.
Étape 4: Dans le panneau à votre droite, utilisez le menu déroulant sous Langue du dictionnaire pour choisir votre langue de relecture préférée.
Excel excelle dans n'importe quelle langue
Comme nous venons de le voir, changer la langue d'affichage et de création d'Excel n'est pas trop difficile, que vous utilisiez l'application de bureau ou sa version Web. Alors qu'est-ce que tu attends? Allez-y et commencez à utiliser Excel dans votre langue préférée.