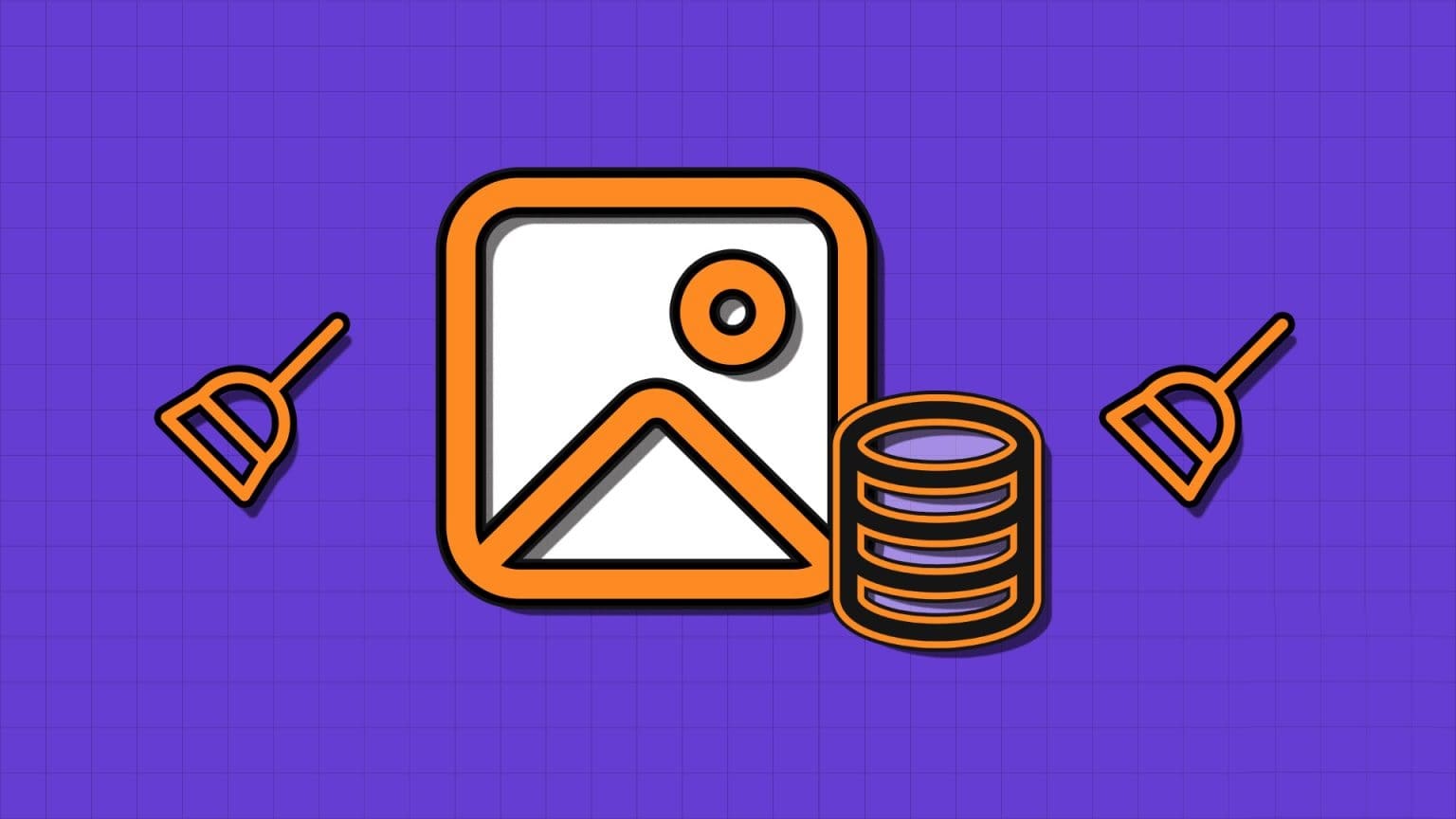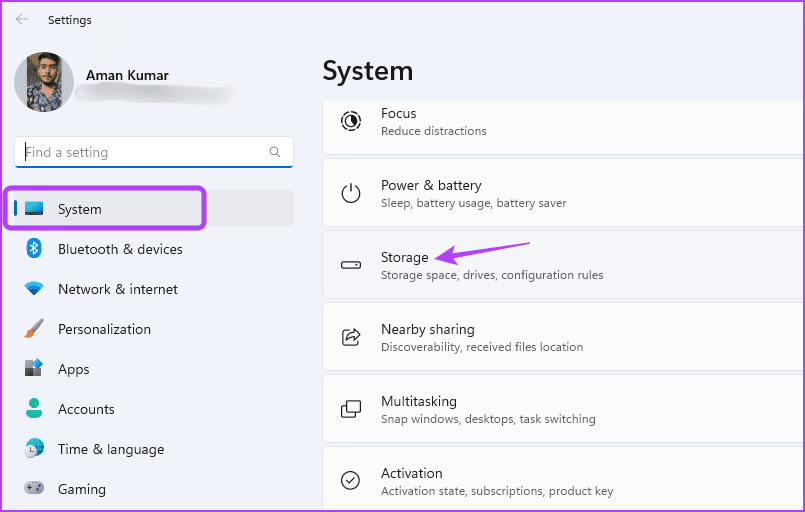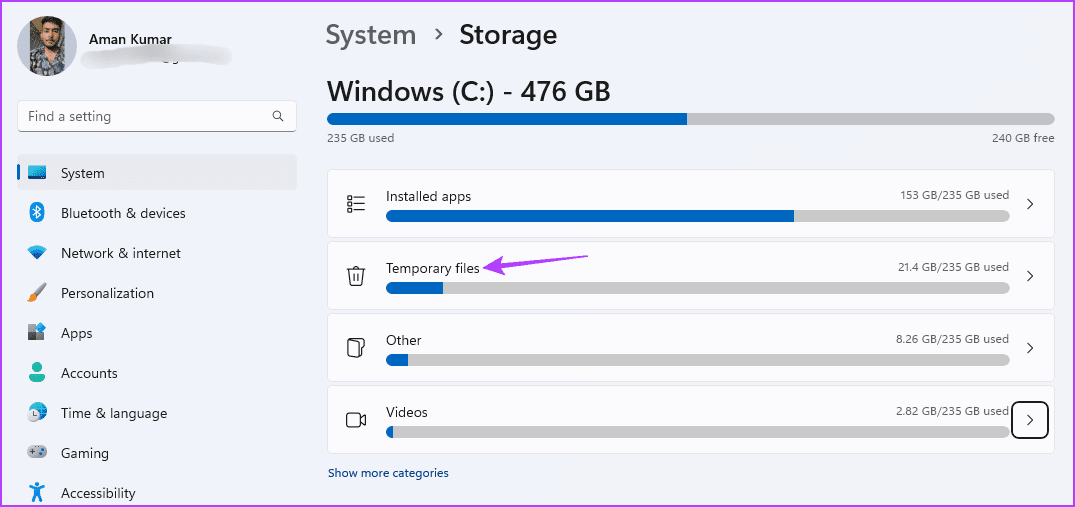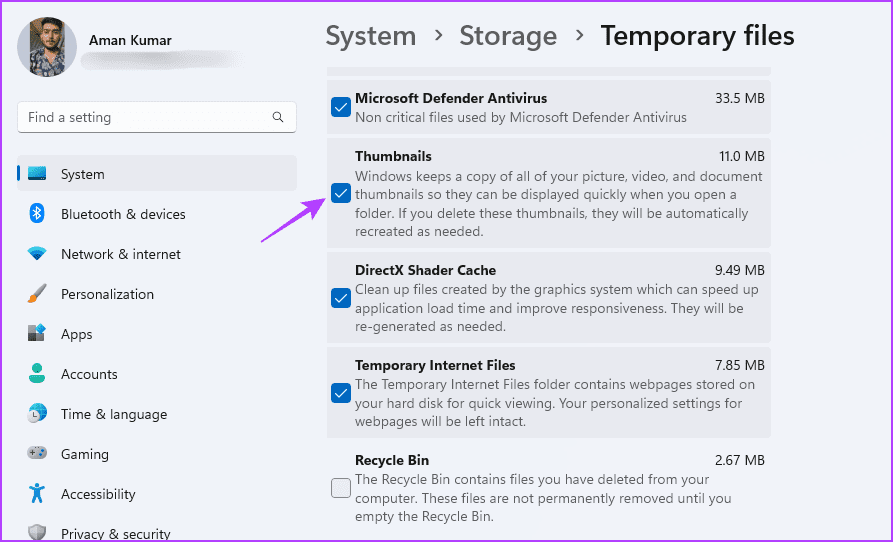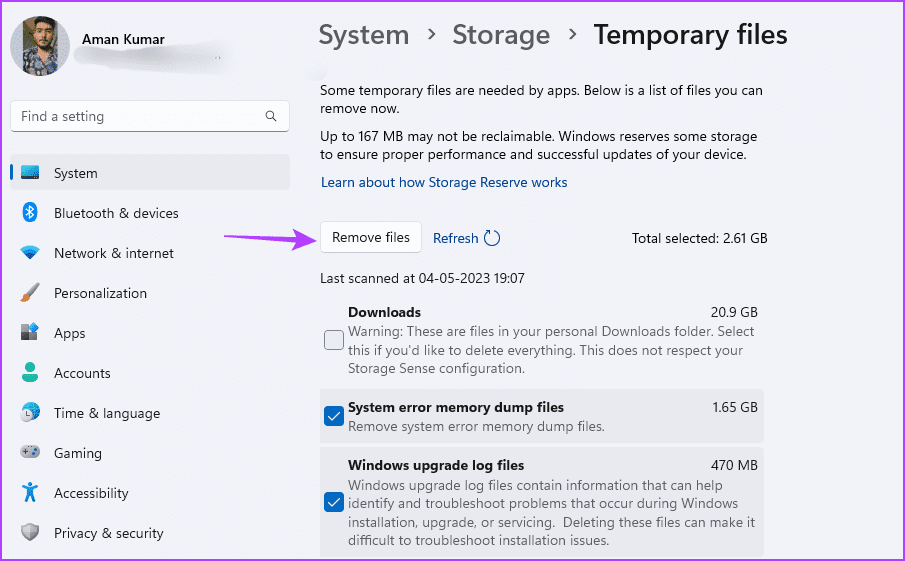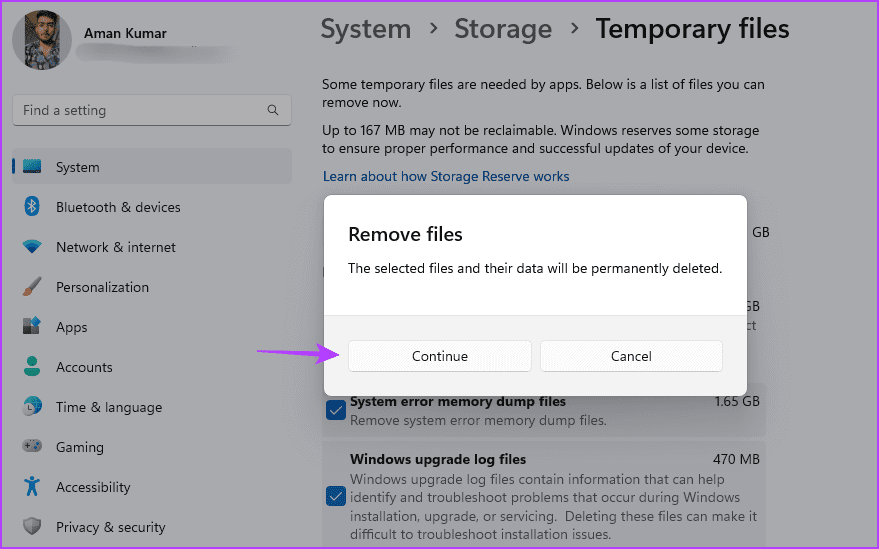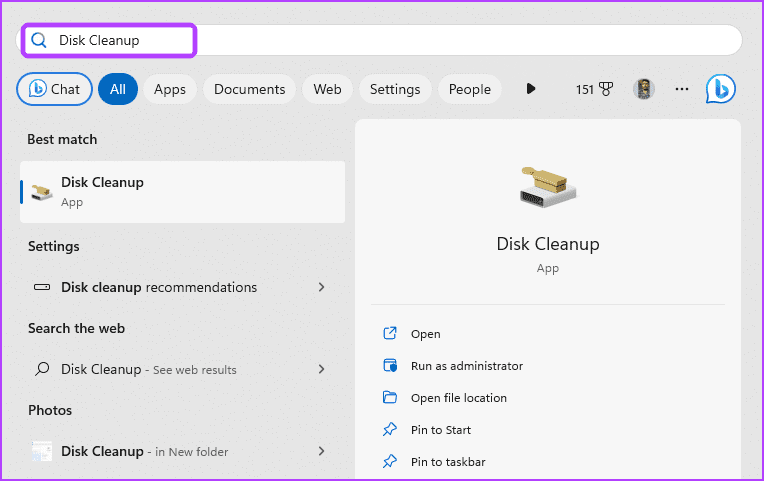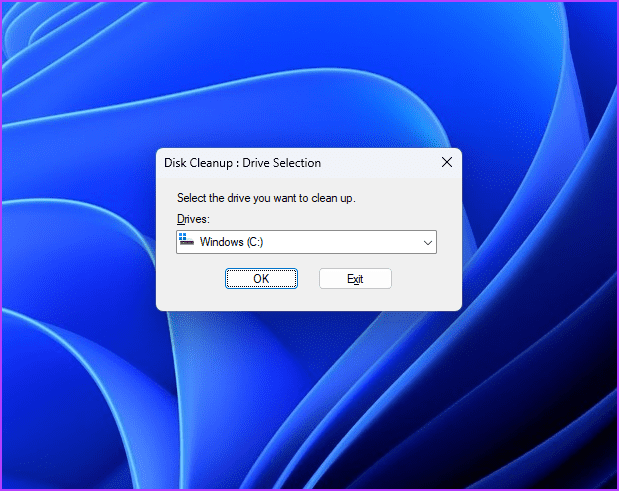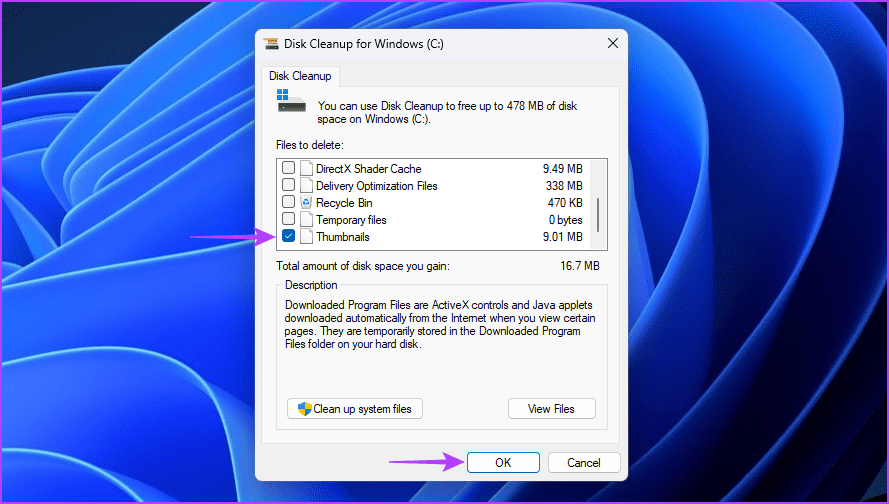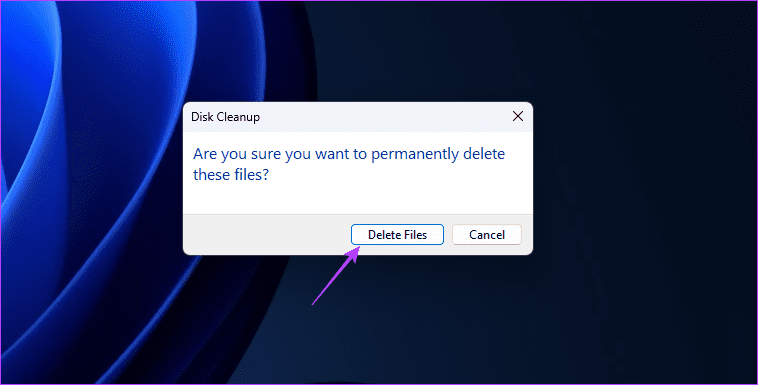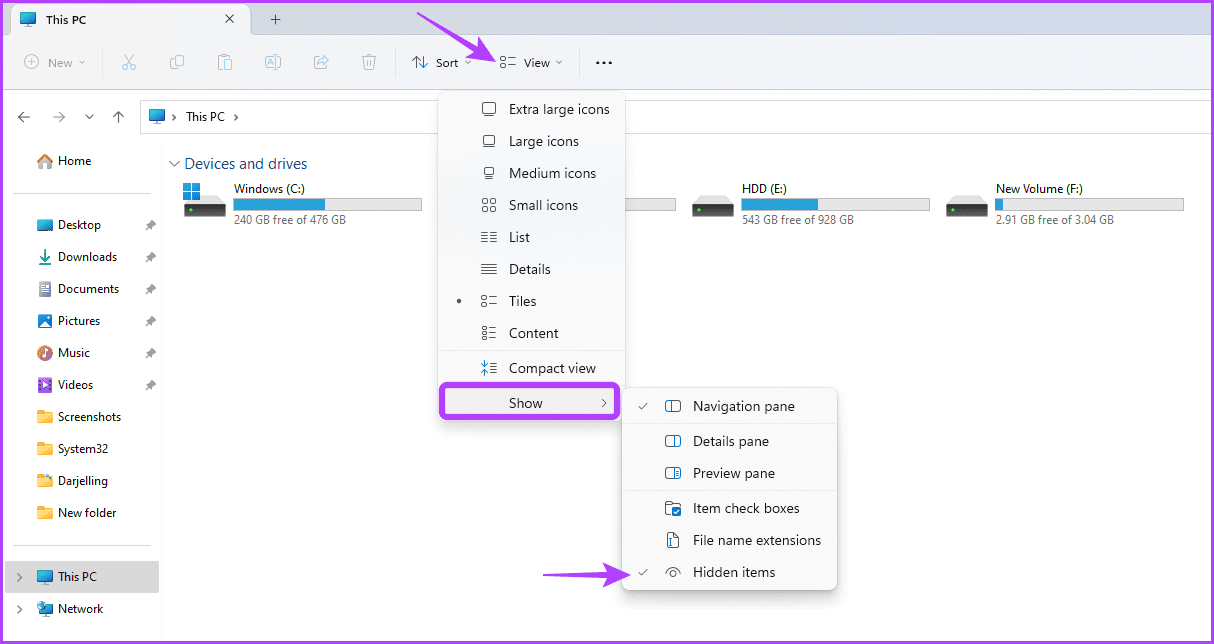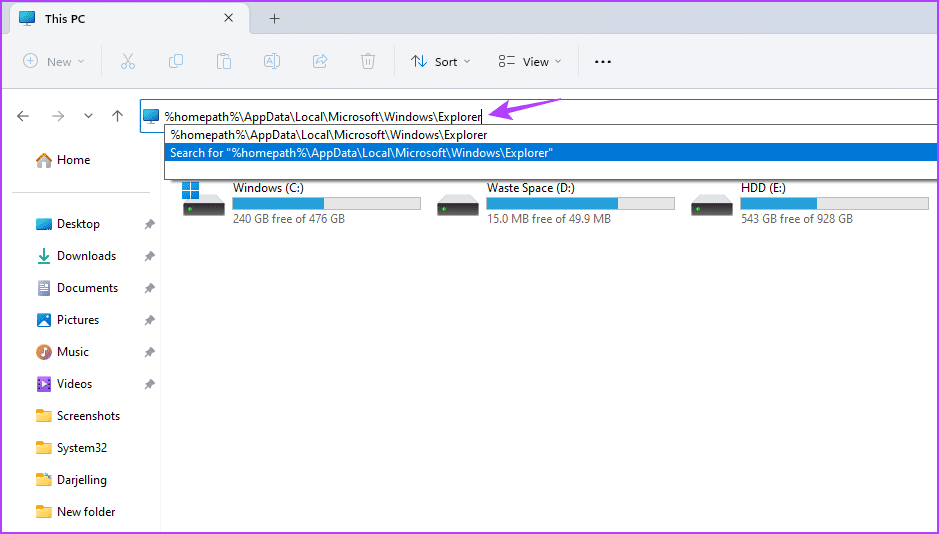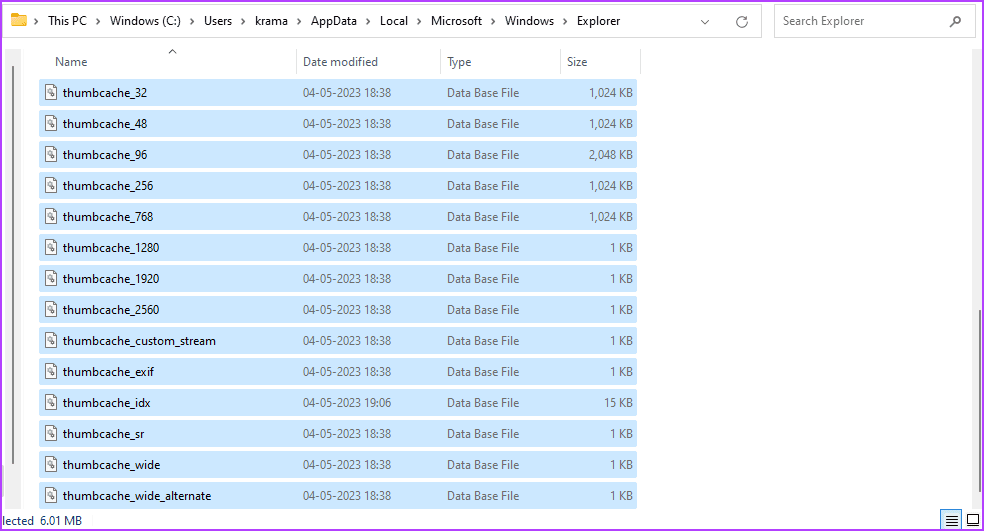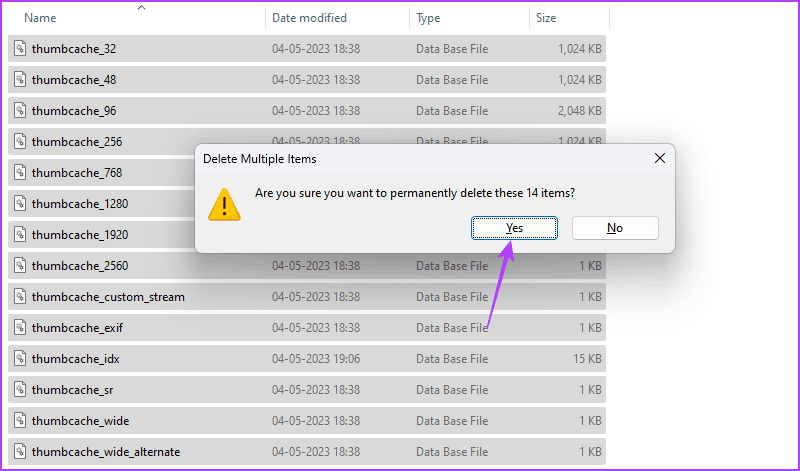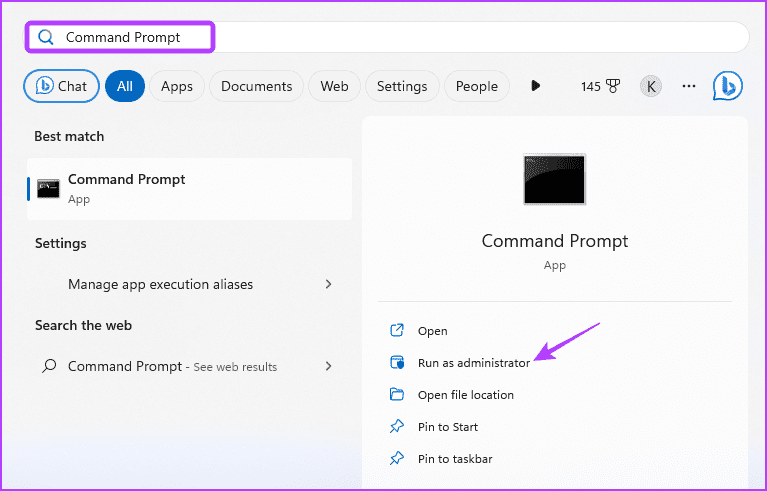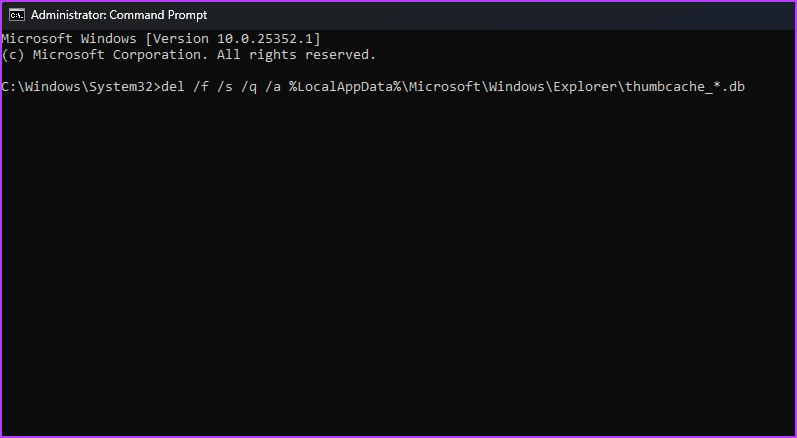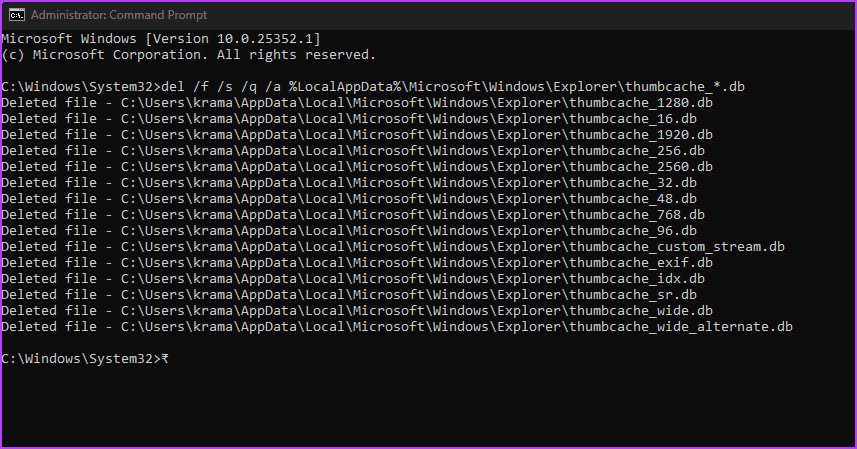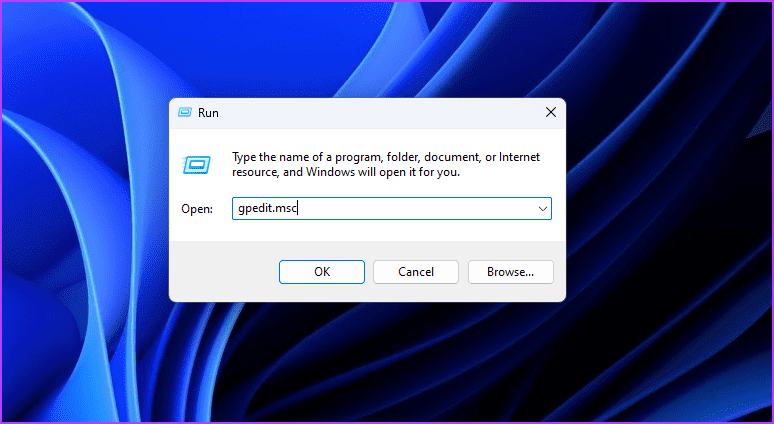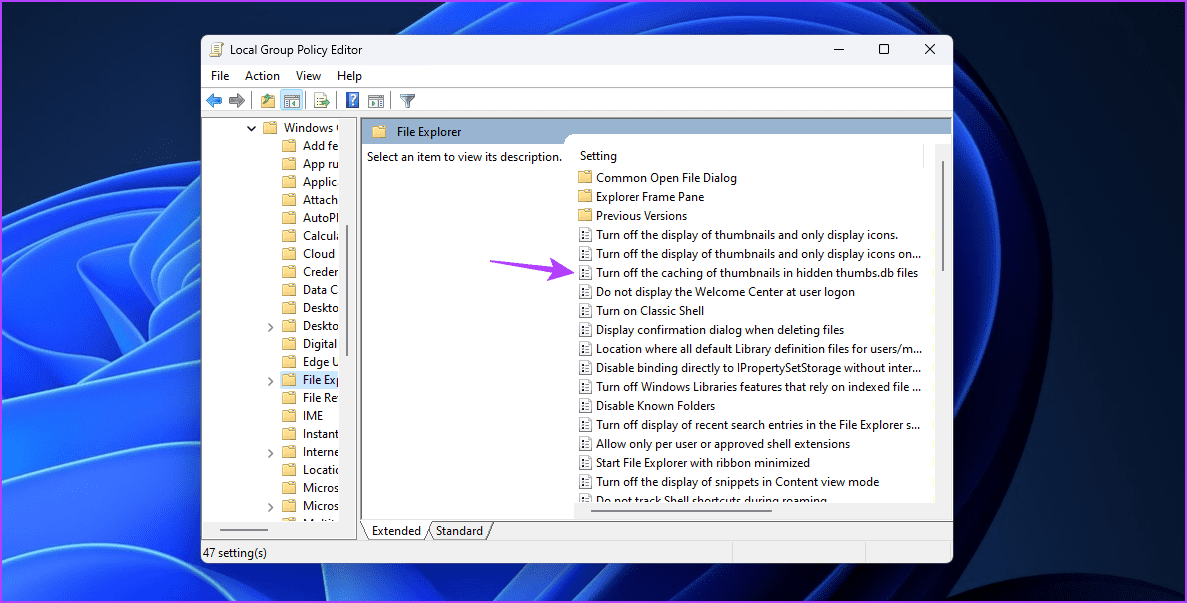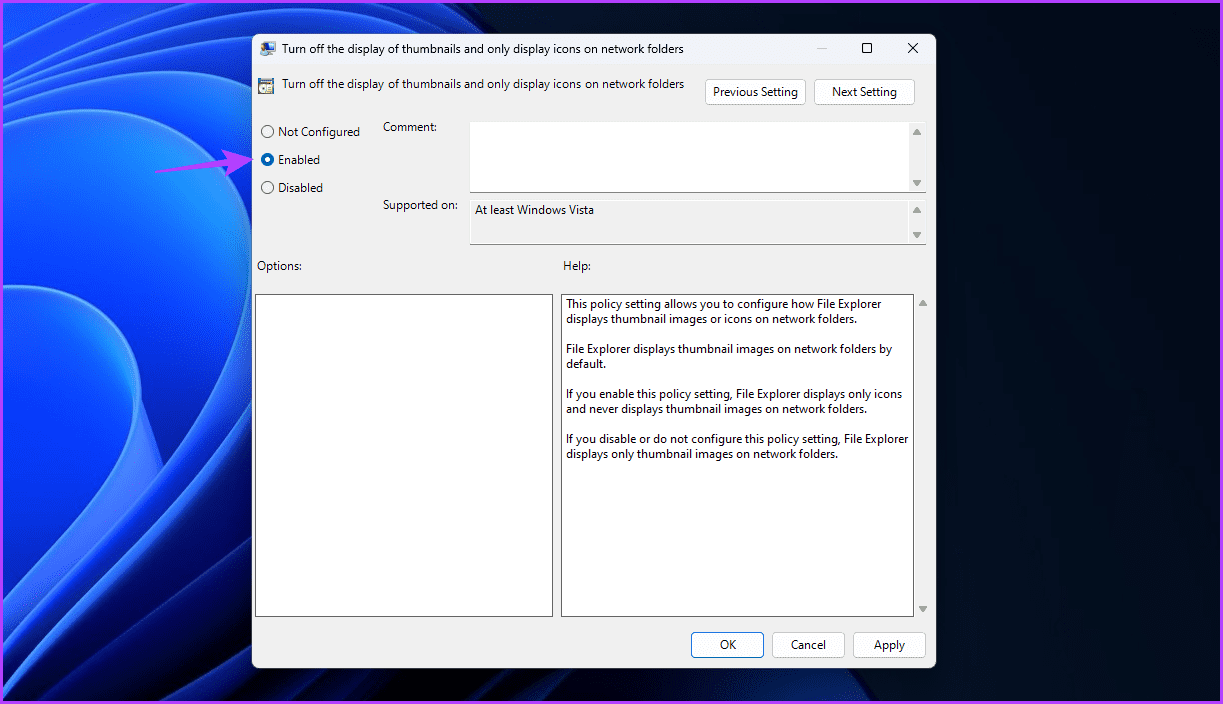4 façons rapides de vider le cache des vignettes dans Windows 11
Windows a une copie de toutes les images, vidéos et vignettes de documents dans le cache des vignettes. Cela permet à Windows d'afficher rapidement le contenu lorsque vous ouvrez un dossier. Cependant, au fil du temps, le cache des vignettes peut accumuler une grande quantité de données et occuper un espace de stockage important.
En outre, la corruption du cache des vignettes peut également entraîner Problèmes d'explorateur de fichiers. Pour éviter de tels problèmes, vous devez supprimer régulièrement votre cache de vignettes. Dans cet article, nous allons explorer quatre façons rapides de vider le cache des vignettes dans Windows 11.
1. Effacez le cache des vignettes à l'aide de l'application Paramètres
L'application Paramètres est l'endroit où gérer le stockage sur votre PC Windows. Vous pouvez y accéder pour vider le cache des vignettes sur votre ordinateur. Voici les instructions étape par étape pour le faire :
Étape 1: Cliquez sur le raccourci du panneau Touches Windows + I Pour ouvrir une application Paramètres.
Étape 2: Sélectionner Système Dans la barre latérale gauche et option Stockage De la partie droite.
Passons à l'étape 3 : Cliquez Fichiers temporaires.
Étape 4: Cochez la case Image minimisée.
Étape 5: Cliquez sur le bouton "Supprimer les fichiers".
Passons à l'étape 6 : Cliquez “"Continuer"«Confirmez votre choix.
2. Effacez le cache des vignettes avec le nettoyage de disque
Le nettoyage de disque est un utilitaire Windows intégré qui vous permet Effacer les fichiers temporaires et le cache Shader DirectX, cache de vignettes et autres fichiers inutiles. Pour l'utiliser pour supprimer le cache des vignettes, suivez ces instructions :
Étape 1: Appuyez sur la touche Windows pour ouvrir le menu Démarrer.
Étape 2: Type Nettoyage de disque Dans la barre de recherche et appuyez sur Entrée.
Passons à l'étape 3 : Sélectionner Conduire système d'exploitation (généralement le lecteur C pour la plupart des utilisateurs) et cliquez sur "D'ACCORD".
Étape 4: Cochez la case الصور المصغرة Et cliquez Ok.
Étape 5: Cliquez sur le bouton "supprimer les fichiers" Dans une invite "nettoyage du disque" qui récolte.
3. Videz le cache des vignettes à l'aide de l'Explorateur de fichiers
Un autre moyen pratique de vider le cache des vignettes consiste à utiliser l'Explorateur de fichiers. Cependant, comme pour l'outil de nettoyage de disque, il n'y a pas d'option directe pour supprimer le cache dans l'explorateur de fichiers. Au lieu de cela, vous devrez supprimer les fichiers de la base de données de cache dans le dossier Explorer. Voici comment procéder :
Étape 1: Appuyez sur un raccourci clavier Windows + E Pour ouvrir Explorateur de fichiers.
Étape 2: Cliquez sur l'option عرض dans la barre supérieure, faites glisser le curseur pour afficher et choisissez Objets cachés Depuis le menu contextuel.
Passons à l'étape 3: collez le site Web suivant dans la barre d'adresse et appuyez sur Entrée.
%homepath%\AppData\Local\Microsoft\Windows\Explorer
Étape 4: Clique sur Contrôle + A Raccourci clavier pour sélectionner tous les fichiers de cache. Après cela, appuyez sur Maj + Suppr clavier pour le supprimer définitivement.
Étape 5: Cliquez “ouidans la boîte de confirmation qui s'affiche.
4. Effacez le cache des vignettes à l'aide de l'invite de commande
L'invite de commande est un utilitaire de ligne de commande utilisé pour effectuer des tâches Windows avancées. Cela peut également être utile pour vider le cache des vignettes dans Windows 11.
Suivez ces étapes pour vider le cache des vignettes à l'aide de l'invite de commande :
Étape 1: Cliquez sur l'icône Windows sur Barre des tâches Pour ouvrir un menu Commencer Et le type Invite de commandes dans la barre de recherche, puis sélectionnez Exécuter comme administrateur De la partie droite.
Étape 2: Pour effacer Cache Pour les vignettes, copiez et collez la commande suivante et appuyez sur Entrer:
del /f /s /q /a %LocalAppData%\Microsoft\Windows\Explorer\thumbcache_*.db
Dans le résultat, vous verrez le nom de tous les fichiers supprimés.
Empêcher Windows 11 de créer des fichiers de vignettes
Vous pouvez empêcher Windows 11 de faire une copie de vos photos, vidéos et vignettes de documents. Pour ce faire, vous devrez configurer Windows pour ne pas créer de fichiers Thumbs.db. Vous pouvez le faire en suivant ces étapes :
Remarque : les étapes suivantes nécessitent un accès à l'éditeur de stratégie de groupe local, qui n'est disponible que dans les éditions Windows Pro, Éducation et Entreprise. Si vous essayez d'y accéder dans l'édition Windows Home, vous pouvez rencontrer une erreur "gpedit.msc manquant". Pour accéder à l'éditeur de stratégie de groupe local dans Windows Home et résoudre cette erreur, reportez-vous à Notre guide pour réparer le fichier gpedit.msc manquant.
Étape 1: Appuyez sur un raccourci clavier Windows + R Pour ouvrir Outil d'exploitation.
Étape 2: Type gpedit.msc Et cliquez Ok.
Passons à l'étape 3 : En Local Group Policy Editor , rendez-vous sur le site suivant :
Configuration utilisateur> Modèles d'administration> Composants Windows> Explorateur de fichiers
Étape 4: Double-cliquez sur Stratégie "Désactivez la mise en cache des vignettes dans les fichiers cachés thumbs.db“Dans le volet de gauche.
Étape 5: Choisissez une option Activé.
Passons à l'étape 6 : Cliquez sur Appliquer puis Ok Pour enregistrer les modifications.
Supprimer les fichiers inutiles
Voyez-vous des vignettes noires lorsque vous parcourez des dossiers dans l'explorateur de fichiers ? Effacer le cache des vignettes peut Corriger les vignettes noires rapidement dans l'explorateur de fichiers. De plus, la suppression du cache peut libérer de l'espace supplémentaire.