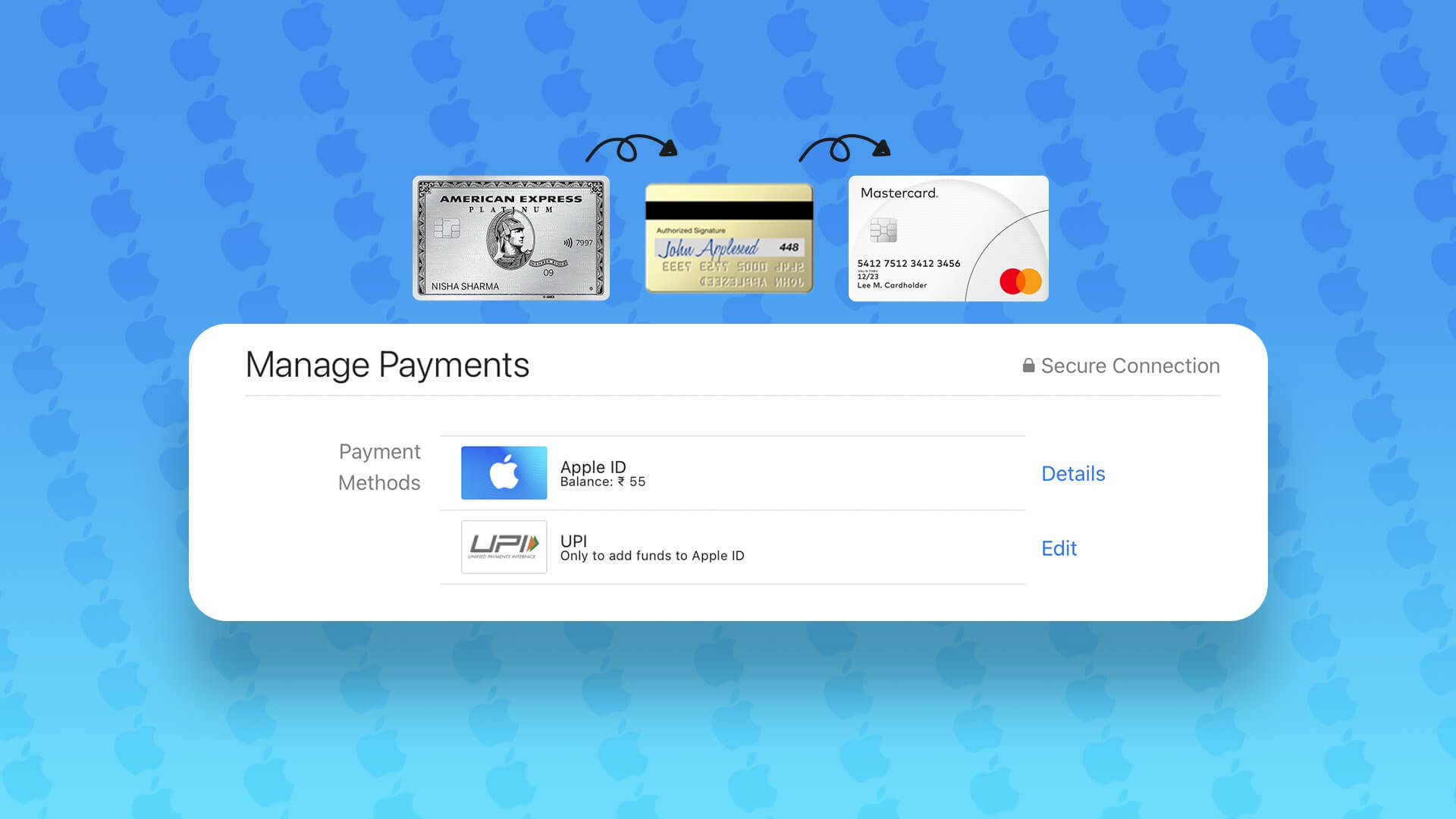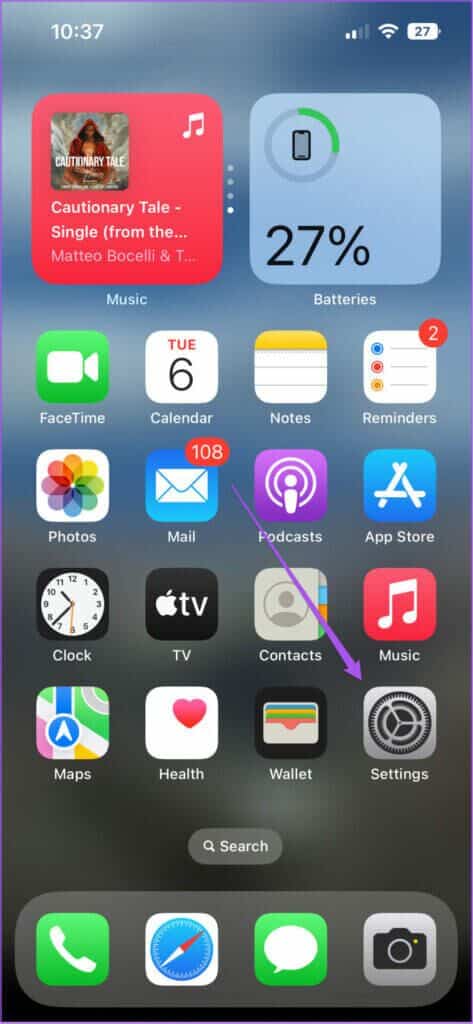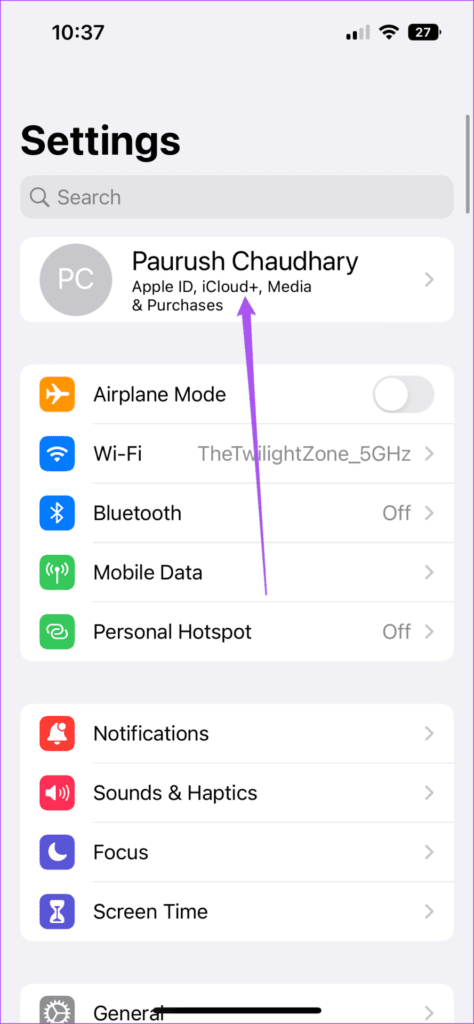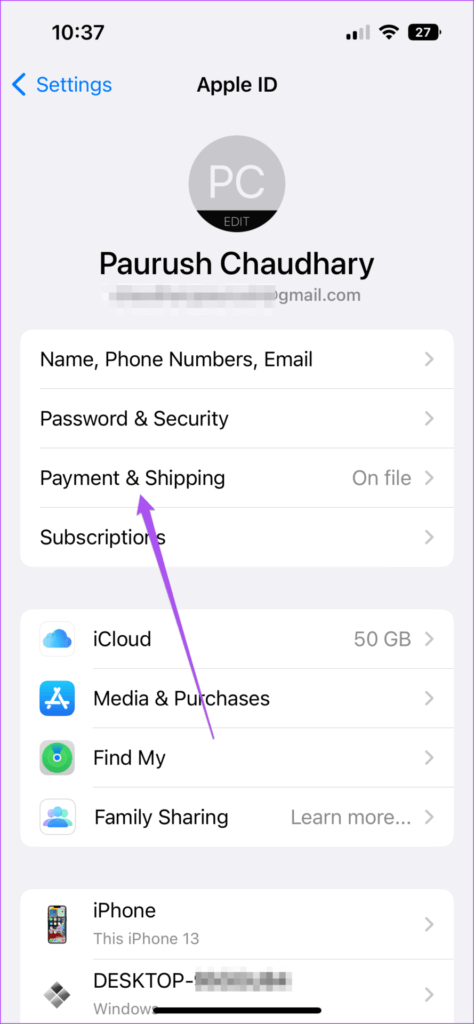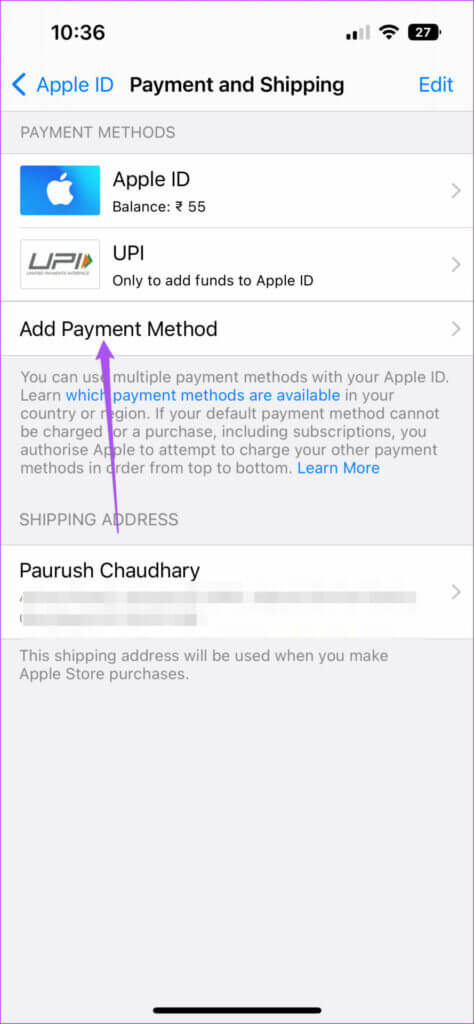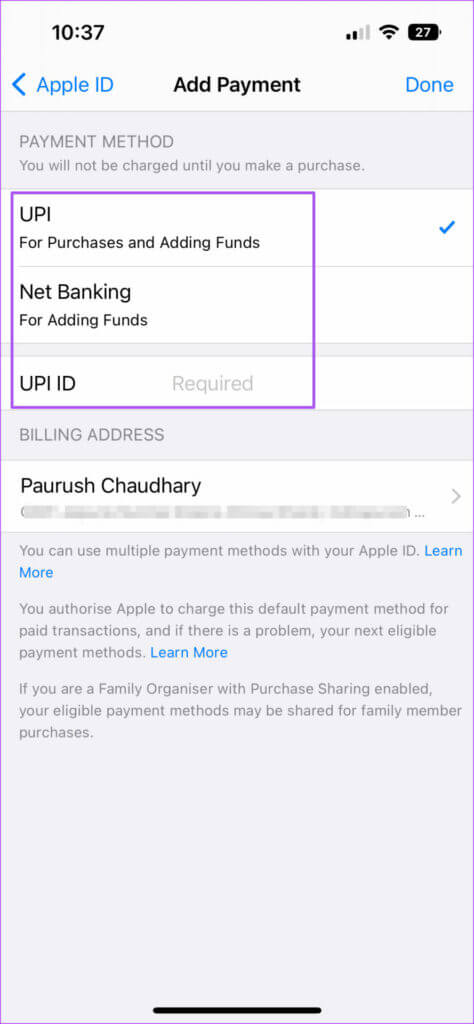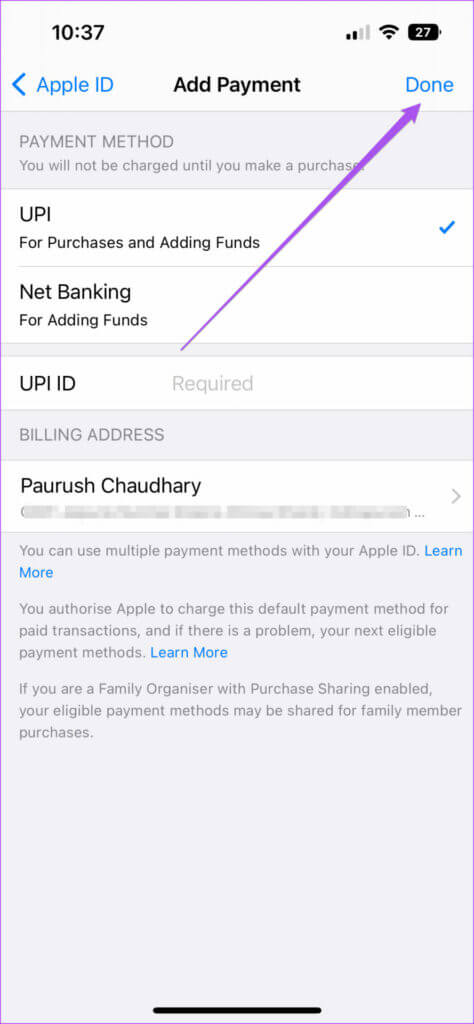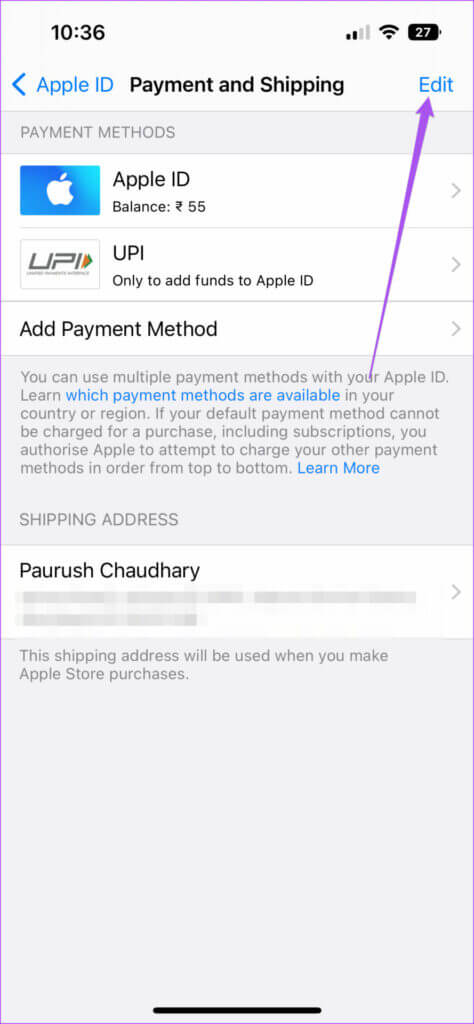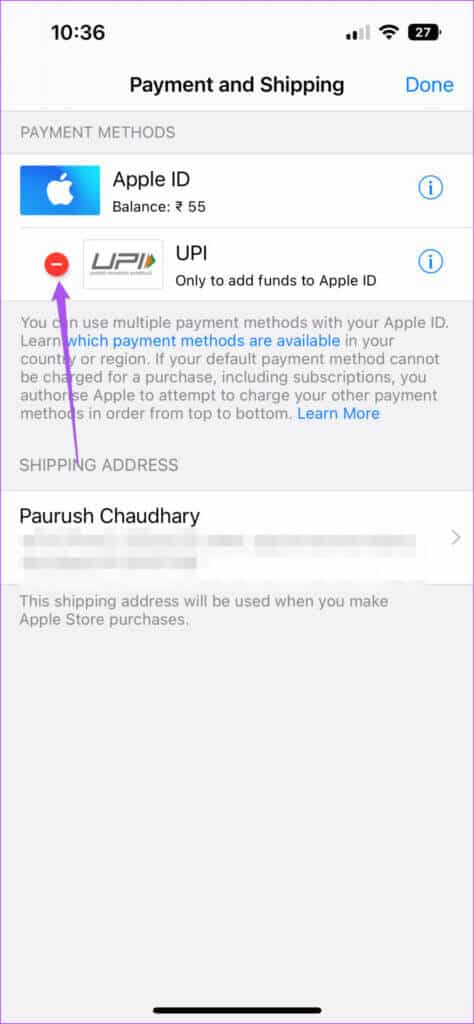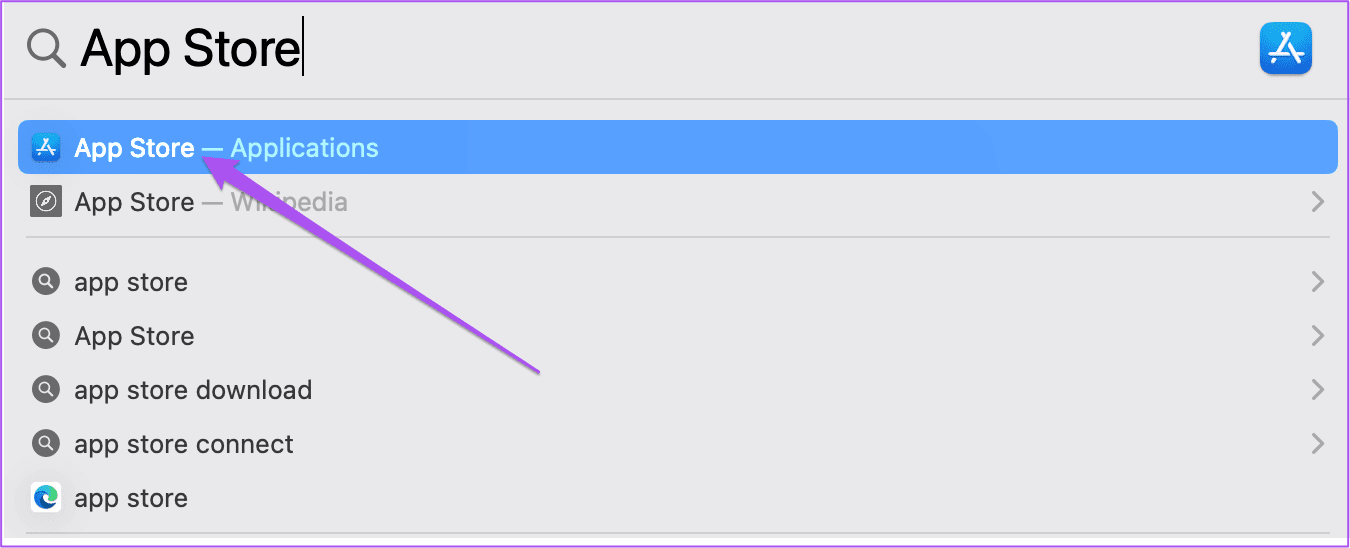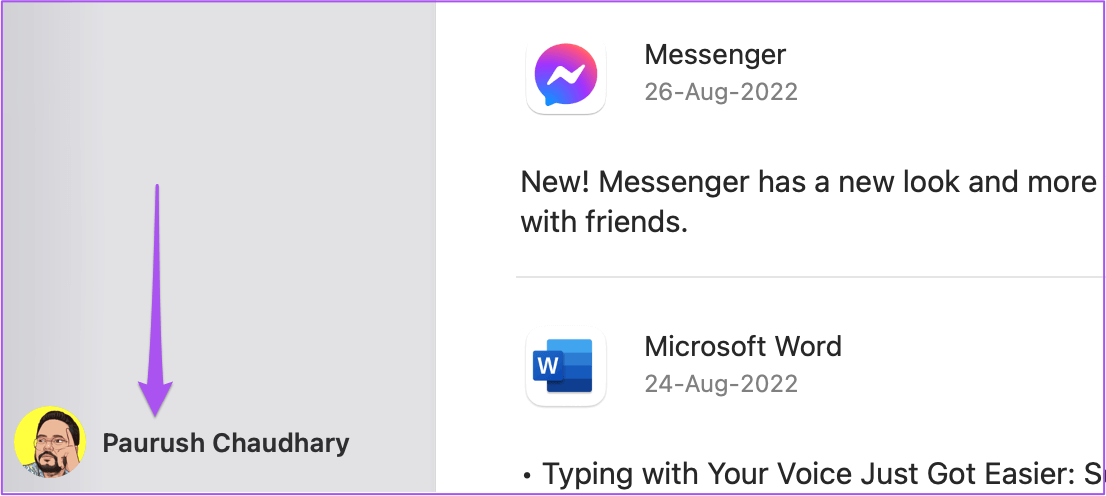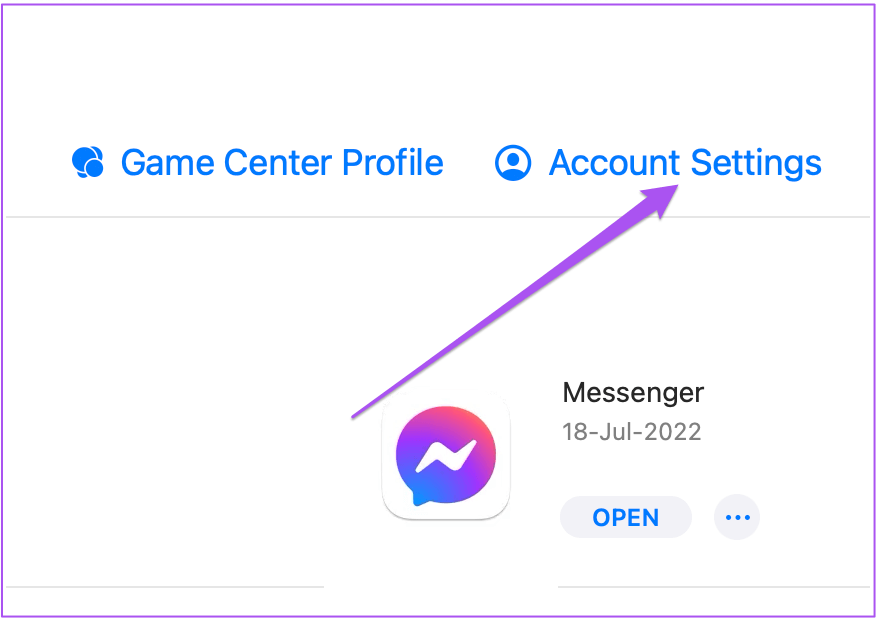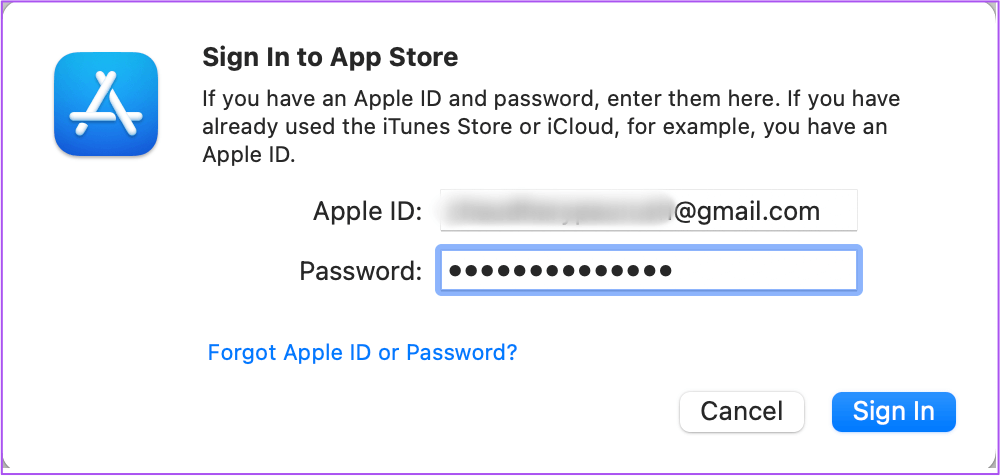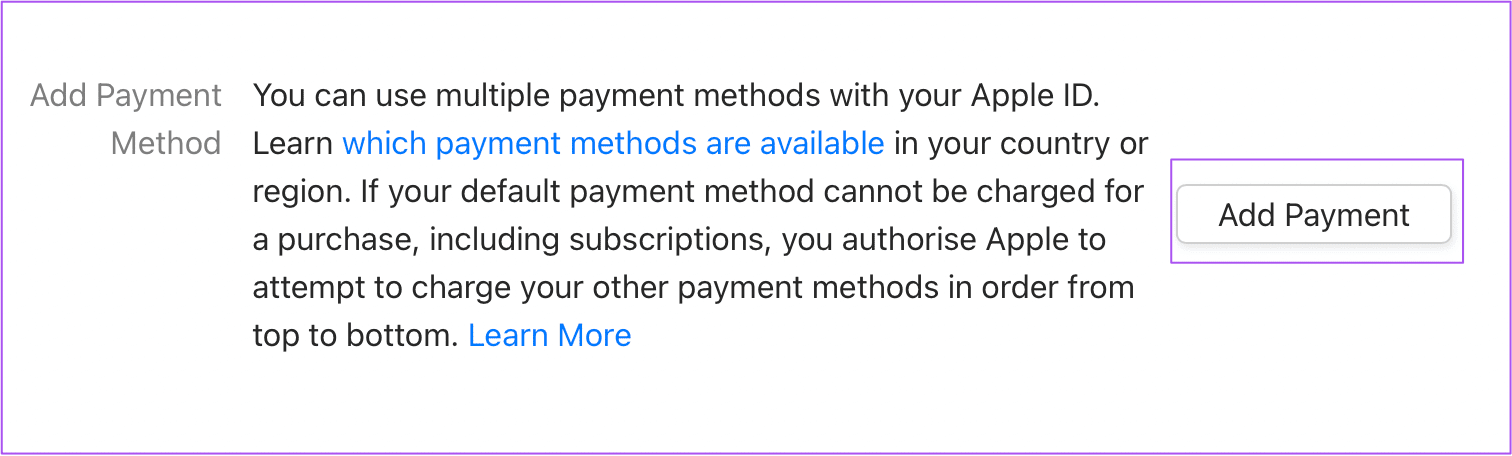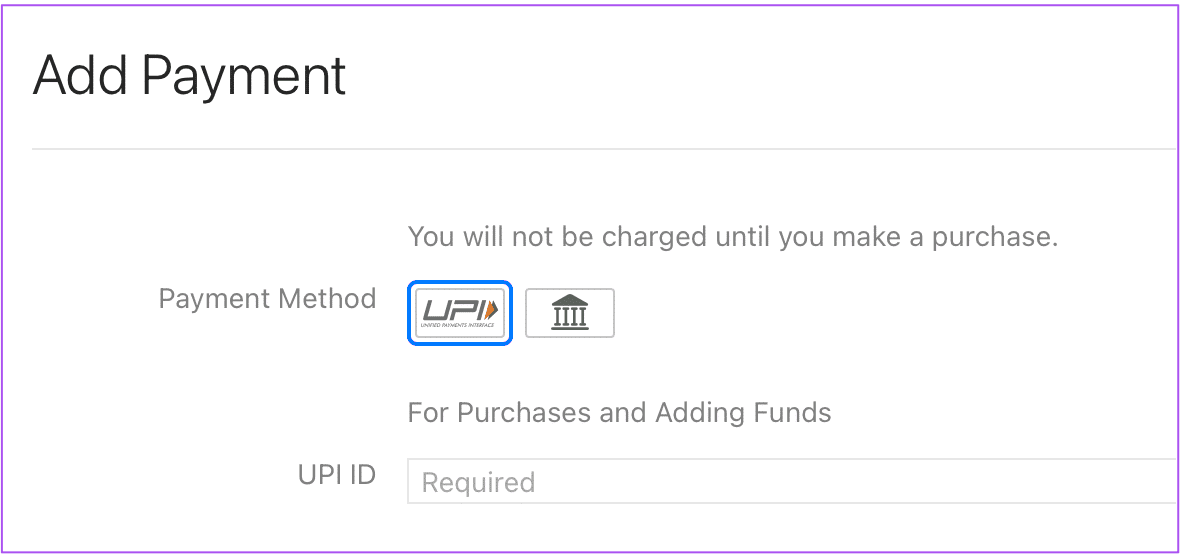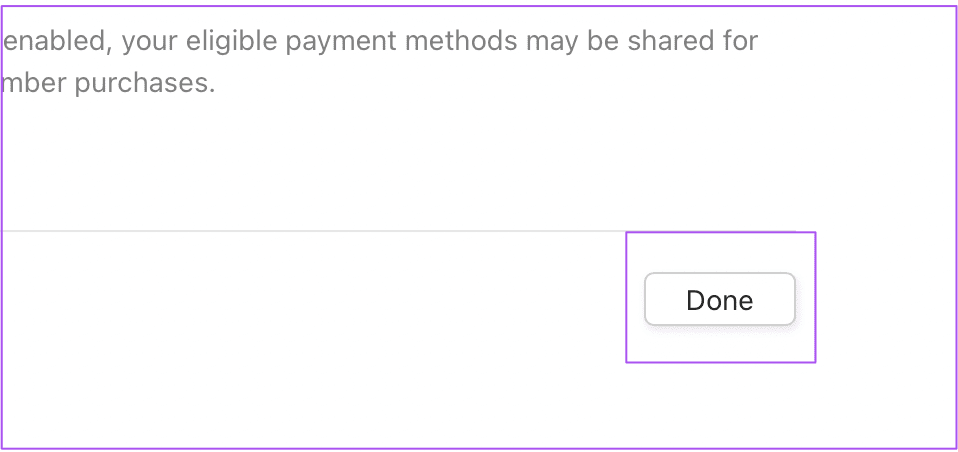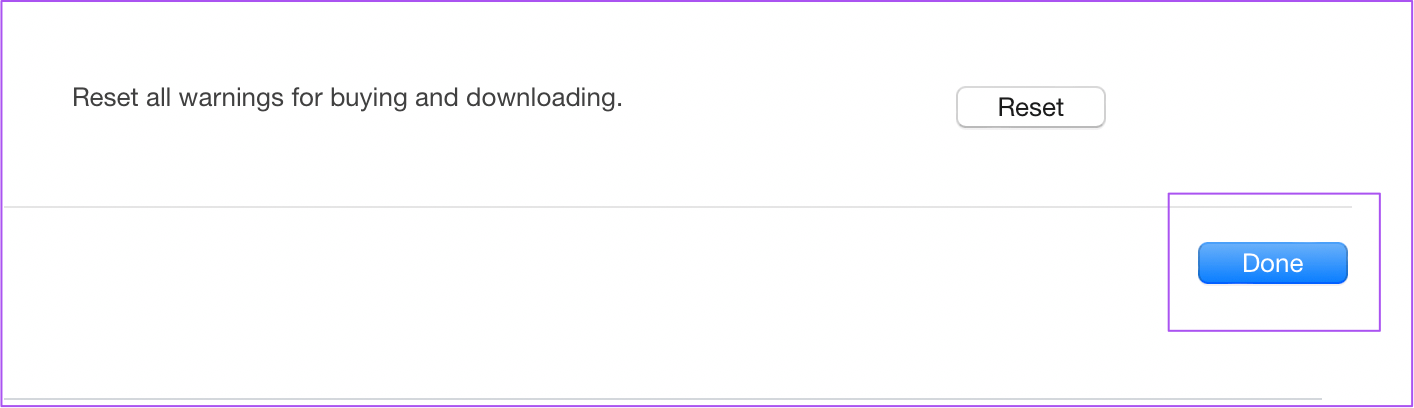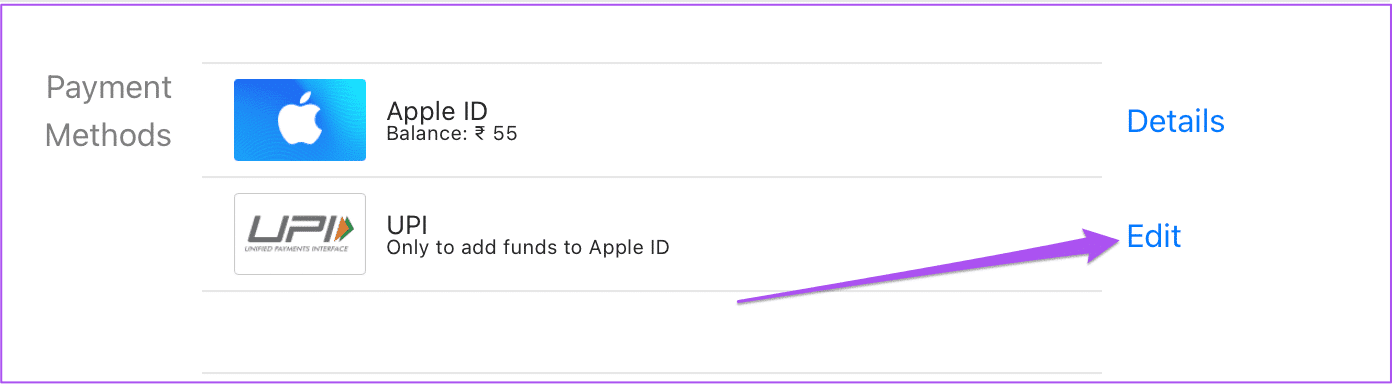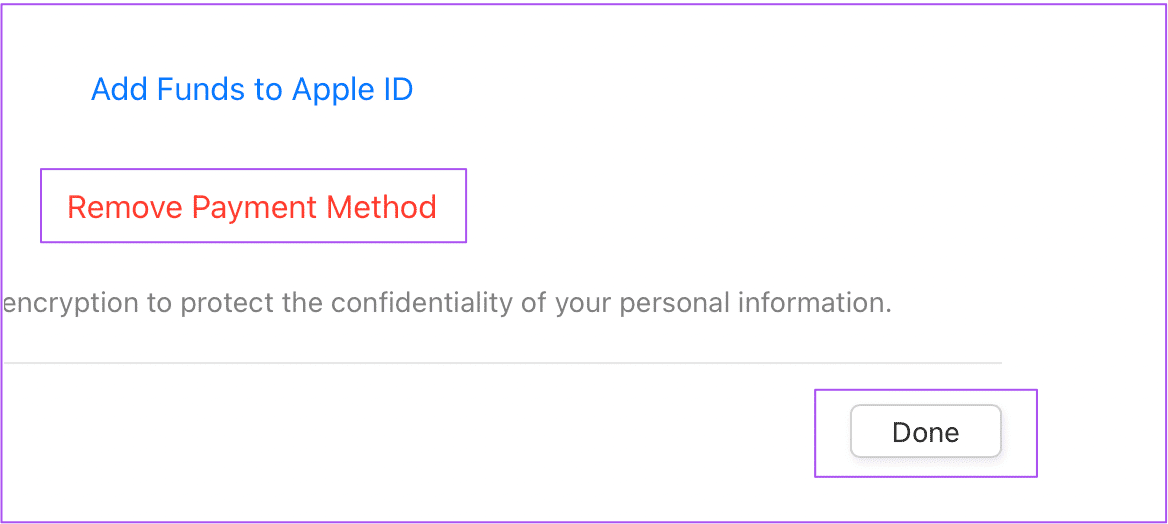Comment changer le mode de paiement de votre compte Apple sur iPhone, iPad et Mac
identifiant de compte Apple Votre compte est nécessaire pour accéder à divers services tels que iCloud, Apple Music et Apple Arcade. Vous pouvez également choisir des abonnements pour d'autres applications sur l'App Store à l'aide de votre identifiant Apple. Mais votre expérience peut être affectée si les paiements de ces abonnements ne sont pas traités à temps.
Par défaut, votre compte Apple choisit le mode de paiement que vous utilisez habituellement pour payer les applications et les abonnements. Si votre méthode de paiement préférée ne peut pas traiter votre paiement, vous pouvez mettre à jour votre méthode de paiement. Cet article vous montrera comment changer le mode de paiement de votre compte Apple sur iPhone, iPad et Mac.
Modifier votre mode de paiement sur iPhone et iPad
Les étapes pour changer le mode de paiement de votre compte Apple restent les mêmes pour iPhone et iPad. Nous vous recommandons de vous assurer que votre iPhone ou iPad est connecté à un réseau Wi-Fi stable pour éviter tout obstacle lors du changement de mode de paiement.
Voici comment faire.
Étape 1: Ouvrir une application Paramètres Sur un iPhone ou un iPad.
Étape 2: Clique sur Votre nom de profil en haut.
Étape 3: Sélectionner Paiement et expédition Dans le menu des options.
Il vous sera demandé d'authentifier l'action avec ID de visage ou code d'accès.
Étape 4: Sous Modes de paiement, appuyez sur Ajouter un mode de paiement.
Vous verrez toutes les options de méthode de paiement disponibles dans votre pays pour votre compte Apple.
Vous pouvez également vérifier les méthodes de paiement disponibles dans votre pays en visitant Page d'assistance Apple.
Étape 5: Une fois que vous avez ajouté les détails de votre mode de paiement, cliquez sur Terminé dans le coin supérieur droit.
Si vous souhaitez supprimer le mode de paiement existant pour votre compte Apple, voici comment procéder.
Étape 1: Ouvrir une application Paramètres Sur un iPhone ou un iPad.
Étape 2: Nom de la presse Votre profil en haut.
Étape 3: Sélectionner Paiement et expédition Dans le menu des options.
Il vous sera demandé d'authentifier l'action Utilisation Visage ID ou mot de passe.
Étape 4: Une fois que vous voyez les méthodes de paiement ajoutées, appuyez sur Modifier Dans le coin supérieur droit
Étape 5: Appuyez sur l'icône soustraction rouge à côté de l'option de mode de paiement que vous souhaitez supprimer de votre compte Apple.
Changer votre mode de paiement sur MAC
Sur votre Mac, vous utilisez définitivement votre compte Apple pour synchroniser les données entre vos appareils. Heureusement, vous pouvez également modifier le mode de paiement de votre compte Apple à l'aide de votre Mac. Avant de continuer, il est préférable de vérifier si votre Mac est connecté à un réseau Wi-Fi stable ou non.
Voici comment modifier le mode de paiement de votre compte Apple sur votre Mac.
Étape 1: Clique sur Commande + barre d'espace Pour ouvrir Recherche Spotlight Et le type App Store Et appuyez sur Retour.
Étape 2: Une fois ouvert متجر التطبيقات , Cliquez Nom de profil votre dans le coin inférieur gauche.
Étape 3: Cliquez Paramètres du compte En haut à droite.
Étape 4: 11 S'inscrire عن طريق Confirmez les informations d'identification de votre compte Apple.
Étape 5: Dans la fenetre Paramètres du compte , Cliquez Gestion des paiements Parmi les options sur le côté droit.
Étape 6: Cliquez ajouter un paiement en bas. bon à utiliser Nouveau mode de paiement En tant que sauvegarde afin que vos abonnements ne soient pas suspendus.
Étape 7: Sélectionnez les options Mode de paiement disponible dans ton pays.
Étape 8: Après avoir ajouté التفاصيل , Cliquez Fait Dans le coin inférieur droit.
Étape 9: Retour à l'écran Paramètres du compte Et cliquez Fait Dans le coin inférieur droit.
Après avoir ajouté un nouveau paiement, vous pouvez supprimer les méthodes de paiement existantes ou expirées de votre compte pour éviter toute confusion ou incohérence pouvant entraîner un échec de paiement. Voici comment procéder à l'aide de l'App Store sur Mac.
Étape 1: Clique sur Commande + barre d'espace pour ouvrir Spotlight Search, Et tapez App Store Et appuyez sur Retour.
Étape 2: À l'ouverture متجر التطبيقات , Cliquez Ton nom de profil Dans le coin inférieur gauche.
Étape 3: Cliquez Paramètres Compte En haut à droite.
Étape 4: 11 S'inscrire En confirmant les informations d'identification de votre compte Apple.
Étape 5: Dans la fenetre Paramètres du compte , Cliquez Gestion des paiements Parmi les options sur le côté droit.
Étape 6: à côté des routes الدفع ، اختر Le chemin que vous souhaitez supprimer et cliquez sur Modifier à côté.
Étape 7: Cliquez "Supprimer le mode de paiement" en bas. Puis clique Fait.
Étape 8: Se référer à Paramètres du compte Et cliquez Fait Dans le coin inférieur droit.
Voulez-vous arrêter l'abonnement ? Lis Notre guide sur la façon d'annuler les abonnements App Store sur Mac.
Evitez les retards de paiement
Garder votre mode de paiement à jour vous évitera de rencontrer des problèmes avec les abonnements et les achats de L'application. La large gamme d'applications disponibles pour iPhone, iPad et Mac offre des fonctionnalités supplémentaires en proposant des abonnements payants. Vous pouvez installer et désinstaller ces applications en annulant les abonnements selon vos besoins. Vous pouvez également empêcher la réinstallation des applications, en particulier par vos enfants, en les masquant Historique des achats d'applications sur iPhone, iPad et Mac.