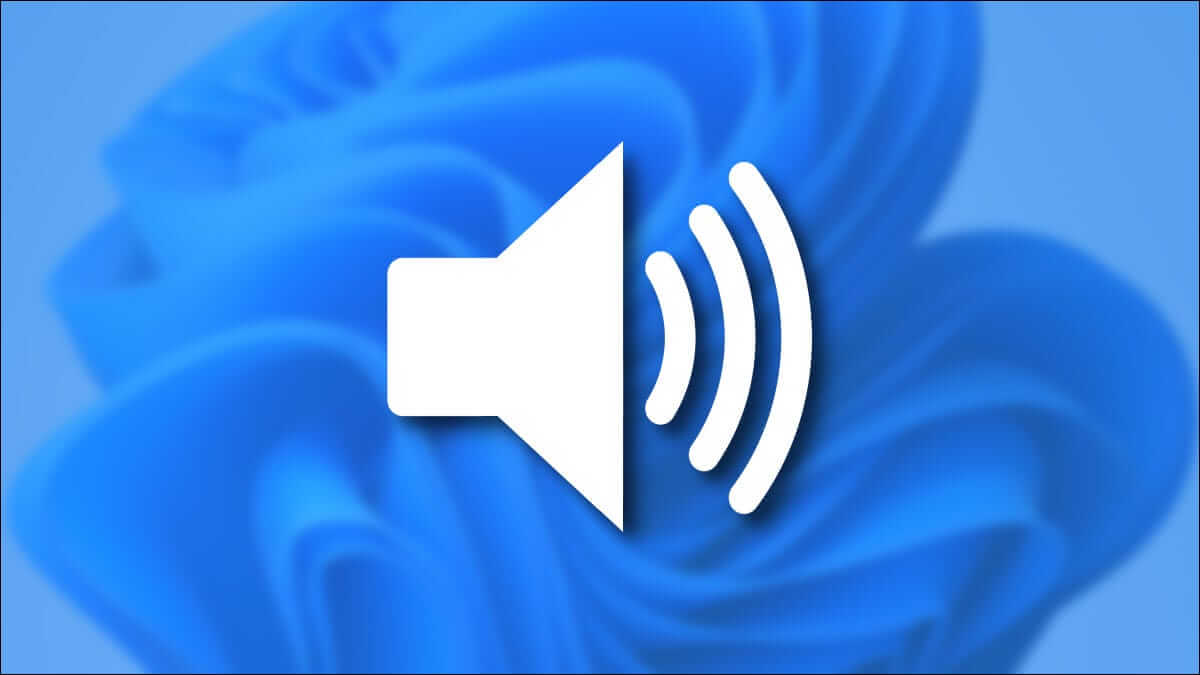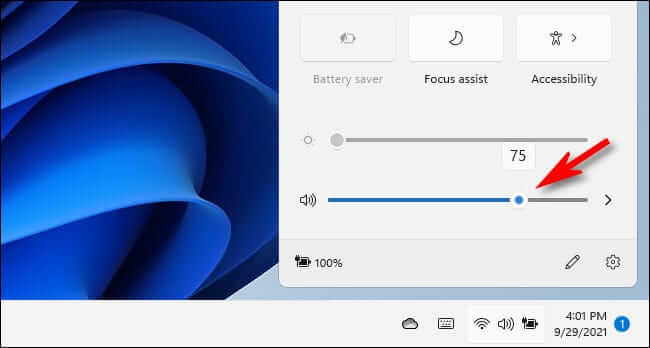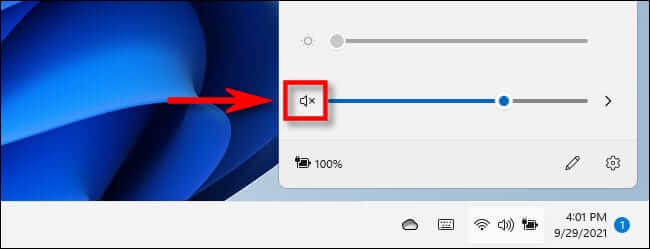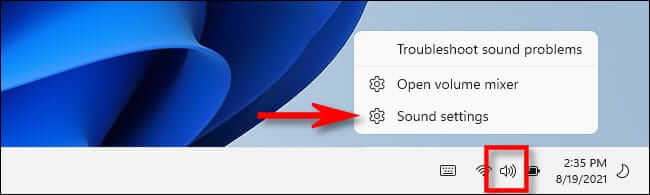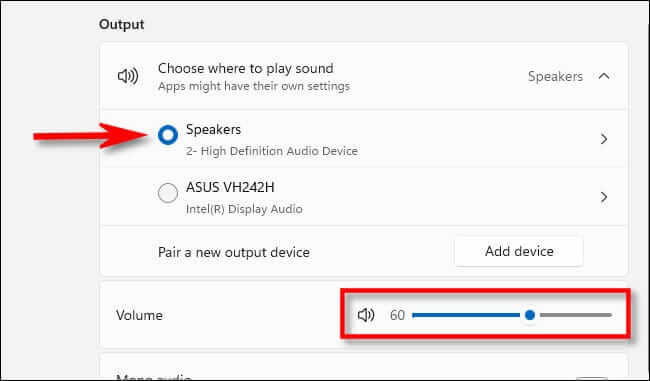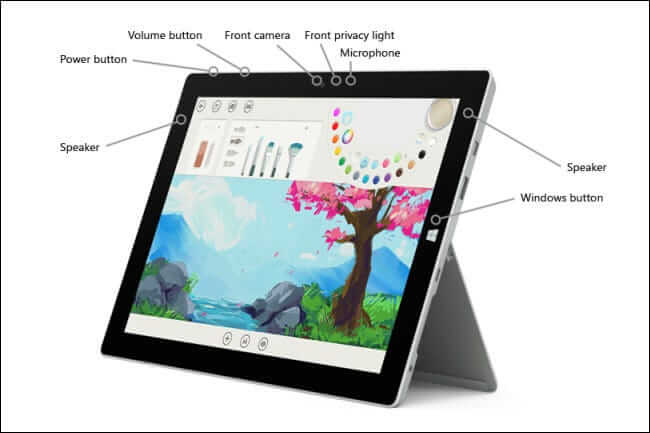Comment changer le volume sur Windows 11
Le son des haut-parleurs ou des écouteurs de votre ordinateur Windows 11 est-il trop fort ou trop faible ? Il est facile de régler facilement la sortie audio à l'aide de plusieurs technologies différentes. Voici comment.
Modifier le volume du système avec des paramètres rapides
Le moyen le plus rapide de régler le volume dans Windows 11 consiste à utiliser le menu des paramètres rapides. Pour ce faire, cliquez sur le bouton Paramètres rapides de la barre des tâches (un bouton masqué au-dessus des icônes Wi-Fi, haut-parleur et/ou batterie) dans le coin le plus à droite.
Lorsque le menu des paramètres rapides apparaît, localisez le curseur de volume (avec l'icône du haut-parleur à côté). Touchez ou cliquez sur le cercle du curseur et faites-le glisser vers la droite ou vers la gauche pour augmenter ou diminuer le volume du système entre 0 et 100. Lorsque vous déplacez le curseur, notez que l'icône du haut-parleur passe de plus à moins de lignes d'onde (ou vice versa )) ).
Vous pouvez également désactiver complètement Windows 11 en cliquant sur l'icône du haut-parleur à côté du curseur de volume. Lorsqu'il est mis en sourdine, l'icône du haut-parleur à côté aura un petit "X". Pour réactiver le son, appuyez à nouveau sur l'icône.
Une fois que vous avez la taille souhaitée, fermez les paramètres rapides en cliquant en dehors du menu. Chaque fois que vous devez à nouveau régler rapidement le volume, rouvrez simplement le menu des paramètres rapides.
Modifier le volume du système dans les paramètres Windows
Vous pouvez également modifier le volume des paramètres Windows de votre ordinateur (en appuyant sur Windows + i) et accéder à Système > Son. Sinon, faites un clic droit sur l'icône du haut-parleur dans la barre des tâches et sélectionnez "Les paramètres audio".
Dans Système > Son, localisez la section Sortie et sélectionnez l'appareil dont vous souhaitez modifier le volume en appuyant sur le cercle à côté. Ensuite, ajustez le curseur "Son" vers le haut ou vers le bas pour rendre la sortie audio plus forte ou plus silencieuse.
(Comme avec le menu des paramètres rapides, Windows vous permet de cliquer sur l'icône du haut-parleur elle-même pour désactiver complètement le système.)
Vous pouvez répéter ces étapes pour tout périphérique de sortie reconnu par les paramètres. Mais vous n'entendrez le son que via l'appareil sélectionné dans le menu Sortie. Une fois terminé, fermez l'application Paramètres.
Modifier le volume du système à l'aide des boutons matériels
De nombreuses tablettes Windows (telles que la gamme Surface) ont des boutons physiques haut et bas quelque part sur l'appareil, généralement sur l'un des bords latéraux. Parfois, il suffit d'un seul bouton oscillant d'avant en arrière pour régler le volume vers le haut ou vers le bas. Pour régler le volume avec ces deux boutons, appuyez sur les boutons d'augmentation ou de diminution du volume jusqu'à ce que vous atteigniez le volume souhaité.
Lors du réglage, vous verrez un petit écran contextuel dans le coin supérieur gauche de l'écran indiquant la taille actuelle du système.
En outre, certains claviers incluent les touches ou boutons d'augmentation, de diminution et de sourdine du volume, ainsi que certains boutons de volume sport. Les modifications de volume que vous effectuez avec ces boutons, touches ou boutons seront reflétées dans l'application Paramètres et paramètres rapides, comme si vous aviez utilisé les curseurs de volume dans Windows 11. Bonne chance !