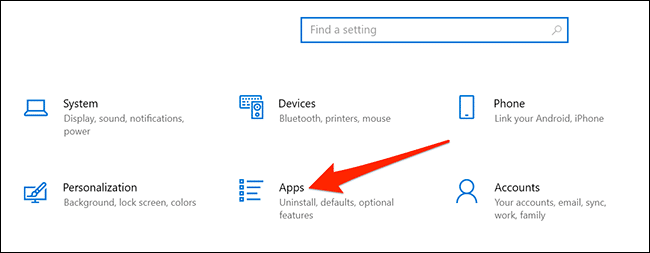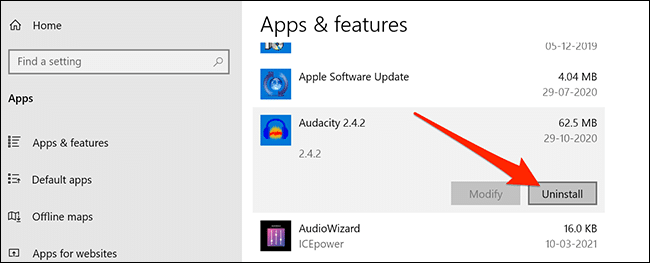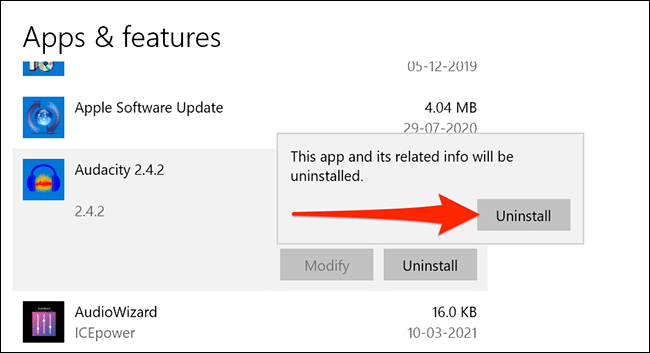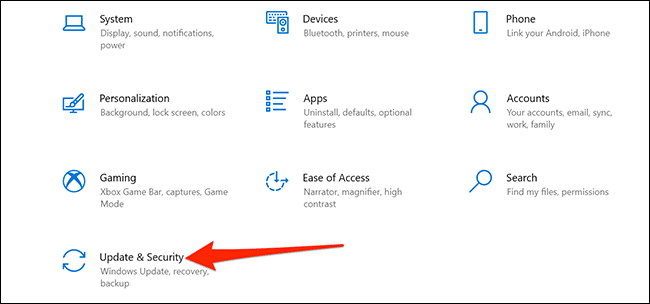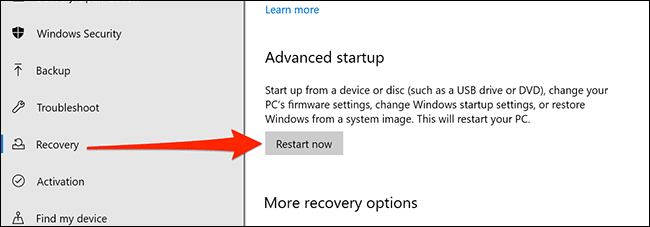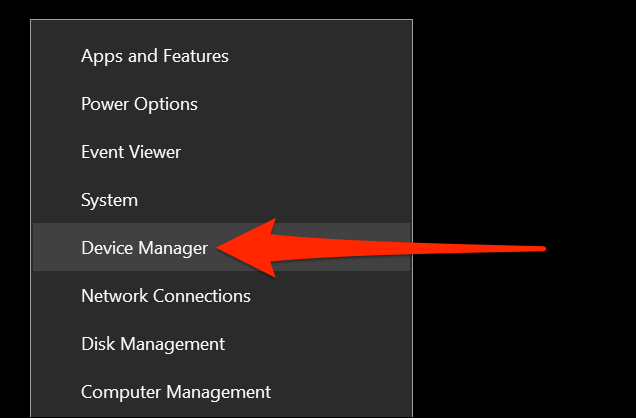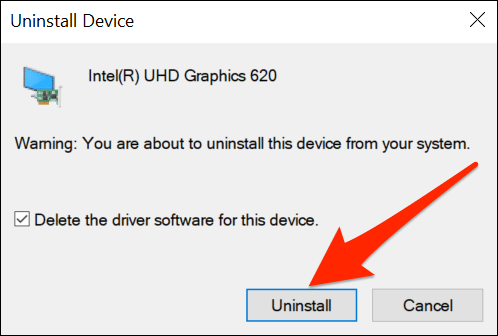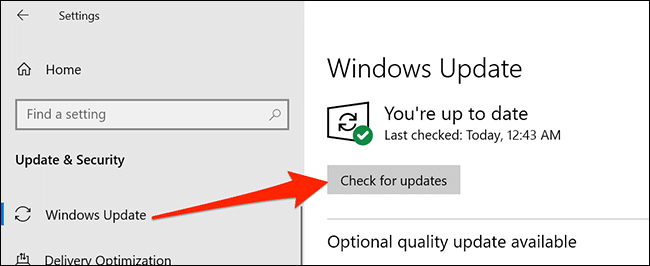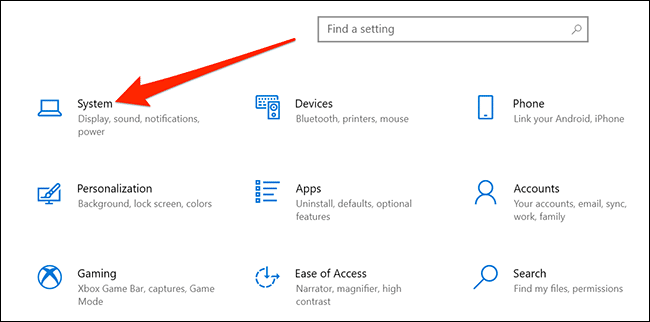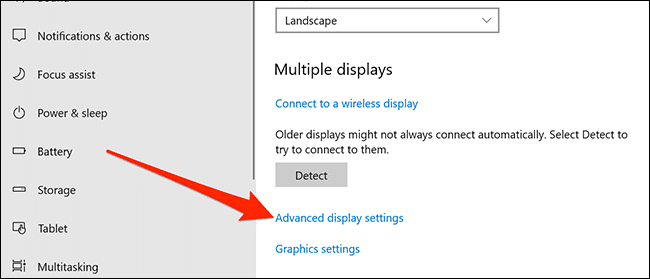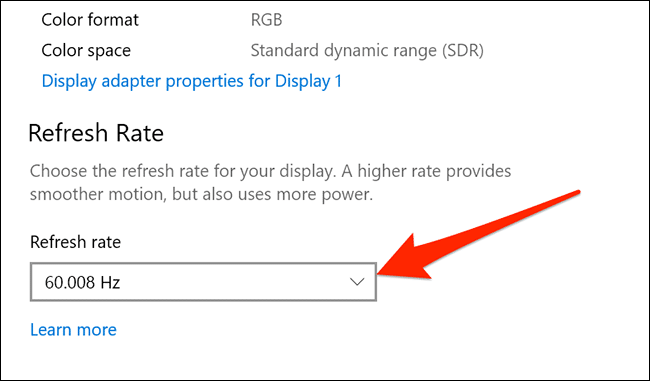Comment réparer le scintillement de l'écran dans Windows 10
L'écran de l'ordinateur Windows 10 peut scintiller pour diverses raisons. Si vous n'êtes pas sûr de la cause exacte, essayez ces solutions de dépannage courantes, que vous utilisiez un ordinateur portable ou de bureau.
Réinstallez le câble d'écran desserré
Les câbles du moniteur peuvent être desserrés s'ils ne sont pas insérés correctement la première fois. Ces câbles desserrés peuvent faire scintiller votre écran. Ils peuvent même se desserrer avec le temps s'ils ne sont pas suffisamment connectés.
Pour vérifier ce problème, débranchez et rebranchez le câble du moniteur en toute sécurité - à la fois à l'arrière du moniteur et à l'ordinateur. Assurez-vous que le câble est complètement tendu et qu'il n'a pas l'air ou ne semble pas lâche.
Cela s'applique à tous les types de câbles, qui peuvent se détacher pour diverses raisons. Vous n'avez pas nécessairement besoin de savoir quel type de câble vous utilisez pour effectuer cette méthode.
Remplacer le câble de l'écran
Les câbles d'affichage de mauvaise qualité sont une cause fréquente de problèmes de scintillement de l'écran.
Si vous constatez que le câble est endommagé - ou si vous en avez un bon marché - procurez-vous un câble de haute qualité et utilisez-le avec votre moniteur. Par haute qualité, nous entendons un câble qui provient soit du fabricant du moniteur, soit d'un fabricant tiers avec de bonnes critiques (la plupart des sites, comme Amazon, affichent des critiques pour chaque produit.).
Si vous n'êtes pas sûr du type de câble dont vous avez besoin (qu'il s'agisse de HDMI, DisplayPort ou DVI), consultez notre manuel HDMI contre DisplayPort vs DVI, et cela vous aidera à trouver le type de câble. Ensuite, allez sur un site comme Amazon, recherchez le type de câble que vous avez (par exemple, un câble HDMI), et vous verrez plusieurs options.
Le manuel de votre moniteur répertorie également les types de câbles pris en charge par votre moniteur. Souvent, votre moniteur prend en charge plusieurs types de câbles, ce qui signifie que si votre câble actuel est un câble HDMI, il peut s'agir du prochain câble DisplayPort. Ils fonctionnent tous à peu près de la même manière.
Assurez-vous simplement que votre ordinateur prend en charge le type de câble que vous obtenez pour votre moniteur (le dos de votre ordinateur doit avoir le nom du type de câble sous chaque port.).
Cela résoudra tous les problèmes avec le câble et le scintillement de l'écran entre les deux (c'est-à-dire si le problème est causé par le câble.).
Désinstaller les applications problématiques
Les applications peuvent également faire scintiller l'écran de votre PC Windows 10. Par exemple, dans le passé, certains produits Norton provoquaient des problèmes de scintillement de l'écran sur les PC Windows 10.
À moins que vous ne sachiez exactement quelle application est à l'origine du problème (auquel cas, vous devez désinstaller cette application en suivant les étapes ci-dessous), vous devez d'abord identifier l'application problématique. Une façon de le faire est de voir quand votre écran a commencé à clignoter.
Si votre problème a commencé à apparaître après l'installation d'une certaine application, cette application pourrait être le coupable. Dans ce cas, consultez le site officiel de l'application et assurez-vous qu'une version plus récente est disponible. Si tel est le cas, installez cette version et votre problème devrait probablement être résolu.
Si une version plus récente n'est pas disponible, vous devez supprimer L'application de votre ordinateur à ce moment. Vous devrez peut-être vous fier à une autre application jusqu'à ce que le développeur de L'application résolve le problème.
Pour commencer à supprimer l'application défectueuse de L', ouvrez "ParamètresEn appuyant sur Windows + i.
Cliquez “Applications”Dans la fenêtre des paramètres.
Ici, faites défiler le volet de droite et trouvez l'application problématique. Cliquez sur L'application et sélectionnez "désinstaller".
Sélectionner "DésinstallerÀ l'invite pour se débarrasser de l'application.
Redémarrez votre ordinateur et voyez si le problème a disparu. Si le problème persiste, consultez les correctifs supplémentaires ci-dessous.
Réinstaller les pilotes d'affichage
Microsoft dit Le scintillement de l'écran est souvent causé par les pilotes d'affichage. Un moyen simple de résoudre ce problème consiste à réinstaller vos pilotes d'affichage.
Il vous suffit de supprimer les pilotes de votre ordinateur et votre ordinateur les réinstallera automatiquement à partir des mises à jour Windows.
Pour réinstaller vos pilotes, Microsoft vous recommande de démarrer votre ordinateur en mode sans échec. Faites cela en ouvrantParamètres" en utilisant Windows + i Et cliquez "Mise à jour et sécuritédans l'application Paramètres.
Dans la fenêtre des paramètres, cliquez sur "Récupérationdans la barre latérale gauche. Trouvez Démarrage avancé sur la droite et cliquez sur "Redémarrer maintenant"Au dessous de.
Un écran bleu avec quelques options apparaîtra. Cliquez sur Dépannage > Options avancées > Paramètres de démarrage > Redémarrer sur ces écrans.
Clique sur "4 po sur le clavier pour redémarrer l'ordinateur en mode sans échec. Lorsque vous voyez le texte "Mode sans échec" écrit sur votre bureau, cela signifie que vous êtes en mode sans échec.
En mode sans échec, faites un clic droit sur le bouton de menu.Commencer"Sélectionner"Gestionnaire de périphériques".
dans la fenêtreGestionnaire de périphériques , cliquez sur la flèche à côté de "Transformateurs d'affichage. Cliquez avec le bouton droit sur l'adaptateur qui apparaît dans cette liste développée, puis sélectionnez "Désinstaller l'appareil".
Dans la fenêtre Désinstaller un périphérique, activez l'option "Supprimer le logiciel du pilote pour ce périphérique". Après cela, cliquez sur Désinstaller.
Redémarrez l'ordinateur.
Exécuter une applicationParamètresDirigez-vous vers Mise à jour et sécurité> Windows Update> Rechercher les mises à jour pour installer les mises à jour disponibles.
Windows va réinstaller les pilotes d'affichage.
Ajuster le taux de rafraîchissement de l'écran
Le taux de rafraîchissement de votre écran détermine la fréquence de rafraîchissement du contenu de votre écran. Cela peut être dû au fait qu'un taux de rafraîchissement plus élevé est sélectionné et que votre écran a du mal à actualiser le contenu à ce taux.
Pour modifier le taux de rafraîchissement, ouvrez "Paramètres"Cliquez sur Windows + i Cliquez ensuite sur "le système" dans la fenêtre des paramètres.
Cliquez “عرضdans la barre latérale gauche. Faites défiler le volet de gauche et sous Plusieurs écrans, appuyez sur "Paramètres d'affichage avancés.
Localisez le menu déroulant "Fréquence de rafraîchissementCliquez dessus pour sélectionner un nouveau taux de rafraîchissement. Essayez d'utiliser un taux inférieur au taux actuel et voyez si cela empêche votre écran de clignoter.
Si toutes ces étapes - même l'obtention d'un meilleur câble - ne résolvent pas votre problème, vous pourriez avoir un problème avec votre matériel d'affichage. Vous pouvez contacter votre fournisseur de moniteurs pour obtenir de l'aide si votre produit est toujours sous garantie. Le problème peut être un dysfonctionnement matériel de votre écran.
Dans de tels cas, il est souvent judicieux de demander l'aide d'un professionnel. Un professionnel peut être en mesure d'identifier le problème, et il peut être moins coûteux d'obtenir de l'aide que d'avoir à acheter un nouveau moniteur, en fonction du coût de votre moniteur.