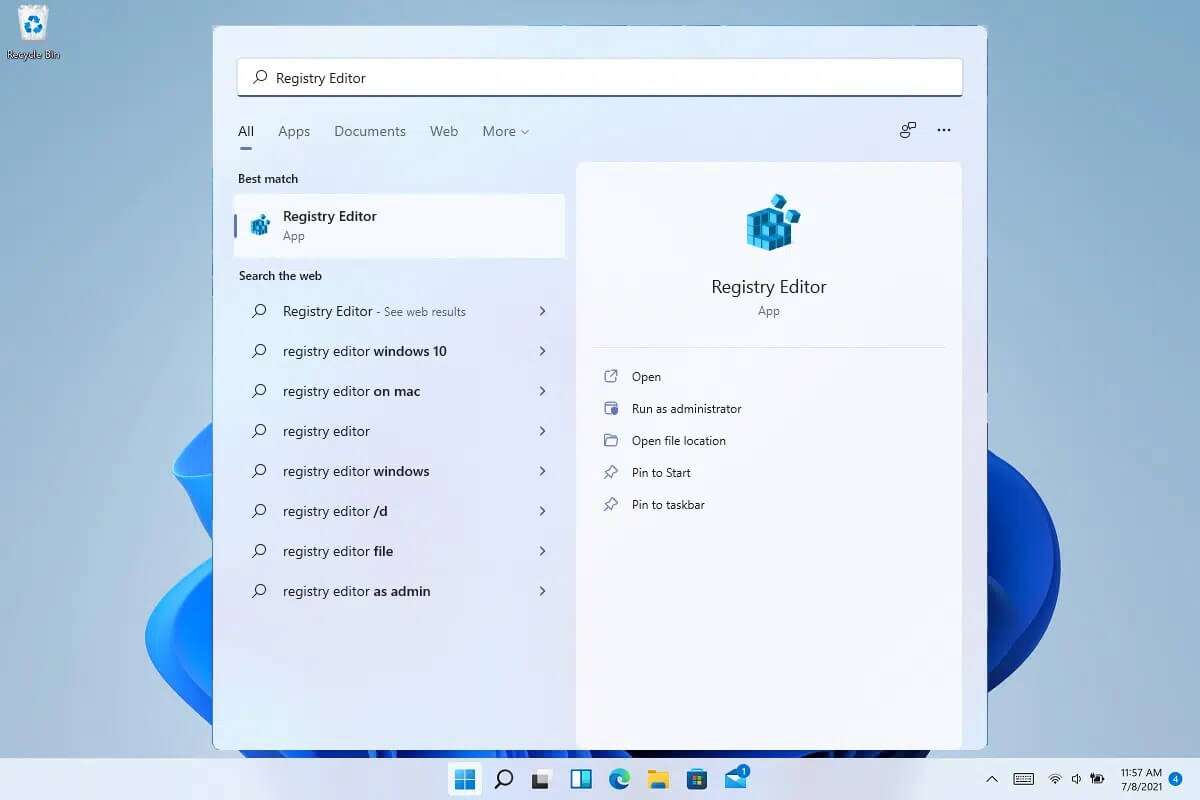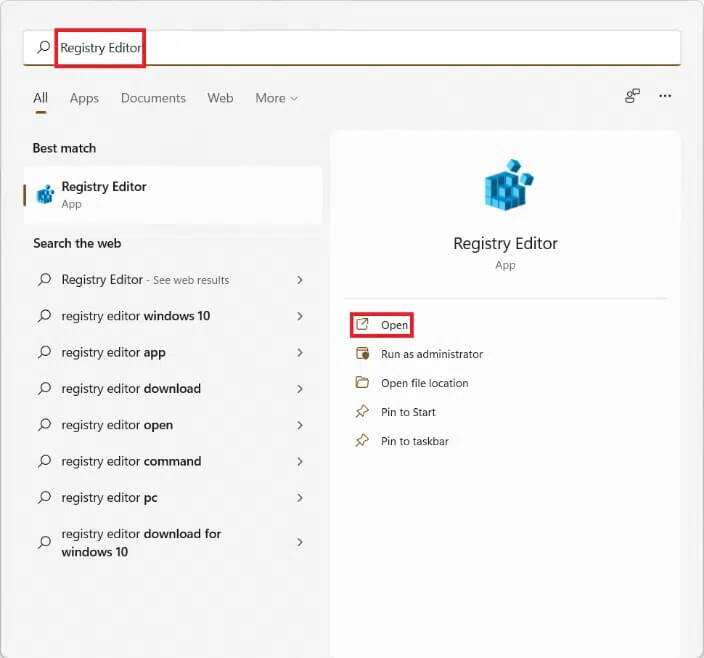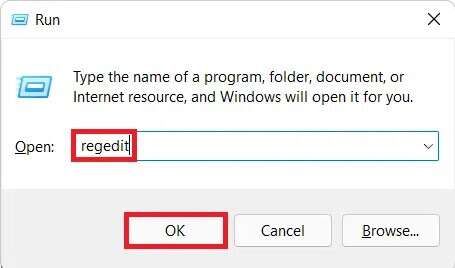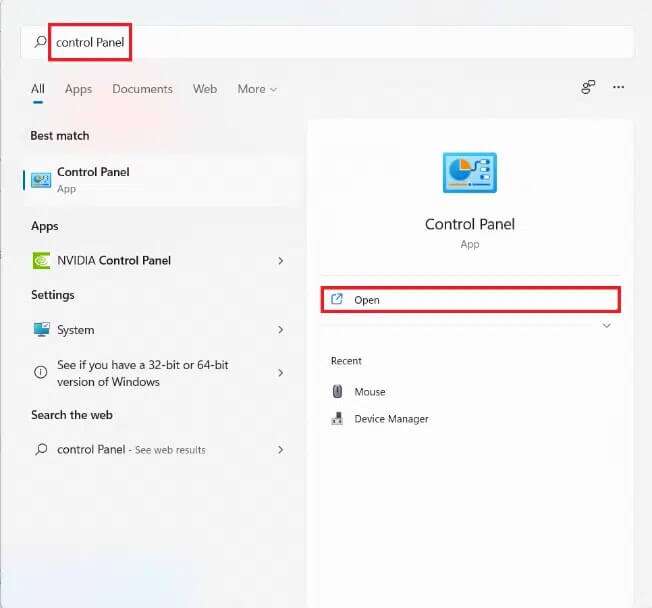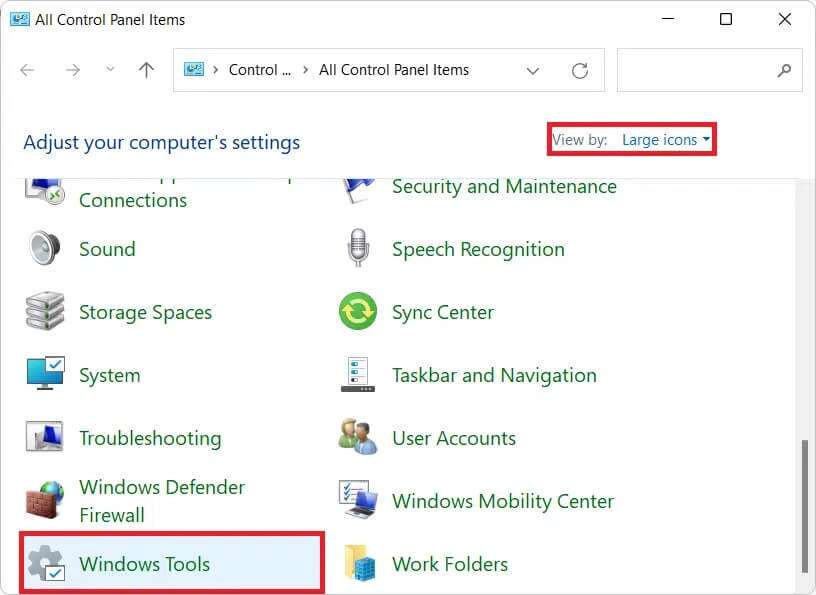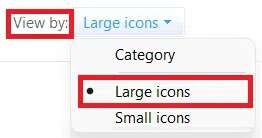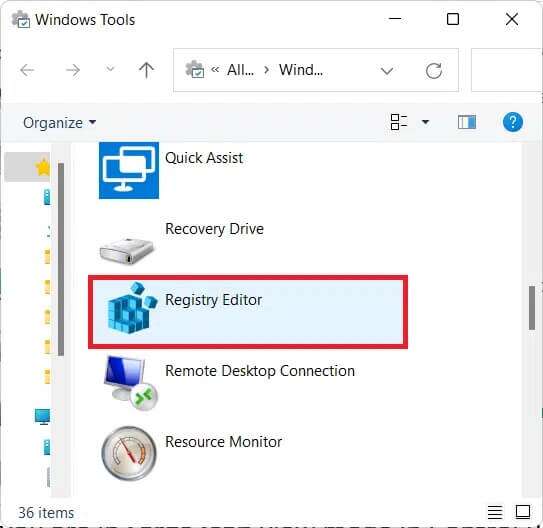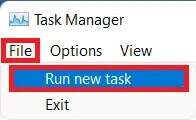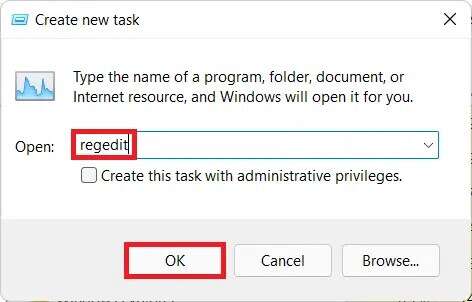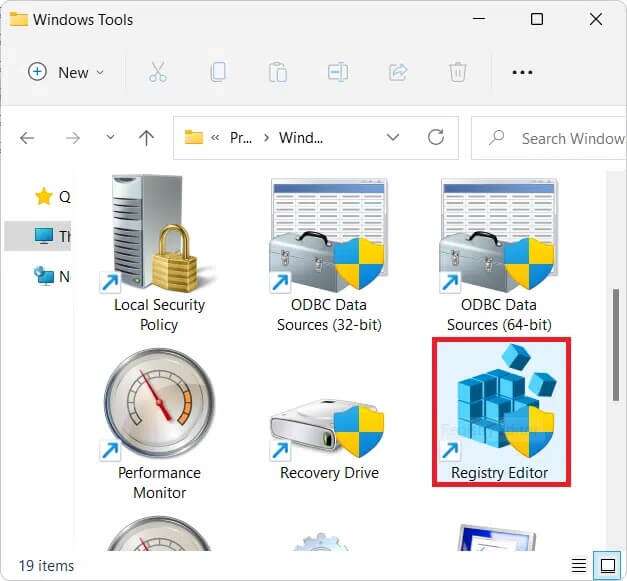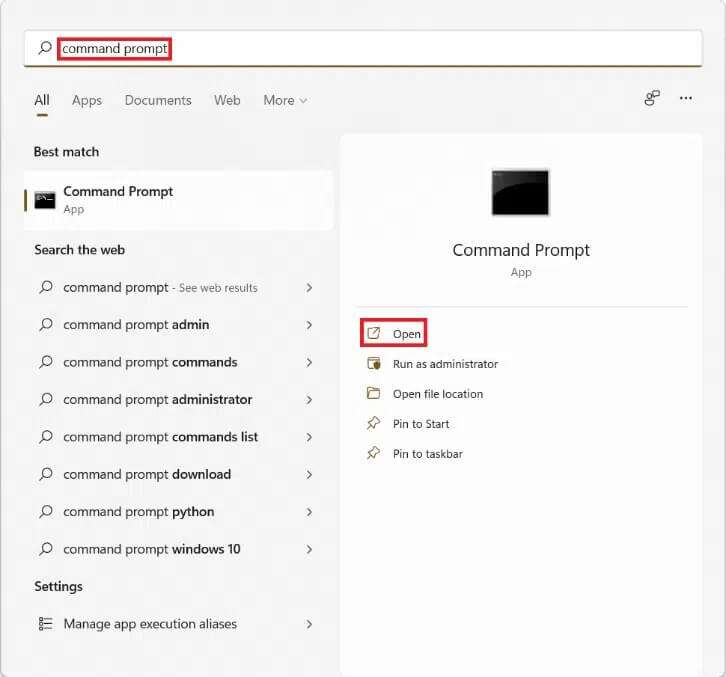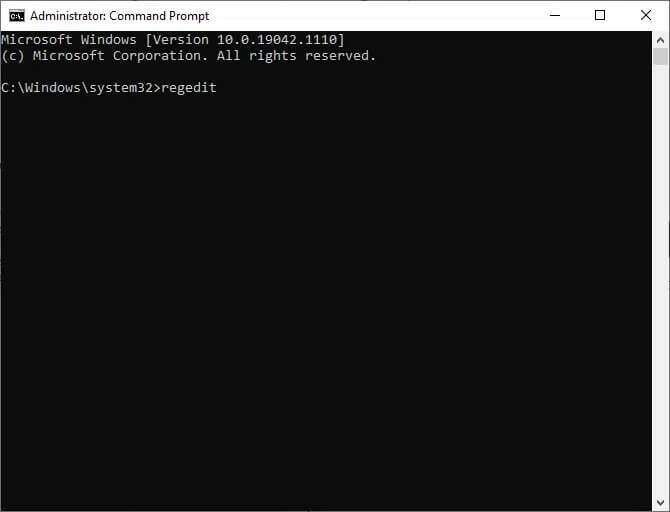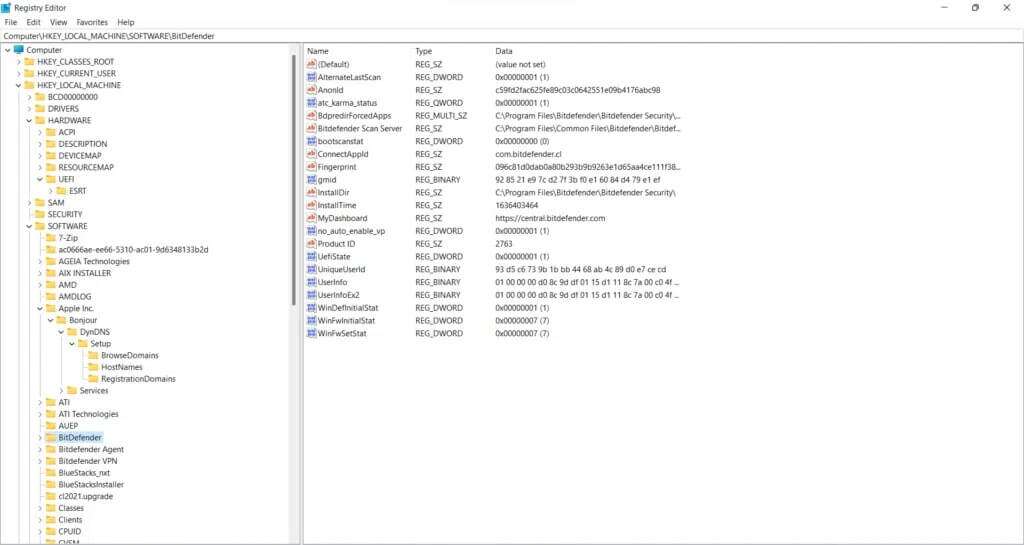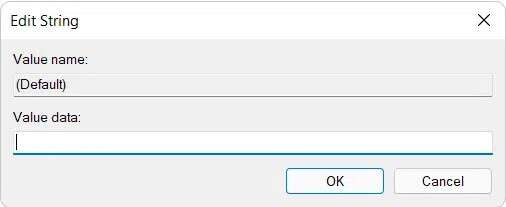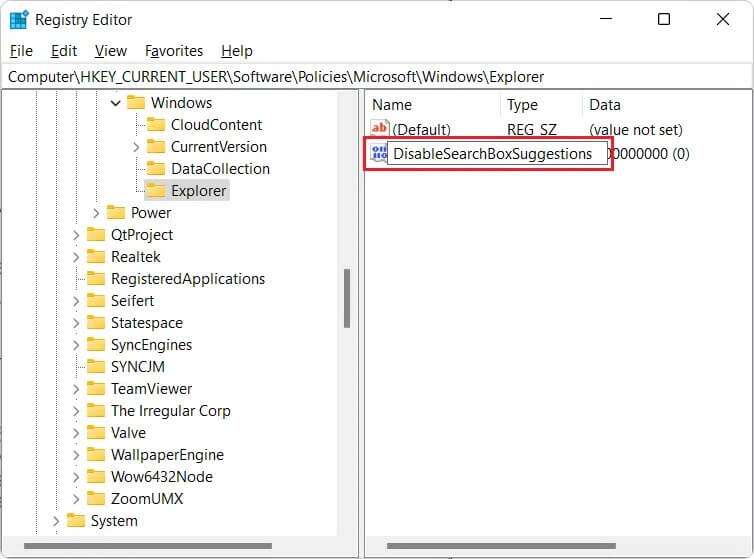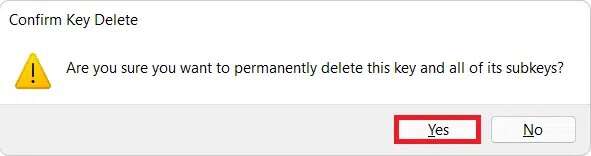Comment ouvrir l'Éditeur du Registre dans Windows 11
Le registre Windows est une base de données qui stocke tous les paramètres Windows dans un format hiérarchique, y compris la majorité des applications installées sur votre appareil. Diverses opérations peuvent être effectuées ici, telles que la résolution de problèmes, la modification de fonctions et l'amélioration de la vitesse de traitement de votre ordinateur. Cependant, Regedit est une base de données très puissante qui, si elle est modifiée de manière incorrecte, peut être très dangereuse. Par conséquent, il est préférable de laisser les mises à jour des clés de registre aux spécialistes et aux utilisateurs avancés. Si vous avez besoin de savoir comment ouvrir, parcourir, modifier ou supprimer les clés de l'Éditeur du Registre dans Windows 11, voici comment ouvrir l'Éditeur du Registre dans Windows 11.
Comment ouvrir l'Éditeur du Registre dans Windows 11
Envoyer Windows 11 De nombreuses nouvelles fonctionnalités et paramètres gérés par le registre Windows. Lisez notre guide sur ce qu'est le registre Windows et comment ça marche ? Ici pour en savoir plus. Toutes les façons possibles d'ouvrir l'Éditeur du Registre sous Windows 11 sont répertoriées dans ce guide.
Méthode XNUMX : via la barre de recherche Windows
Suivez les étapes indiquées pour ouvrir l'Éditeur du Registre dans Windows 11 via le menu de recherche Windows :
1. Cliquez sur une icône recherche Et tapez Éditeur de registre.
2 a. Puis clique ouvert Comme montré.
2 b. Sinon, appuyez sur Exécuter comme administrateur Pour apporter des modifications, si nécessaire.
Méthode 2 : via la boîte de dialogue d'exécution
Suivez les étapes répertoriées ci-dessous pour ouvrir l'Éditeur du Registre dans Windows 11 via la boîte de dialogue Exécuter :
1. Appuyez sur les deux touches Windows + R Ensemble pour ouvrir le dialogue "opération".
2. Ici, tapez regedit Et cliquez Ok , Comme indiqué ci-dessous.
La troisième méthode : via le panneau de contrôle
Voici comment ouvrir l'Éditeur du Registre dans Windows 11 avec Panneau de contrôle:
1. Rechercher et démarrer Panneau de contrôle , Comme indiqué ci-dessous.
2. Ici, cliquez sur Outils Windows.
NOTE: Assurez-vous que vous êtes en mode d'affichage des grandes icônes. Sinon, cliquez sur Afficher par et sélectionnez Grandes icônes, comme indiqué.
3. Double-cliquez Éditeur de registre.
4. Cliquez "Oui" Dans “Contrôle de compte d'utilisateur, si et quand on vous le demande.
Quatrième méthode : via le gestionnaire de tâches
Sinon, ouvrez l'Éditeur du Registre dans Windows 11 via le Gestionnaire des tâches comme suit :
1. Appuyez sur les deux touches Ctrl + Maj + Echap Ensemble pour ouvrir gestion des tâches.
2. Cliquez Fichier > Exécuter Une nouvelle tâche, comme indiqué ci-dessous.
3. Type regedit Et cliquez D'ACCORD.
4. Cliquez "Oui" Dans “Contrôle de compte d'utilisateur, si et quand on vous le demande.
Méthode XNUMX: via l'explorateur de fichiers
Vous pouvez également accéder à l'Éditeur du Registre via l'Explorateur de fichiers, comme indiqué ci-dessous :
1. Appuyez sur les deux touches Windows + E Ensemble pour ouvrir Explorateur de fichiers.
2. Dans la barre d'adresse de Explorateur de fichiers Copiez et collez l'adresse suivante et appuyez sur Entrée:
C:\ProgramData\Microsoft\Windows\Menu Démarrer\Programmes\Outils d'administration
3. Double-cliquez Éditeur de registre , Comme montré.
4. Cliquez "Oui" À l'invite de contrôle de compte d'utilisateur (UAC).
Méthode 6 : via l'invite de commande
Sinon, suivez les étapes indiquées pour ouvrir regedit via CMD :
1. Cliquez sur une icône recherche Et tapez Invite de commandes. Cliquez ensuite ouvrir.
2. Tapez la commande : regedit et appuyez sur Entrée.
Comment parcourir l'éditeur de registre dans Windows 11
Après avoir exécuté l'Éditeur du Registre,
- Vous pouvez parcourir chaque sous-clé ou dossier à l'aide de la barre de navigation/d'adresse.
- Ou double-cliquez sur chaque sous-clé dans le volet de gauche pour la développer et procédez de la même manière.
Méthode XNUMX : utiliser des sous-dossiers de clés
Le dossier des sous-clés sur la gauche peut être utilisé pour naviguer jusqu'à l'emplacement souhaité. Par exemple, double-cliquez Ordinateur > HKEY_LOAL_MACHINE > LOGICIEL > Les dossiers bit Defender Pour accéder à une clé de registre bit Defender , Comme montré.
Méthode 2 : utiliser la barre d'adresse
Alternativement, vous pouvez copier et coller un emplacement spécifique dans la barre d'adresse et appuyer sur la touche . Entrer Pour aller sur ce site respectif. Par exemple, copiez et collez l'adresse donnée pour accéder à la clé ci-dessus :
Ordinateur\ HKEY_LOAL_MACHINE\SOFTWARE\Bit Defender
Comment modifier ou supprimer une clé de registre dans Windows 11
Une fois que vous êtes dans la clé de registre ou le dossier, vous pouvez modifier ou supprimer les valeurs affichées.
Option 1 : Modifier les données de valeur de chaîne
1. Double-cliquez sur un nom La clé que vous voulez changer. Cela ouvrira la fenêtre Modifier la chaîne, comme indiqué.
2. Ici, tapez valeur requise Dans le champ Données de la valeur : et appuyez sur Ok pour le mettre à jour.
Option 2 : supprimer la clé de registre
1. Pour le supprimer, mettez en surbrillance La clé Dans le registre, comme décrit.
2. Appuyez ensuite sur la touche . Supprimer Sur le clavier.
3. Enfin, cliquez sur "Oui" Dans leConfirmer la suppression de la clé" , Comme montré.
Nous espérons que cet article a été intéressant et utile sur la façon d'ouvrir l'Éditeur du Registre dans Windows 11. Déposez vos suggestions et questions dans la section commentaires ci-dessous.