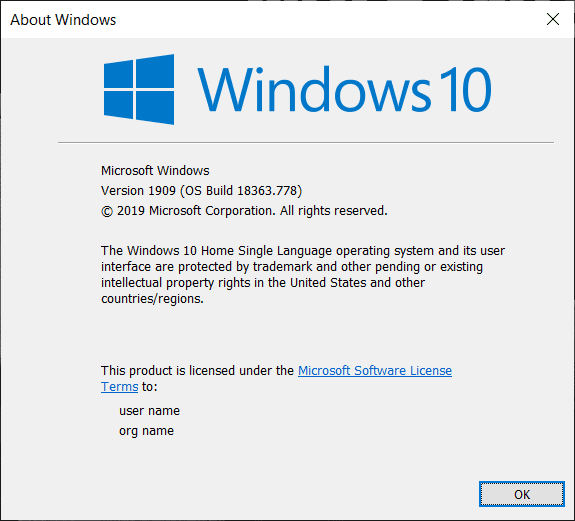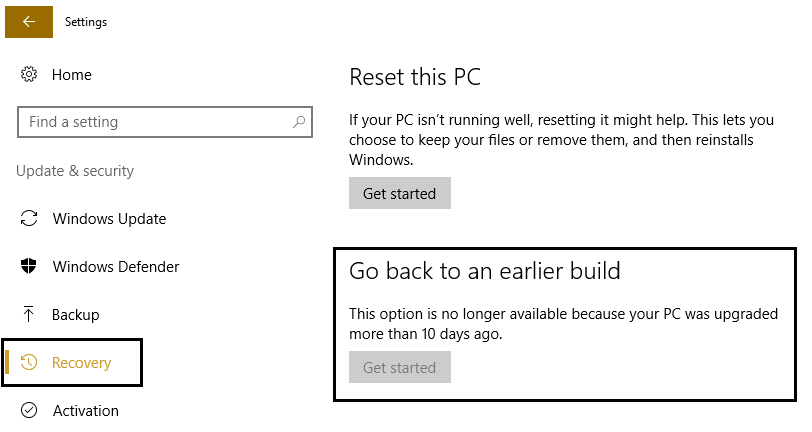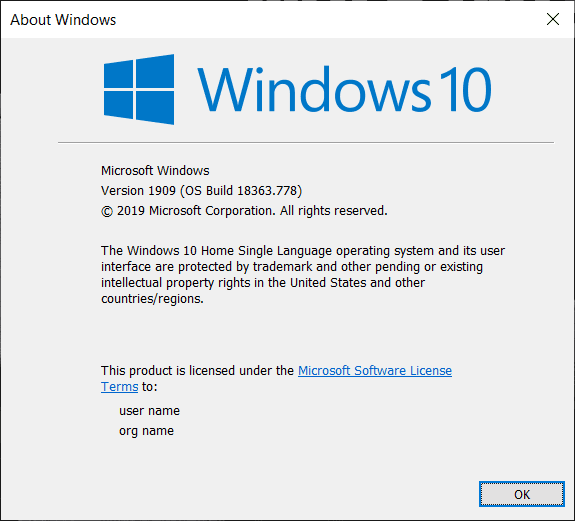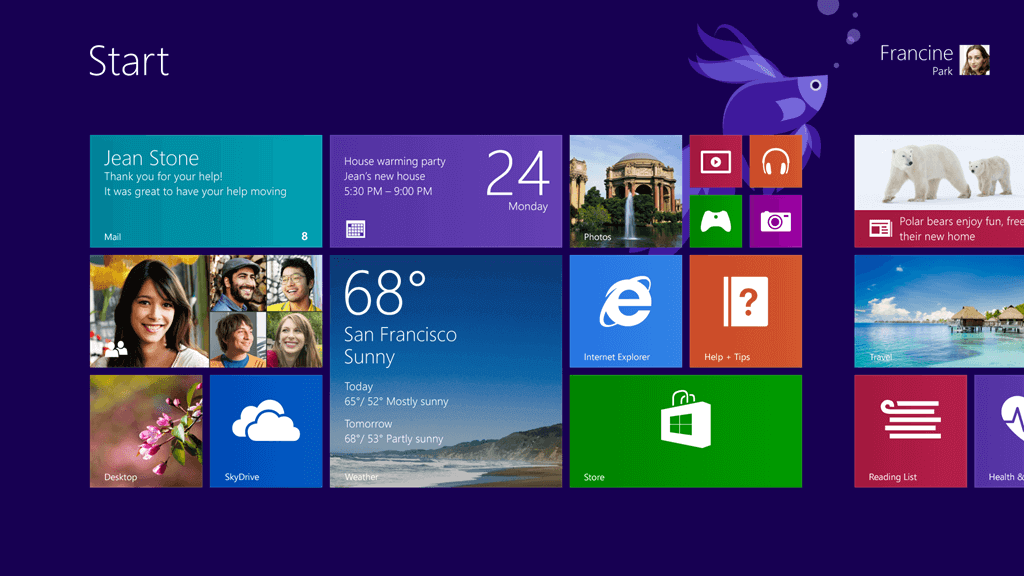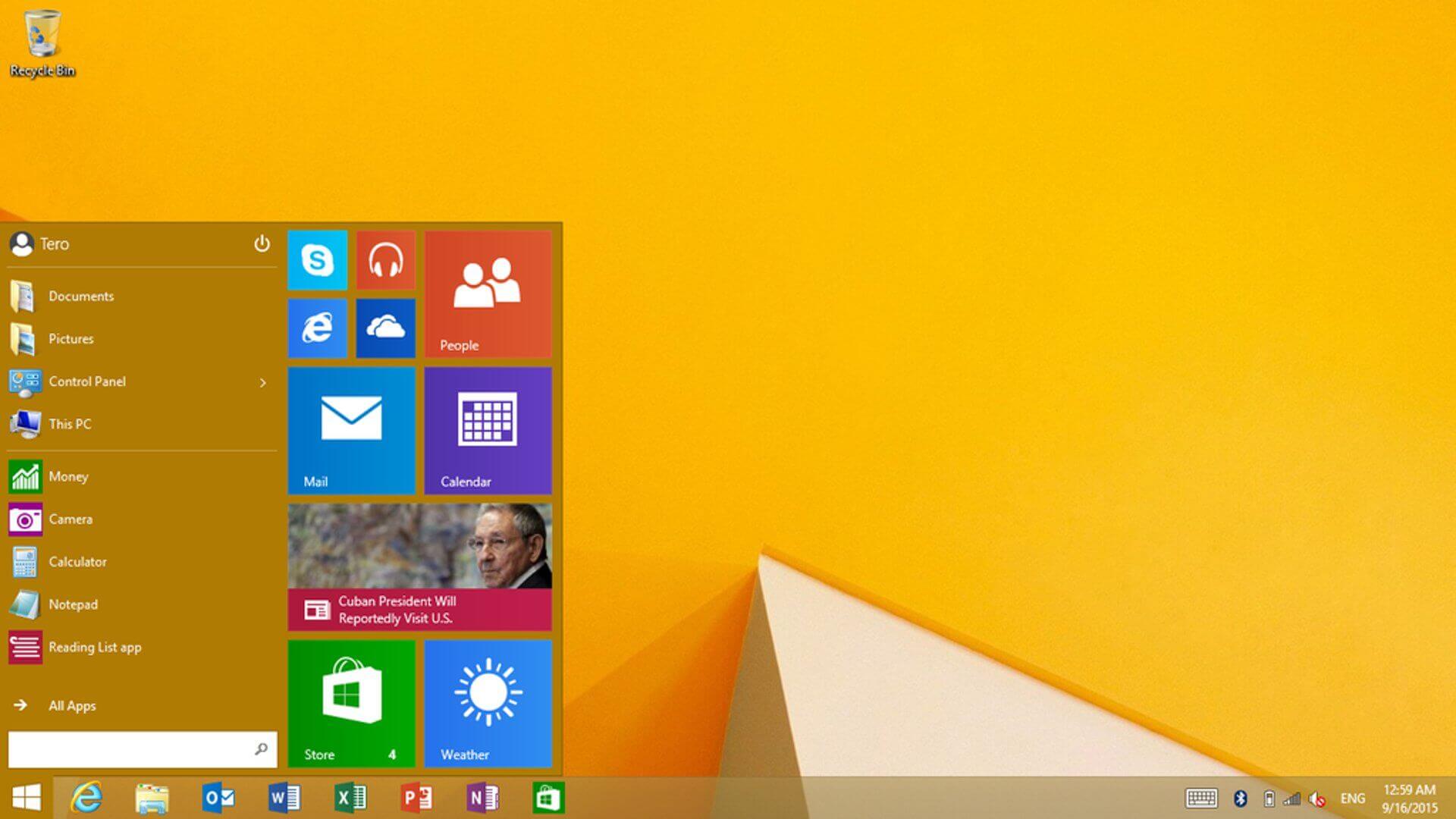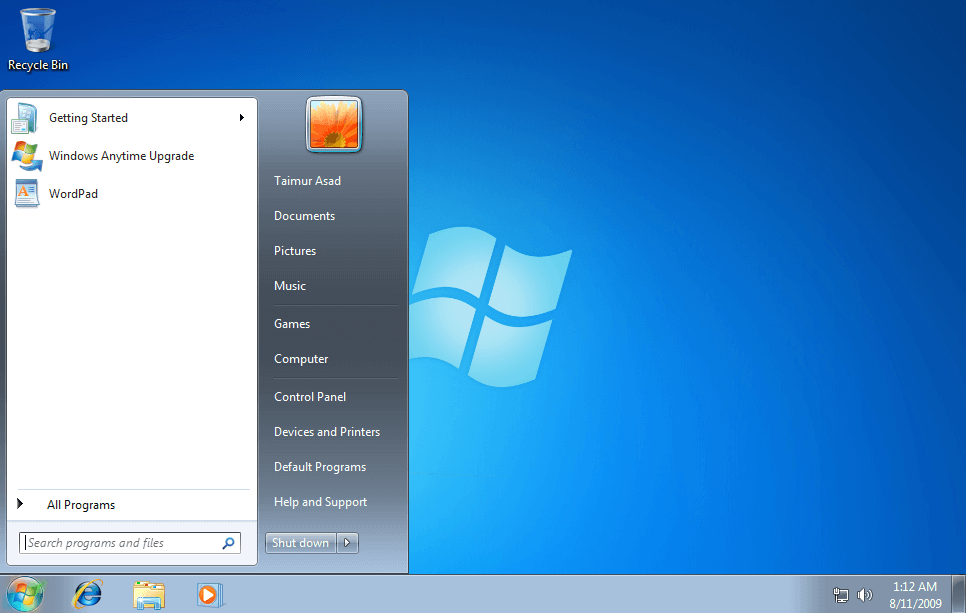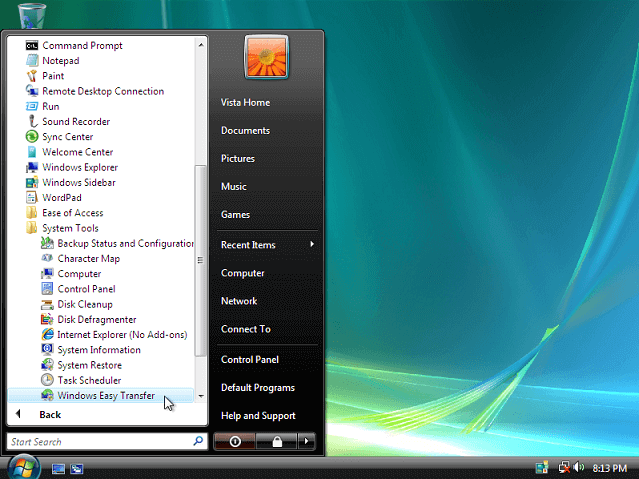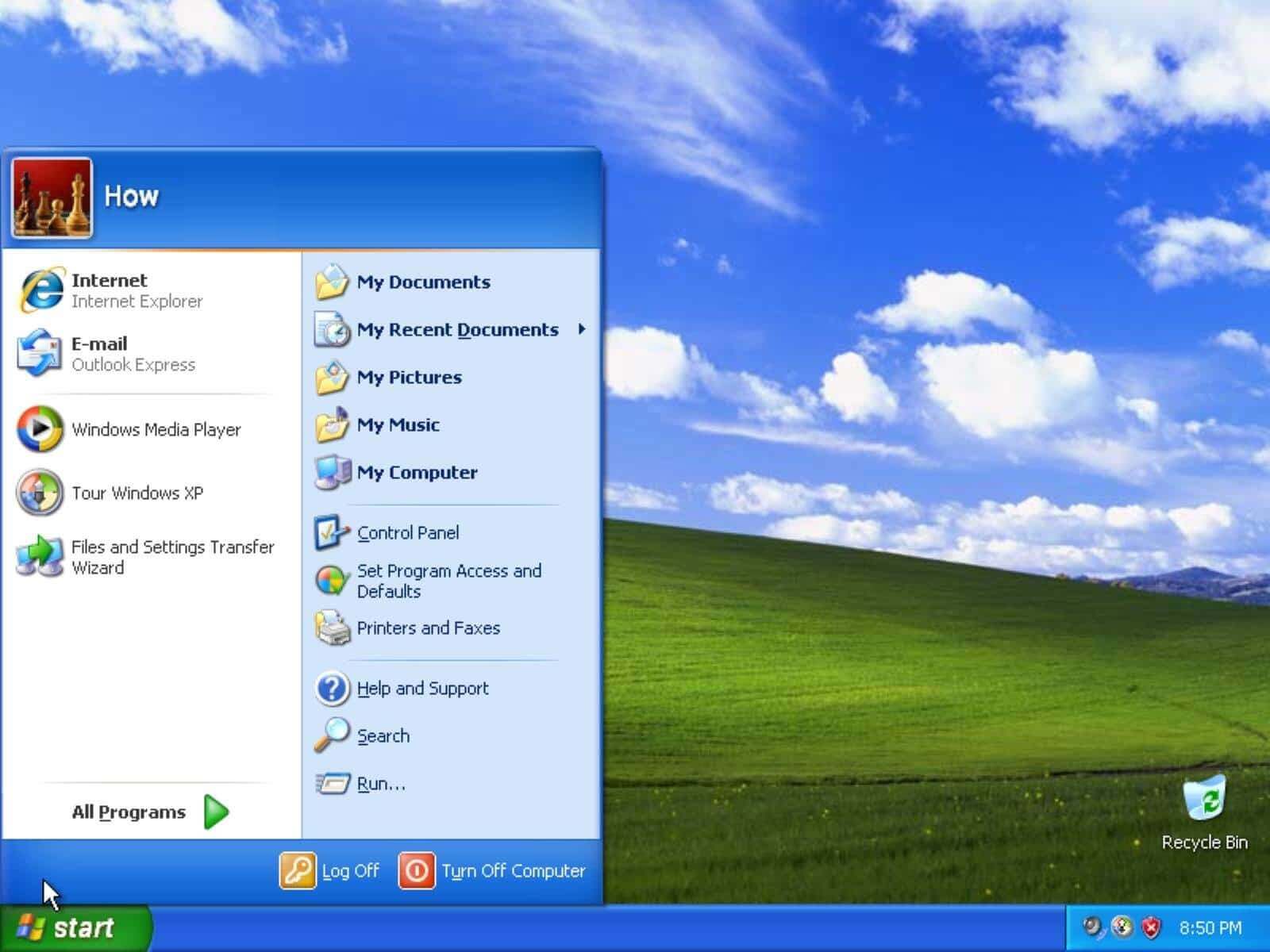Comment vérifier votre version de Windows?
Connaissez-vous la version? Windows Qui utilisez-vous? Sinon, ne vous inquiétez plus. Voici un petit guide sur la façon de vérifier votre version de Windows. Bien que vous n'ayez pas nécessairement besoin de connaître le nombre exact de versions que vous utilisez, c'est une bonne idée d'avoir une idée des détails généraux de votre système d'exploitation.
Comment vérifier votre version de Windows?
Tous les utilisateurs doivent avoir Windows Familier avec 3 détails sur leur système d'exploitation - version majeure (Windows 7…), la version que vous avez installée (Ultimate, Pro…), que votre processeur soit un processeur 8 bits ou 10 bits.
Pourquoi est-il important de savoir quelle version de Windows vous utilisez?
Connaître cette information est crucial car le logiciel que vous pouvez installer, le pilote de périphérique que vous pouvez choisir de mettre à jour, etc... dépend de ces détails. Si vous avez besoin d'aide pour quelque chose, les sites Web proposent des solutions pour différentes versions de Windows. Pour choisir la bonne solution pour votre système, vous devez connaître la version du système d'exploitation utilisé.
Qu'est-ce qui a changé dans Windows 10?
Bien que vous n'ayez pas prêté attention aux détails tels que les numéros de build dans le passé, les utilisateurs de Windows 10 doivent connaître leur système d'exploitation. Traditionnellement, les numéros de build ont été utilisés pour représenter les mises à jour du système d'exploitation. Les utilisateurs disposaient de la version principale qu'ils utilisaient, ainsi que des service packs.
En quoi est-ce différent Windows 10? Cette version de Windows restera pendant un certain temps. Il y a eu des allégations selon lesquelles il n'y aura pas de plus de nouvelles versions du système d'exploitation. De plus, les service packs appartiennent désormais au passé. Microsoft publie actuellement deux versions majeures chaque année. Des noms sont donnés pour ces structures. Windows 10 a une variété d'éditions - Famille, Entreprise, Professionnel, etc. Windows 10 est toujours disponible en versions 32 bits et 64 bits. Bien que le numéro de version soit caché dans Windows 10, vous pouvez facilement trouver le numéro de version.
En quoi les structures diffèrent-elles des service packs?
Les Service Packs appartiennent au passé. Le dernier service pack publié par Windows remonte à 2011 lorsqu'il a publié Windows 7 Service Pack 1. Pour Windows 8, aucun service pack n'a été publié. La prochaine version de Windows 8.1 a été introduite directement.
Les Service Packs Windows sont des corrections. Il peut être téléchargé séparément. L'installation du Service Pack était similaire au package de correctifs de Windows Update. Les Service Packs étaient responsables de deux activités - tous les correctifs de sécurité et de stabilité ont été combinés en une seule mise à jour majeure. Vous pouvez l'installer au lieu d'installer plusieurs petites mises à jour. Certains Service Packs ont également introduit de nouvelles fonctionnalités ou modifié certaines anciennes. Ces Service Packs ont été publiés régulièrement par Microsoft. Mais cela s'est finalement arrêté avec l'introduction de Windows 8.
Le scénario actuel
Le travail de mise à jour de Windows n'a pas beaucoup changé. Ce sont essentiellement de petits correctifs à télécharger et à installer. Ceux-ci sont répertoriés sur le panneau de commande et on peut désinstaller certains correctifs de la liste. Bien que les mises à jour quotidiennes soient toujours les mêmes, au lieu des Service Packs, Microsoft publie des Builds.
Chaque version de Windows 10 peut être considérée comme une nouvelle version en soi. C'est comme une mise à jour de Windows 8 vers Windows 8.1. Lorsqu'une nouvelle version est publiée, elle se télécharge automatiquement et Windows 10 l'installe. Ensuite, votre système est redémarré et la version actuelle est mise à niveau pour s'adapter à la nouvelle version. Maintenant, le numéro de build du système d'exploitation a changé. Pour vérifier le numéro de build actuel, tapez Winver dans la fenêtre de lancement ou le menu Démarrer. La boîte «À propos de Windows» affichera la version de Windows avec le numéro de build.
Auparavant, les service packs ou les mises à jour Windows pouvaient avoir été désinstallés. Mais on ne peut pas désinstaller une build. Le déclassement peut être effectué dans les 10 jours suivant la construction. Accédez aux paramètres, puis à l'écran de mise à jour et de récupération de la sécurité. Ici, vous avez la possibilité de "rétrograder". 10 jours après la publication, tous les anciens fichiers sont supprimés et vous ne pouvez pas revenir à une version antérieure.
Ceci est similaire au processus de rétrogradation de Windows. Pour cette raison, chaque version peut être considérée comme une nouvelle version. Après 10 jours, si vous souhaitez toujours désinstaller une version, vous devrez réinstaller Windows 10.
On peut donc s'attendre à ce que toutes les futures mises à jour majeures prennent la forme de versions au lieu de Service Packs classiques.
Trouvez des détails à l'aide de l'application de configuration
L'application Paramètres affiche les détails de manière simple à utiliser. Windows + I est le raccourci pour ouvrir l'application Paramètres. Accédez à Système à À propos. Si vous faites défiler vers le bas, vous pouvez trouver tous les détails répertoriés.
Comprendre l'information affichée
Type de système - Il peut s'agir de Windows 64 bits ou 32 bits. Le type de système détermine également si votre ordinateur est compatible 64 bits. La capture d'écran ci-dessus fait référence à un processeur x64. Si votre type de système - OS 32 bits, processeur x64 s'affiche, cela signifie que vous disposez actuellement de Windows 32 bits. Cependant, si vous le souhaitez, vous pouvez installer une version 64 bits sur votre appareil.
Édition - Windows 10 est proposé en 4 éditions - Familiale, Entreprise, Éducation et Professionnel. Les utilisateurs de Windows 10 Home peuvent passer à la version pro. Cependant, si vous souhaitez effectuer une mise à niveau vers les éditions Enterprise ou Student, vous aurez besoin d'une clé privée à laquelle les utilisateurs à domicile ne peuvent pas accéder. Vous devez également réinstaller le système d'exploitation.
Version - Ceci spécifie le numéro de version du système d'exploitation que vous utilisez. Il s'agit de la date de la plus grande version la plus récente publiée au format YYMM. L'image ci-dessus montre cette version 1903. Il s'agit de la version de la version de build en 2019 et est appelée la mise à jour de mai 2019.
Build OS - Cela vous donne des informations sur les versions de build mineures qui se sont produites entre les versions majeures. Ce n'est pas aussi important que le numéro de version principal.
Recherche de l'information à l'aide de la boîte de dialogue Winver .
Windows 10
Une autre façon de trouver ces détails est dans Windows 10. Winver signifie Windows Edition Tool, qui affiche l'information relative au système d'exploitation. La touche Windows + R est le raccourci pour ouvrir la boîte de dialogue Exécuter. Tapez maintenant Winver dans la boîte de dialogue Exécuter et cliquez sur Entrée.
La boîte de dialogue À propos de Windows s'ouvre. Version Windows avec version OS. Cependant, vous ne pouvez pas dire si vous utilisez la version 32 bits ou 64 bits. Mais c'est un moyen rapide de vérifier les détails de votre copie.
Les étapes ci-dessus sont destinées aux utilisateurs de Windows 10. Certaines personnes utilisent toujours des versions plus anciennes de Windows. Voyons maintenant comment vérifier les détails de la version Windows dans les anciennes versions du système d'exploitation.
Fenêtres 8 / Windows 8.1
Sur le bureau, si vous ne trouvez pas le bouton Démarrer, vous utilisez Windows 8. Si vous trouvez le bouton Démarrer en bas à droite, vous avez Windows 8.1. Dans Windows 10, il y a la liste d'utilisateurs puissants qui est également accessible en cliquant avec le bouton droit sur le menu Démarrer de Windows 8.1. Les utilisateurs de Windows 8 font un clic droit sur le coin de l'écran pour y accéder.
Le panneau de contrôle qui se trouve dans la petite L'application contient toutes les informations relatives à la version du système d'exploitation que vous utilisez et d'autres détails pertinents. L'applet L'application détermine également si vous utilisez Windows 8 ou Windows 8.1. Windows 8 et Windows 8.1 sont les noms donnés respectivement aux versions 6.2 et 6.3.
Windows 7
Si votre menu de démarrage est similaire à celui illustré ci-dessous, alors vous utilisez Windows 7.
Le panneau de contrôle, qui se trouve dans l'applet L'application, affiche toutes les informations liées aux détails de la version du système d'exploitation utilisé. La version de Windows 6.1 s'appelait Windows 7.
Windows Vista
Si le menu Démarrer est similaire à celui illustré ci-dessous, vous utilisez Windows Vista.
Allez dans l'applet L'application à Panneau de configuration. Le numéro de version de Windows, ou la version du système d'exploitation, que vous ayez une version 32 bits ou une version 64 bits et d'autres détails sont mentionnés. La version 6.0 de Windows s'appelle Windows Vista.
Remarque: Windows 7 et Windows Vista ont des listes de démarrage similaires. Pour distinguer, le bouton Démarrer de Windows 7 s'intègre parfaitement dans la barre des tâches. Cependant, le bouton de démarrage de Windows Vista dépasse la largeur de la barre des tâches, de haut en bas.
Windows XP
L'écran de démarrage de Windows XP ressemble à l'image ci-dessous.
Les versions plus récentes de Windows n'ont que le bouton Démarrer tandis que XP a à la fois le bouton et le texte ("Démarrer"). Le bouton de démarrage de Windows XP est très différent des boutons plus récents - il est aligné horizontalement avec le bord droit incurvé. Comme dans Windows Vista et Windows 7, les détails de la version et le type d'architecture se trouvent dans L'applet de l'application à Panneau de configuration.
Sommaire
Dans Windows 10, la version peut être vérifiée de deux manières - en utilisant l'application Paramètres et en tapant Winver dans la liste de lecture / menu Démarrer.
Pour les autres versions comme Windows XP, Vista, 7, 8 et 8.1, la procédure est similaire. Tous les détails de la version se trouvent dans le logiciel système, accessible à partir du panneau de commande.
J'espère que vous pouvez maintenant vérifier votre version de Windows en suivant les étapes ci-dessus. Mais si vous avez encore des questions, n'hésitez pas à nous contacter en utilisant la section commentaires.