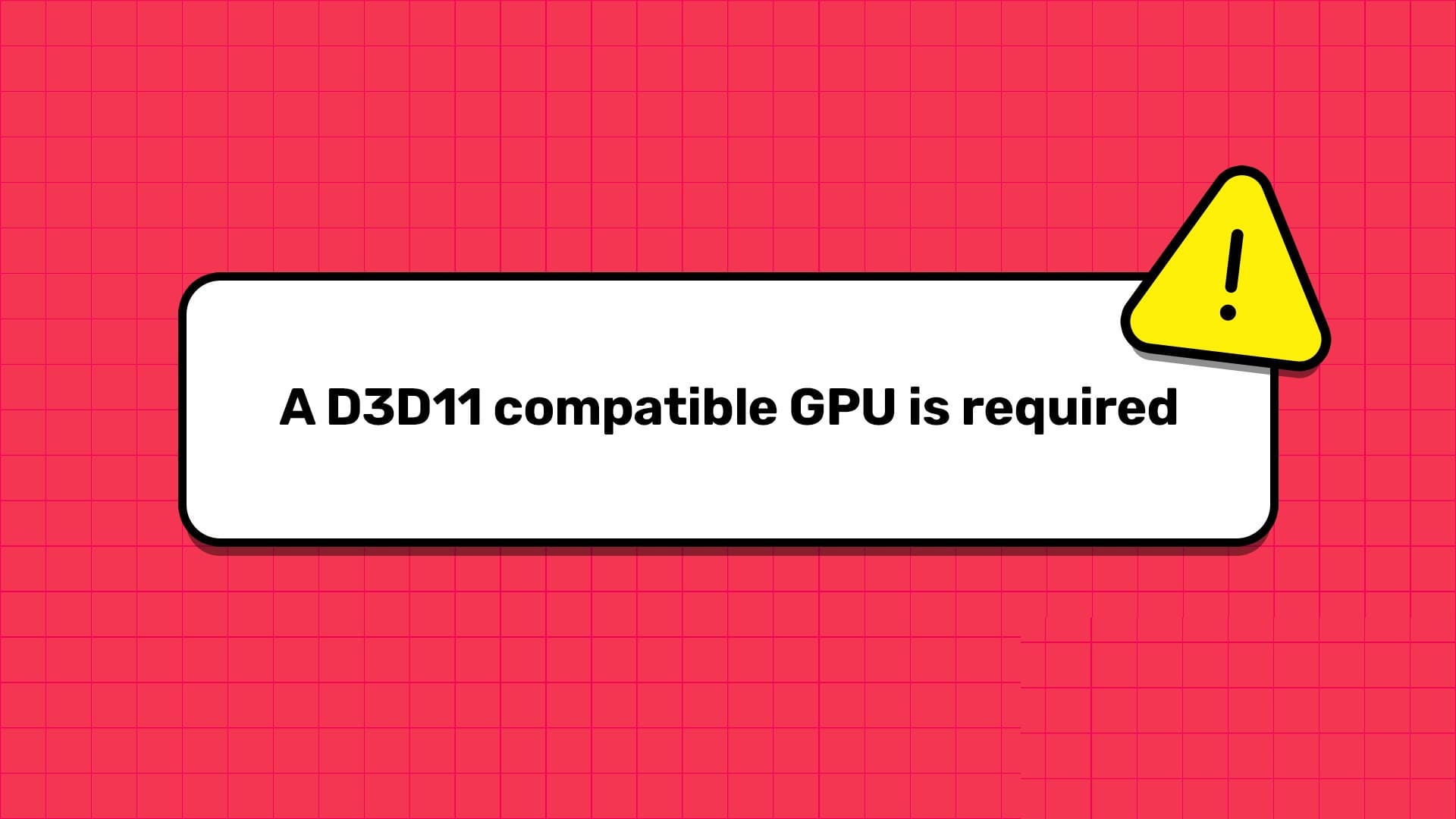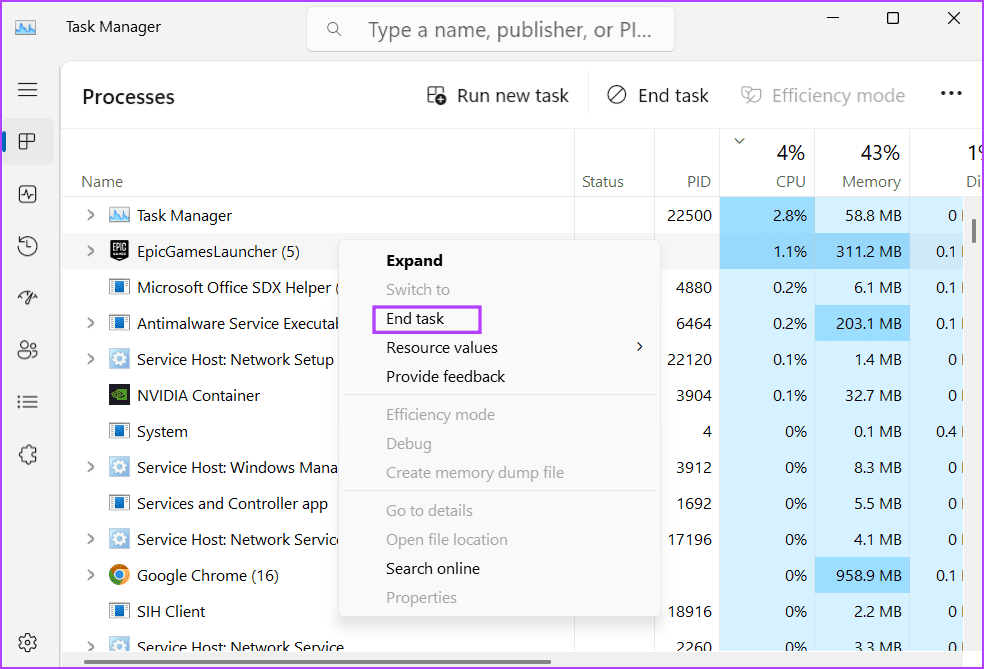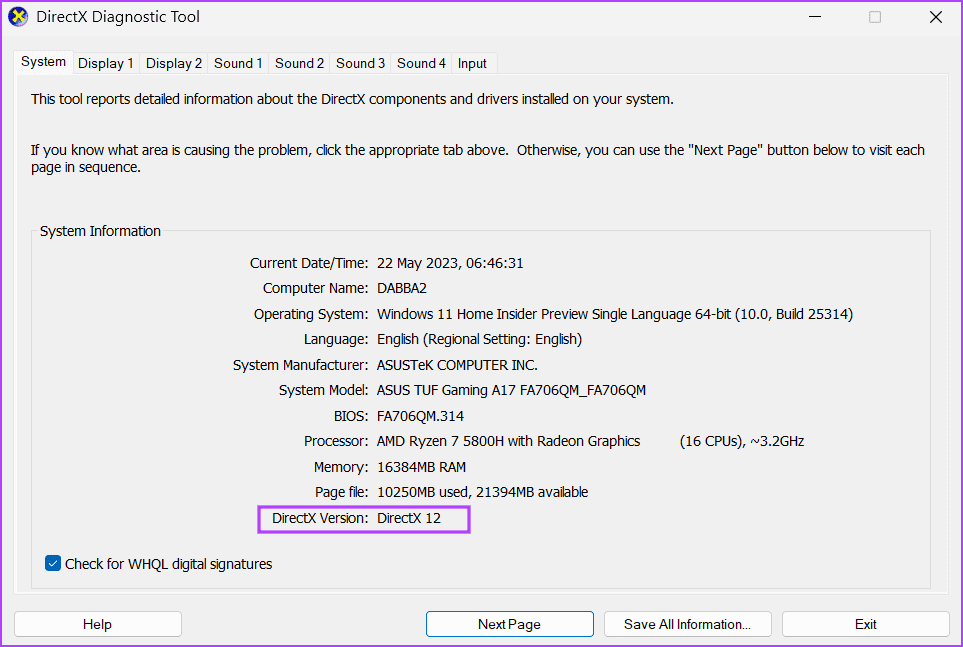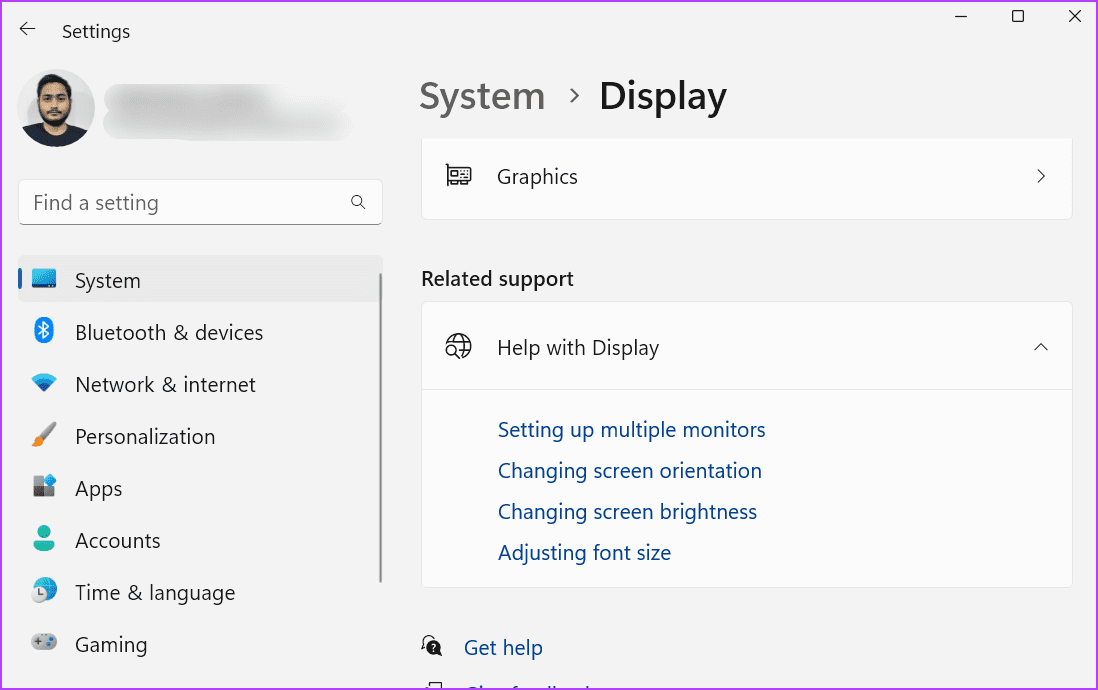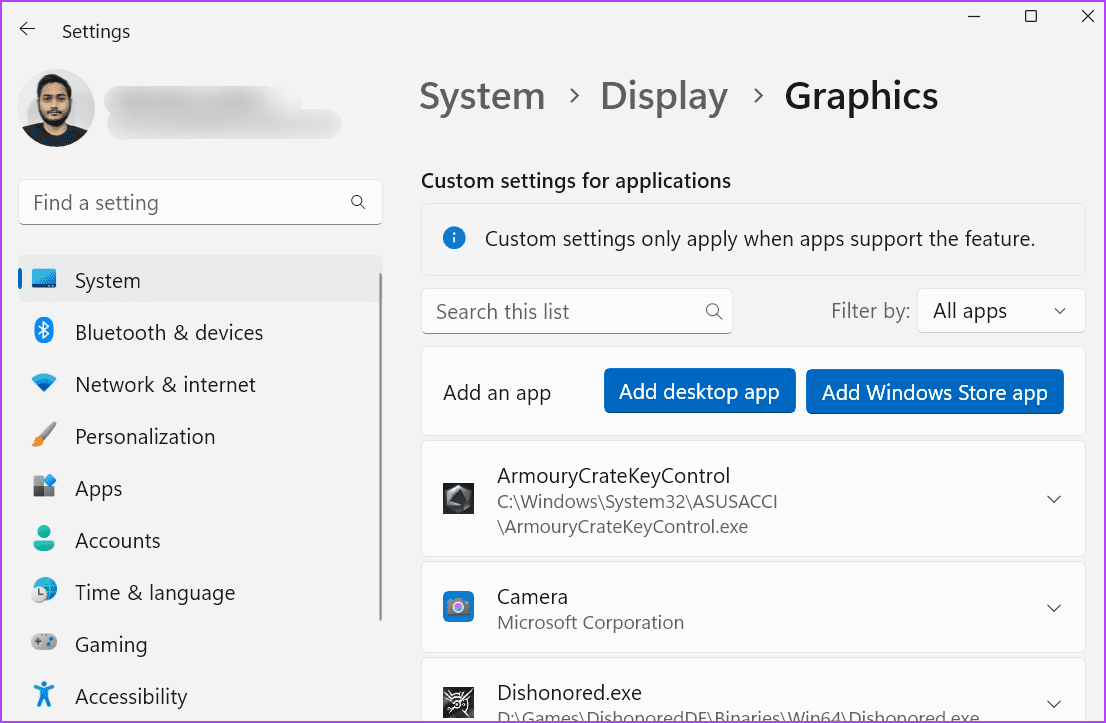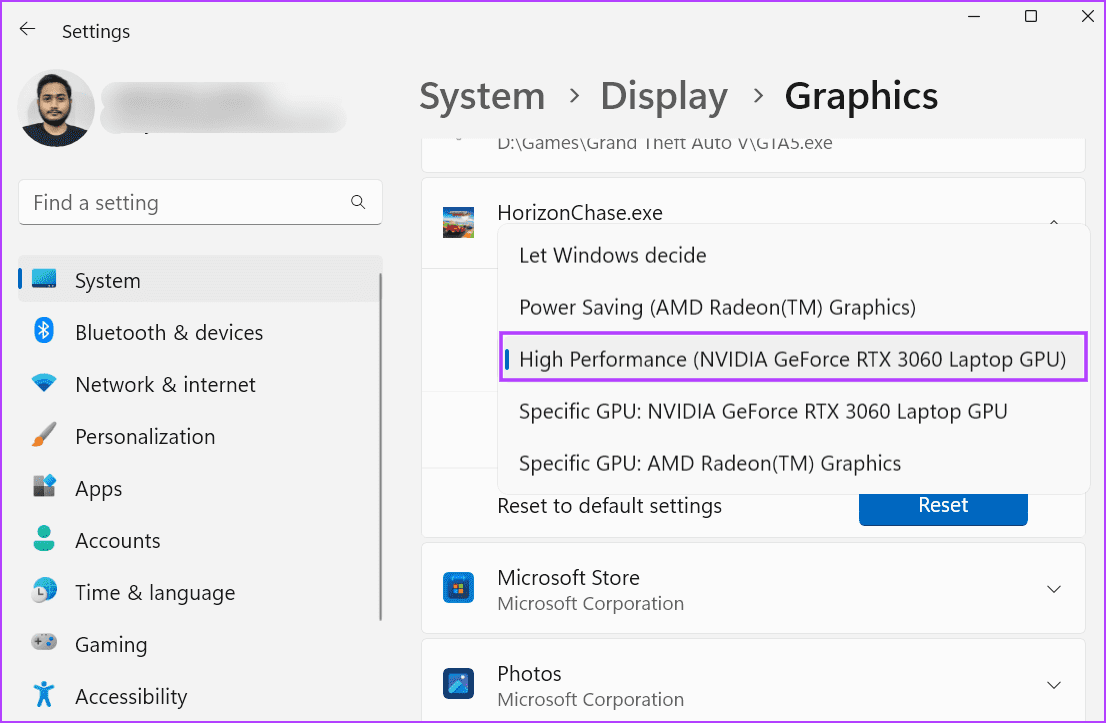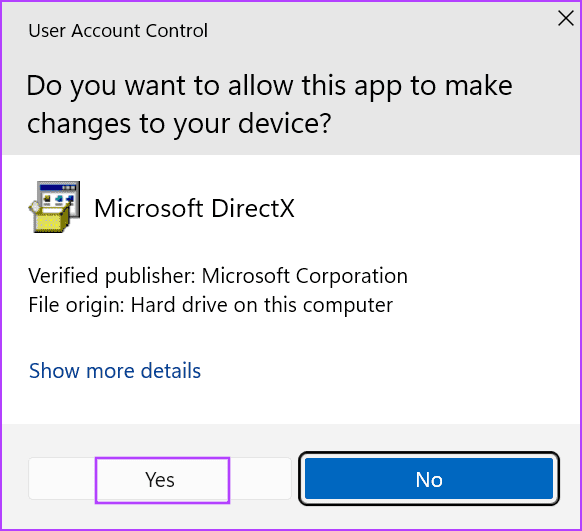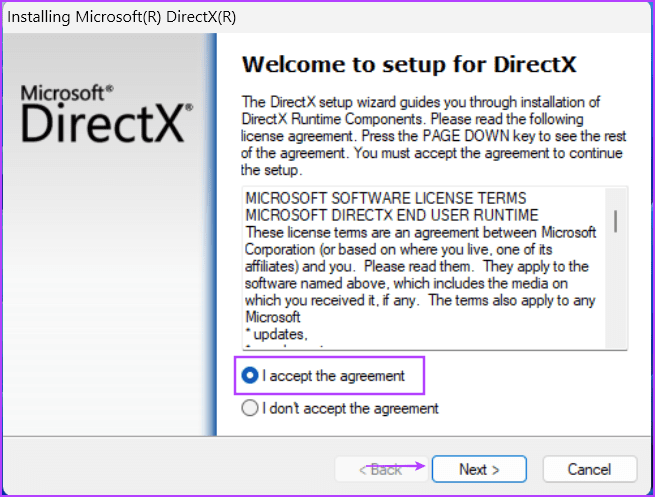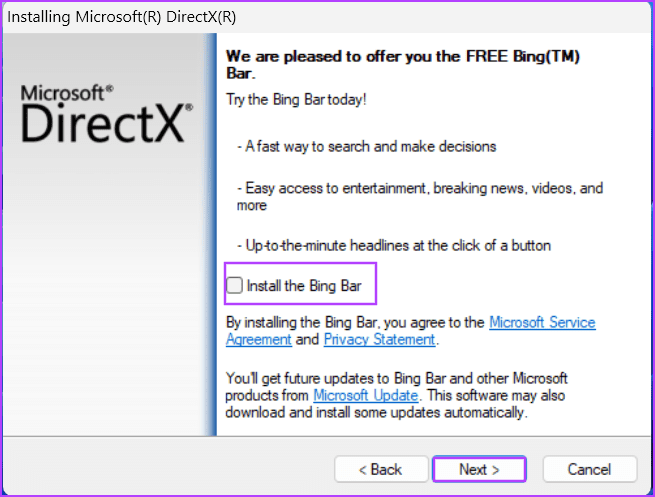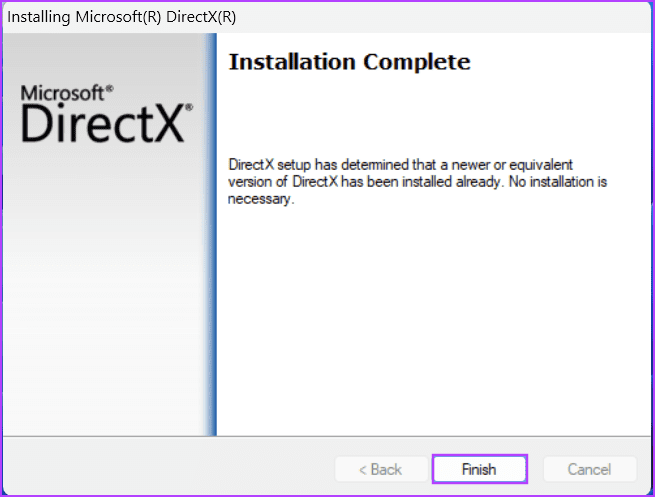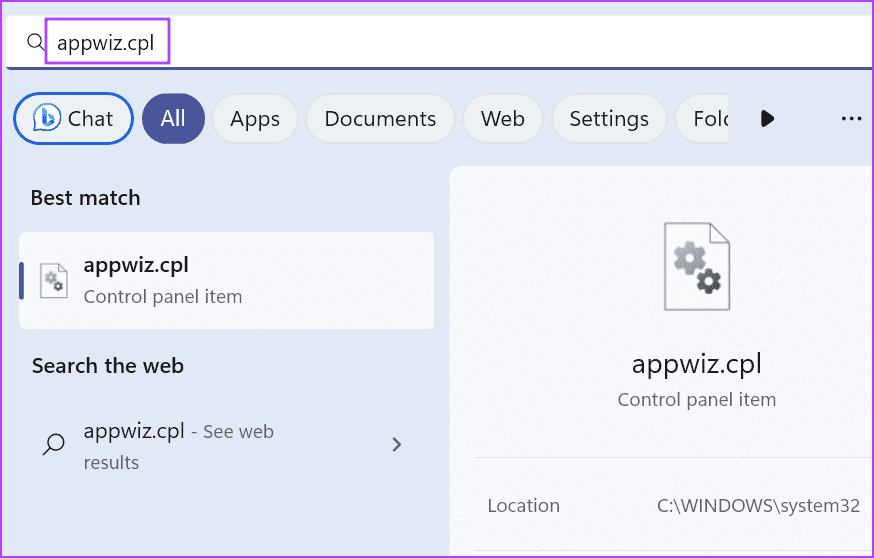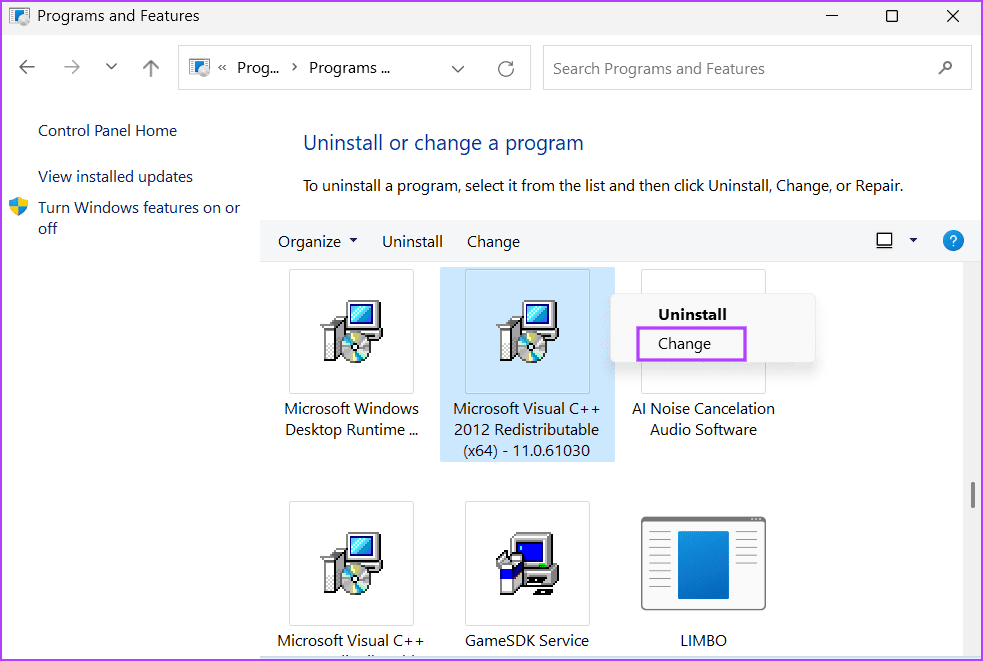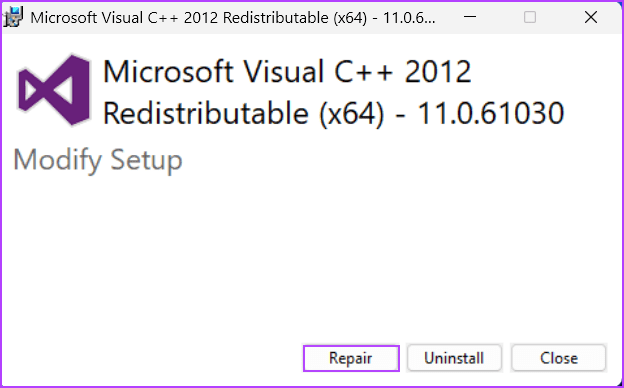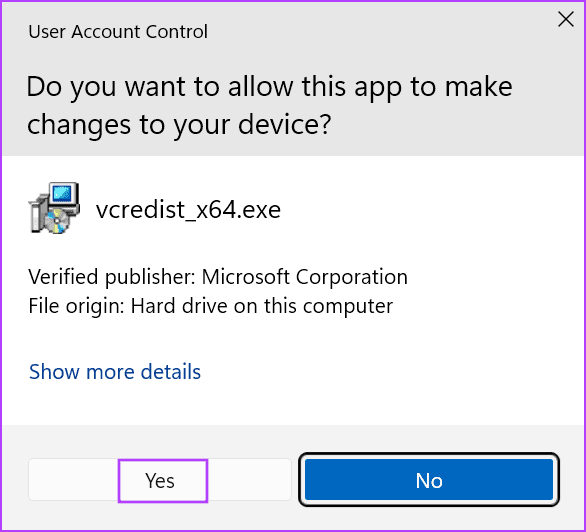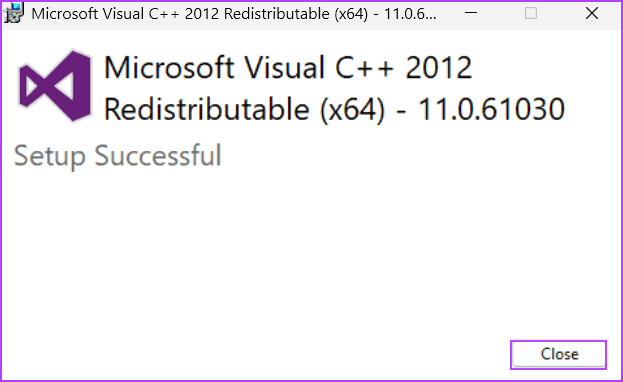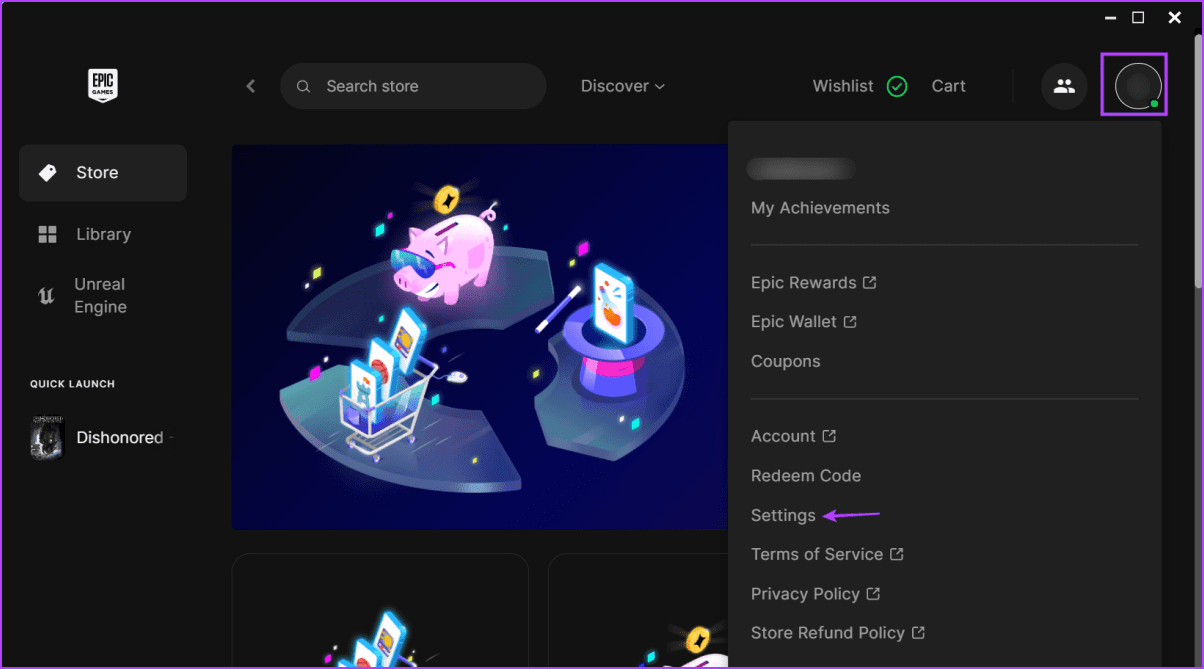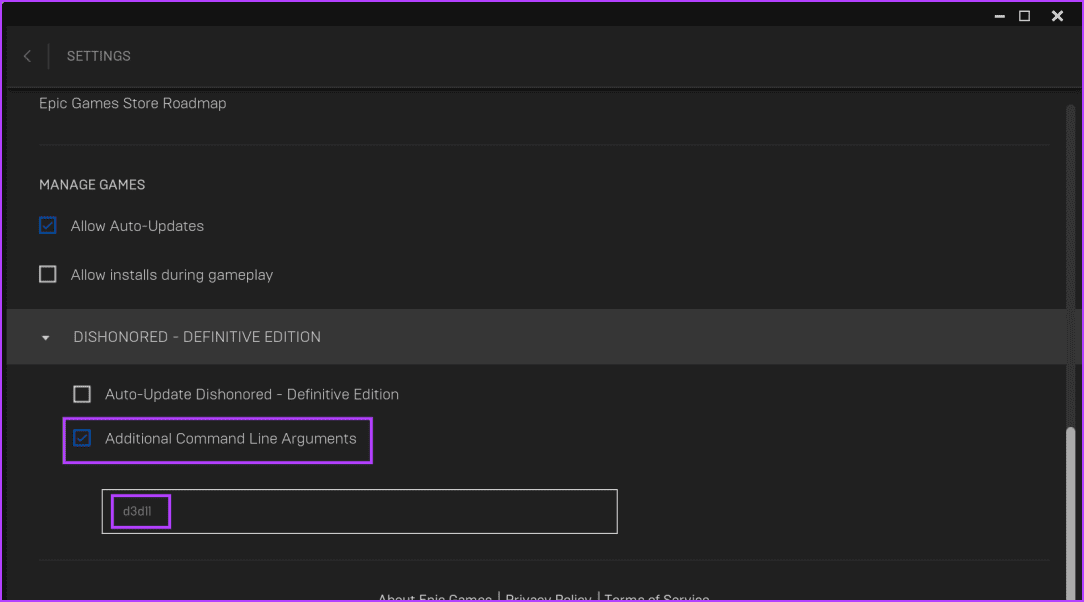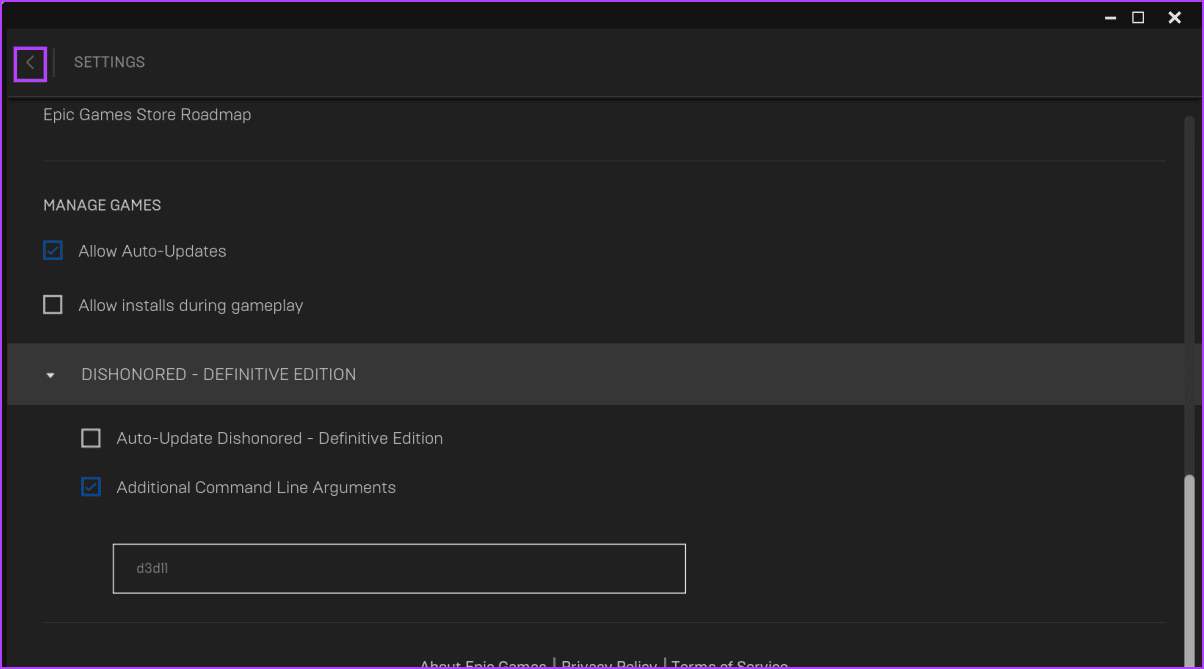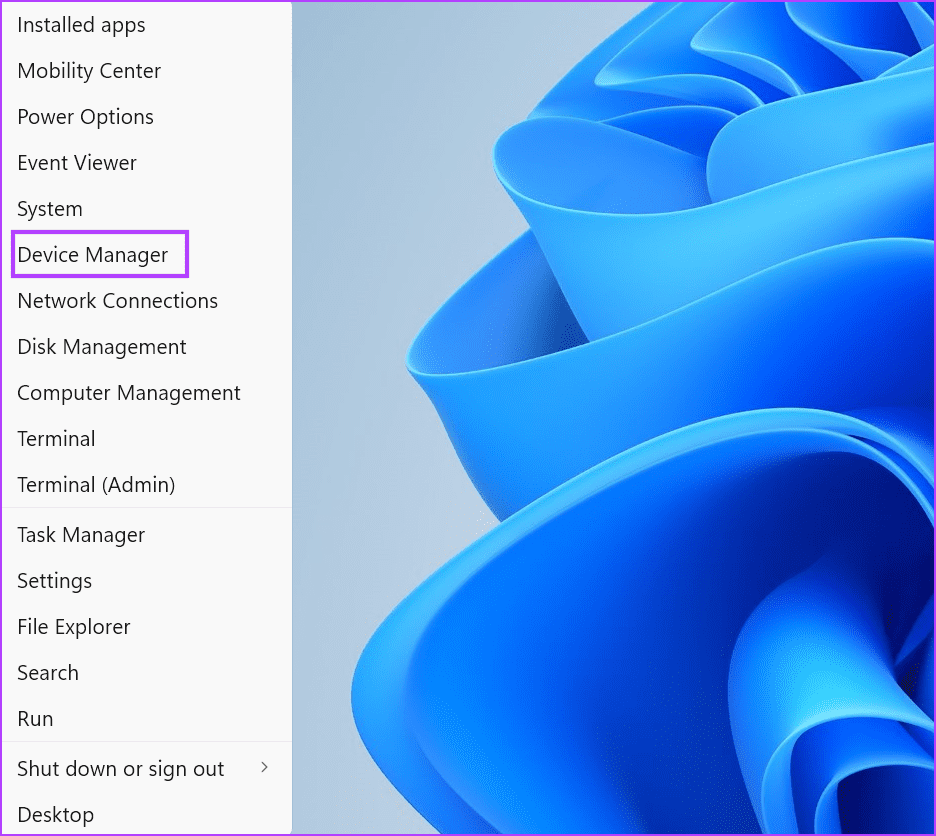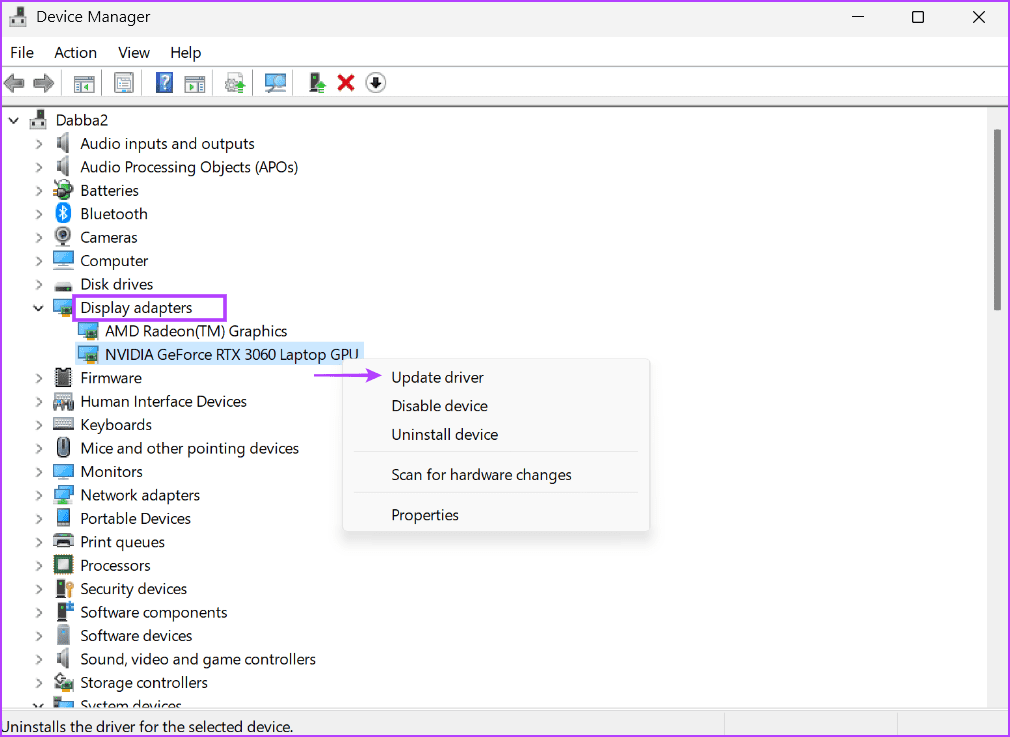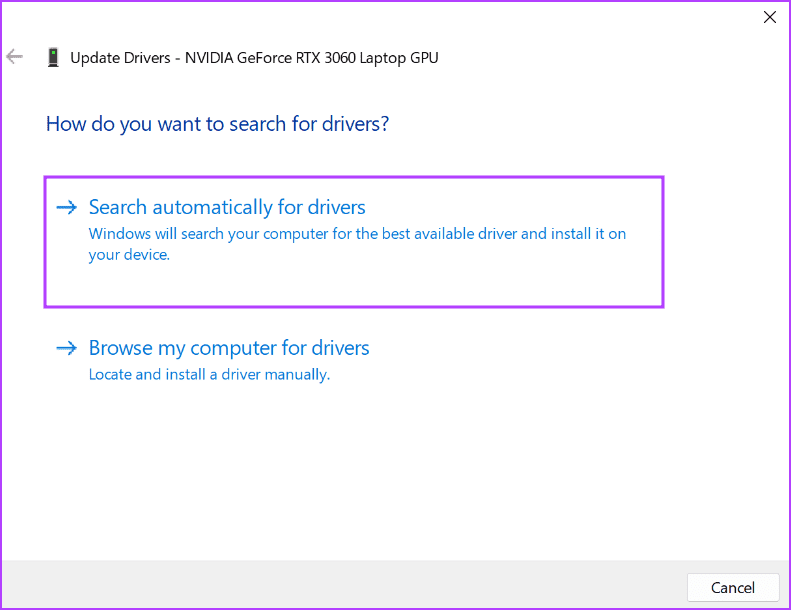Les 7 meilleures façons de corriger le GPU compatible D3D11 requis pour exécuter une erreur de moteur sur Windows 11
Essayez-vous de jouer à Valorant ou à tout autre jeu, les invites d'erreur "Un GPU compatible D3D11 est requis pour exécuter le moteur" sous Windows 11 ? Eh bien, tu n'es pas seul. Cette erreur ennuyeuse afflige de nombreux utilisateurs de PC Windows et empêche le jeu de fonctionner.
Les principales causes de ce code d'erreur incluent un GPU obsolète et non pris en charge, des fichiers DirectX manquants ou corrompus, etMauvaise sélection de GPU pour les jeux , et les pilotes GPU obsolètes. Suivez ces 3 façons de corriger l'erreur "GPU compatible D11DXNUMX" dans Windows et de reprendre le jeu.
1. Quittez et redémarrez le lanceur de jeu
Avant d'essayer des correctifs avancés pour le problème de jeu Direct3D 11, quittez et redémarrez le lanceur de jeu. Il est courant que les applications se bloquent ou se bloquent soudainement et cessent de fonctionner, mais un redémarrage peut résoudre ce problème. Répétez les étapes suivantes :
Étape 1: Appuyez sur le raccourci clavier Contrôle + Maj + Échap Courir gestion des tâches.
Étape 2: Localisez l'application de lancement de jeu dans la liste des processus actifs et faites un clic droit dessus. Localiser Option de fin de tâche.
Passons à l'étape 3 : Fermer une fenêtre gestion des tâches.
Étape 4: Ouvert Jeu Et vérifiez si vous rencontrez le même problème.
2. Vérifiez la version DIRECTX de votre GPU
Actuellement, DirectX 12 est la dernière version prise en charge par les cartes graphiques qui ne sont pas obsolètes. Mais si vous avez un ordinateur ou un ordinateur portable très ancien avec un GPU intégré ou discret qui ne prend pas en charge DirectX 11, vous rencontrerez un message d'erreur : Un GPU compatible avec D3D11 et le modèle de shader 5.0 n'a pas été trouvé. Étant donné que votre appareil ne dispose pas de ces fonctionnalités, vous ne pouvez pas exécuter de jeu nécessitant DirectX 11 ou une version ultérieure.
Pour vérifier cela, vous pouvez utiliser Outil DXdiag pour vérifier la version de DirectX Alimenté par un GPU intégré ou discret. S'il ne prend en charge que DirectX 10 ou les versions inférieures, vous devrez mettre à niveau votre GPU pour exécuter des jeux modernes comme Fortnite qui ont DirectX 11 comme exigence minimale.
3. Exécutez le jeu avec votre GPU
Si votre GPU discret prend en charge DirectX 11 mais que vous voyez toujours le message d'erreur, vos jeux utilisent peut-être le GPU intégré qui ne prend pas en charge DirectX 11. Vous devez forcer le jeu à utiliser le GPU discret à la place. Voici comment:
Étape 1: Appuyez sur le raccourci de mot-clé Windows + I pour lancer une application Paramètres.
Étape 2: Aller à la section Affichage. Cliquez ensuite Options graphiques.
Passons à l'étape 3: Faites défiler jusqu'à la section "Paramètres personnalisés de l'application". Sélectionner Site de jeu dans la liste et cliquez sur l'icône Flèche.
Étape 4: Aller à Option Préférence GPU Cliquez pour développer l'option déroulante. Cliquez sur une option haute performance.
Étape 5: fermer l'application Paramètres.
4. Mise à jour DIRECTX
Les fichiers DLL DirectX 11 obsolètes ou manquants peuvent être à l'origine de l'erreur "GPU compatible D3D11". Vous pouvez résoudre ce problème en téléchargeant les derniers fichiers avec DirectX End-User Runtime Web Installer. Voici comment procéder :
Étape 1Télécharger: Programme d'installation Web d'exécution pour l'utilisateur final DirectX.
Étape 2: Double-cliquez Fichier téléchargé pour exécuter l'application.
Passons à l'étape 3 : Le contrôle de compte d'utilisateur apparaîtra. Cliquez sur le boutonoui" .
Étape 4: Dans la fenêtre du programme d'installation de DirectX, cliquez sur le bouton radio à côté de l'option "J'accepte l'accord.". Cliquez sur le bouton Suivant.
Étape 5: Décochez une option "Installer la barre Bing" Et cliquez sur “Suivant" .
Passons à l'étape 6 : Attendez que le programme d'installation télécharge et installe tous les fichiers. Cliquez sur le boutonTerminerpour fermer le programme d'installation.
Étape 7: Préparé Allumez l'ordinateur.
5. Correction des redistribuables Visual C++
Les jeux et les applications ont besoin des bibliothèques d'exécution Visual C++ pour s'exécuter sur le système d'exploitation Windows. Si votre installation actuelle est corrompue, vous pouvez la réparer sans désinstaller le package complet. Répétez les étapes suivantes :
Étape 1: Appuyez sur la touche Windows pour ouvrir le menu Démarrer et tapez appwiz.cpl Dans la barre de recherche, appuyez sur Entrer.
Étape 2: je cherche Redistribuable Visual C++ dans la liste des programmes installés. Faites un clic droit dessus et sélectionnez Changer d'option.
Passons à l'étape 3 : Cliquez sur le bouton Réformer.
Étape 4: Le contrôle de compte d'utilisateur s'ouvrira. Cliquez sur le boutonoui" .
Étape 5: Attendez que l'utilitaire répare l'installation Redistribuable Visual C++. Une fois terminé, cliquez sur le bouton Fermer.
Passons à l'étape 6 : Redémarrez votre système.
6. FORCER LE JEU À UTILISER DIRECTX 11
Utiliser une application de lancement de jeu comme Lanceur de jeux épiques Ou Steam, vous pouvez configurer manuellement le jeu pour qu'il s'exécute avec DirectX 11. Répétez les étapes suivantes pour activer DirectX 11 dans le lanceur Epic Games :
Étape 1: Ouvert Lanceur de jeux épiques Et cliquez icône de profil. Cliquez ensuite sur une option Paramètres.
Étape 2: Faites défiler vers le bas et trouvez une section Gestion des jeux. Cliquez sur un nom Jeu pour étendre ses paramètres.
Passons à l'étape 3 : Cochez la case "Arguments de ligne de commande supplémentaires". Écrire d3d11 dans la zone de texte.
Étape 4: Allez dans la barre du haut et cliquez sur le bouton de retour. fermer Lanceur Epic Games.
Étape 5: Redémarrez le jeu et vérifiez si le code d'erreur apparaît à nouveau.
7. Mettre à jour les pilotes GPU
Si vous ignorez habituellement les mises à jour des applications et des pilotes, cela peut être la raison de l'erreur DirectX. Les fabricants de GPU publient périodiquement des pilotes pour corriger les bogues des anciennes versions et garantir le bon fonctionnement des jeux. Donc , Mettre à jour le pilote GPU Utilisation du Gestionnaire de périphériques :
Étape 1: Clic droit sur le bouton "Commencer" Pour ouvrir un menu Utilisateur avancé. Sélectionnez une option Gestion des appareils.
Étape 2: Développer une section Prises d'écran. Clic droit Convertisseur GPU Et sélectionnez une option Mettez à jour le pilote.
Passons à l'étape 3 : Cliquez sur "Recherche automatiquement les chauffeurs.. Attendez que l'outil télécharge et installe les derniers pilotes GPU.
Étape 4: Fermer Gestionnaire de périphériques Redémarrez l'ordinateur.
Reprendre la lecture sur Windows 11
Les jeux et les applications ont besoin de DirectX pour communiquer avec le GPU. pour corriger l'erreur "GPU compatible D3D11 requis pour exécuter le moteur", Installez les derniers pilotes GPU et bibliothèques DirectX sur votre ordinateur. Après cela, passez au GPU discret et forcez le jeu à utiliser DirectX 11 en modifiant les arguments de la ligne de commande dans le lanceur de jeu.