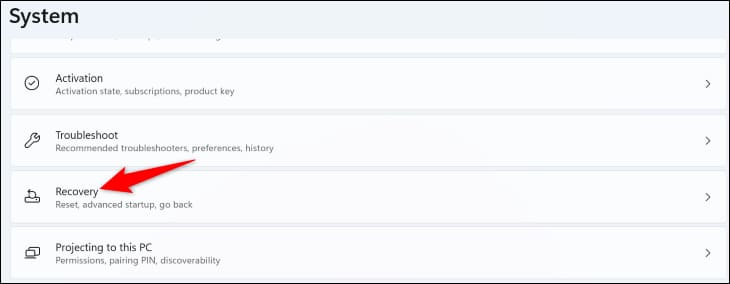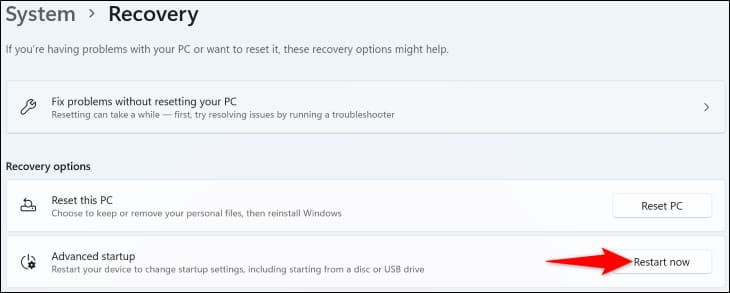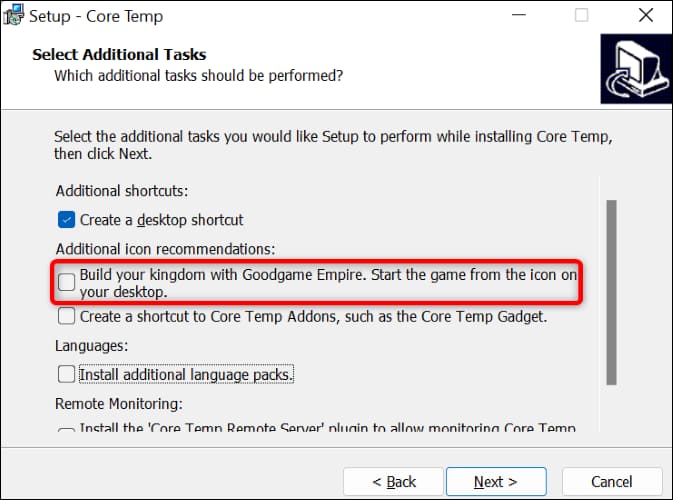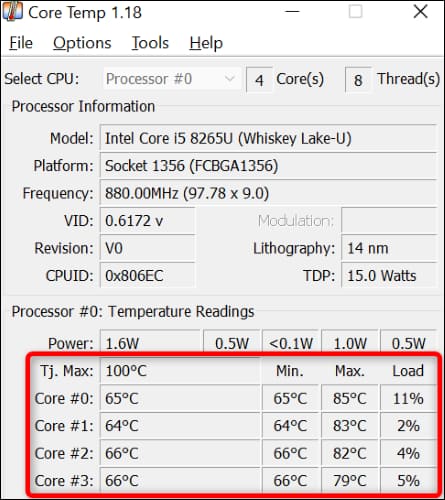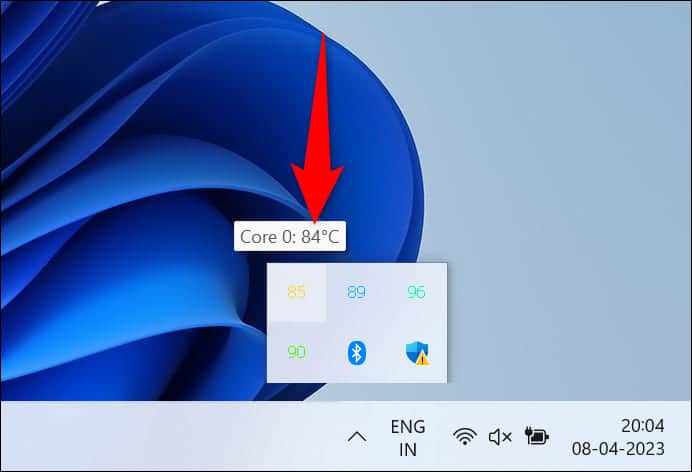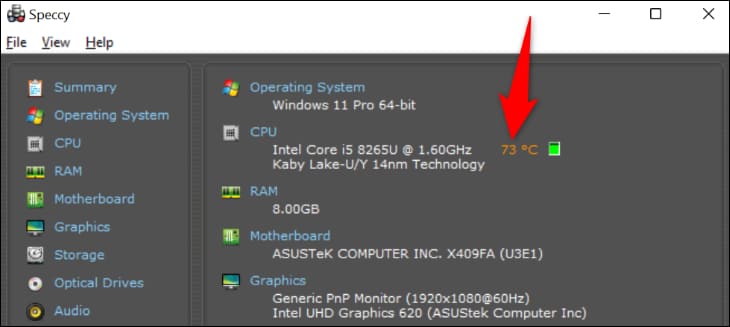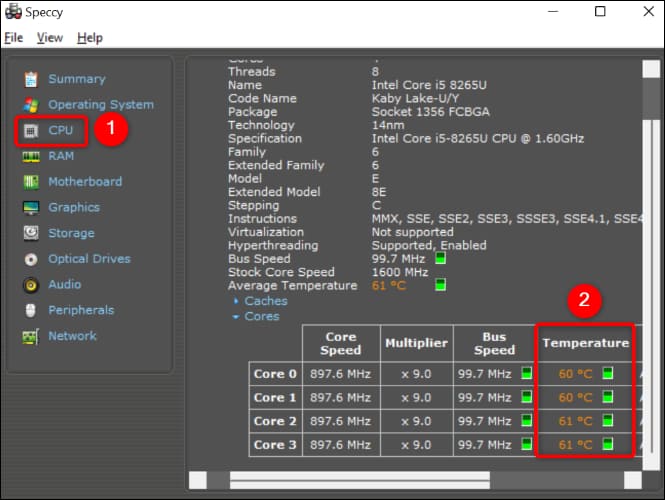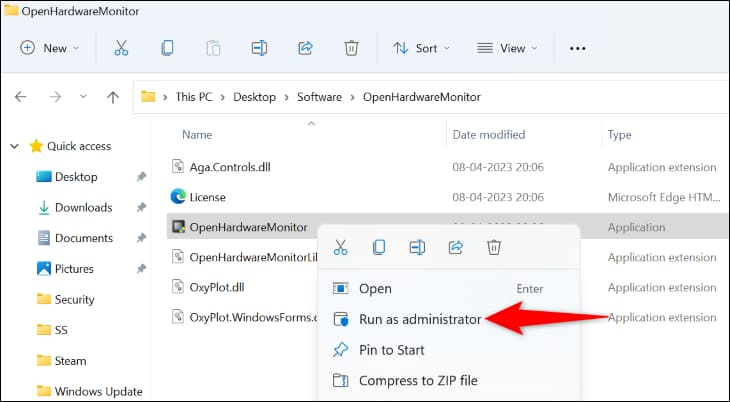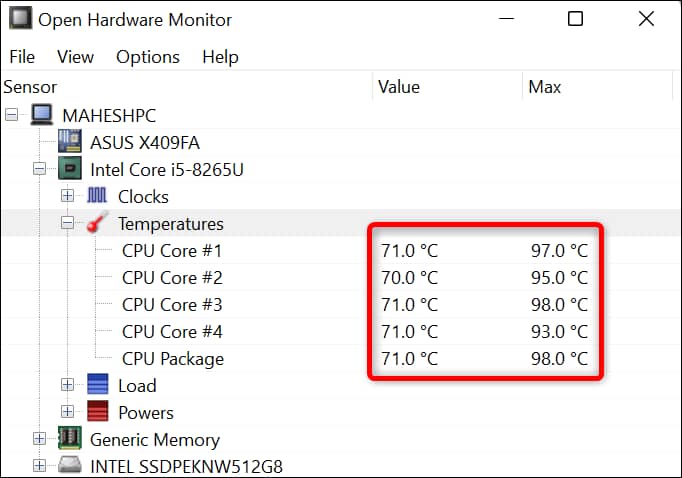Comment vérifier la température du processeur sur Windows 11
Pour vérifier la température de votre CPU sous Windows 11 sans outil tiers, accédez à votre BIOS/UEFI et trouvez la valeur de "Température du cœur du processeur". Vous pouvez également trouver la température de votre processeur à l'aide d'applications gratuites telles que Core Temp, Speccy et Open Hardware Monitor.
Vous pensez que le processeur de votre ordinateur surchauffe, mais vous n'êtes pas sûr de sa température exacte ? À l'aide d'une méthode intégrée et de certaines applications tierces gratuites, vous pouvez rapidement et facilement connaître la température du processeur de votre ordinateur Windows 11. Voici comment procéder.
Utilisation du BIOS/UEFI
Une méthode intégrée pour trouver la température de votre CPU sur certains ordinateurs consiste à utiliser le menu UEFI de votre machine, souvent appelé BIOS. Ce menu affiche diverses informations sur votre système, incluant parfois la température du processeur.
Notez qu'il y a un léger inconvénient à cette méthode : Cette méthode affiche la température du processeur lorsque Windows 11 ne se charge pas, ce qui signifie que si vous essayez de savoir si une certaine application ou un jeu fait chauffer votre processeur, vous ne pourrez pas enquêter sur le problème de cette façon. De plus, tous les menus du BIOS ne fournissent pas les températures du processeur, donc selon votre matériel, vous ne trouverez peut-être rien d'utile.
Toutefois, si vous souhaitez essayer cette méthode, ouvrez l'application Paramètres sur votre PC Windows 11 en appuyant sur fenêtres + je Dans la barre latérale gauche, sélectionnez "le système". Dans le volet de droite, choisissez "Remboursement".
Dans la page "Remboursement" , près de "Démarrage avancé", appuyez sur "Redémarrer maintenant." Ensuite, à l'invite d'ouverture, sélectionnez "Redémarrer maintenant."
Avertissement : votre ordinateur va s'éteindre, alors assurez-vous d'enregistrer votre travail non enregistré dans vos applications ouvertes.
Lorsque votre ordinateur redémarre, dans le menu qui s'ouvre, accédez à Dépannage > Paramètres du micrologiciel UEFI et cliquez sur "Redémarrer". Vous entrerez dans le menu BIOS / UEFI.
Ici, vous pouvez trouver la température actuelle du CPU à côté de Température du cœur du processeur ou une option similaire. Si vous ne trouvez pas cette option sur la page principale du BIOS/UEFI, vérifiez les autres onglets, tels que Avancé. Si vous ne trouvez aucune température, utilisez l'un des outils tiers décrits ci-dessous.
Utilisation de la température centrale
Core Temp est une application gratuite qui vous permet de vérifier la température de votre CPU à partir de l'écran d'accueil de l'application ainsi que de la barre d'état système. Il affiche également la température de chaque cœur de votre CPU, ce qui est utile dans certains cas.
Pour utiliser L'application, visitez Site Web de Core Temp dans votre navigateur web et téléchargez et installez L'application sur votre ordinateur. Lors de l'installation, assurez-vous de désélectionner l'option "Build Your Kingdom" qui installe les logiciels indésirables sur votre ordinateur.
Exécutez l'application Core Temp. Dans la section "relevés de température" Dans L'application, vous verrez la température actuelle du CPU.
Les numéros temporaires sont constamment mis à jour, car la température du processeur continue de fluctuer.
Un moyen rapide de voir la température de votre CPU sans ouvrir l'interface de L'application est de cliquer sur L'application dans la barre d'état système. Vous verrez la température de chaque cœur directement dans la barre d'état système.
Utilisation de Speccy
Speccy est une autre application populaire et gratuite que vous pouvez utiliser pour trouver la température de votre CPU dans Windows 11. Cette application vous permet de vérifier la température de votre CPU ainsi que de trouver d'autres informations sur votre ordinateur.
Pour l'utiliser, ouvrez votre navigateur Web et rendez-vous sur le site. Téléchargez et installez L'application sur votre ordinateur.
Exécutez L'application nouvellement installée. Sur la page principale de l'application, dans la section "CPU" Vous verrez la température totale du CPU.
Pour trouver la température de chaque noyau, puis dans la barre latérale gauche de l'application, appuyez sur "CPU.” Dans le volet de gauche, dans la section "Cœurs", vous verrez la température de chaque cœur de processeur.
Utilisation d'Open Hardware Monitor
Open Hardware Monitor est une application gratuite et open source que vous pouvez utiliser pour vérifier la température de votre CPU ainsi que pour trouver d'autres informations sur les composants de votre ordinateur.
Pour utiliser cette application, rendez-vous sur Ouvrir le site Web de Hardware Monitor Et téléchargez l'application. Extrayez le fichier ZIP de L'application sur votre ordinateur.
Ouvrez le dossier dans lequel vous avez extrait le fichier ZIP, cliquez avec le bouton droit sur le fichier « OpenHardwareMonitor.exe » et sélectionnez Exécuter en tant qu'administrateur. Vous devez exécuter L'application avec des droits d'administrateur car l'utilisation de la température et d'autres capteurs nécessite un accès administrateur.
A l'invite "Apour contrôler le compte utilisateur. Sélectionnez "oui" .
Sur l'écran L'application, dans la rubrique "la température" -Vous trouverez la température de chaque cœur de votre CPU.
L'application affiche également d'autres informations utiles, comme la température de votre disque dur ou de votre disque SSD.
Questions en double
Quelle est la température normale de mon CPU ?
La température normale de votre CPU varie en fonction de ce que vous faites sur votre ordinateur. Si vous exécutez une application ou un jeu gourmand en processeur, votre processeur surchauffera naturellement. Cependant, il est idéal si la température de votre CPU reste autour de 75°C (167°F).
Quelle est la température maximale du CPU ?
La température maximale du processeur varie en fonction du modèle de votre processeur. Vous pouvez utiliser une application gratuite comme Speccy pour connaître la température maximale recommandée pour votre processeur spécifique. Généralement, les processeurs Intel atteignent environ 100C et les processeurs AMD à 90C.
Comment réduire la température du CPU ?
Certaines façons de réduire la température de votre CPU incluent la fermeture d'applications ou de jeux gourmands en CPU si vous ne les utilisez pas, le nettoyage de votre ordinateur pour qu'il y ait une bonne circulation d'air à l'intérieur et l'utilisation d'un refroidisseur de CPU. Ceux-ci peuvent inclure des ventilateurs, un refroidissement liquide et des refroidisseurs AIO.