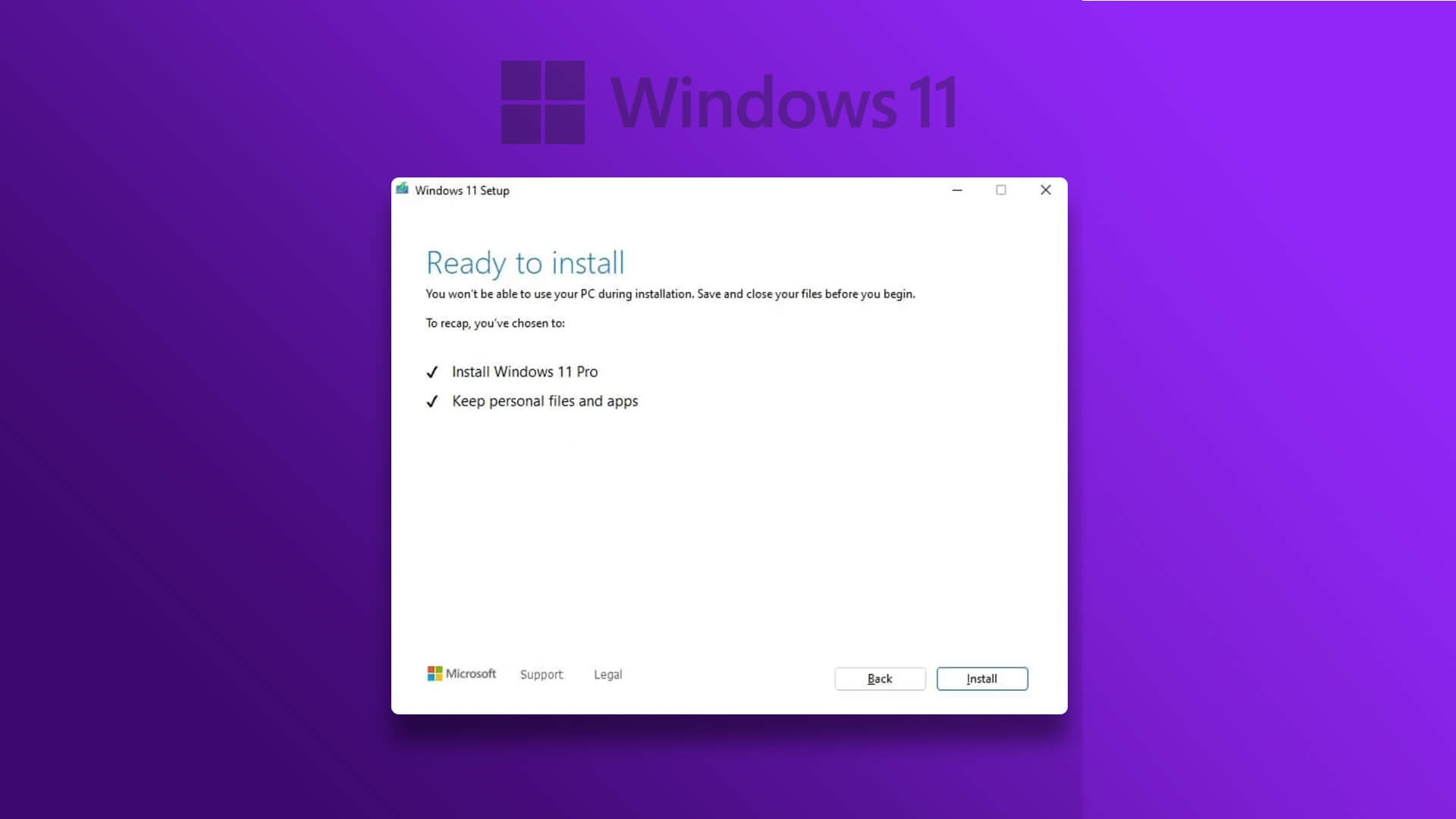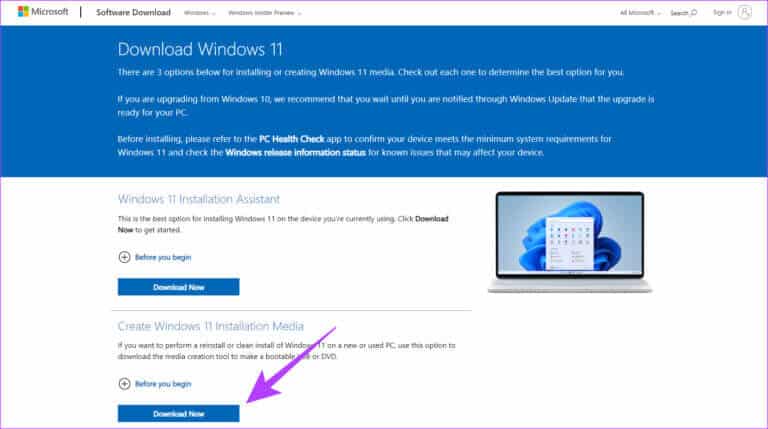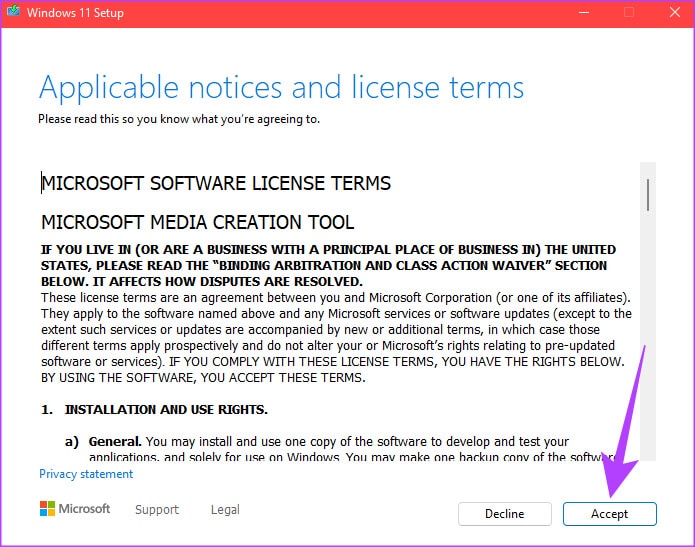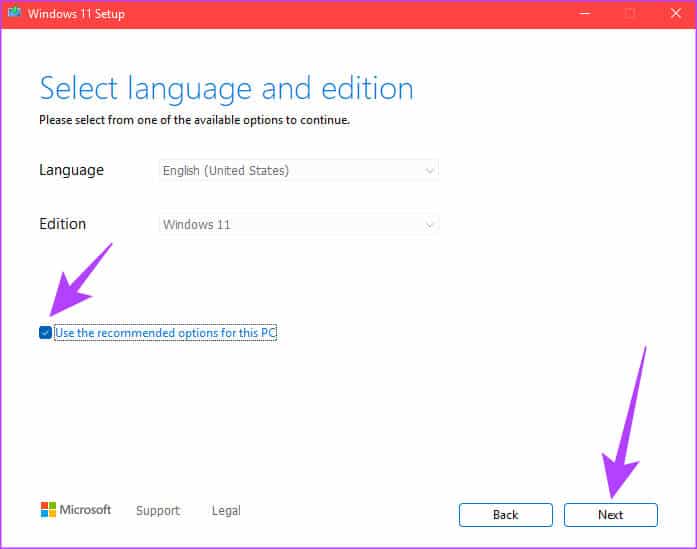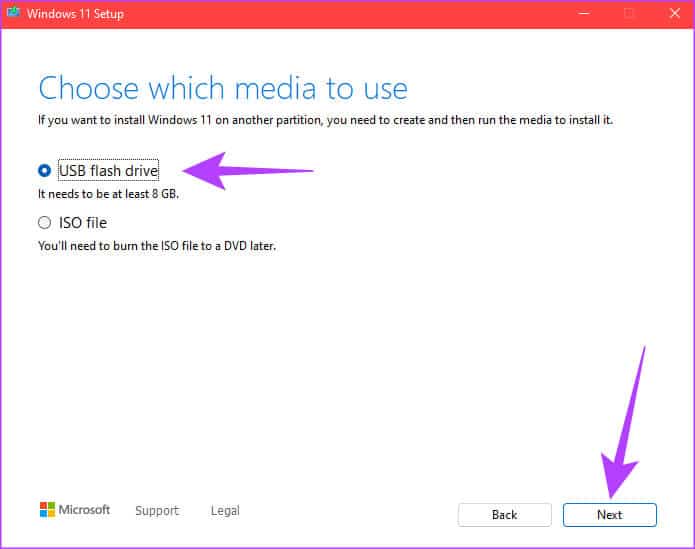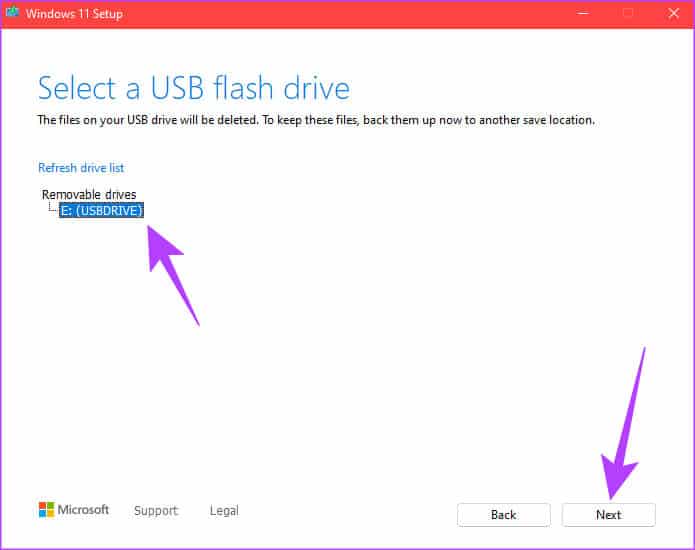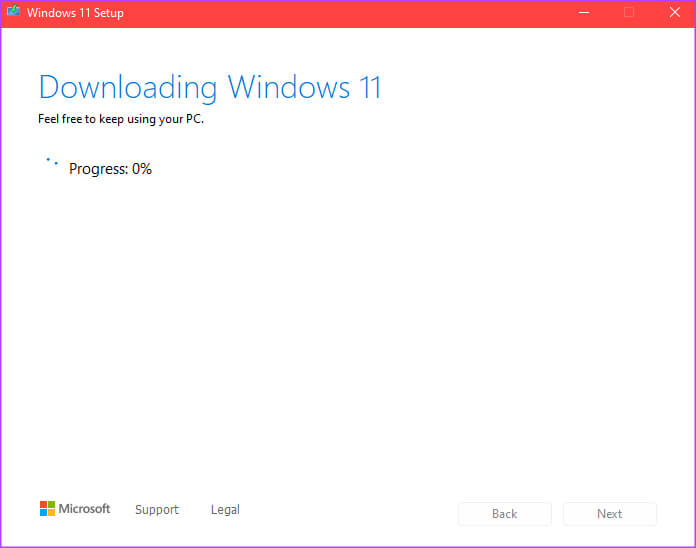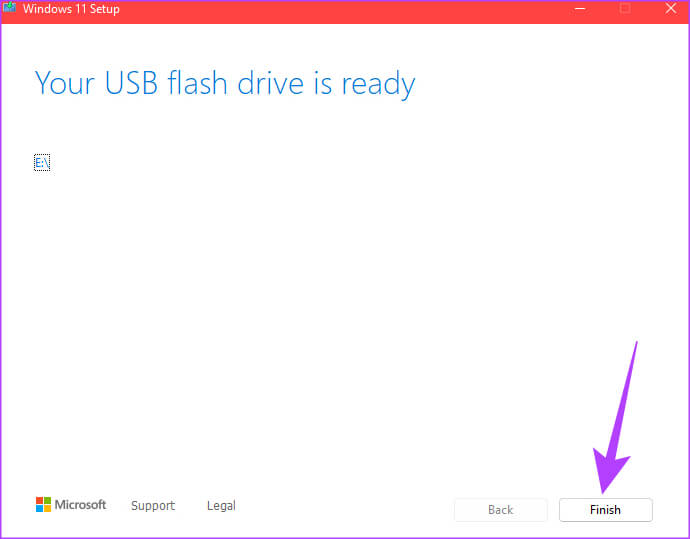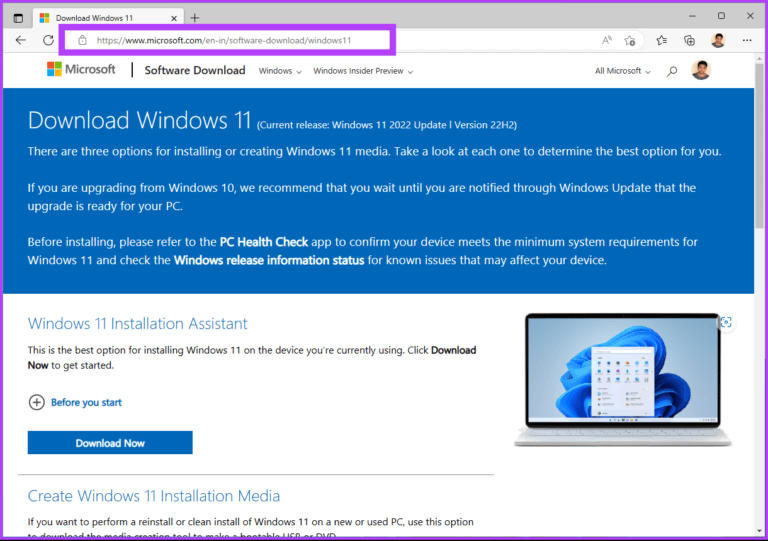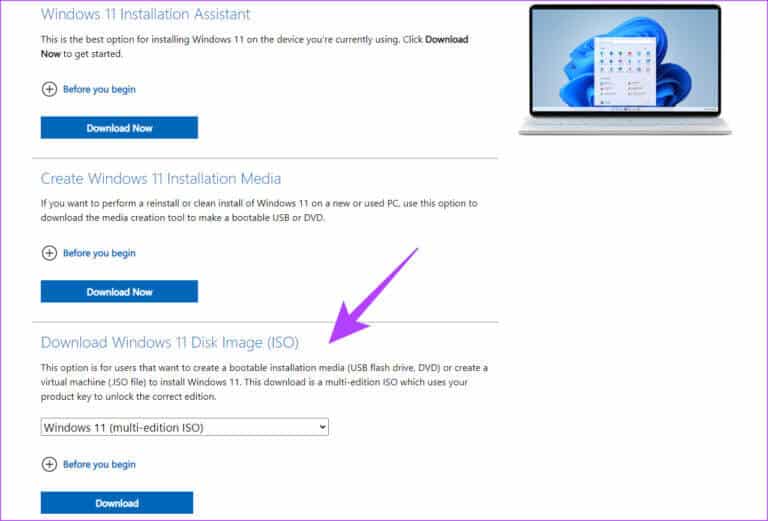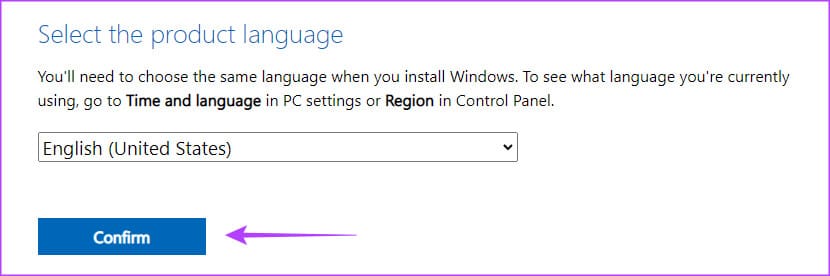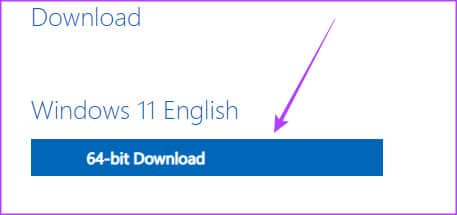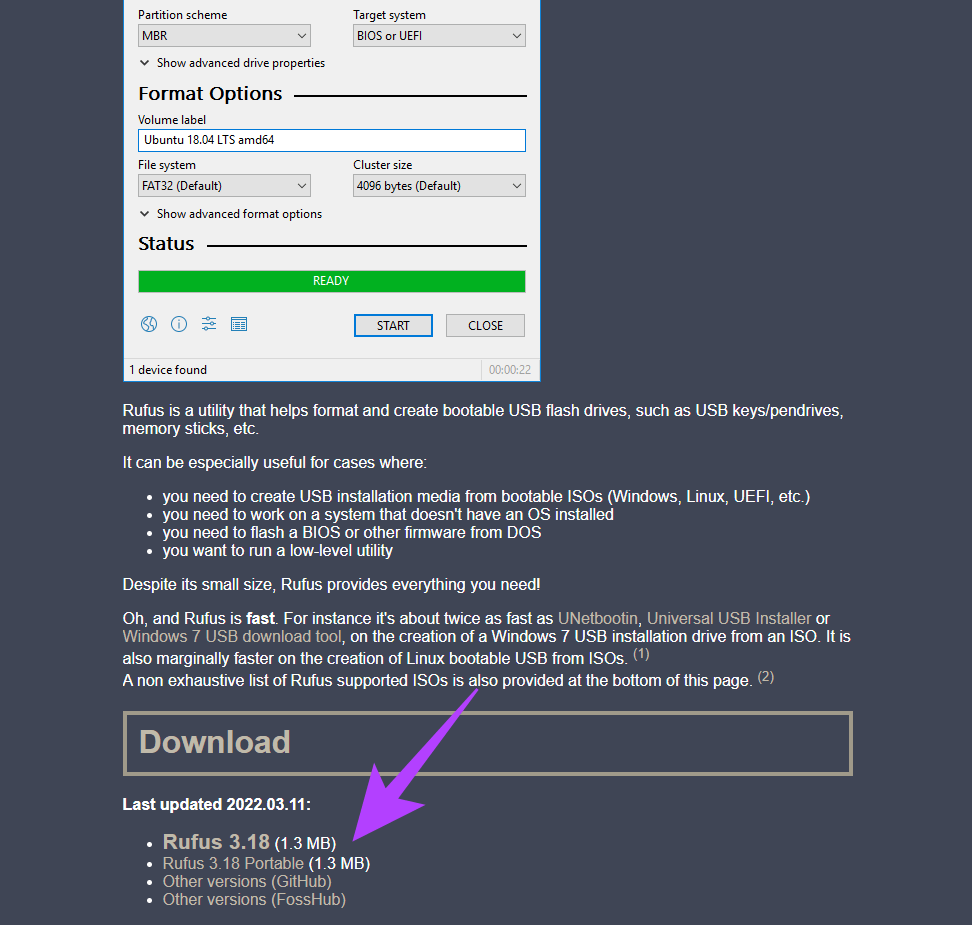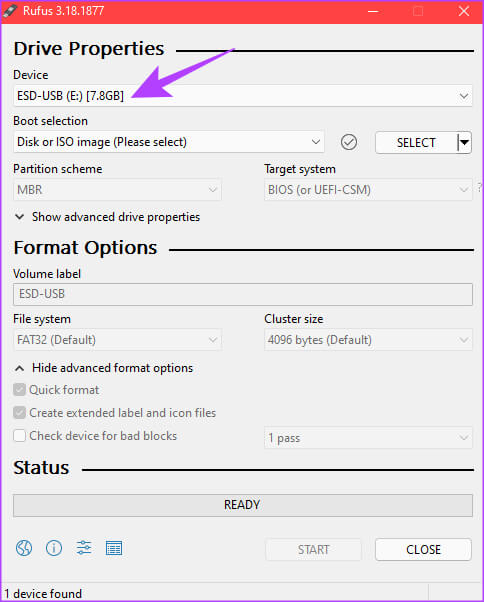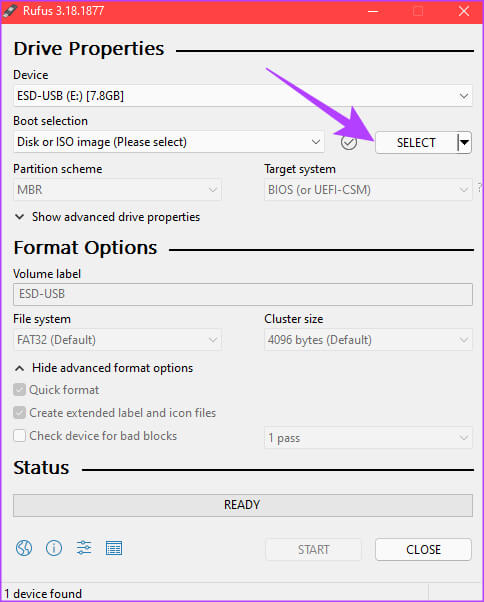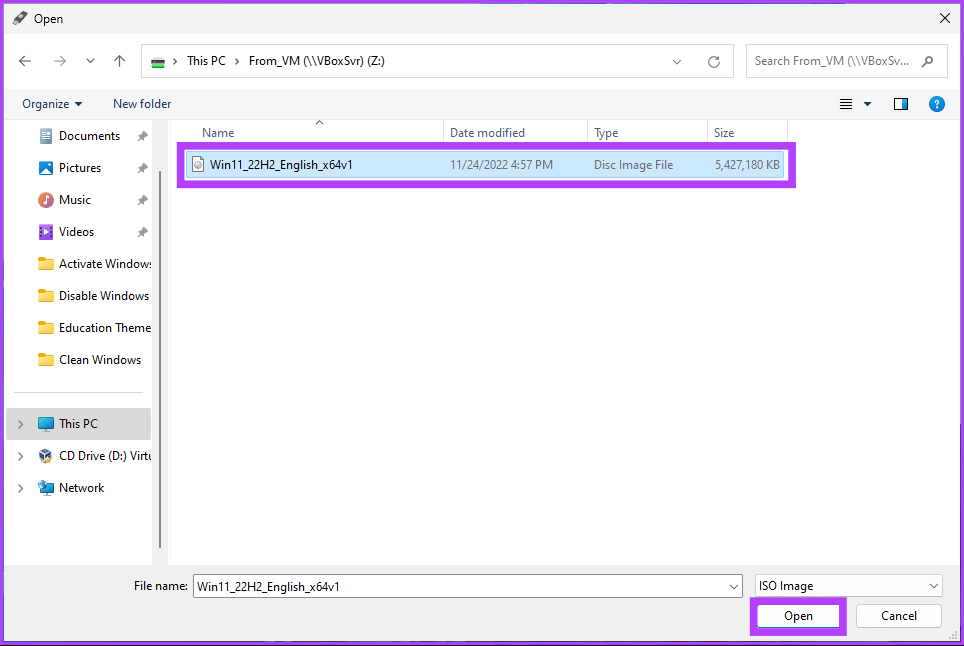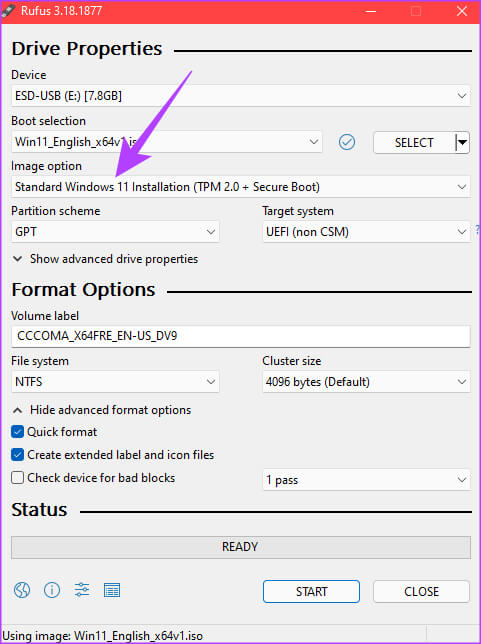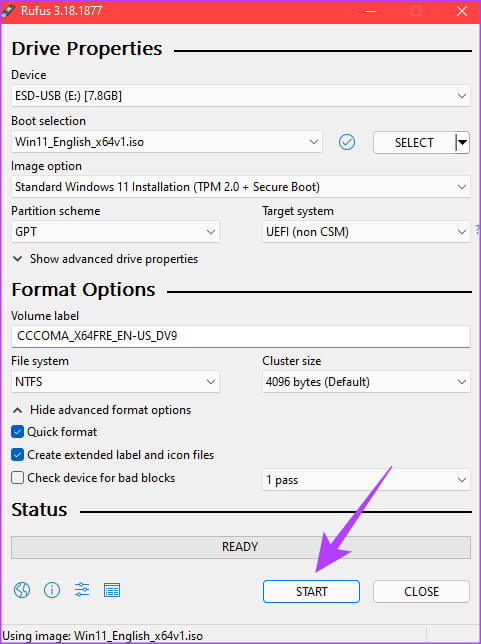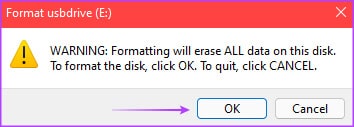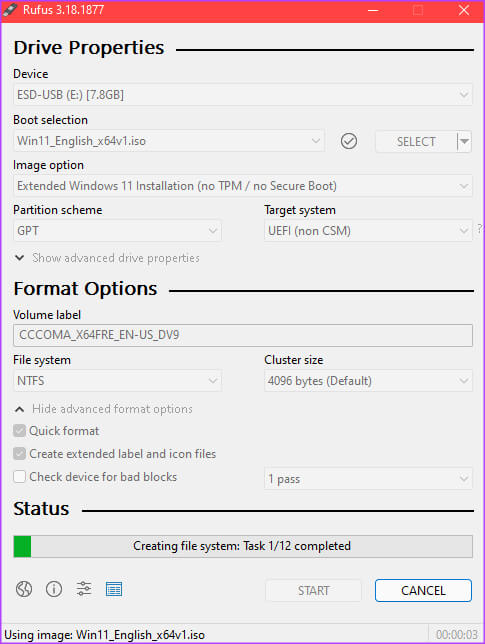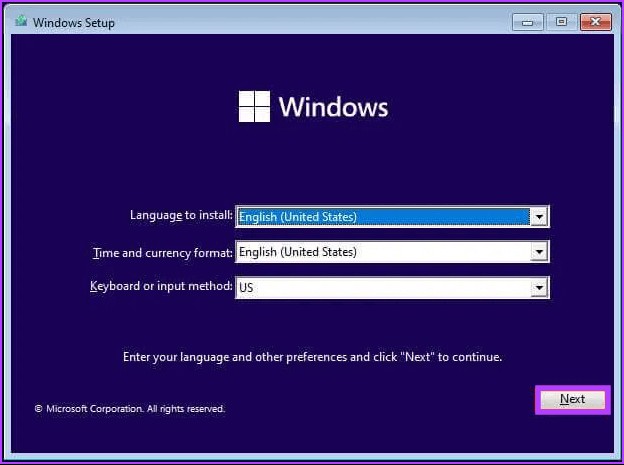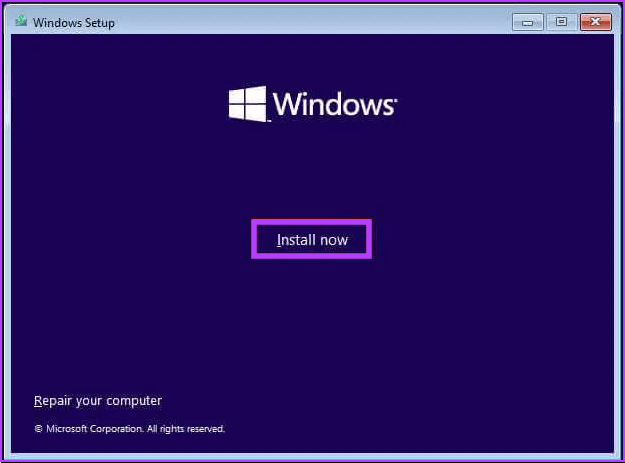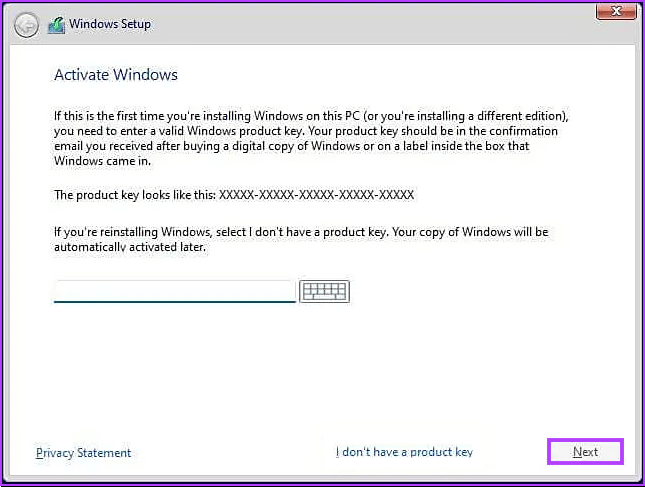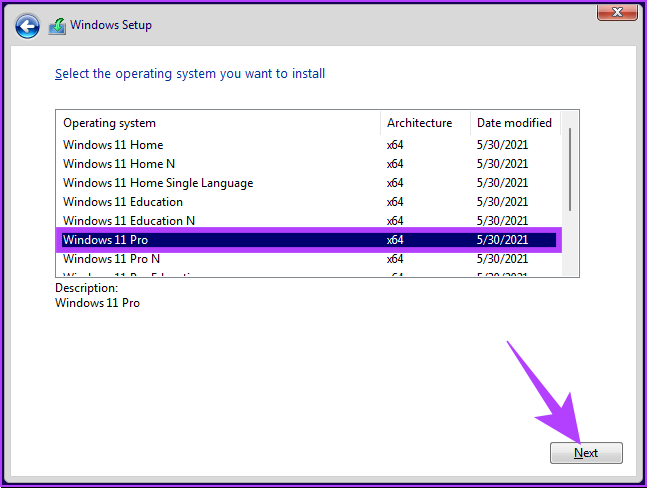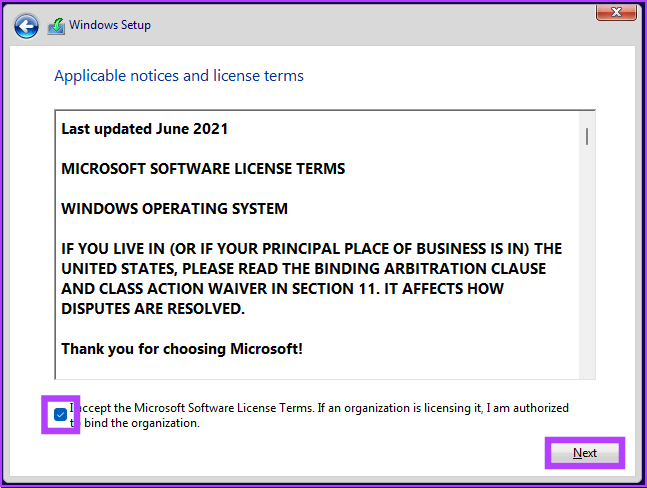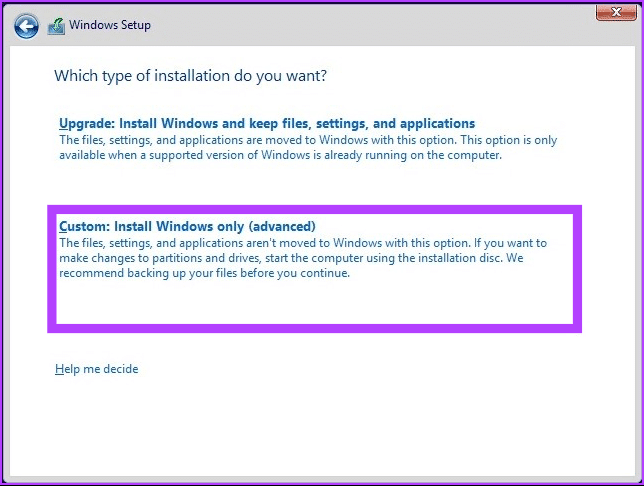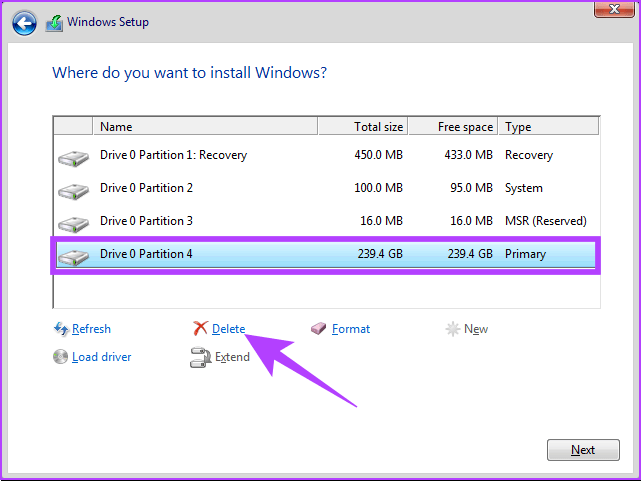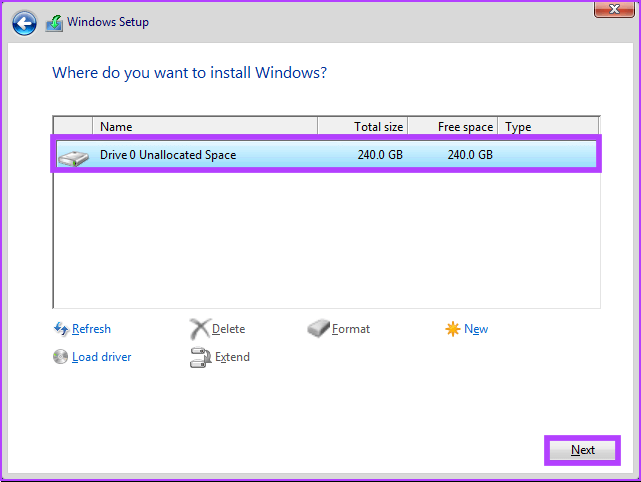Comment nettoyer l'installation de Windows 11 : Guide étape par étape
Vous cherchez à donner un nouveau départ à votre PC en installant la dernière version de Windows ? L'installation de Windows 11 à partir de zéro peut vous aider à résoudre tous les problèmes actuels de votre système d'exploitation et à améliorer les performances globales. Dans cet article, nous allons vous montrer comment nettoyer l'installation de Windows 11 sur votre PC.
Avant de poursuivre les étapes, assurez-vous d'avoir une sauvegarde de vos données. De plus, vérifiez si votre ordinateur Répond aux exigences matérielles minimales. Vous aurez besoin d'au moins 4 Go de RAM, 64 Go d'espace de stockage et un processeur de 1 gigahertz (GHz) ou plus rapide avec deux cœurs ou plus sur un processeur 64 bits compatible pour une nouvelle installation de Windows 11.
De plus, vous aurez besoin d'un support de démarrage, que vous pouvez créer à l'aide d'outils tels que Microsoft Media Creation Tool et Rufus pour nettoyer l'installation de Windows 11 sur votre ordinateur. commençons.
COMMENT CRÉER UN DISQUE D'INSTALLATION WINDOWS 11 AVEC L'OUTIL DE CRÉATION DE MÉDIA
C'est l'un des moyens directs de télécharger et d'installer Windows 11 sur votre ordinateur. Suivez les étapes suivantes.
Étape 1: Faites défiler jusqu'à une page Télécharger Windows 11 Et cliquez "télécharger maintenant" Sous la section "Créer un support d'installation de Windows 11".
Vous téléchargerez l'outil de création de médias sur votre ordinateur. Une fois téléchargé, lancez le programme.
Étape 2: Une fenêtre vous accueillera.Configuration de Windows 11 B « Avis et conditions de licence applicables ». Lisez les conditions et cliquez sur "Accepter" pour continuer.
Étape 3: Sélectionner Langue et version de Windows que vous souhaitez installer. Une fois terminé, cliquez sur le bouton suivant.
Remarque : En option, vous pouvez sélectionner « Utiliser les options recommandées pour ce PC » pour spécifier les paramètres qui s'appliquent au PC actuel.
Étape 4: Sélectionner Possibilité de clé USB Sur l'écran suivant et cliquez sur le boutonSuivant" .
Remarque : Doit être une clé USB formaté et d'une taille d'au moins 8 Go.
Étape 5: Sélectionnez le lecteur correspondant à la clé USB et cliquez sur le bouton Suivant.
Étape 6: L'outil de création de média téléchargera Windows 11 sur une clé USB.
Remarque : Ce processus peut prendre un certain temps, en fonction des vitesses de connexion Internet et des vitesses d'écriture de votre clé USB.
Étape 7: après opération Télécharger Et installation , vous verrez Message Votre clé USB est prête". Cliquez sur "Terminer" .
c'est ça! Votre clé USB amorçable Windows 11 est maintenant créée et est prête à être branchée sur l'ordinateur sur lequel vous souhaitez installer Windows 11. Si vous ne souhaitez pas suivre la route de l'outil de création de support et souhaitez créer votre propre clé USB amorçable, passez à la section suivante.
COMMENT CRÉER UN DISQUE D'INSTALLATION BOOTABLE WINDOWS 11
Dans cette méthode, nous allons créer une clé USB amorçable à partir du fichier ISO de Windows 11 à l'aide d'un outil appelé Rufus. Suivez les étapes ci-dessous.
Avant d'aller de l'avant avec Rufus, il est important de télécharger le fichier ISO Windows 11 de Microsoft. Nous avons donc divisé cette méthode en deux parties. Si vous avez déjà le fichier ISO de Windows 11, vous pouvez passer à la deuxième partie.
Partie 11 : Télécharger le fichier ISO de Windows XNUMX
Étape 1: Aller à Site Web de Microsoft Sur le Web pour télécharger Windows 11 ISO.
Étape 2: Sous Télécharger l'image disque Windows 11 (ISO), Sélectionnez Windows 11 (ISO multiversion) Et cliquez تنزيل.
Étape 3: Sera التحقق Et dans l'invite suivante, sélectionnez la langue que vous préférez. cliquez sur le bouton La confirmation.
Étape 4: Maintenant, cliquez sur le bouton Téléchargement 64 bits.
Avec cela, Windows 11 commencera le téléchargement. Passons maintenant à la création d'un lecteur amorçable.
Partie 2 : Créer un disque d'installation amorçable de Windows 11 avec Rufus
Avant d'aller plus loin, connectez la clé USB à votre ordinateur. Vous n'avez pas besoin de formater la clé USB car l'outil que nous allons utiliser le fera automatiquement.
Étape 1: Téléchargez la dernière version de Rufus.
Étape 2: Une fois téléchargé, ouvrez Rufus sur votre ordinateur et sélectionnez le chemin vers Clé USB dans la liste déroulante des appareils.
Étape 3: Cliquez sur le bouton Sélectionner à côté de Sélection de démarrage.
Étape 4: Aller à Fichier ISO Windows 11 que vous avez téléchargé. Sélectionnez-le et cliquez sur ouvert.
الÉtape 5: Sous la section d'option Image, sélectionnez "Installation standard de Windows 11 (TPM 2.0 + démarrage sécurisé)" Si votre ordinateur répond à ces deux exigences.
Étape 6: Enfin, cliquez sur Début.
Étape 7Cliquez sur Ok Lorsqu'on lui a demandé de le faire.
Étape 8: Une fois que la barre d'état en bas devient complètement verte, votre clé USB amorçable pour Windows 11 est prête.
c'est tout. Passons maintenant à son installation sur votre ordinateur.
Comment installer Windows 11 sur le PC cible
Si vous avez créé un disque d'installation de Windows 11 à l'aide de l'outil de création de support ou de Rufus, suivez les instructions ci-dessous.
Étape 1: Connecter Clé USB bootable Windows 11 (USB) Et commencer Allumez l'ordinateur qui exécute Windows.
Étape 2: Appuyez sur n'importe quelle touche pour démarrer à partir de l'appareil.
Remarque : Cette étape peut varier selon les fabricants. De plus, vous devrez peut-être Activer le démarrage sécurisé. Si ce n'est pas le cas, vous ne pourrez pas poursuivre l'installation.
Étape 3: Dans la fenetre L'installation de Windows, Sélectionner Votre langue Favoris, heure et saisie au clavier et clic Suivant.
Étape 4: Cliquez sur le bouton Installer maintenant.
Étape 5: Entrez la clé de produit et cliquez sur Suivant.
Remarque : Si vous ne disposez pas de la clé de produit, cliquez sur l'option "Je n'ai pas de clé de produit" pour continuer. Vous pouvez terminer l'installation et activer Windows à l'aide de l'application Paramètres.
Étape 6: Sélectionner Version Windows11 que vous souhaitez installer et cliquez sur Suivant.
Remarque : Assurez-vous d'avoir la clé de produit pour l'activer plus tard. Si la clé de produit ne correspond pas à la bonne version, elle ne sera pas Windows 11 est activé, Et vous devrez répéter tout le processus.
Étape 7: Cochez la case à côté de "J'accepte les termes de la licence" Et cliquez Suivant.
Étape 8: Cliquez sur l'option "Personnalisé : Installer Windows uniquement (Avancé)" Pour continuer.
Étape 9: Sélectionnez la section contenant installation actuelle Et cliquez Effacer.
Remarque : S'il existe plusieurs partitions, chaque partition doit être sélectionnée et supprimée pour permettre à la configuration d'utiliser l'intégralité de votre disque dur pour la nouvelle configuration.
Étape 9: Sélectionnez la section contenant installation actuelle Et cliquez Effacer.
Remarque : S'il existe plusieurs partitions, chaque partition doit être sélectionnée et supprimée pour permettre à la configuration d'utiliser l'intégralité de votre disque dur pour la nouvelle configuration.
À l'invite, cliquez sur le "oui" .
Étape 10: Sélectionnez Drive 0 Unalloced Space et cliquez sur Suivant.
Vous voilà. Une nouvelle copie de Windows 11 sera installée sur votre ordinateur. Si c'est trop long, vous pouvez Choisissez également de réinitialiser Windows.
Questions et réponses sur une nouvelle installation de Windows 11
1. Vais-je perdre mes fichiers si je réinstalle Windows 11 ?
Oui, la réinstallation de Windows 11 effacera votre système d'exploitation actuel et tous les logiciels installés. Par conséquent, c'est toujours une bonne idée de sauvegarder vos fichiers importants avant de réinstaller Windows.
2. Pourquoi l'installation de Windows 11 prend-elle autant de temps ?
Il existe de nombreuses raisons pour lesquelles le processus d'installation peut prendre plus de temps. Cela inclut la vitesse de votre ordinateur, la taille du fichier d'installation de Windows et votre connexion Internet. D'autres facteurs incluent un processus d'installation lent, des problèmes matériels, des logiciels en conflit et un manque d'espace de stockage disponible.
3. Une nouvelle installation élimine-t-elle les virus ?
Une nouvelle installation de votre système d'exploitation supprimera les virus et vous donnera un nouveau départ. Il est important de noter que si un virus a infecté le BIOS ou le micrologiciel d'un ordinateur, une nouvelle installation peut ne pas être en mesure de le supprimer.
Reconstituez votre ordinateur Windows
Bien que cela puisse sembler intimidant au début, il est relativement facile de partir de zéro, étant donné que vous avez sauvegardé toutes les données importantes et tous les fichiers nécessaires. Avec les instructions de cet article, vous pouvez installer avec succès Windows 11 sur votre PC et profiter de ses nouvelles fonctionnalités et améliorations. Vous pouvez également consulter ces façons de le faire Sauvegarde automatique des fichiers sous Windows à l'aide de services cloud.