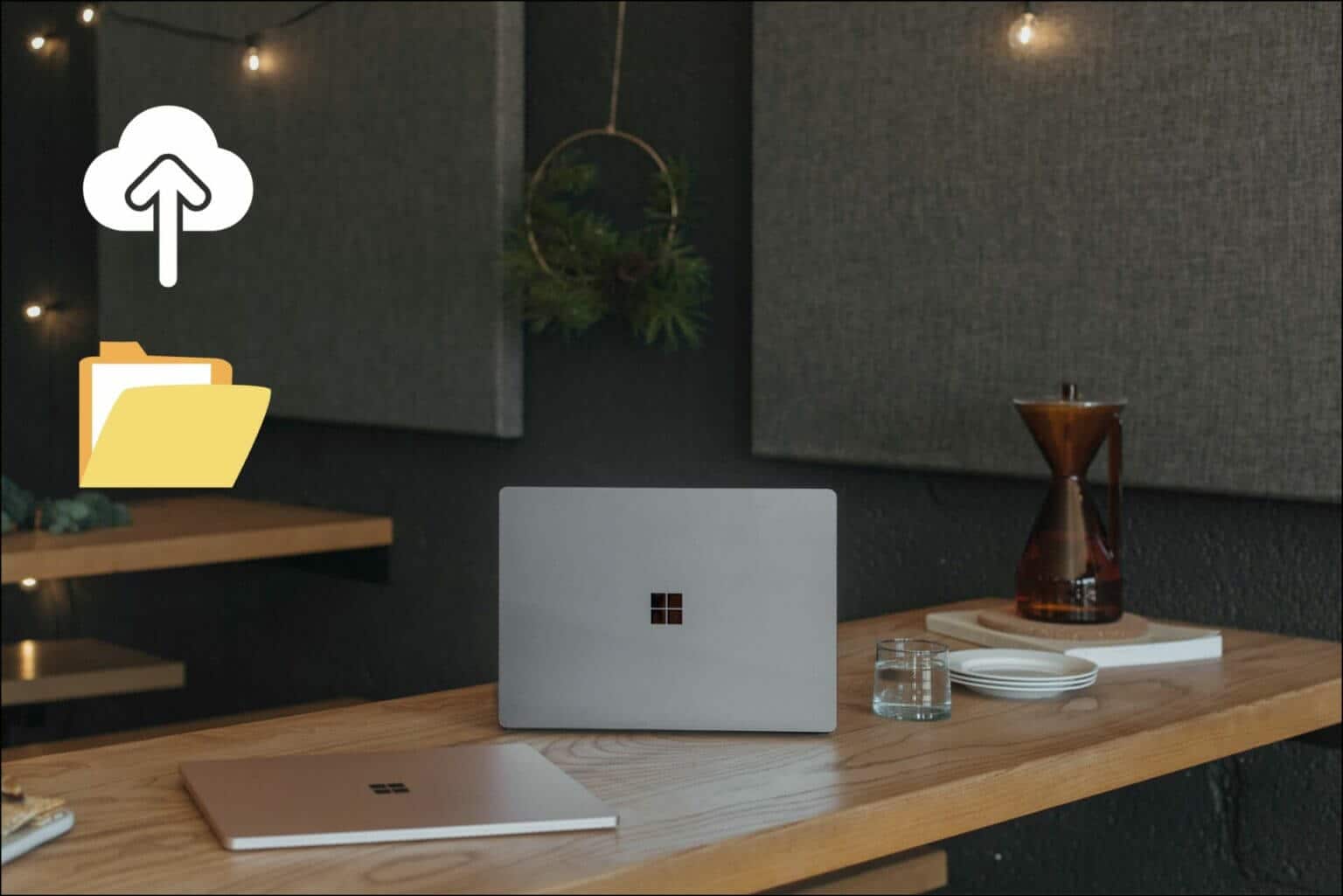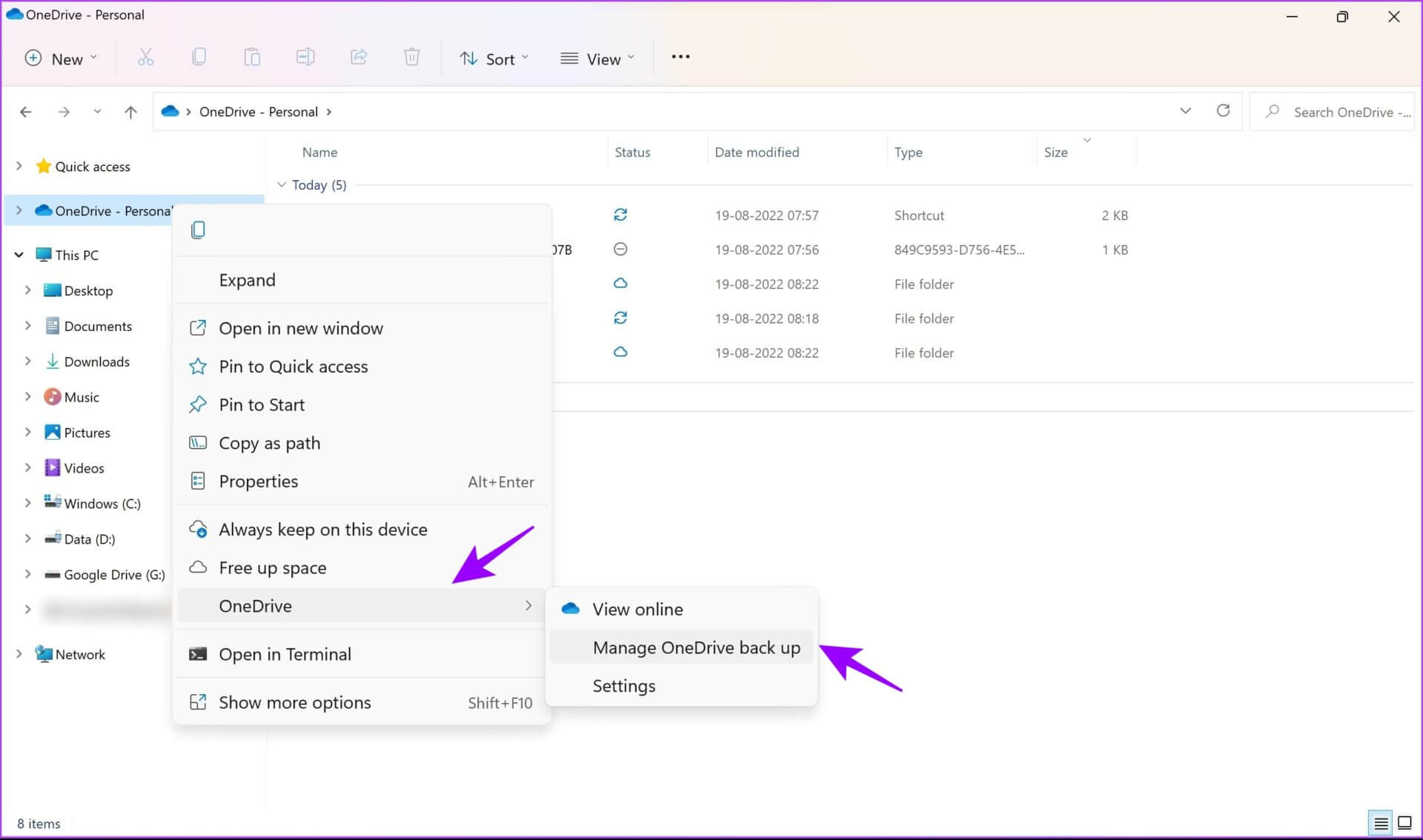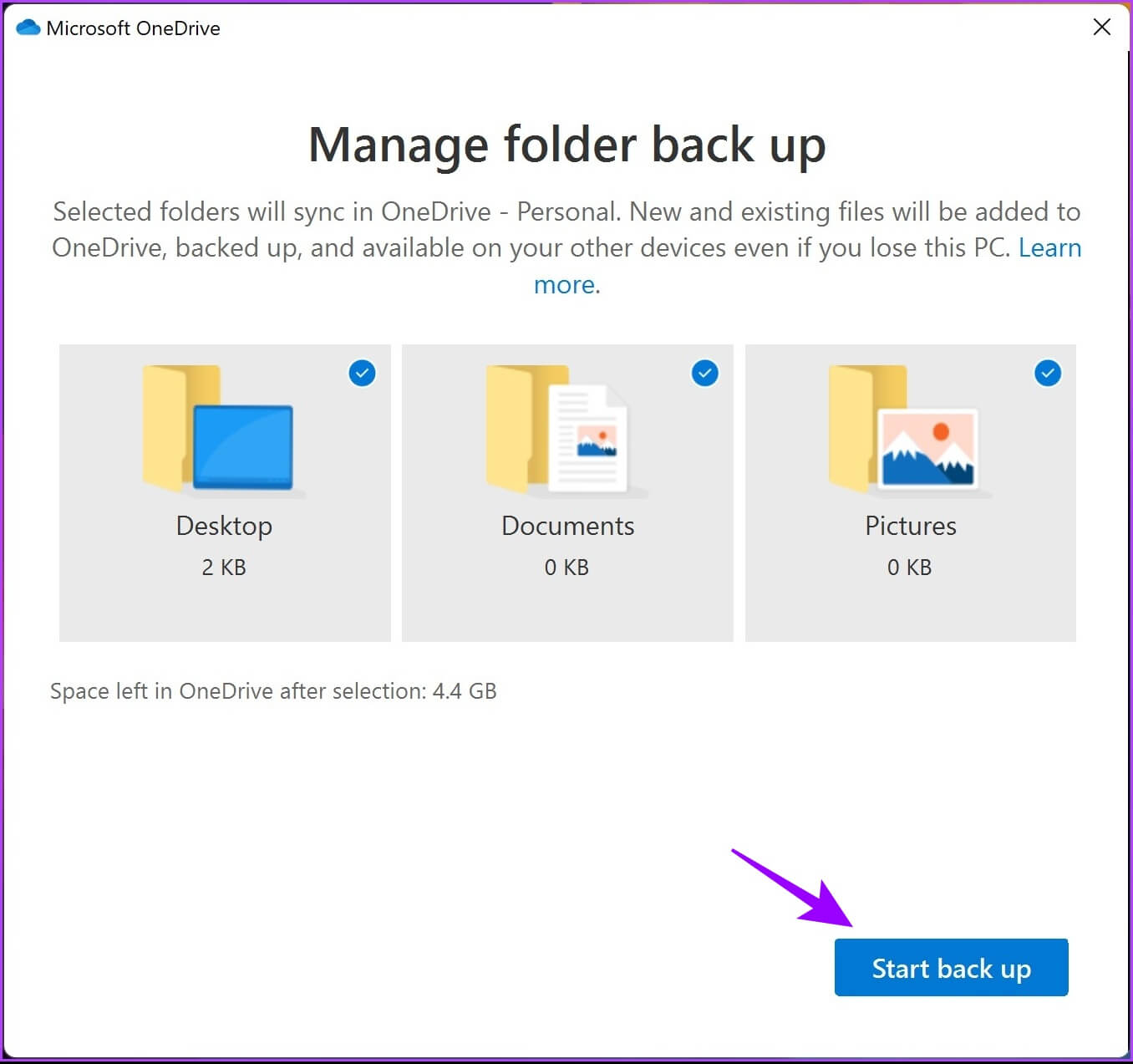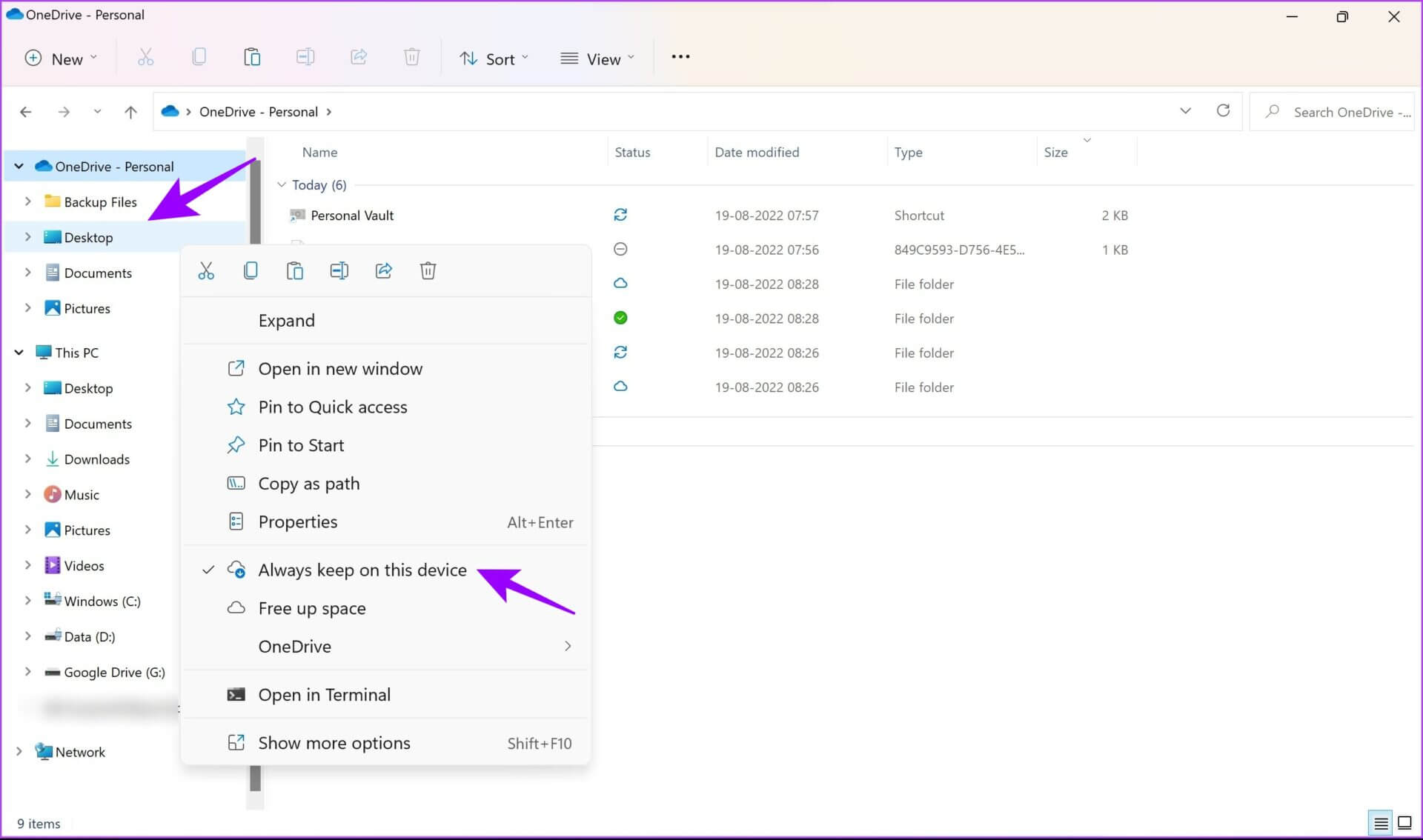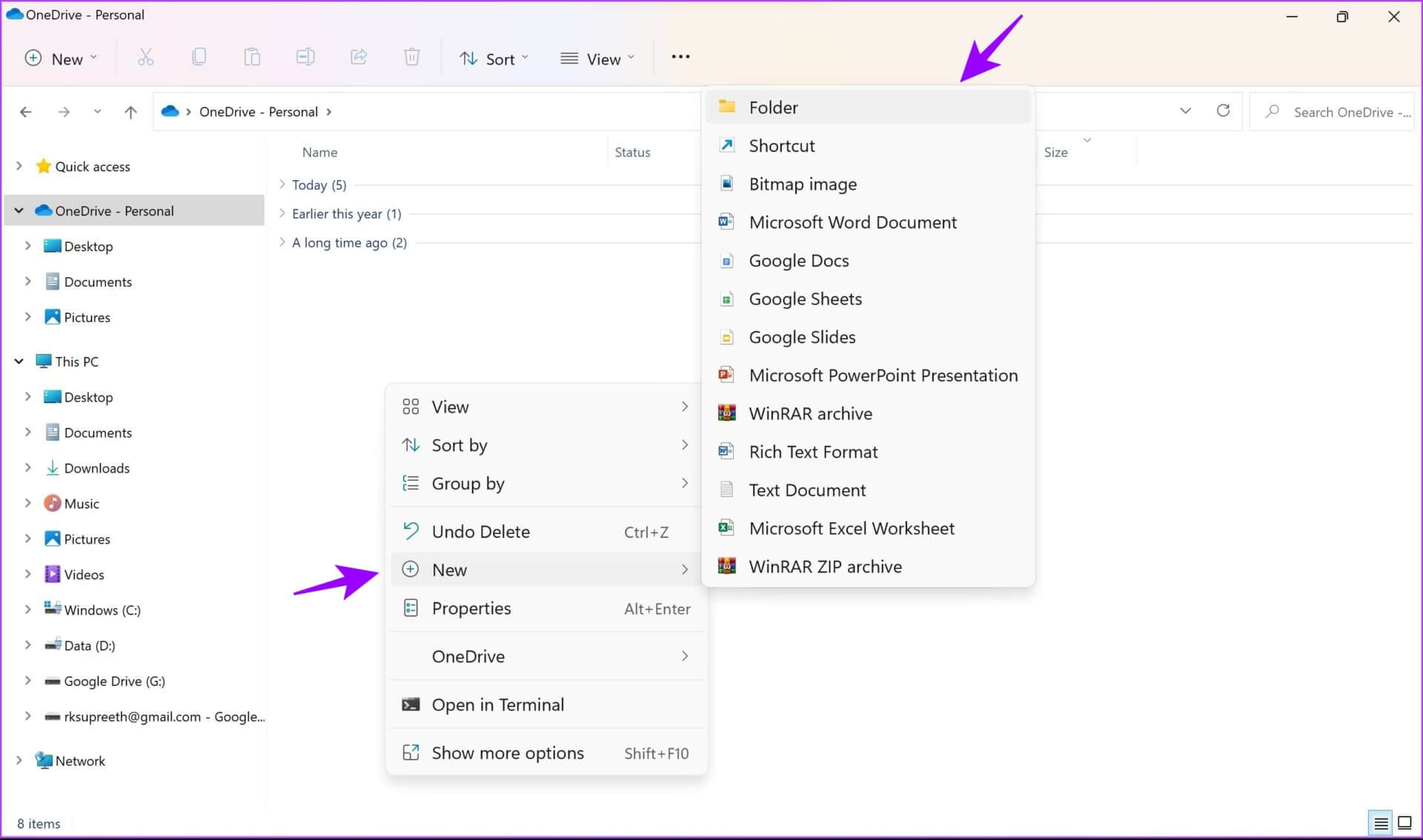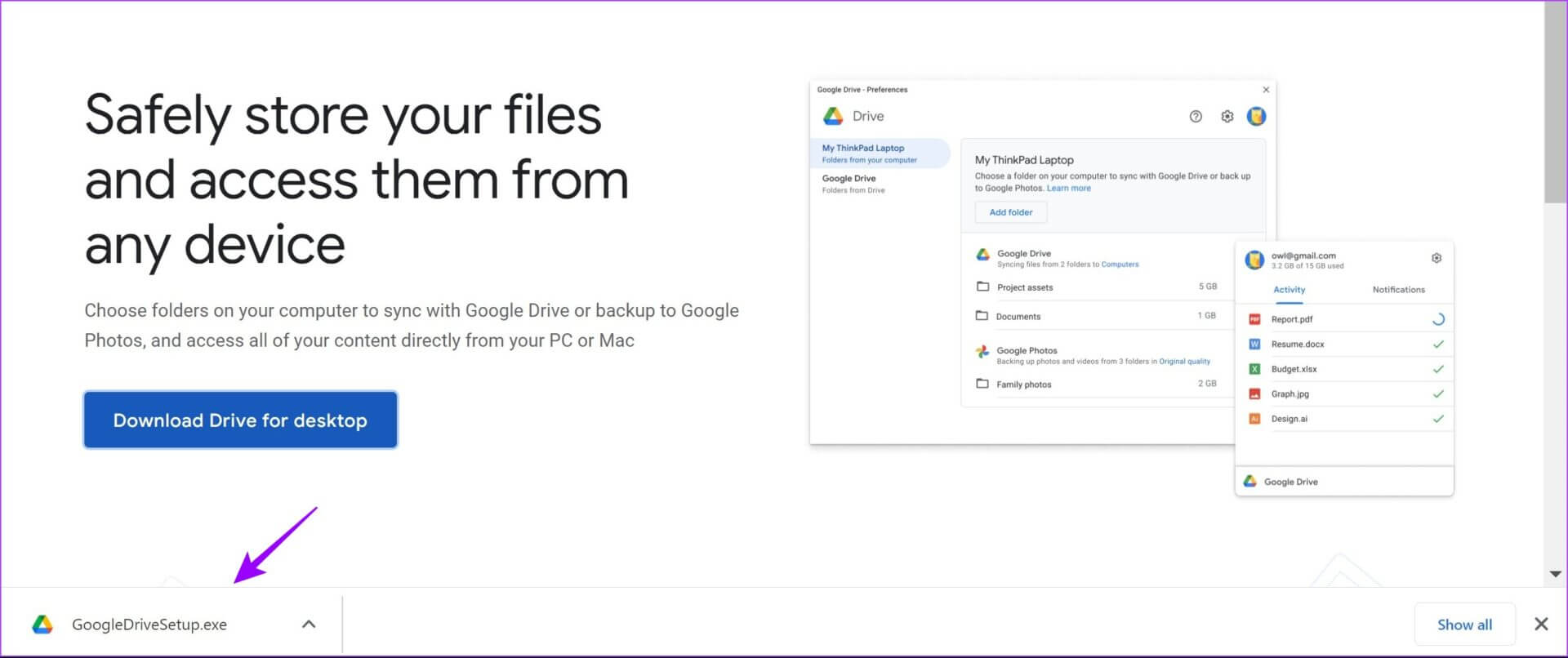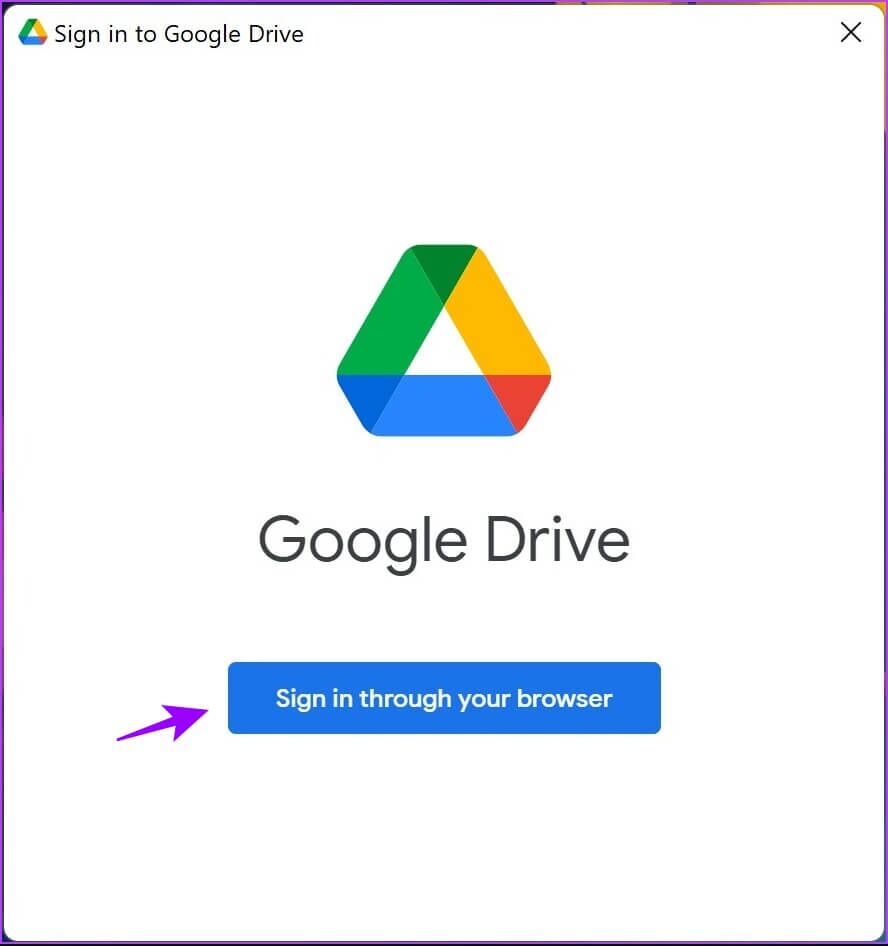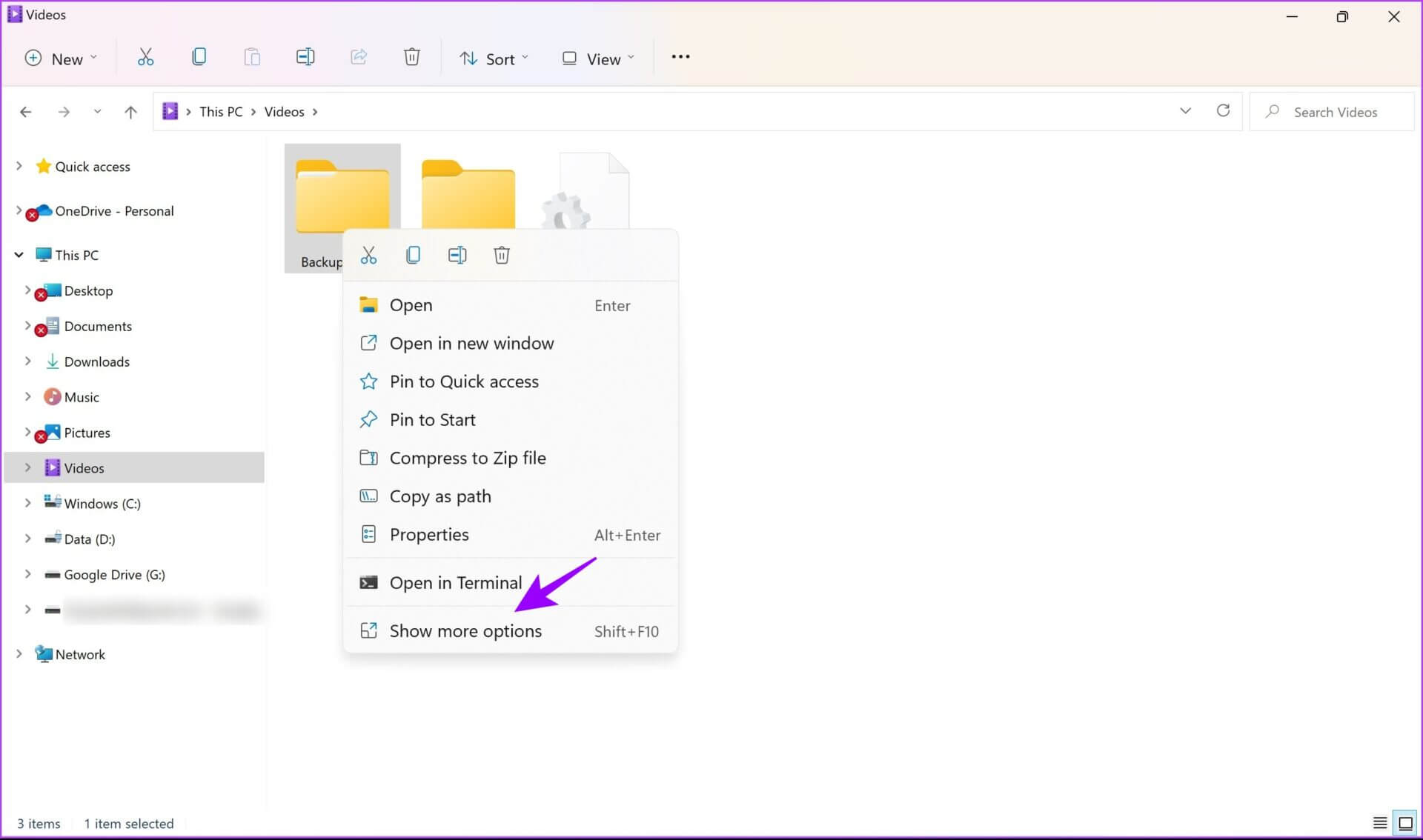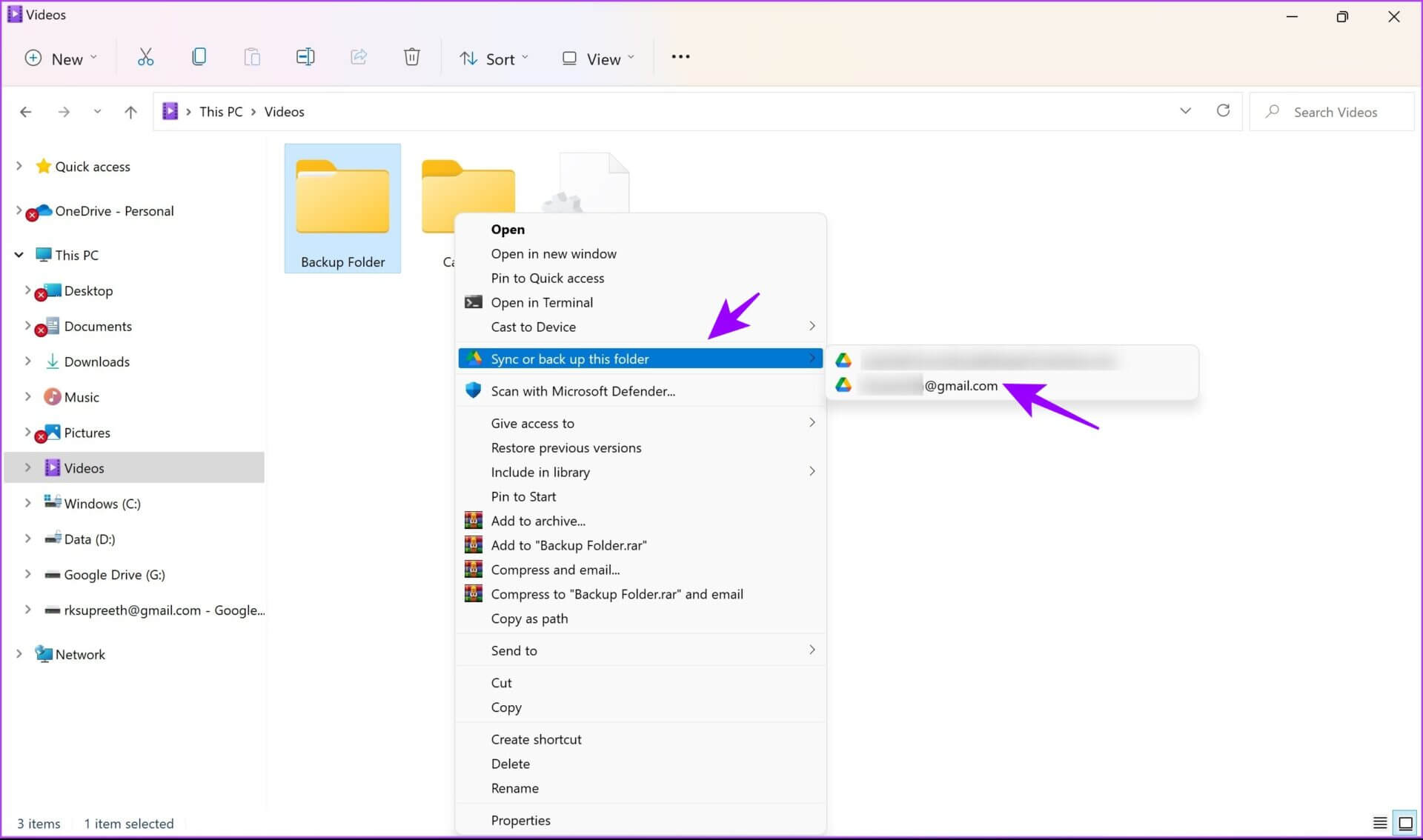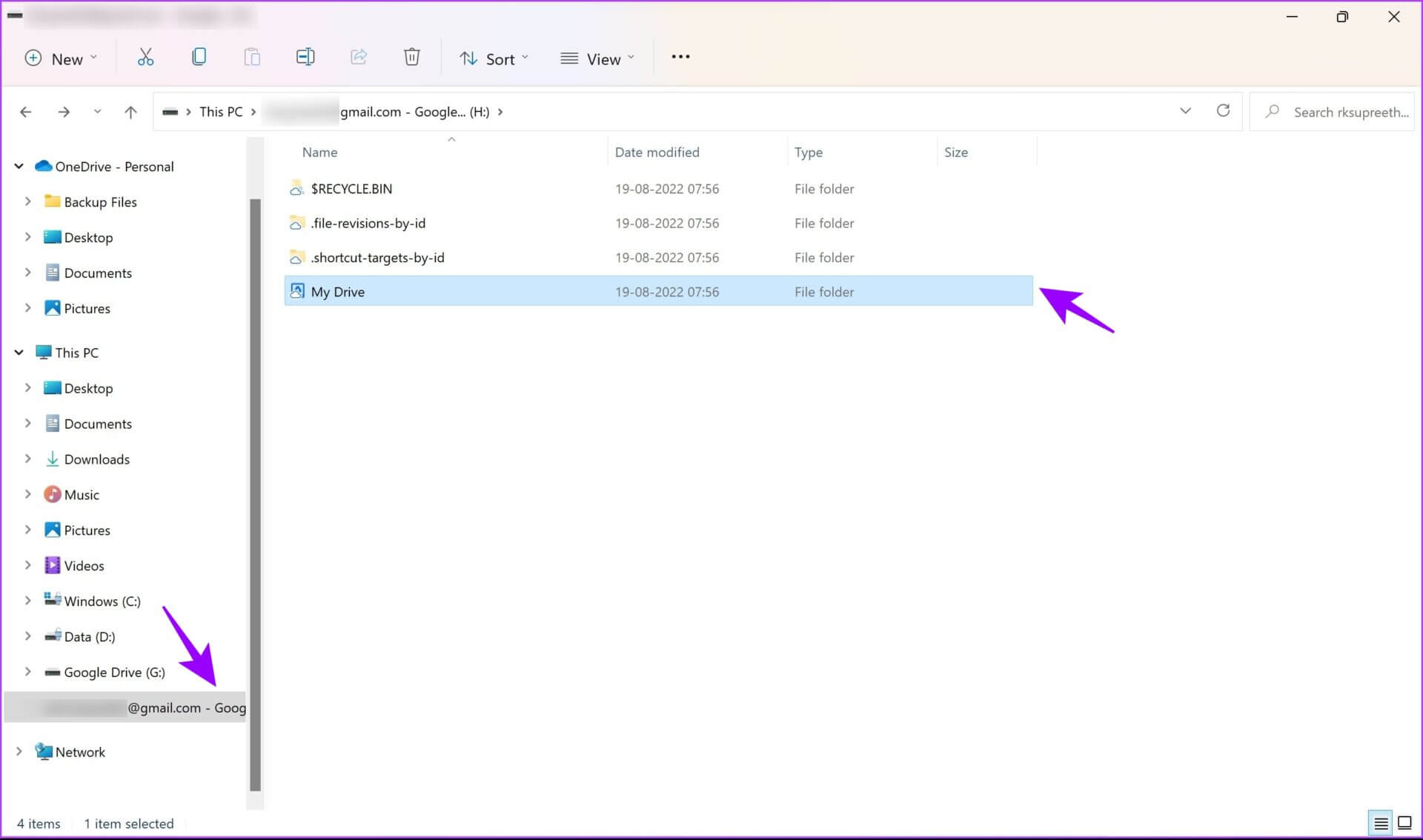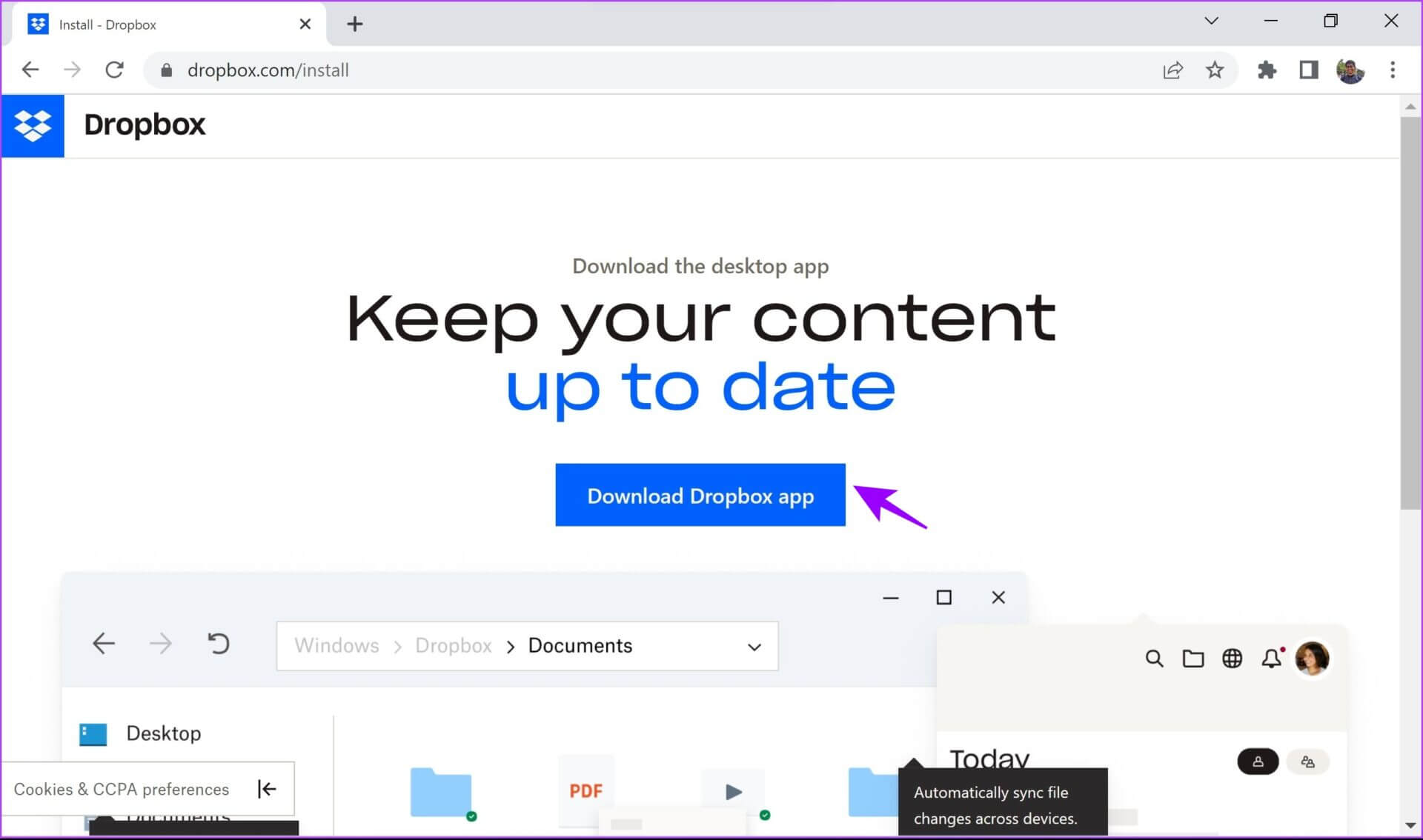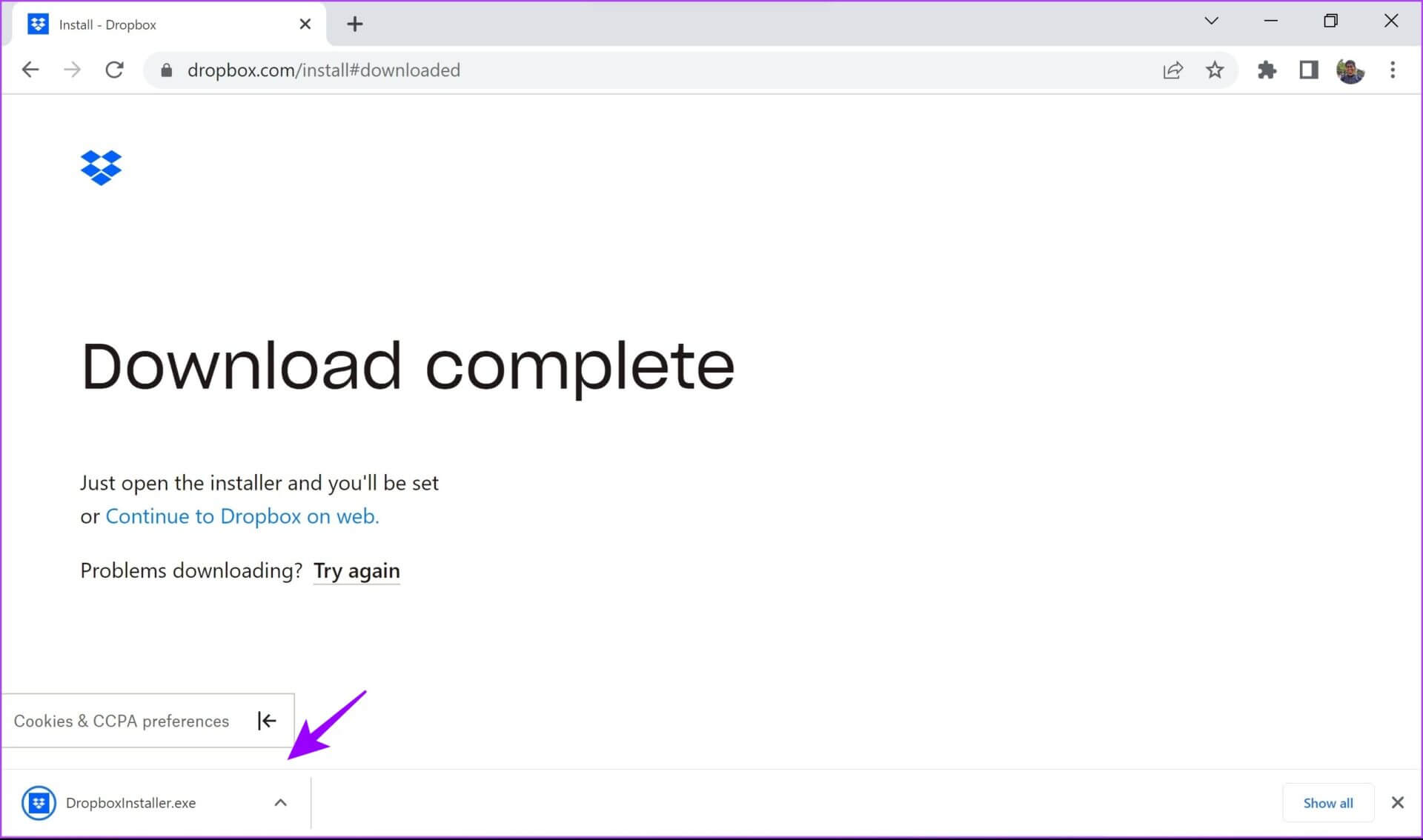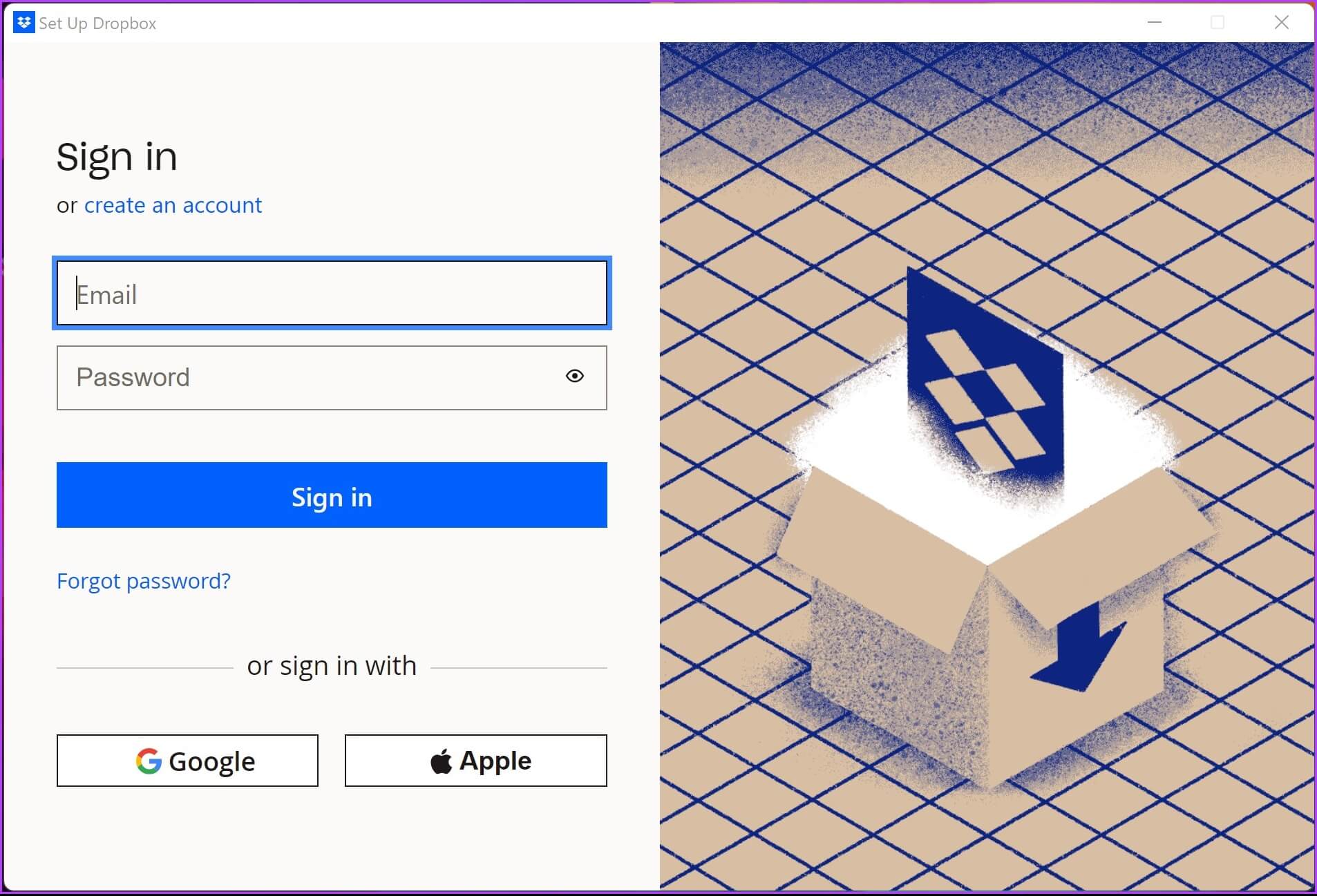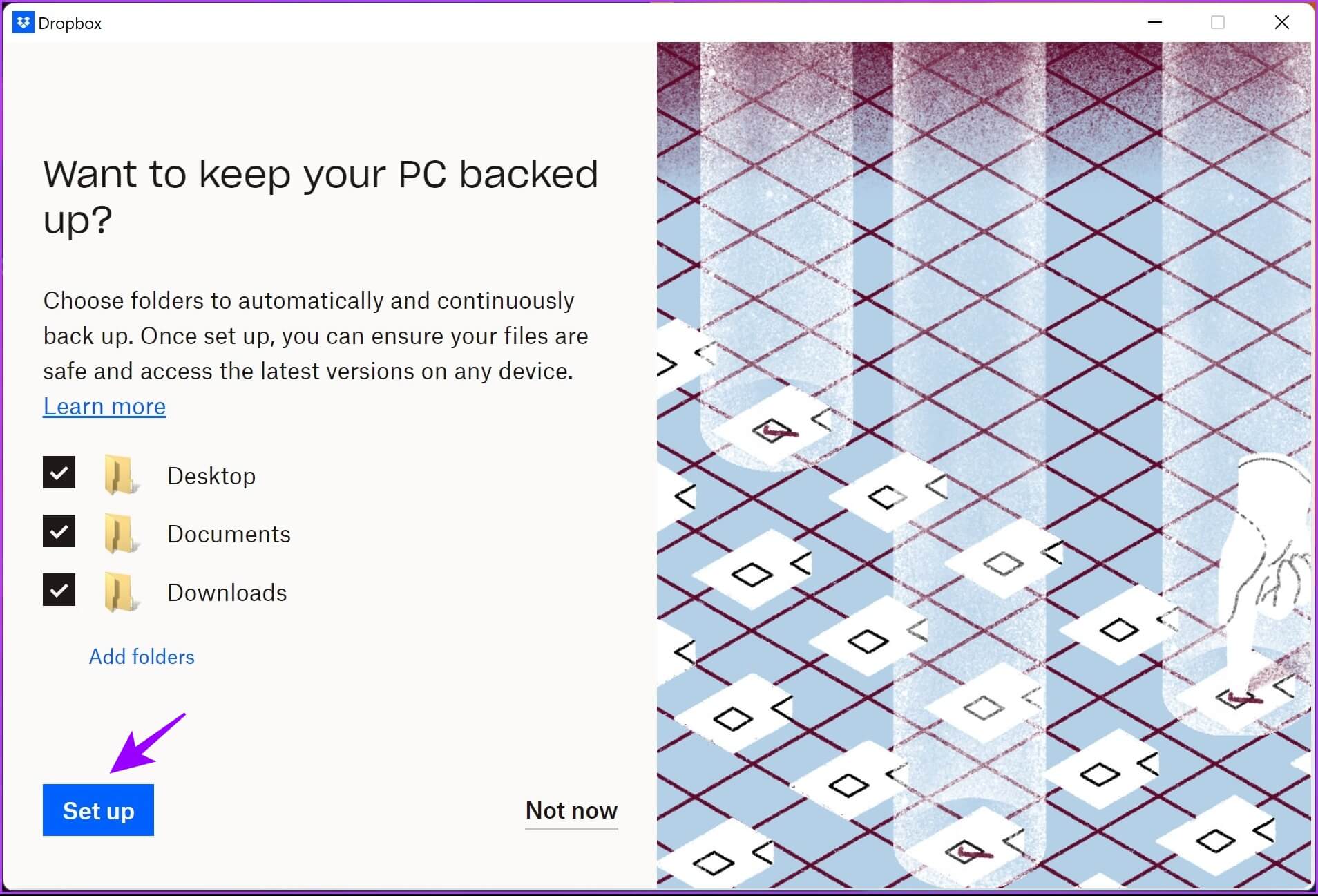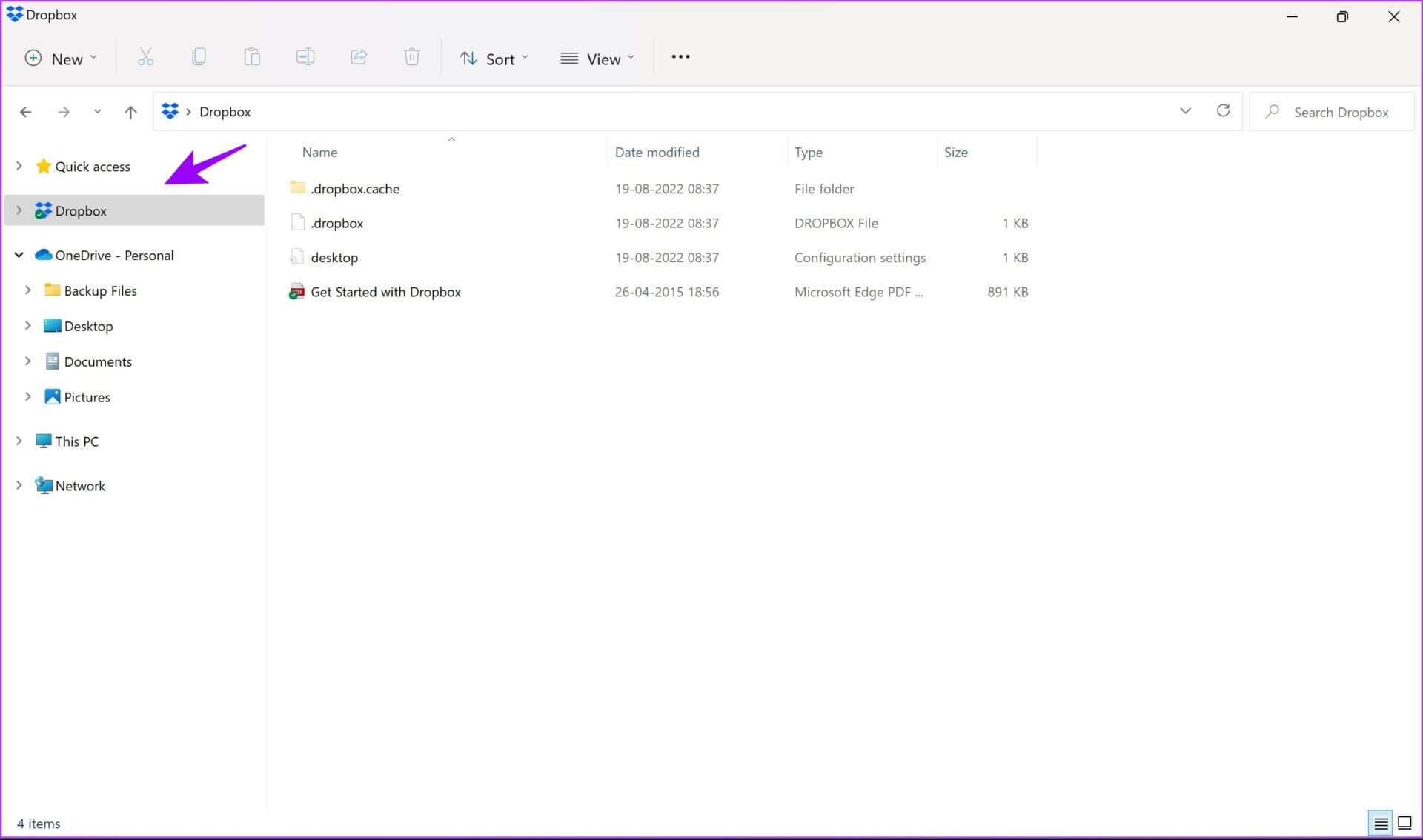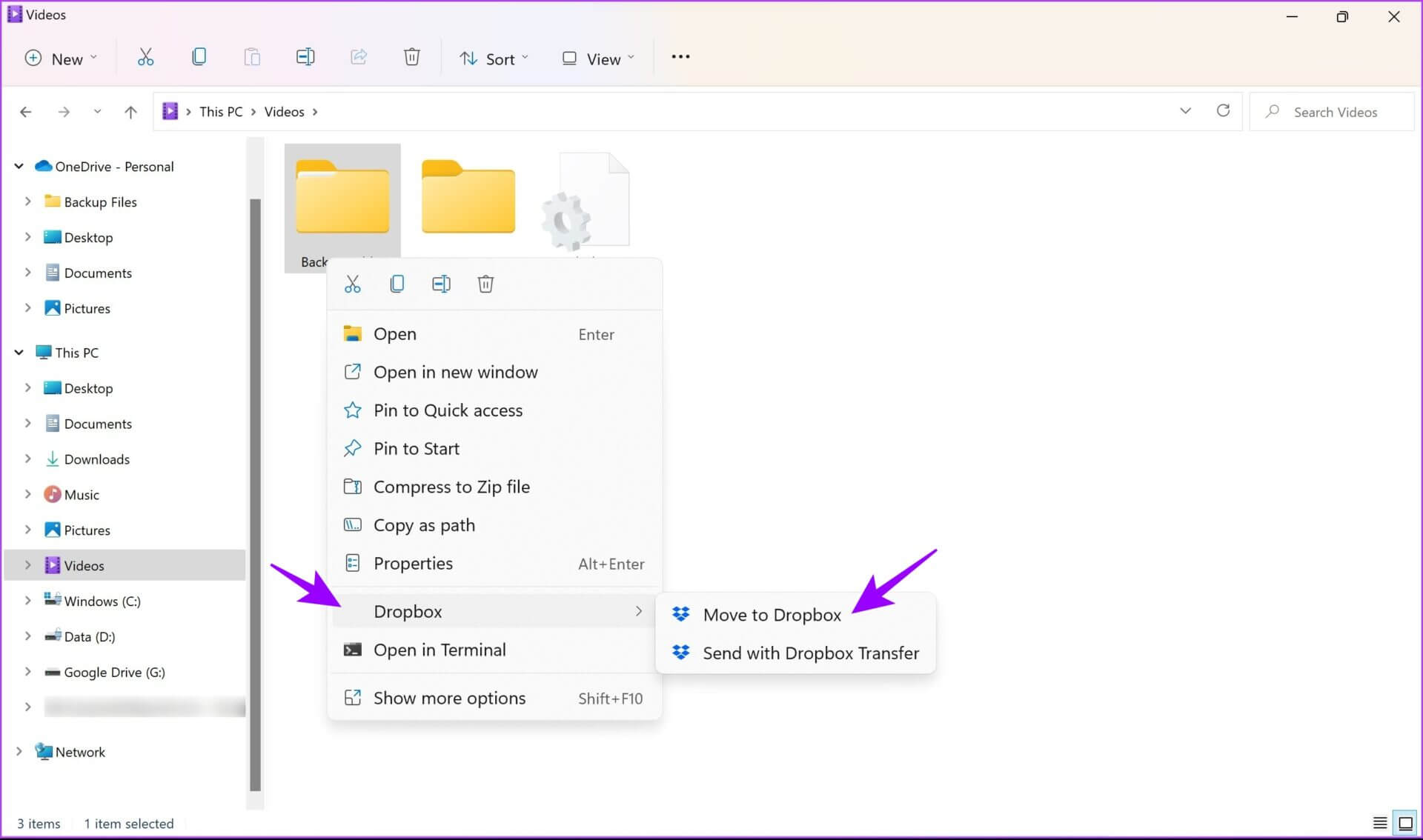3 façons de sauvegarder automatiquement des fichiers sur Windows à l'aide de services cloud
j'ai changé Services de cloud La façon dont nous gérons et stockons les fichiers. À condition d'avoir une bonne connexion Internet, vous pouvez accéder à vos fichiers partout dans le monde. De plus, le stockage en nuage n'est pas aussi cher que les disques physiques. Un excellent moyen de tirer le meilleur parti de ces services consiste à sauvegarder et à afficher automatiquement vos fichiers Windows à distance.
La principale raison de choisir les sauvegardes automatiques est que vos dossiers seront instantanément mis à jour dans le cloud au fur et à mesure que des fichiers seront ajoutés ou supprimés. Vous pouvez également les supprimer ou les déplacer comme vous le feriez normalement sous Windows. Dans cet article, nous nous concentrerons sur trois principaux services cloud. OneDrive, Google Drive et Dropbox de Microsoft par défaut.
1. Sauvegarder des fichiers avec ONEDRIVE
OneDrive est un service cloud préinstallé sur Windows. Ainsi, c'est le moyen le plus simple de sauvegarder automatiquement des fichiers sur le cloud. Voici une procédure étape par étape Pour utiliser OneDrive sous Windows.
Étape 1: dans la barre latérale pour l'explorateur de fichiers , faites un clic droit sur l'onglet OneDrive -> Sélectionnez OneDrive -> Cliquez sur Gérer la sauvegarde OneDrive.
Étape 2: Maintenant, sélectionnez les dossiers principaux - Bureau, Documents et/ou Images pour la sauvegarde.
Étape 3: Cliquez "Démarrer la sauvegarde". Cela sauvegardera les dossiers sélectionnés sur OneDrive.
Pour référence, j'ai fait une sauvegarde du dossier Desktop sous OneDrive.
Étape 4: Si vous souhaitez conserver une copie de ces fichiers dans le volume hors ligne, cliquez avec le bouton droit sur le dossier sauvegardé et sélectionnez Gardez toujours cet appareil allumé.
Cette étape vous aidera à conserver le contenu du dossier si vous choisissez de le supprimer du dossier OneDrive.
Étape 5: Pour créer un nouveau dossier de sauvegarde, cliquez avec le bouton droit n'importe où dans un dossier onedrive Et sélectionnez Nouveau -> Dossier.
Cela ajoutera un dossier Sauvegardez les fichiers sur OneDrive. Désormais, tous les fichiers ajoutés aux dossiers sous OneDrive seront automatiquement sauvegardés et stockés en toute sécurité.
2. SAUVEGARDER VOS FICHIERS AVEC GOOGLE DRIVE
Google Drive est l'un des services cloud les plus utilisés pour la sauvegarde. Cependant, saviez-vous que vous pouvez également Utilisez Google Drive sur Windows pour la sauvegarde automatique des fichiers ? Laisse moi te montrer comment. Téléchargez Google Drive sur Windows en utilisant le lien ci-dessous et suivez les étapes.
Étape 1: Ouvert Fichier qui a été fait Téléchargez le Pour démarrer l'installation.
Étape 2: Sélectionner "Inscription des entrées via votre navigateur" Lorsqu'on lui a demandé de le faire.
Une fois l'Entrée enregistrée, vous recevez un Message de réussite. Cela confirme que vous pouvez désormais utiliser Google Drive sur votre système.
Étape 4: Cliquez avec le bouton droit sur n'importe quel dossier ou fichier que vous souhaitez sauvegarder et sélectionnez Afficher les options plus.
Étape 5: Sélectionnez “Synchroniser ou sauvegarder ce dossieret sélectionnez le compte Google sur lequel vous souhaitez effectuer la sauvegarde.
Remarque : Le compte avec lequel vous avez enregistré votre entrée à l'étape précédente sera visible ici.
Étape 6: Sélectionnez le dossier intitulé identifiant Google dans votre barre latérale.
Maintenant: Étape 6: Sélectionnez le dossier nommé avec un compte Google dans votre barre latérale.
Étape 7: Maintenant, copiez les nouveaux fichiers dans Dossier Mon Drive pour la sauvegarde. Vous pouvez également le visiter pour accéder à vos fichiers sauvegardés.
Ce sont toutes les étapes que vous devez suivre pour sauvegarder des fichiers sur Google Drive. Avant de supprimer un fichier, assurez-vous d'en avoir une copie hors ligne afin de ne pas le perdre définitivement.
De plus, si vous manquez d'espace, ce qui est souvent le cas si vous êtes sur le plan gratuit, vous pouvez consulter notre article sur les meilleures façons Pour libérer de l'espace sur Google Drive.
3. Sauvegarder des fichiers à l'aide de Dropbox
Dropbox C'est un autre service populaire qui fournit un service de stockage en nuage fiable. Voici comment l'utiliser pour sauvegarder automatiquement les fichiers Windows.
Étape 1: Visitez le site Web officiel de Dropbox (lien ajouté ci-dessous) et sélectionnez "Télécharger l'application Dropbox".
Étape 2: Ouvert Fichier téléchargé pour lancer l'installation.
Étape 3: Une fois complété Installation , sélectionnez l'option appropriée Pour enregistrer une entrée ou créer un compte.
Étape 4: Une fois Entrée enregistrée sur le compte, sélectionnez Les options Préféré Et cliquez préparation.
Étape 5: vas au Explorateur de fichiers. Vous trouverez un dossier Dropbox dans la barre latérale. Copiez simplement les fichiers et les dossiers dans ce dossier pour une sauvegarde automatique.
Étape 6: Pour créer un nouveau dossier pour la sauvegarde automatique, faites un clic droit n'importe où et sélectionnez Nouveau -> Dossier.
Étape 7: Si vous souhaitez sauvegarder automatiquement tout autre fichier, cliquez avec le bouton droit et sélectionnez Dropbox -> "Déplacer vers Dropbox". Ce dossier va maintenant être déplacé vers le dossier Dropbox.
C'est tout ce que vous devez savoir sur la sauvegarde automatique et la synchronisation des fichiers vers Dropbox sous Windows. Si vous êtes un utilisateur régulier de Dropbox, vous voudrez peut-être explorer Ces trucs et astuces Dropbox géniaux pour gérer vos fichiers. As-tu plus de questions? Passez à la section suivante où nous avons répondu aux questions les plus fréquemment posées.
Questions en double
1. Les services cloud mentionnés ci-dessus sont-ils gratuits ?
Oui, vous obtiendrez un plan de stockage de base gratuit avec les trois services. Si vous avez besoin de plus de stockage, vous devrez effectuer un paiement supplémentaire.
2. Puis-je afficher mes fichiers de sauvegarde automatique Windows sur d'autres appareils ?
Oui, tant que vous enregistrez votre entrée au service avec le même compte, vous pouvez consulter vos sauvegardes automatiques sur n'importe quel appareil.
3. Comment savoir sur quel compte mes fichiers Windows sont sauvegardés ?
Dans le cas de OneDrive, les fichiers sont stockés dans le compte Microsoft sur lequel vous avez enregistré l'Entrée. Pour Google Drive et Dropbox, vous pouvez enregistrer Entrée et spécifier le compte lors de la configuration du service.
4. Si je supprime des fichiers du dossier de sauvegarde, seront-ils définitivement supprimés ?
Oui, il sera définitivement supprimé. Nous vous suggérons également d'en conserver une copie hors ligne. OneDrive offre une option pour ce faire, comme décrit dans l'article.
Sauvegarde automatique des fichiers pour faire facilement une copie dans le cloud
Bien qu'il existe d'autres méthodes telles que Historique des fichiers pour sauvegarder les données Windows, cependant, il n'est pas automatisé. Avec les trois méthodes ci-dessus, vous pouvez sauvegarder automatiquement des fichiers sur Windows sans tracas. Ceci est particulièrement utile si vous avez oublié de sauvegarder votre PC Windows. As-tu plus de questions? Déposez-les dans les commentaires ci-dessous.