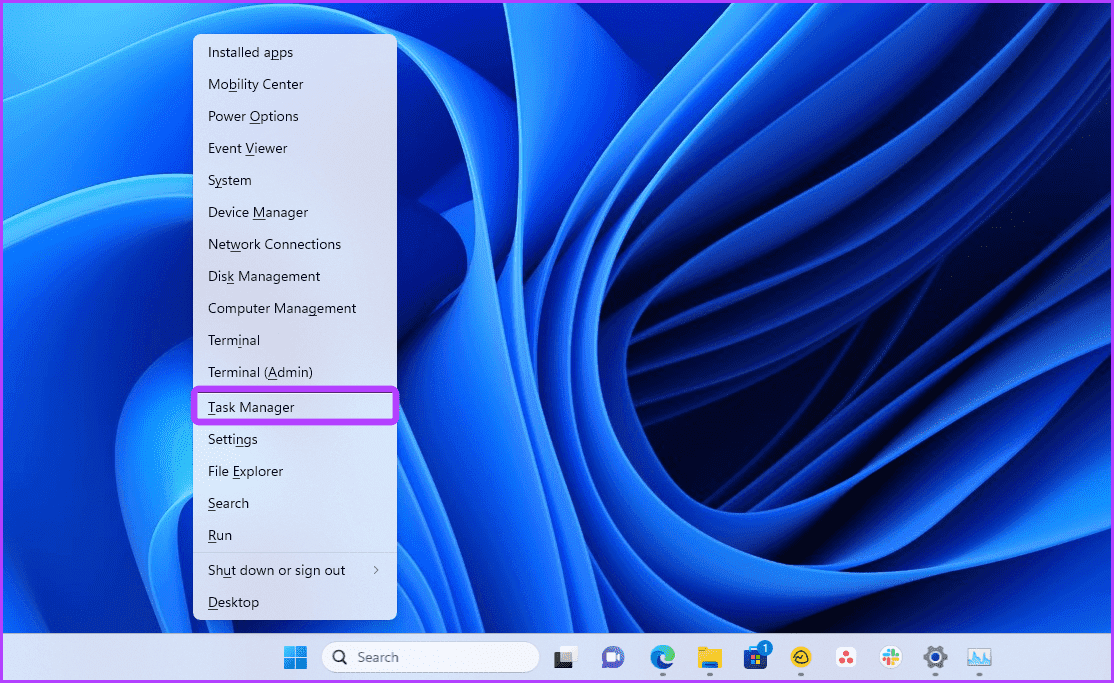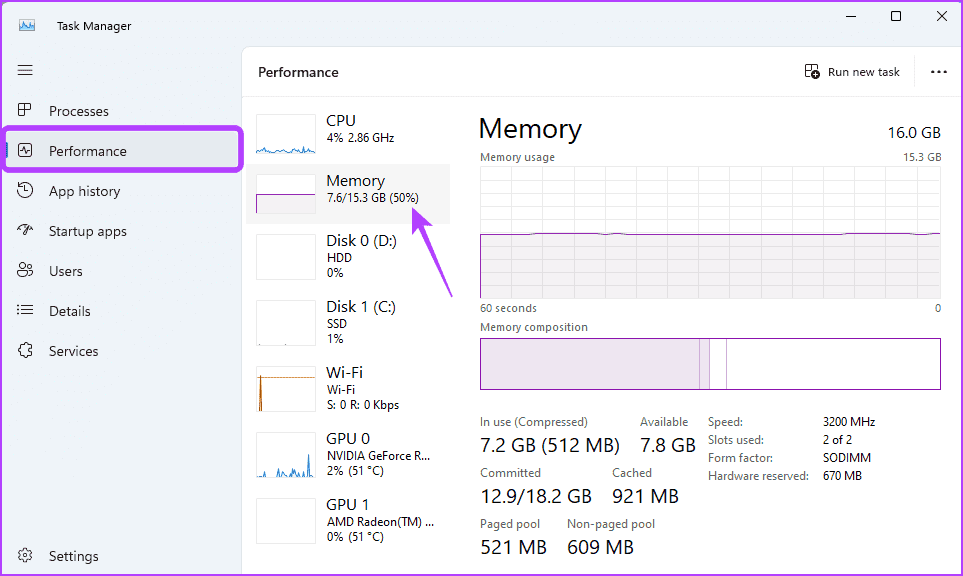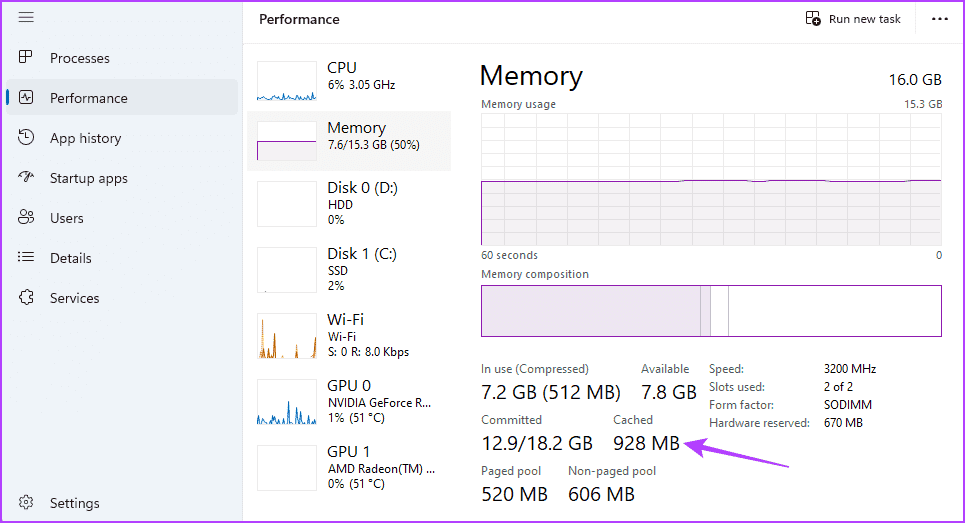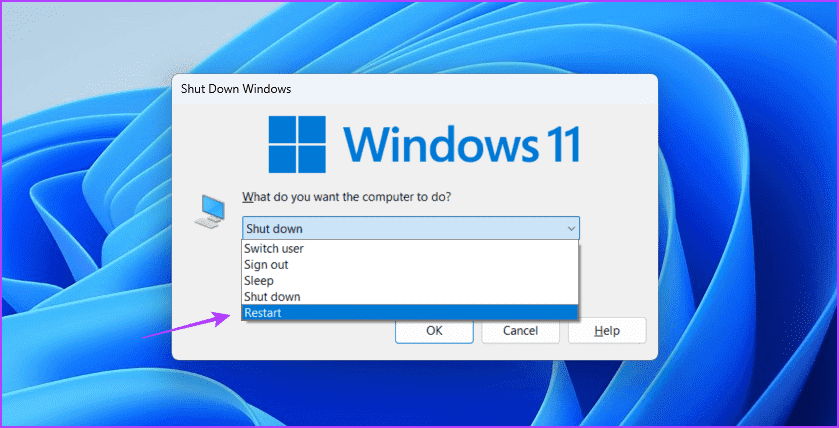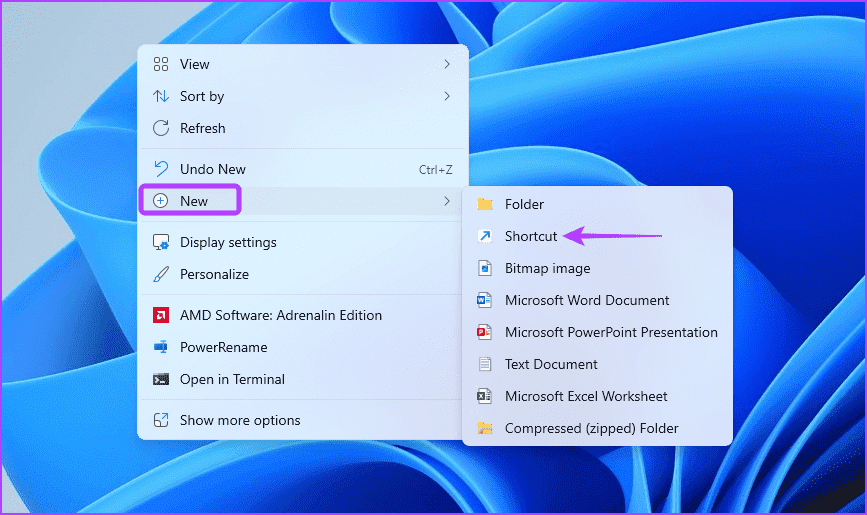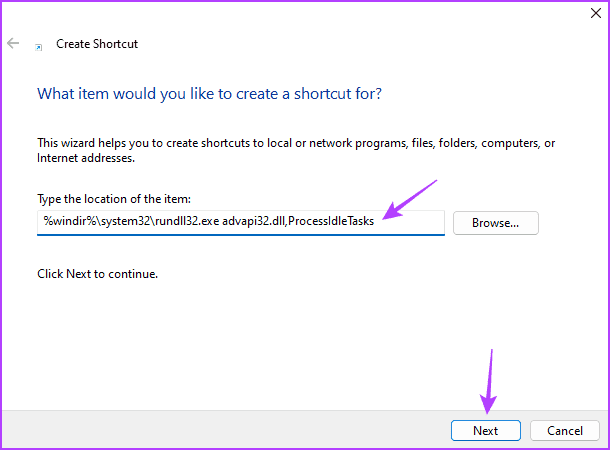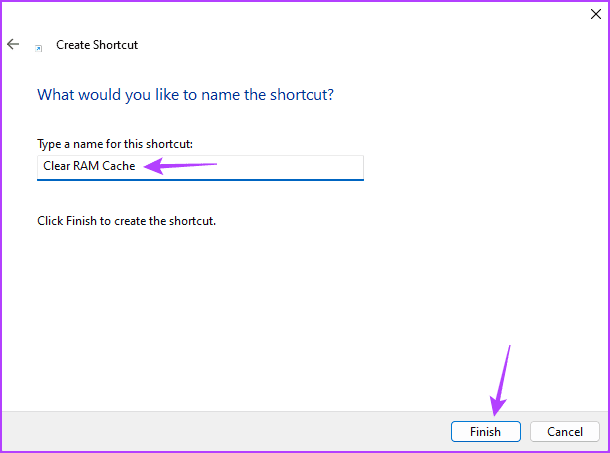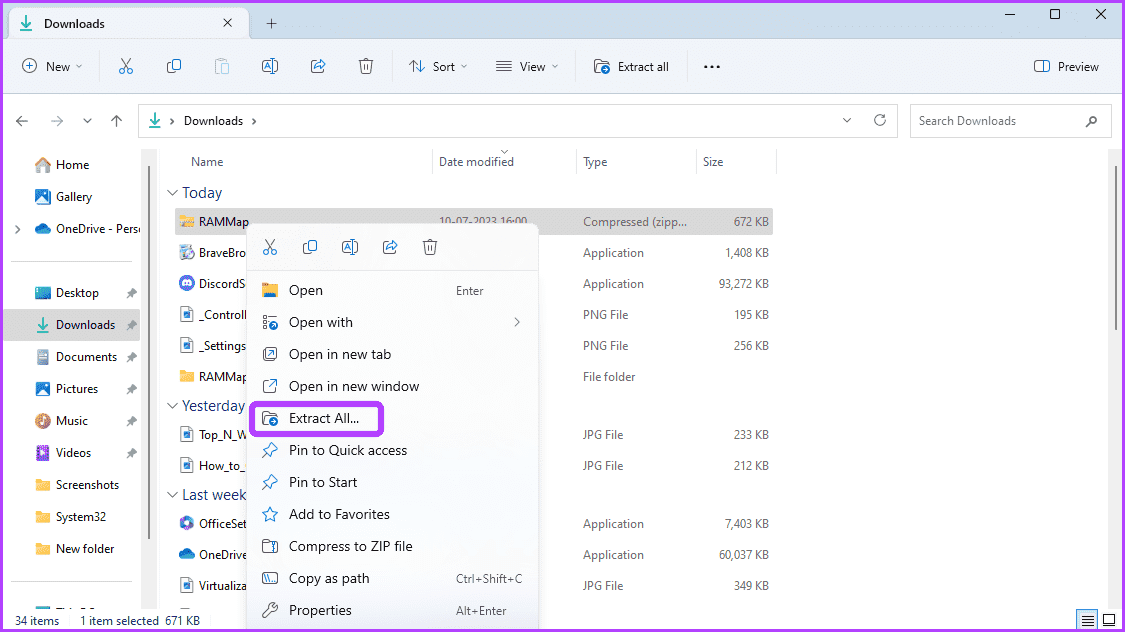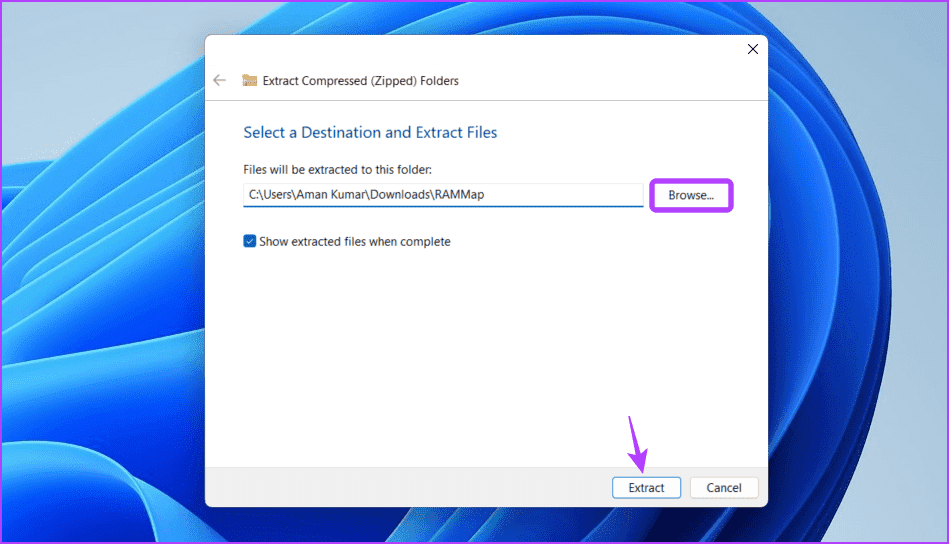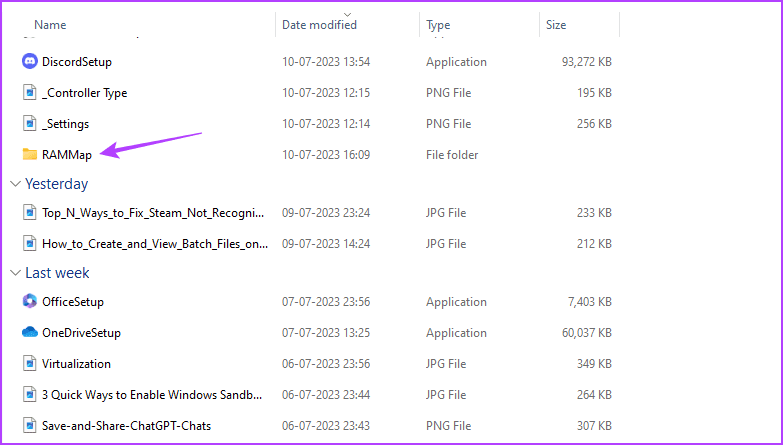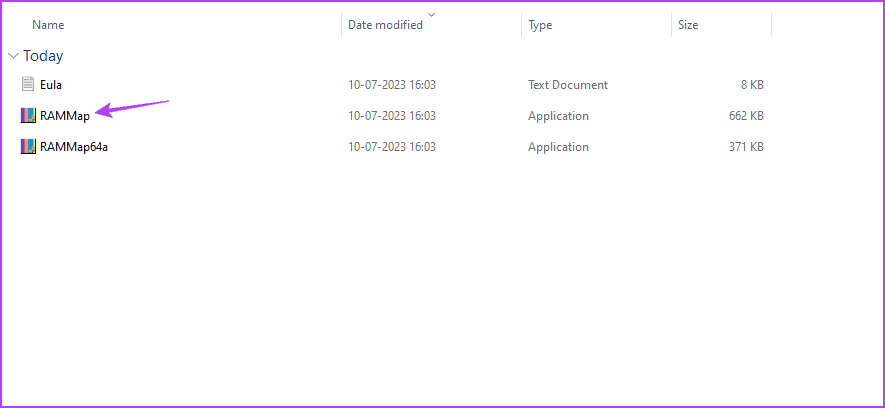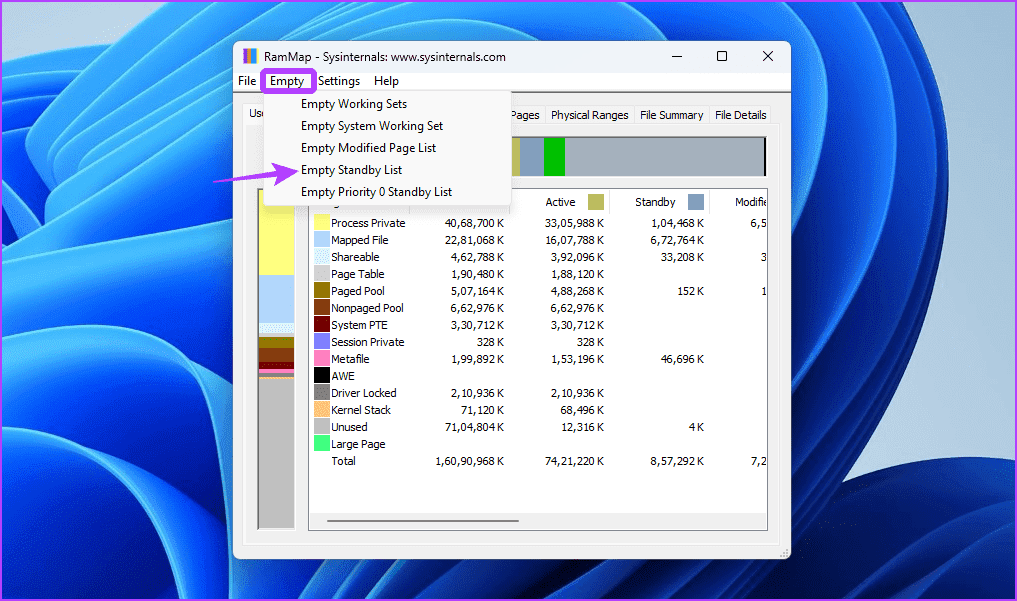Les 3 meilleures façons d'effacer le cache RAM sur Windows 11
Souhaitez-vous Améliorez les performances de votre PC Votre? Ne vous inquiétez pas, nous ne vous proposerons pas un tas d'options ou de programmes. Cependant, l'une des nombreuses façons d'y parvenir consiste à vider le cache RAM de votre PC Windows.
Nous allons vous expliquer ce qu'est le cache RAM et comment l'afficher. De plus, nous explorerons trois façons rapides de vider le cache dans Windows 11. Commençons.
Qu'est-ce que la RAM
Le cache RAM fait référence à une petite partie de la mémoire vive (RAM) de votre ordinateur qui contient des données concernant les fichiers et les instructions fréquemment consultés. Windows crée un cache RAM pour améliorer les performances de l'ordinateur en réduisant le temps nécessaire pour récupérer les données.
Un doublon est stocké dans la RAM temporaire lorsqu'un fichier ou une application est utilisé. Ainsi, lorsque vous demandez à nouveau le même fichier ou l'application, votre ordinateur peut récupérer rapidement les données du cache au lieu d'y accéder depuis votre périphérique de stockage.
Pourquoi vous devriez vider le cache RAM sous Windows
Effacer le cache RAM améliore non seulement les performances de vos ordinateurs, mais présente également une foule d'avantages supplémentaires. Vérifions chacun d'eux un par un.
- Effacer le cache RAM est l'un des meilleurs moyens Pour résoudre les problèmes de gel des applications sur ordinateur. De nombreuses applications se bloquent en raison d'une mémoire insuffisante, mais en vidant le cache, L'application obtient une grande quantité de mémoire, ce qui élimine l'apparition de blocages.
- Les applications gourmandes en mémoire telles que les jeux et les applications de retouche photo peuvent rencontrer des problèmes de performances en raison d'un manque de mémoire. Vous pouvez supprimer la mémoire cache afin d'avoir suffisamment de ressources pour travailler sans problème.
- Les données mises en cache, telles que les fichiers du site Web, peuvent être obsolètes. Vous pouvez effacer les données du cache pour permettre à votre ordinateur de stocker les dernières données dans la RAM temporaire.
Éléments à prendre en compte lors de l'effacement du cache RAM
Comme tout le reste dans ce monde, l'effacement du cache RAM a également un inconvénient. Voici quelques points importants que vous devez garder à l'esprit lors de la suppression du cache RAM sous Windows :
- Après avoir vidé le cache, l'ordinateur commence à reconstruire le cache à partir de zéro. Généralement, ce processus a un impact minimal sur les performances de l'ordinateur, mais il peut parfois ralentir les choses. Cela se produit parce que le cache se reconstruit avec de nouvelles données au fur et à mesure que vous continuez à utiliser les fichiers et les applications de votre ordinateur.
- Comme mentionné précédemment, la RAM temporaire stocke des données temporaires pour les fichiers et applications fréquemment consultés. Lorsque vous effacez le cache, ces données sont supprimées. Ainsi, vous pouvez rencontrer un léger retard lors de l'accès aux mêmes fichiers et applications, car l'ordinateur doit récupérer des données à partir de périphériques de stockage plus lents au lieu du cache RAM.
- Lorsque vous essayez de vider le cache, il est possible que certains programmes utilisent des données mises en cache. Par conséquent, avant de vider le cache, assurez-vous qu'aucun programme important ne s'exécute en arrière-plan. Vous devez effectuer toutes les tâches importantes au préalable, puis procéder à l'effacement du cache pour éviter toute interruption potentielle.
Maintenant que vous avez une brève connaissance du cache RAM et comment l'afficher, voyons comment l'effacer.
Si vous voulez savoir combien de RAM votre ordinateur a stocké, vous pouvez le faire avec gestion des tâches. Vous trouverez ci-dessous les instructions étape par étape pour afficher le cache RAM sur Windows 11 :
Étape 1: Appuyez sur un raccourci clavier Windows + X Pour ouvrir un menu Utilisateur avancé.
Étape 2: Choisis une option gestion des tâches.
Passons à l'étape 3 : Cliquez sur une icône Hamburgers Dans le coin supérieur gauche.
Étape 4: Sélectionner Performance Dans la barre latérale gauche et cliquez sur une option Mémoire Dans le volet droit.
Étape 5: La valeur mise en cache affiche le cache actuel Pour RAM utilisé par votre système.
C'est ainsi que vous découvrez la quantité de cache utilisée par votre ordinateur. Apprenons à connaître les moyens d'effacer ce nombre.
Comment vider le cache RAM dans Windows 11
Il existe trois façons d'effacer le cache RAM sous Windows. Explorons chaque méthode une par une.
1. Videz le cache RAM en redémarrant votre ordinateur
Le moyen le plus simple de vider le cache est de redémarrer votre ordinateur. Lorsque votre ordinateur redémarre, Windows ferme toutes les applications exécutées en arrière-plan, ce qui supprime automatiquement le cache RAM.
Pour redémarrer votre ordinateur, appuyez sur le raccourci clavier Alt + F4 et choisissez Redémarrer dans le menu déroulant. Cliquez ensuite surOkpour redémarrer votre ordinateur. Mais il n'est pas sage de continuer à redémarrer votre ordinateur pendant que vous êtes au milieu de quelque chose.
2. Effacez le cache RAM à l'aide d'un raccourci sur le bureau
Si vous souhaitez vider le cache en quelques clics, vous pouvez créer un raccourci sur le bureau pour celui-ci. Vous pouvez le faire en suivant ces étapes :
Étape 1: Faites un clic droit sur le bureau, passez la souris sur Nouveau et sélectionnez Court De la liste Le contexte.
Étape 2: Coller Adresse Ensuite dans le champ de localisation et cliquez sur Suivant.
%windir%\system32\rundll32.exe advapi32.dll,ProcessIdleTasksPassons à l'étape 3 : Entrez un nom pour le raccourci et cliquez sur "Terminer" .
Double-cliquez sur le raccourci nouvellement créé pour supprimer le bélier temporaire. Notez que si certaines applications en attente sont ouvertes, ce raccourci les ferme et vous risquez de perdre des données.
3. Effacez le cache RAM à l'aide de RAMMap
Microsoft propose un outil appelé RAMMap Memory Analyzer pour surveiller et vider le cache RAM. Cet outil peut être utile lorsque vous souhaitez vider le cache RAM sans redémarrer votre ordinateur. Voici comment télécharger et utiliser RAMMap pour supprimer le cache RAM :
Étape 1: Téléchargement RAMMap En utilisant le lien ci-dessous.
Étape 2: Clic droit Fichier RAMMap.zip téléchargé et choisissez de tout extraire de Menu contextuel.
Passons à l'étape 3 : Utilisez le boutonReviewpour choisir l'emplacement à partir duquel vous souhaitez extraire les fichiers, puis cliquez sur le bouton "Extraction".
Étape 4: Accédez à l'endroit où vous avez extrait le fichier et double-cliquez Dossier RAMMap Pour l'ouvrir.
Étape 5: Double-cliquez sur le RAMMap.
Passons à l'étape 6 : Cliquez sur l'onglet Accueil "vide" en haut et sélectionnez "file d'attente vide Dans le menu qui apparaît.
Lorsque la mémoire de votre système est faible, utilisez les méthodes ci-dessus pour vider le cache RAM.
Optimisation PC
Que vous souhaitiez améliorer les performances ou vous débarrasser des problèmes liés à la mémoire, vider le cache RAM de votre ordinateur peut s'avérer utile dans diverses situations. Il existe plusieurs façons de procéder. Vous pouvez tous les consulter dans le guide.