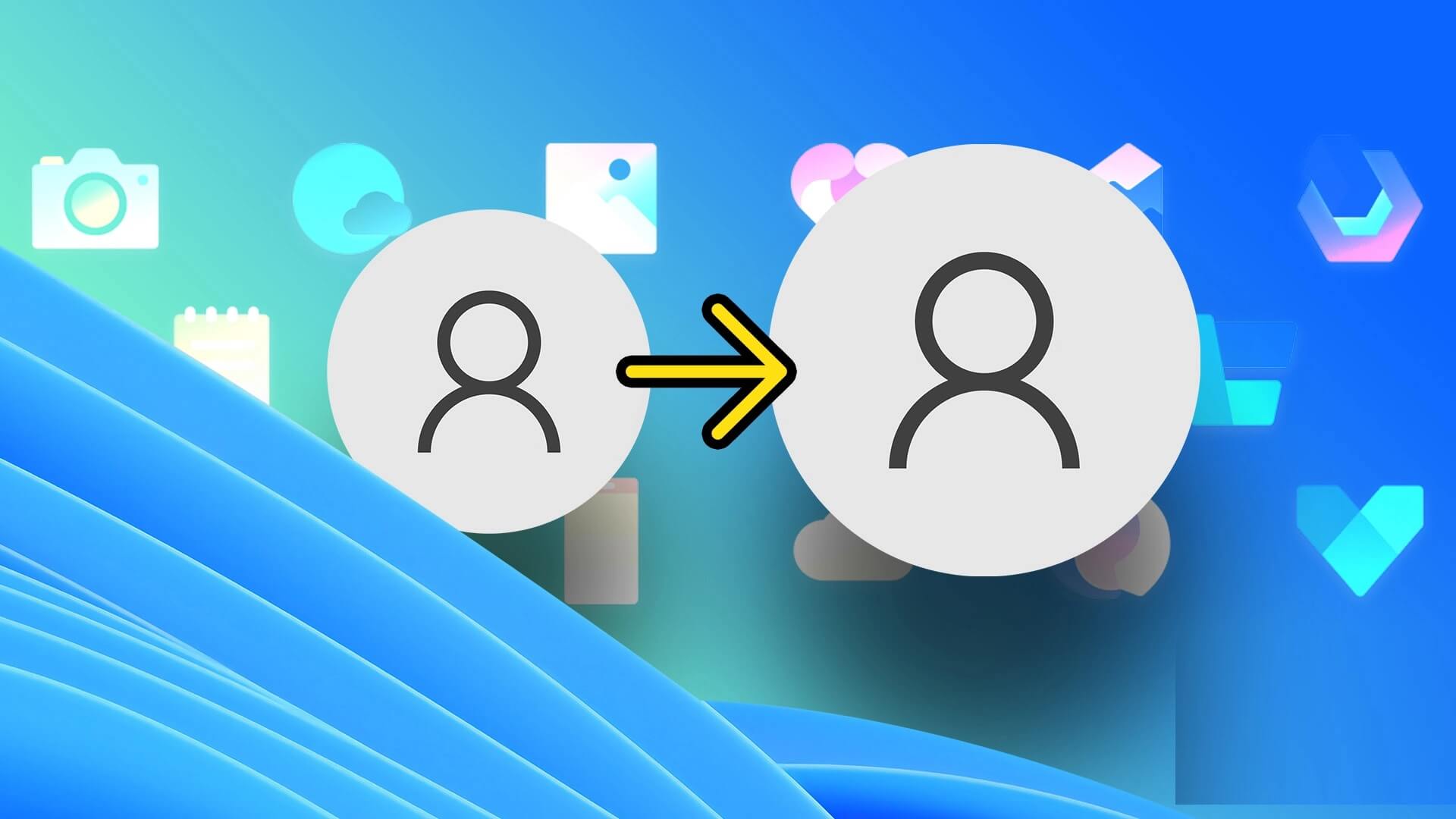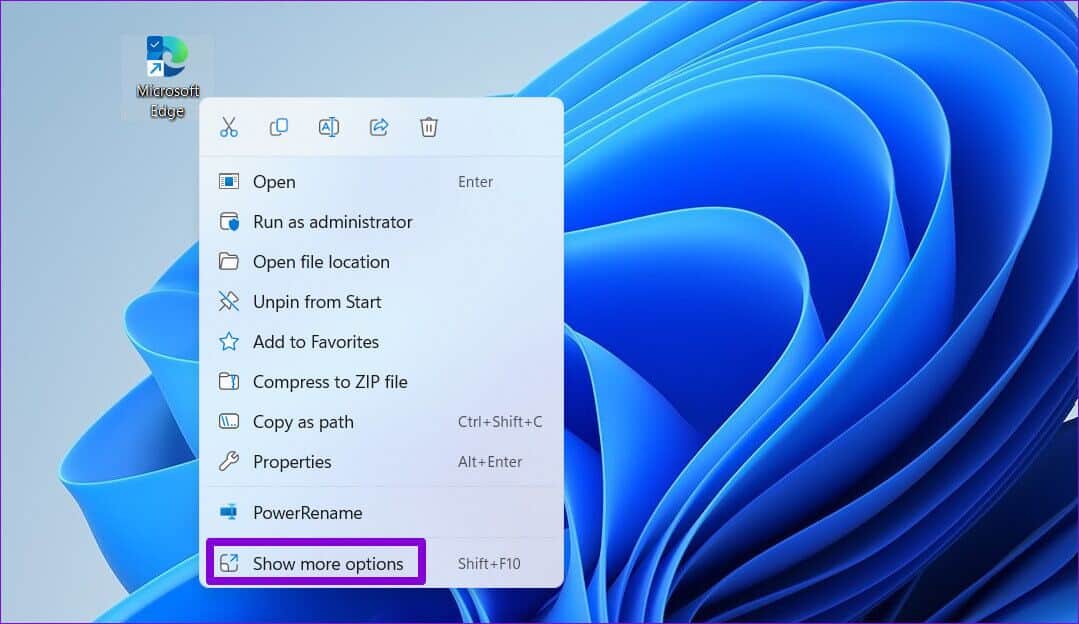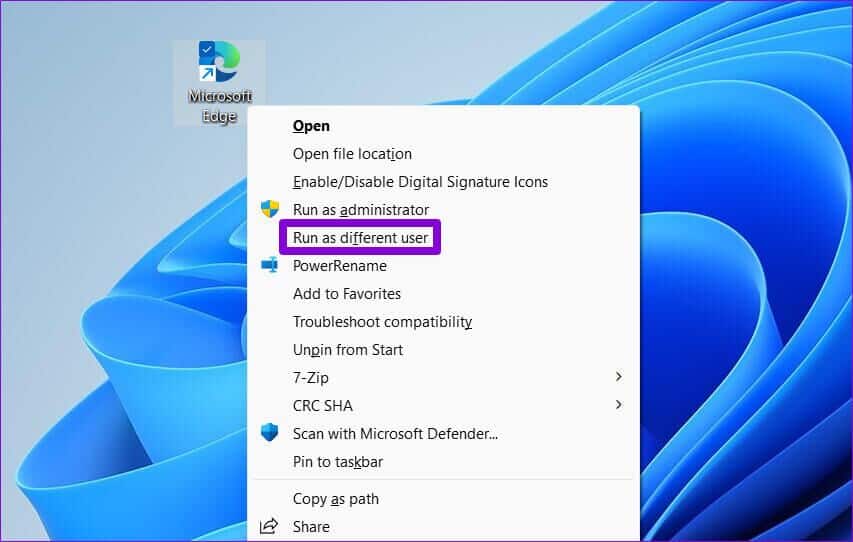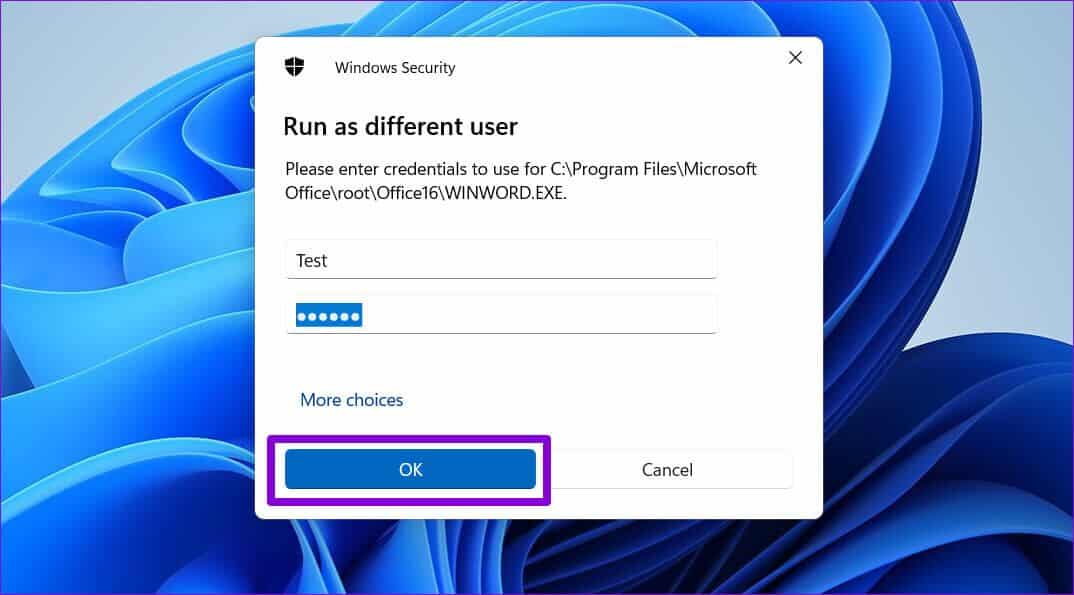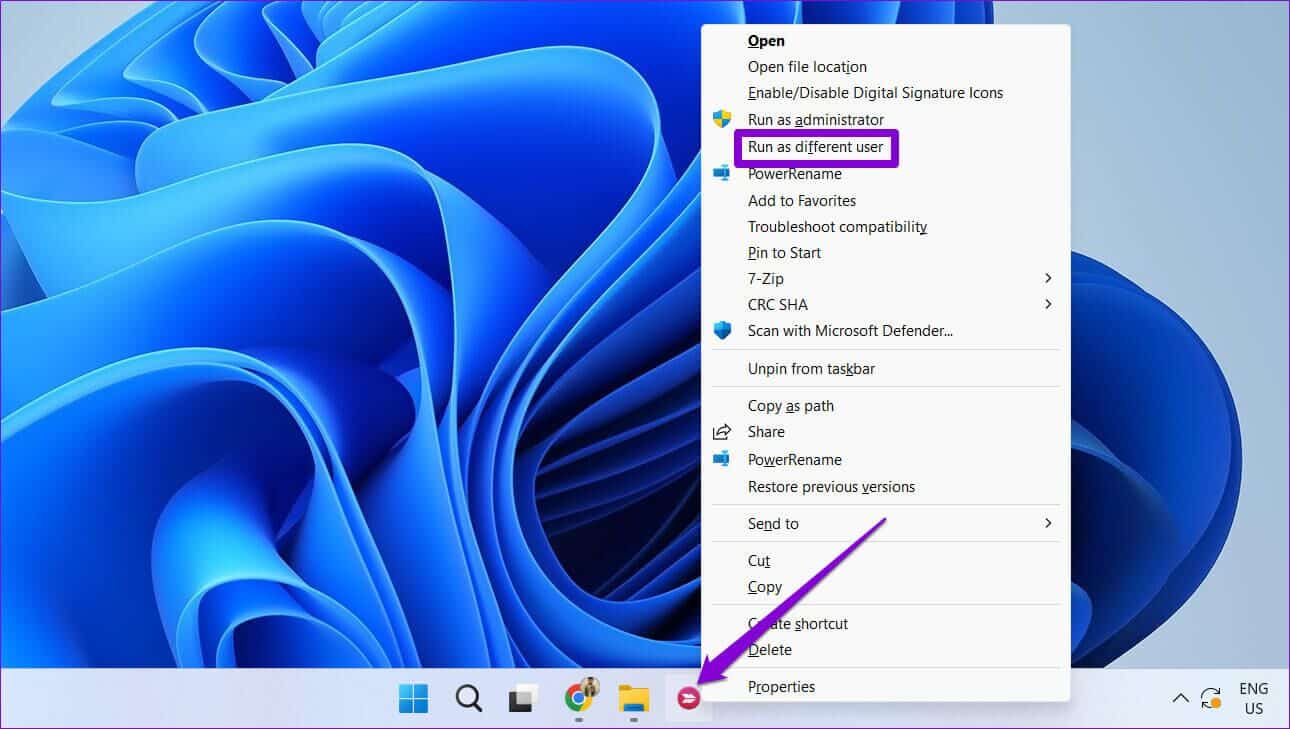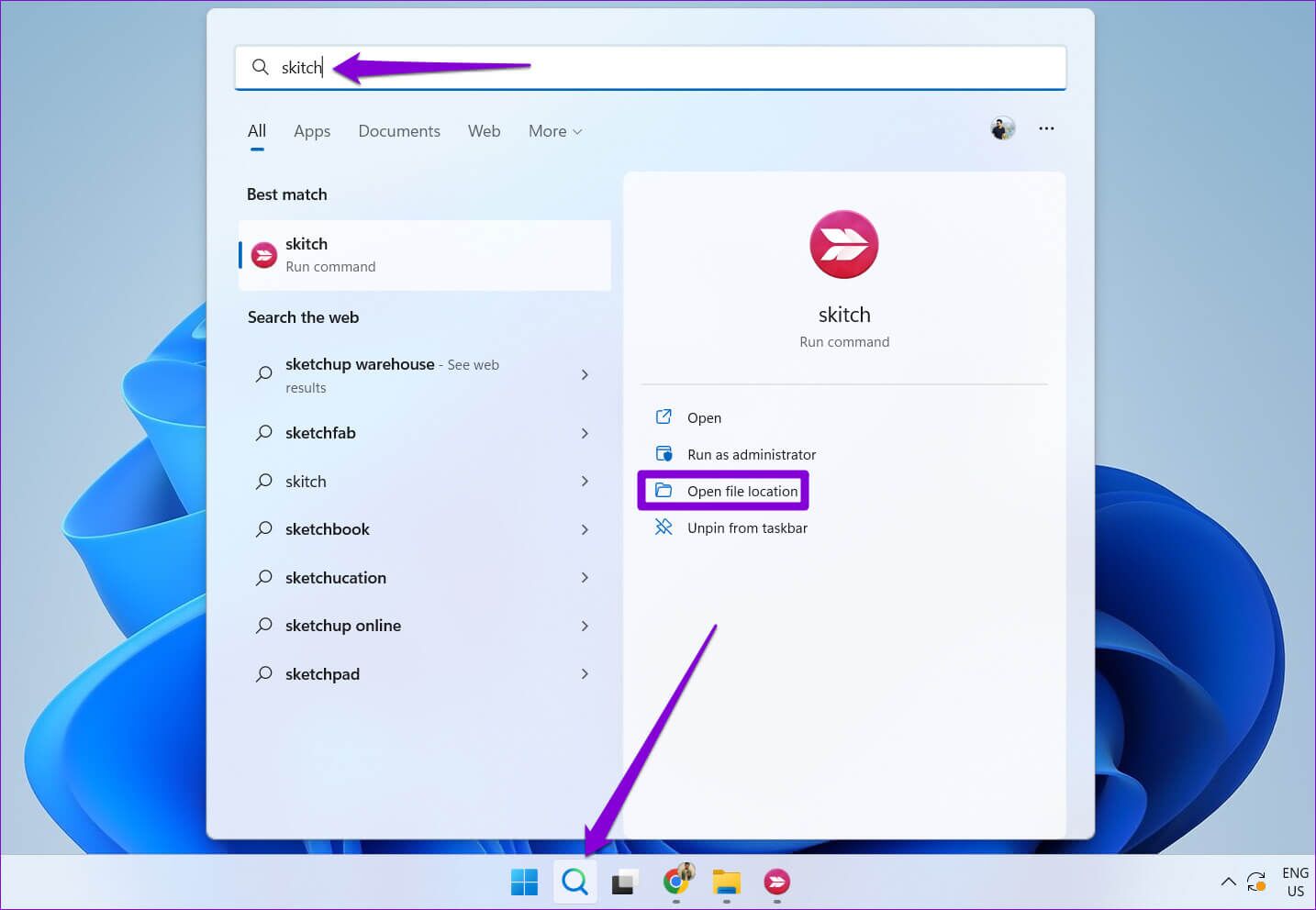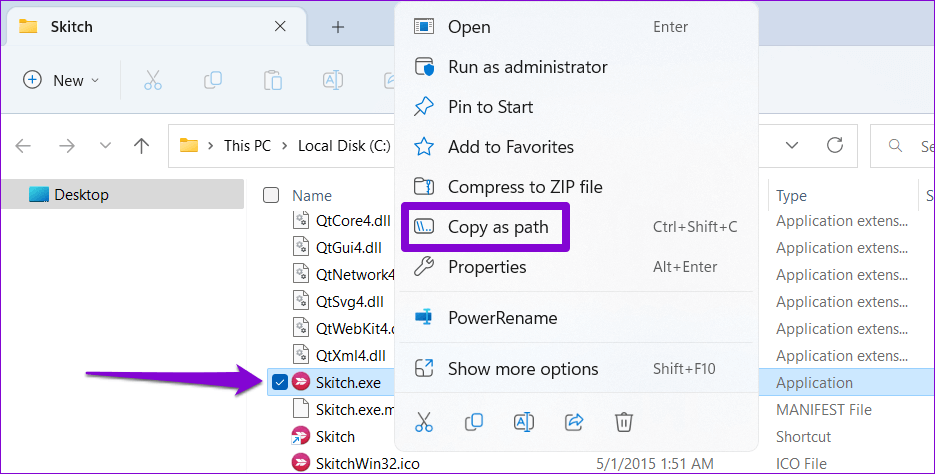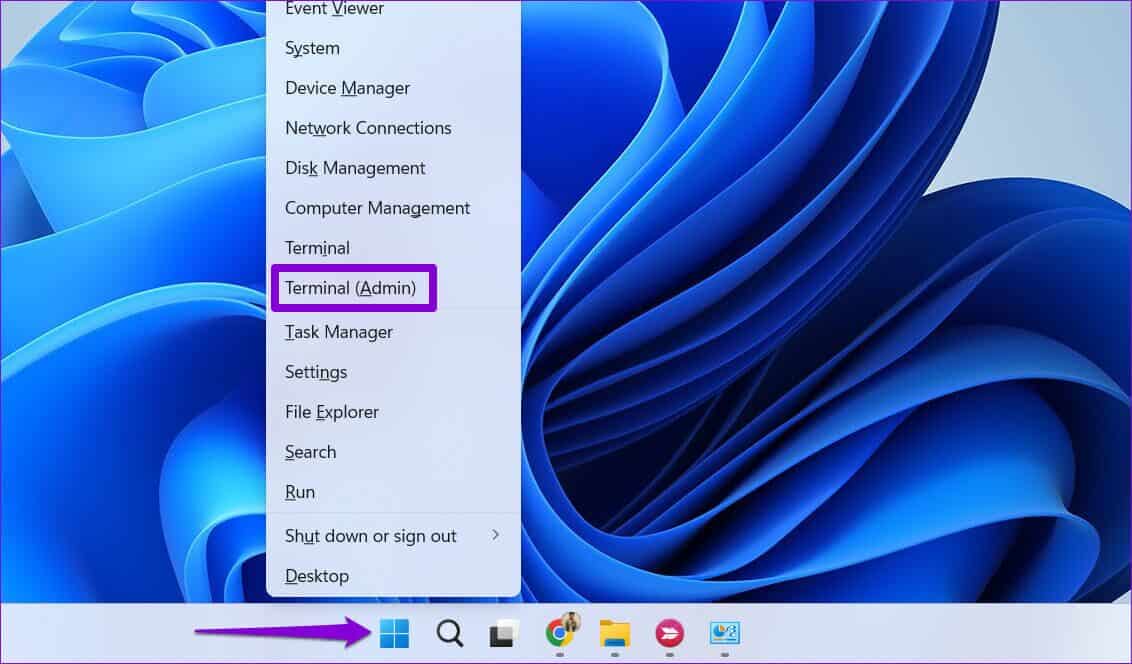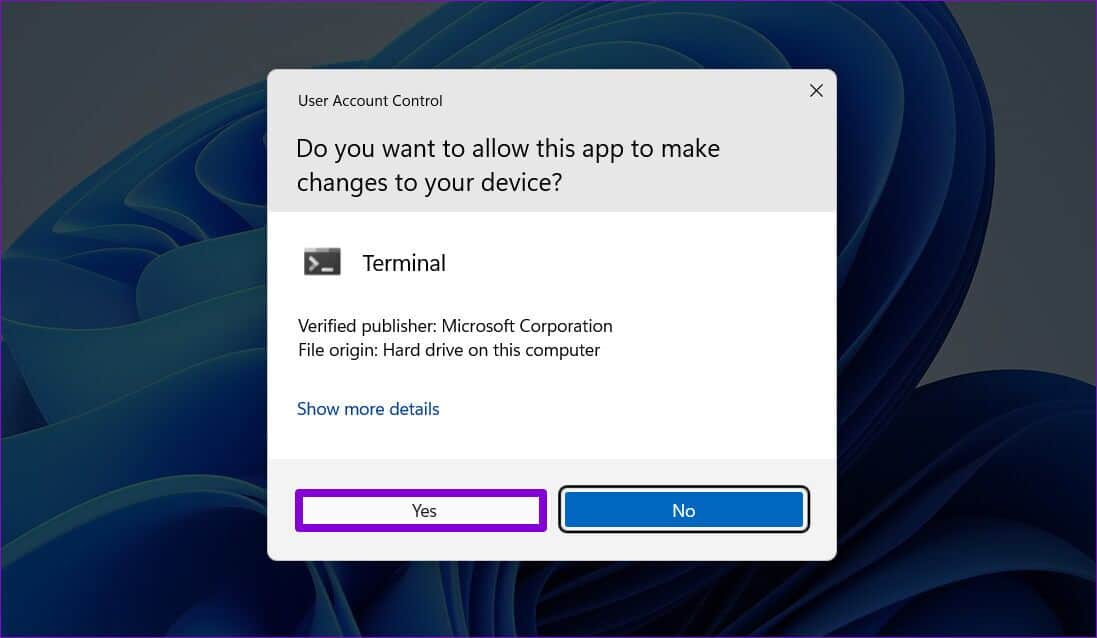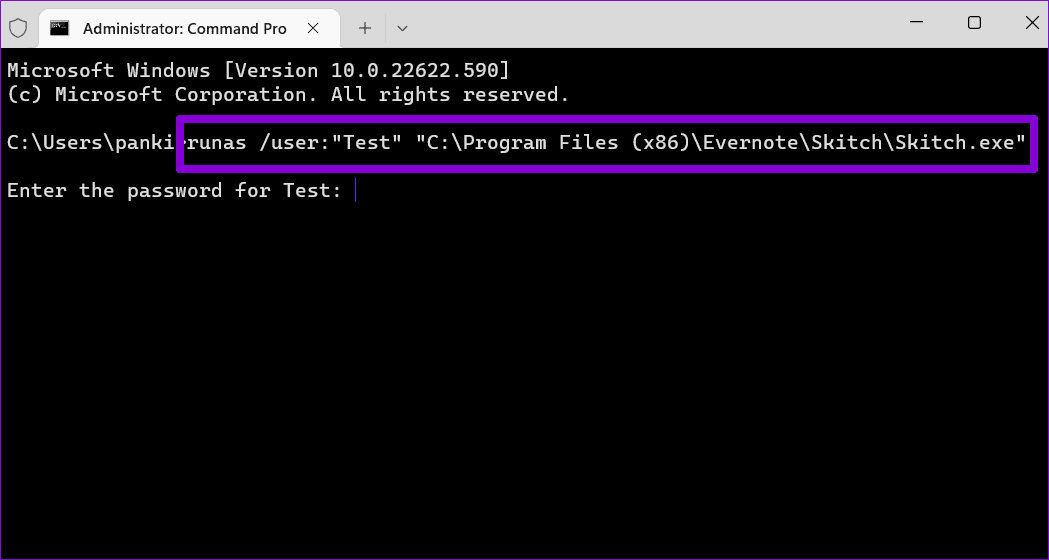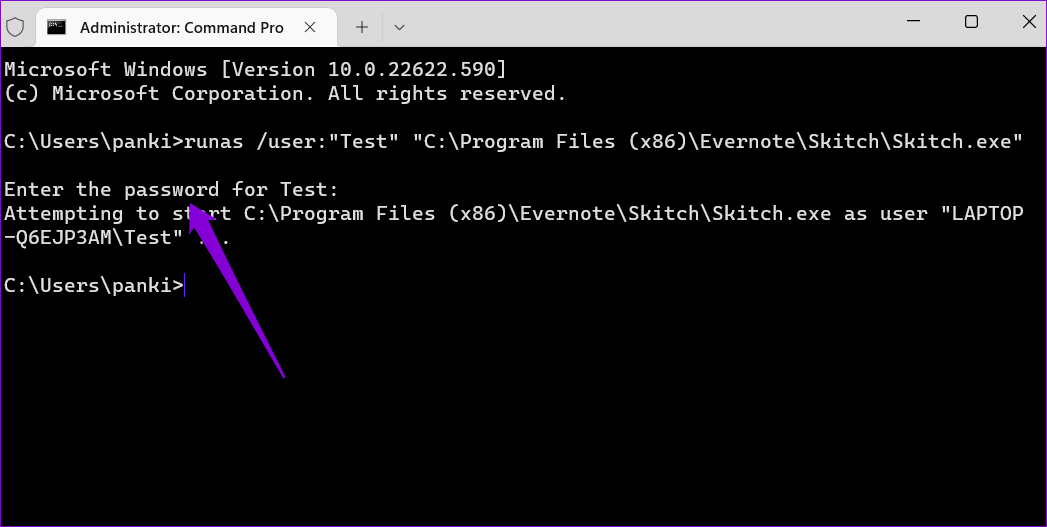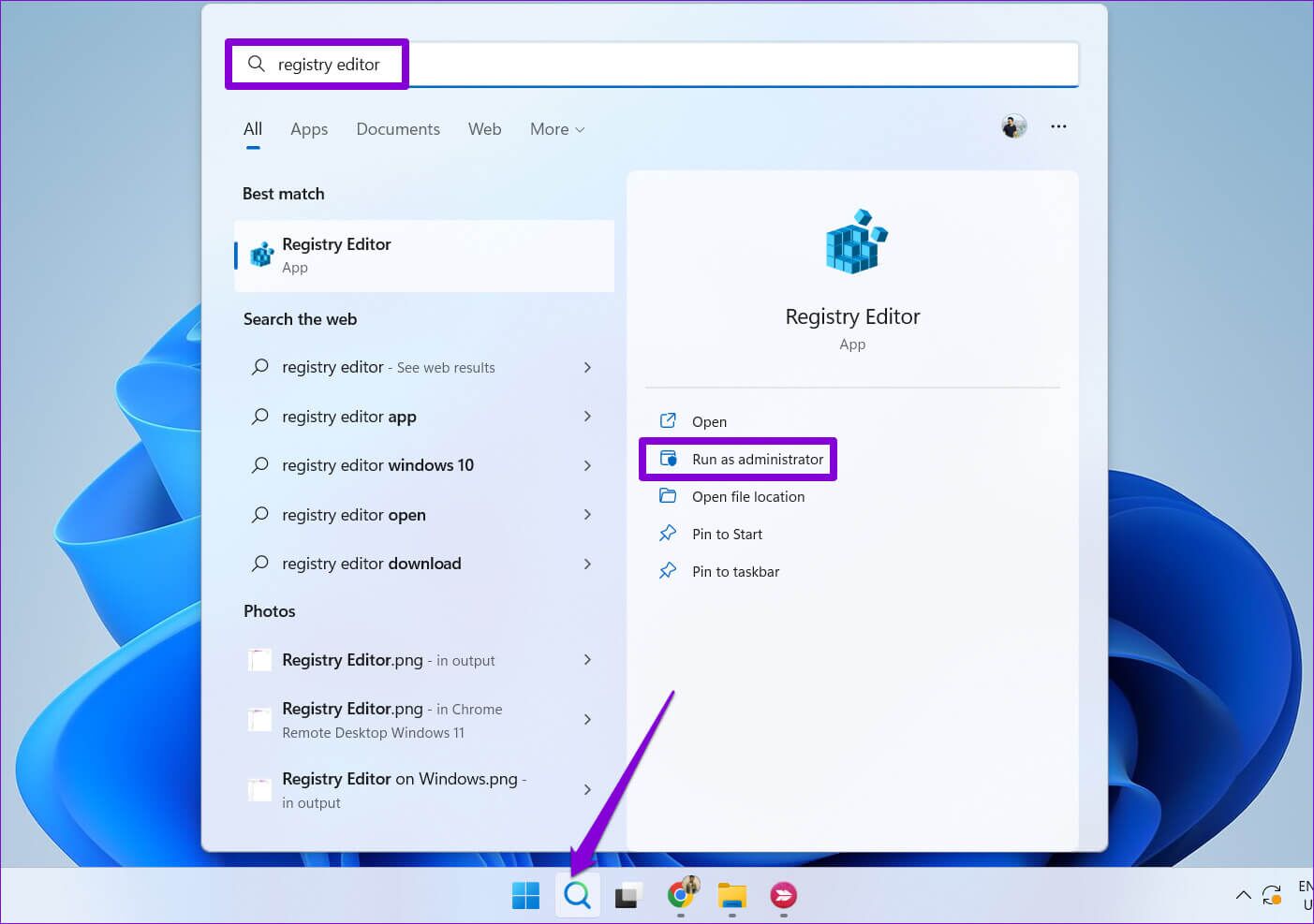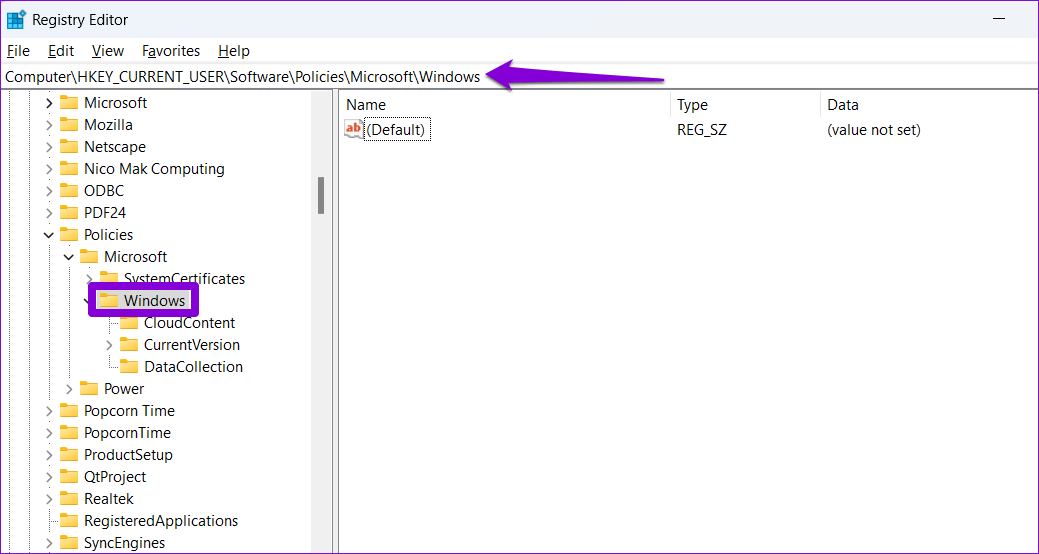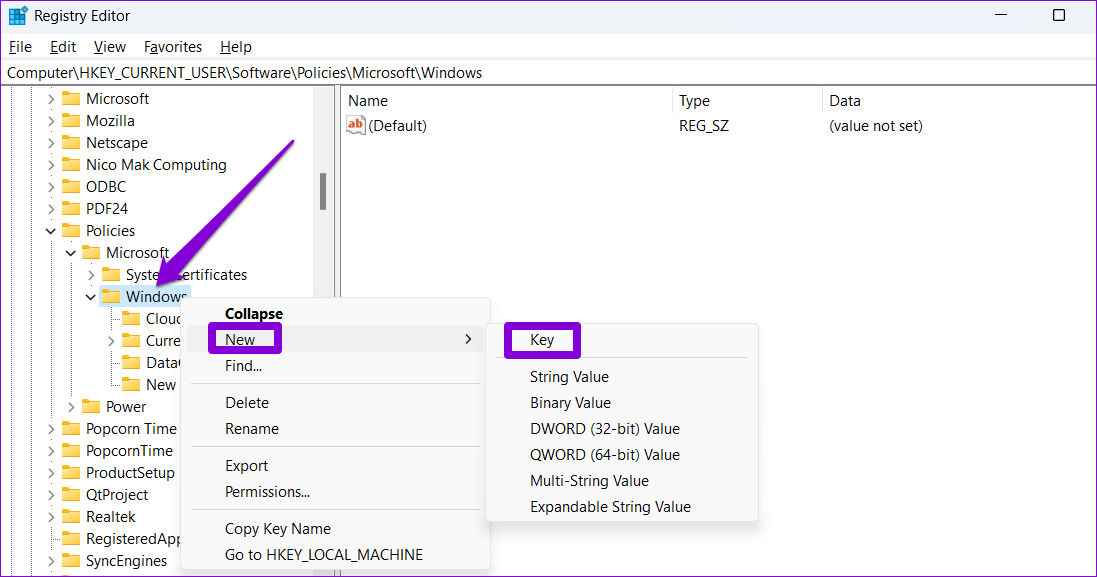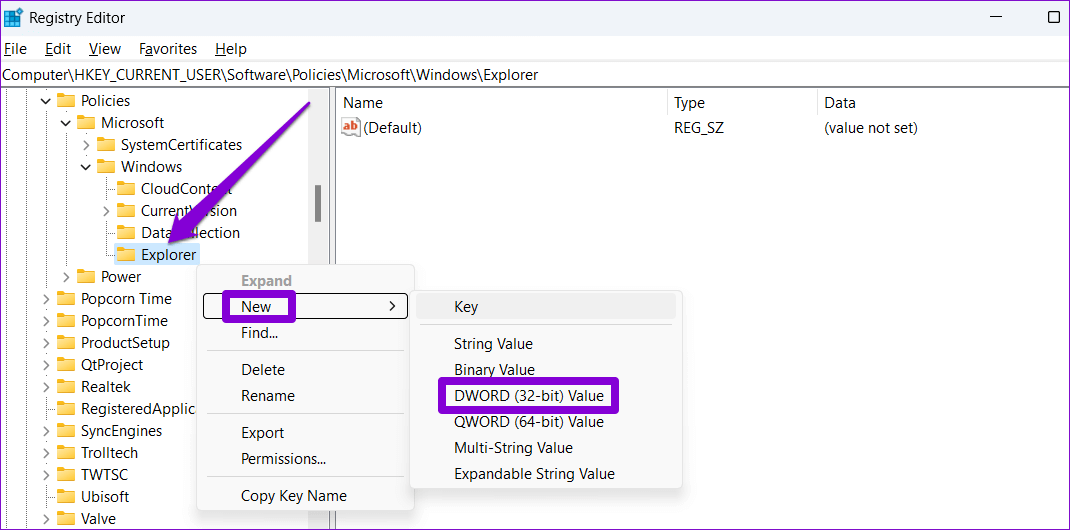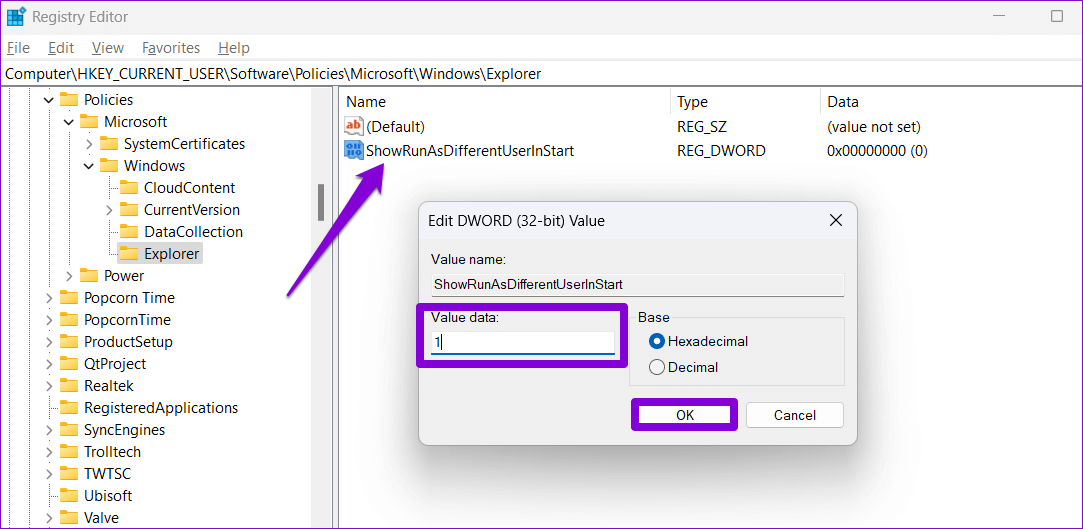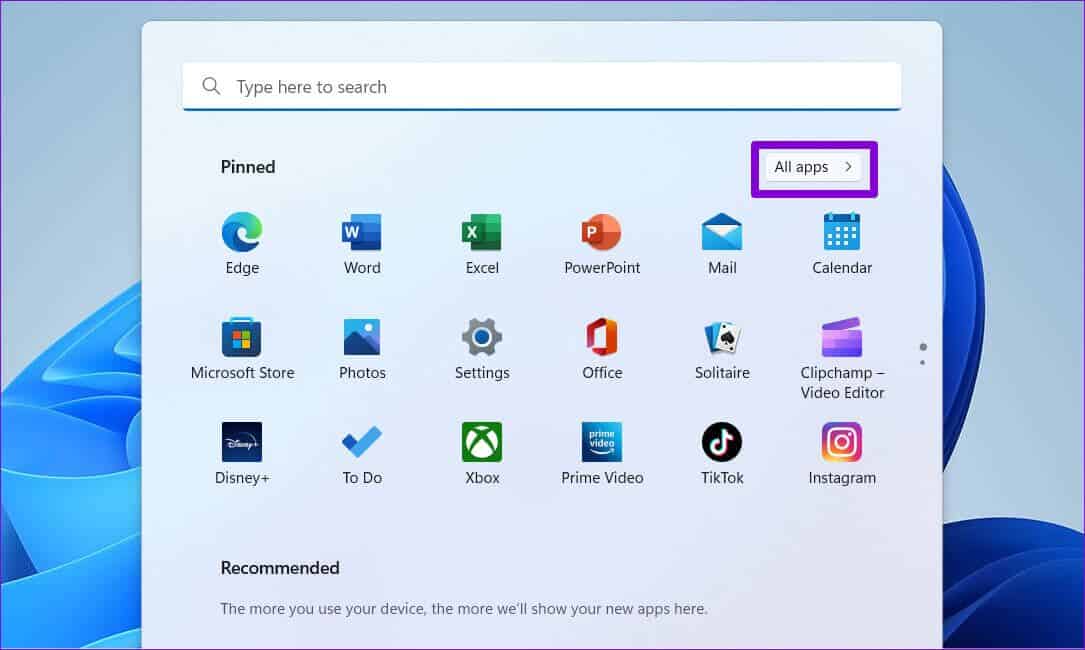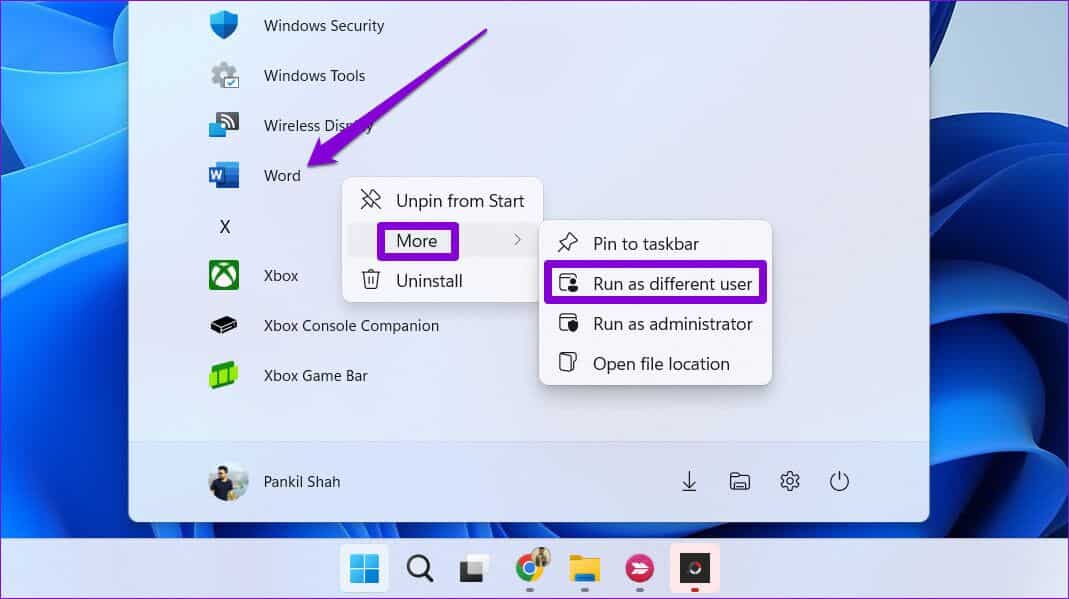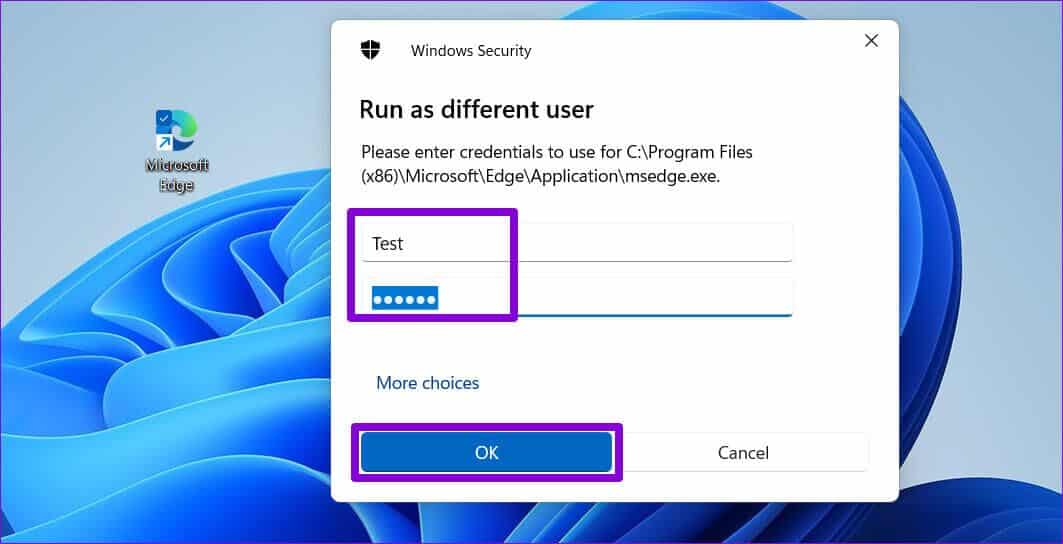Les 3 meilleures façons d'exécuter des applications en tant qu'utilisateur différent sur Windows 11
L'exécution d'une application sous Windows crée un nouveau processus pour cette application sous votre compte utilisateur. S'il y a plusieurs utilisateurs sur le système, vous pouvez exécuter vos applications en tant qu'utilisateur différent Tant que vous disposez des autres identifiants de compte.
Il existe de nombreuses façons d'exécuter une application En tant qu'utilisateur différent sur Windows 11. Dans cet article, nous vous expliquerons les manières possibles d'exécuter une application en tant qu'utilisateur différent sur votre PC. Alors, sans plus tarder, commençons.
1. Exécutez les applications en tant qu'utilisateur différent du bureau ou du gestionnaire de tâches
Vous pouvez facilement exécuter une application ou un programme en tant qu'utilisateur différent en accédant à Raccourci de bureau son propre. Voici les étapes que vous devez suivre.
Étape 1: Faites un clic droit sur l'application que vous souhaitez exécuter en tant qu'utilisateur différent. Appuyez ensuite sur une touche et maintenez-la enfoncée Shift et sélectionnez Afficher plus plus d'options.
Étape 2: clé de déblocage Shift Et sélectionnez "Exécuter en tant qu'utilisateur différent.
Étape 3: Dans la fenêtre Sécurité de Windows, entrez Nom d'utilisateur et mot de passe pour le compte que vous souhaitez utiliser et appuyez sur OK.
Après cela, L'application sera lancée en utilisant Le compte d'utilisateur spécifié.
De même, vous pouvez également exécuter une application en tant qu'utilisateur différent depuis la barre des tâches, à condition que L'application y soit installée. Pour cela, faites un clic droit sur l'icône de L'application en maintenant la touche Maj enfoncée et sélectionnez "Exécuter en tant qu'utilisateur différent" de la liste. Ensuite, entrez les informations d'identification du compte dans la fenêtre de sécurité Windows et cliquez sur OK pour lancer l'application.
2. Exécutez les applications en tant qu'utilisateur différent à l'aide de l'invite de commande
Une autre façon d'exécuter L'application en tant qu'utilisateur différent est via l'invite de commande. Aussi compliqué que cela puisse paraître, l'exécution de L'application en tant qu'utilisateur différent ne nécessite que l'exécution d'une seule commande. La seule partie difficile est que vous devrez Trouver le chemin du fichier d'application ou le programme que vous essayez d'exécuter.
Étape 1: Cliquez sur l'icône de recherche dans la barre des tâches ou appuyez sur la touche Windows + S pour ouvrir le menu de recherche. Tapez le nom du programme et sélectionnez Ouvrir l'emplacement du fichier.
Étape 2: Cliquez avec le bouton droit sur un fichier EXE programmez et sélectionnez Copier comme chemin.
Étape 3: Ensuite, faites un clic droit sur l'icône Commencer Et sélectionnez terminal (administrateur) de La liste.
Étape 4: Sélectionner oui Lorsqu'une invite apparaît Contrôler le Compte utilisateur (UAC).
Étape 5: En Unité de contrôle , Collez la commande suivante et appuyez sur Entrez.
runas /user:"Nom d'utilisateur" "CheminFichier"
Remplacez Nom d'utilisateur dans la commande ci-dessus par le nom du compte. De même, remplacez FilePath dans la commande ci-dessus par le chemin du fichier précédemment copié.
Étape 6: Type Mot de passe pour le compte Et presse Entrez.
Et c'est tout. Votre programme s'exécutera en tant qu'utilisateur spécifié.
3. Exécutez les applications en tant qu'utilisateur différent à partir du menu Démarrer
Enfin, vous pouvez également lancer des applications en tant qu'utilisateur différent à partir du menu Démarrer. Cependant, l'option "Exécuter en tant qu'utilisateur différent" n'est pas pré-activée dans Menu Démarrer de Windows 11. Par conséquent, il doit d'abord être activé en modifiant certains fichiers de registre.
Comme vous le savez peut-être déjà, les fichiers de registre contiennent des paramètres importants pour Windows et ses services. Par conséquent, vous devrez Faire une copie de sauvegarde de tous les fichiers de registre Votre propre ou Créer un point de restauration Avant de procéder aux étapes ci-dessous.
Étape 1: Appuyez sur la touche Windows + S Pour ouvrir un menu chercher. Type regedit dans la case et sélectionnez Exécutez en tant qu'administrateur.
Étape 2: Sélectionnez Oui lorsqu'il apparaîtt contrôle rapide Dans le compte utilisateur (UAC).
Étape 3: Collez la piste suivante dans la barre d'adresse en haut et appuyez sur Entrer Pour naviguer rapidement vers Clé Windows :
HKEY_CURRENT_USER \ Software \ Policies \ Microsoft \ Windows
Étape 4: Cliquez avec le bouton droit sur la touche Windows et accédez à Nouveau , et sélectionnez une clé. appeler Explorer.
Étape 5: Cliquez avec le bouton droit sur la touche Explorer, accédez à Nouveau et sélectionnez Valeur DWORD (32 bits). Nomme le ShowRunAsDifferentUserInStart.
Étape 6: Double-cliquez DWORD nouvellement créé et modifiez ses données de valeur en 1. Cliquez ensuite OK.
Redémarrez votre ordinateur pour appliquer ces modifications. Ensuite, vous devriez voir l'option Exécuter en tant qu'utilisateur différent dans le menu Démarrer.
Étape 1: Ouvrir un menu Commencer et cliquez sur tout Les applications Dans le coin supérieur droit
Étape 2: Faites défiler vers le bas pour localiser l'application que vous souhaitez exécuter en tant qu'utilisateur différent. Cliquez sur Souris droite au-dessus, faites défiler jusqu'à plus et sélectionnez "Exécuter en tant qu'utilisateur différent" .
Étape 3: Type Nom d'utilisateur et mot de passe du compte que vous souhaitez utiliser et cliquez sur OK.
Exécuter des applications en tant qu'utilisateur différent
La possibilité d'exécuter une application ou un programme en tant qu'autre utilisateur élimine le besoin de basculer entre les comptes. Outre l'exécution d'applications, vous pouvez également exécuter des fichiers groupés ou des packages d'installation en tant qu'autre utilisateur en utilisant les méthodes ci-dessus.