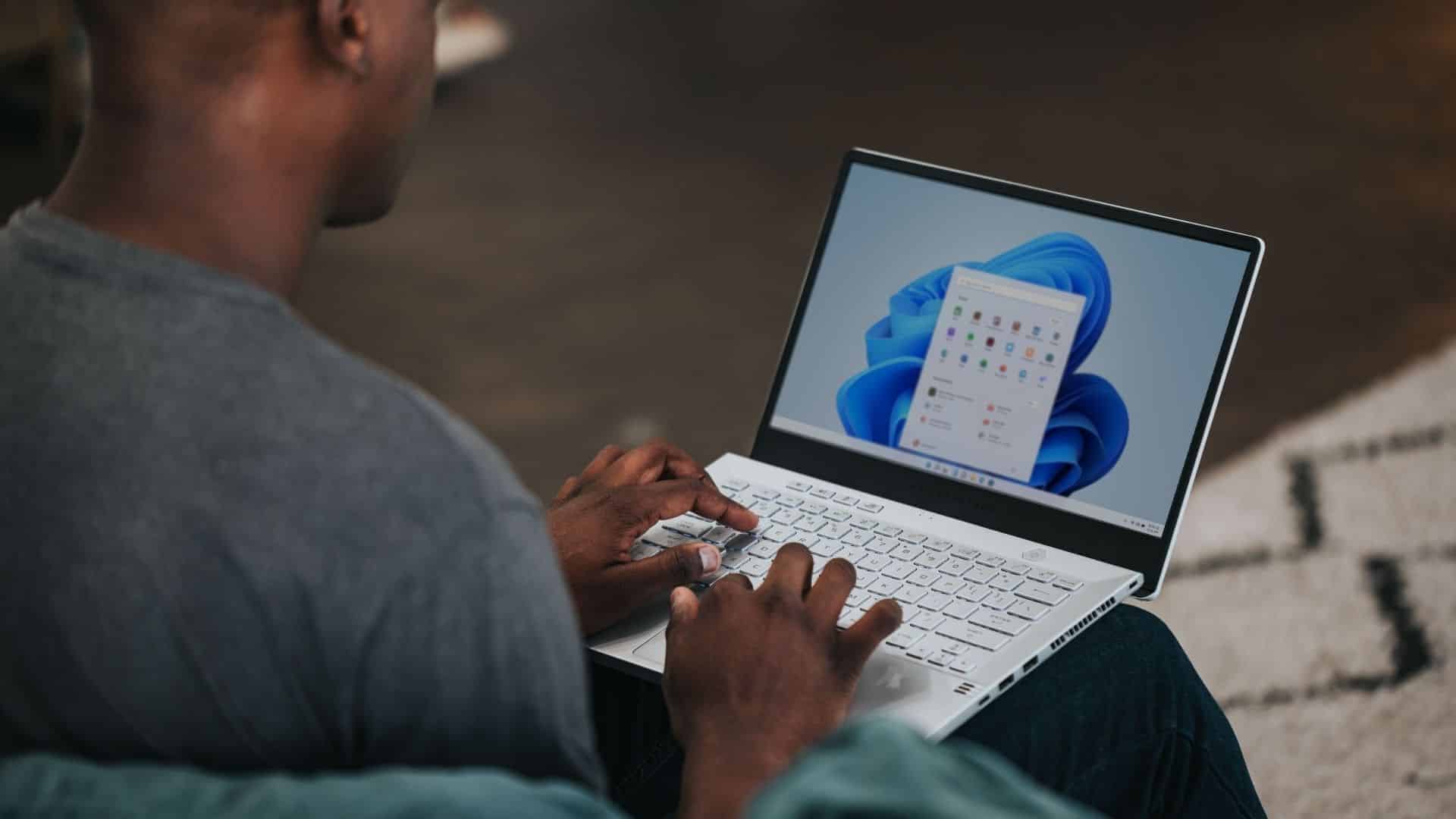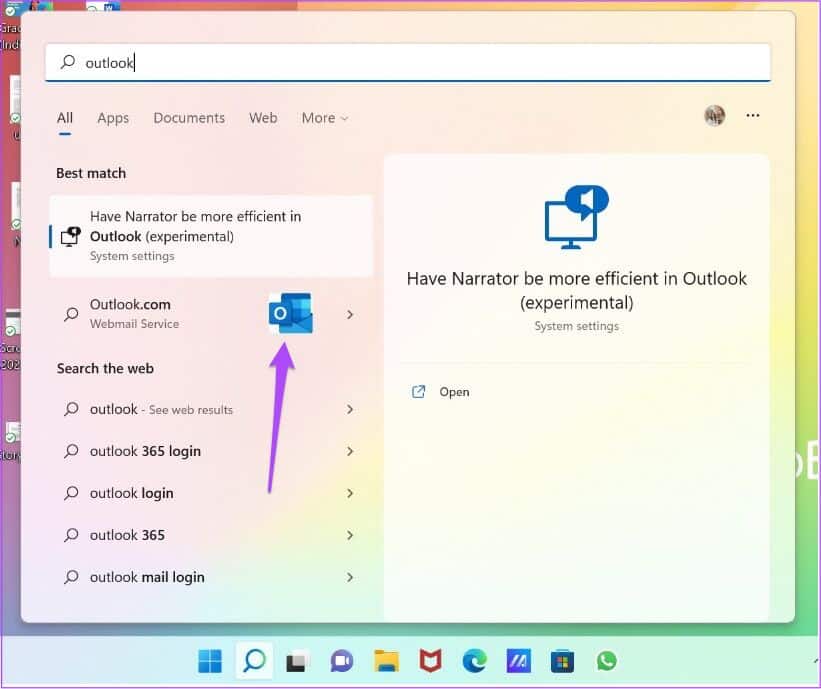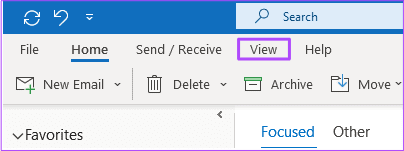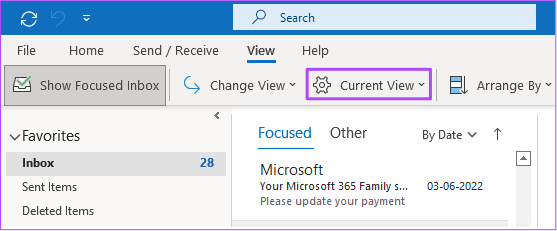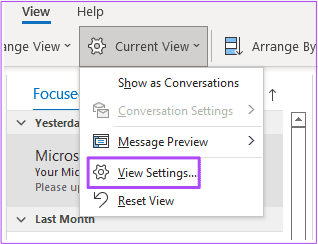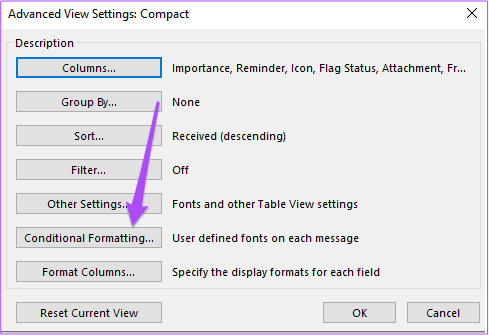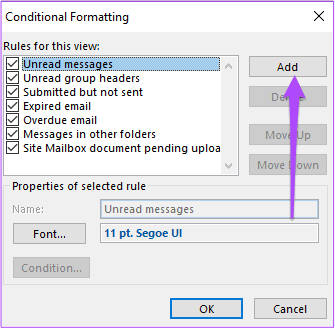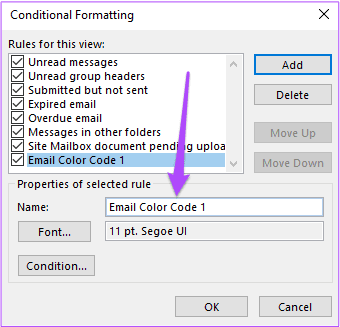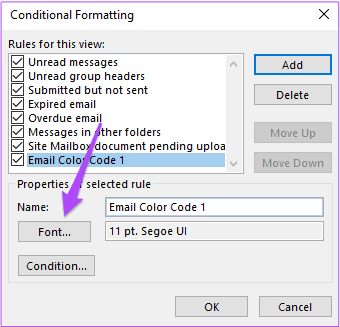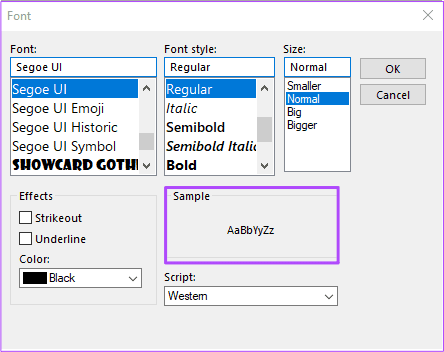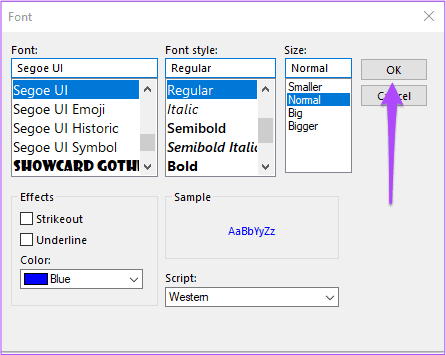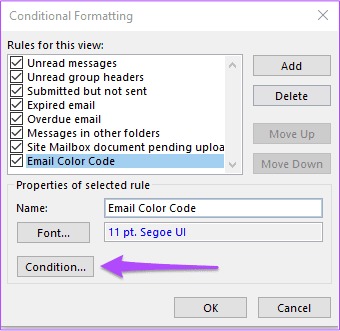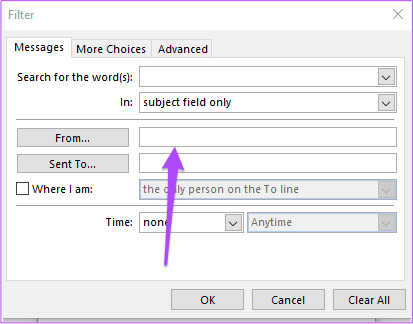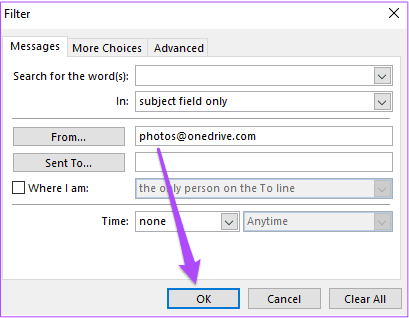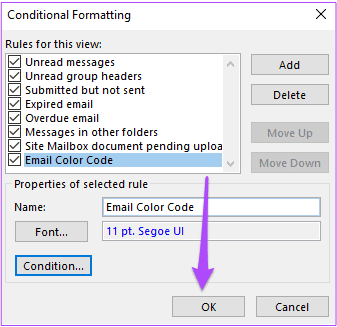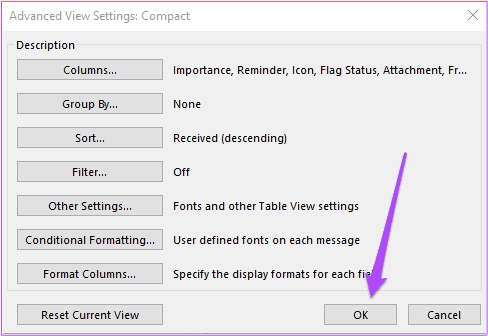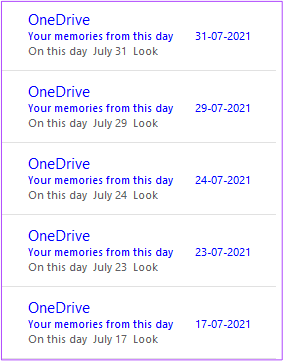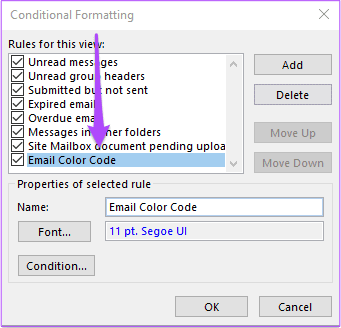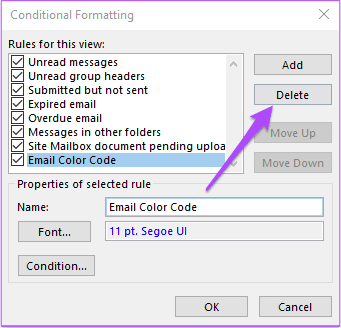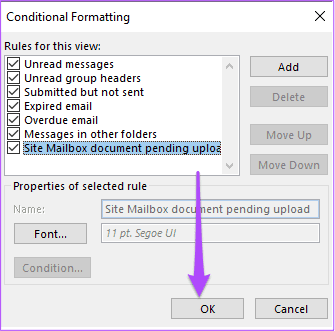Comment coloriser les e-mails dans Outlook sous Windows
Les utilisateurs de Windows s'appuient généralement sur l'application Outlook pour gérer leurs conversations par e-mail professionnelles. pendant les week-ends, Vous pouvez programmer le courrier d'absence du bureau dans Outlook. Mais en semaine, vous devrez hiérarchiser vos e-mails pour assurer une productivité maximale.
Un excellent moyen de séparer vos e-mails par importance consiste à utiliser la fonctionnalité code couleur dans Outlook. Cet article montrera comment coloriser les e-mails dans Outlook sous Windows.
Le codage couleur de vos e-mails vous aide à distinguer vos principaux contacts des autres. Vous pouvez attribuer un code de couleur spécifique à des contacts individuels en saisissant leur identifiant de messagerie. Vous pouvez également coder par couleur les e-mails que vous recevez d'un domaine spécifique. Par exemple, vous pouvez ajouter le nom de domaine de votre lieu de travail et décider d'un code couleur pour tous les e-mails contenant ce nom de domaine. Vous pouvez également colorier les e-mails de vos contacts.
Code couleur des e-mails dans Outlook
Nous allons vous montrer les étapes pour coloriser vos e-mails Outlook. Les étapes s'appliquent aux utilisateurs d'Outlook 365, Outlook 2021, 2019 et 2017. Veuillez noter que vous ne pouvez accéder à cette fonctionnalité qu'à partir de l'application de bureau ou Page Web Outlook. Vous ne pouvez pas définir de codes de couleur pour vos e-mails à l'aide de l'application iOS ou Android.
Étape 1: Ouvrir une application Outlook sur votre système Windows.
Étape 2: Une fois vos e-mails téléchargés, cliquez sur l'option عرض dans la barre de menu supérieure.
Étape 3: Cliquez Offre actuelle.
Étape 4: Sélectionnez une offre Paramètres De la liste Les options.
Étape 5: Dans la fenetre Paramètres d'affichage avancés , Cliquez mise en forme conditionnelle.
Étape 6: Dans la fenetre Mise en forme conditionnelle , Cliquez "Ajouter" Sur le côté droit.
Étape 7: donner Nom pour une nouvelle règle de mise en forme conditionnelle qui sera appliquée aux e-mails codés par couleur.
Étape 8: Une fois donner un nom , Cliquez Ligne.
Vous pouvez maintenant sélectionner le style, la couleur et la taille de la police. Cela s'appliquera à tous les e-mails qui apparaissent avec le code de couleur choisi. Vous pouvez également consulter un échantillon pour le même.
Étape 9: Après avoir choisi Préférences le vôtre, cliquez Ok Sur le côté droit.
Vous avez sélectionné le style d'apparence pour votre code couleur.
Définir la couleur de l'adresse e-mail
Personnalisons maintenant l'adresse e-mail qui apparaîtra avec le code couleur.
Étape 1: Dans la fenetre Formatage policier Sélectionnez fond de code couleur Et cliquez Condition.
Étape 2: Type عنوان البريد الإلكتروني que vous souhaitez voir apparaître avec le code couleur que vous avez choisi. Vous devez utiliser un point-virgule pour saisir plusieurs adresses e-mail.
Si vous souhaitez entrer un nom de domaine, ajoutez @ Embrasser.
Étape 3: Cliquez “Okpour enregistrer vos préférences.
Étape 4: Cliquez Ok En Fenêtre de mise en forme conditionnelle Aussi.
Étape 5: Enfin, cliquez sur Ok Dans la fenetre Paramètres Affichage Développé.
Vous remarquerez maintenant que l'adresse e-mail spécifiée apparaît dans le code de couleur spécifié.
Supprimer le code couleur des e-mails Outlook
Si vous souhaitez supprimer le code couleur de vos e-mails Outlook, vous pouvez revenir dans la fenêtre Mise en forme conditionnelle. Suivez ces étapes.
Étape 1: Ouvrir une application Outlook Sur l'ordinateur en cours d'exécution Windows.
Étape 2: Une fois que vous avez téléchargé vos e-mails, cliquez sur Option عرض dans la barre de menu supérieure.
Étape 3Cliquez sur Affichage Présent.
Étape 4: Sélectionner Paramètres Affichage De la liste Les options.
Étape 5: Dans la fenetre Paramètres d'affichage avancés , Cliquez mise en forme conditionnelle.
Étape 6: Sélectionner Règle que vous avez créé pour les e-mails liés à code de couleurs.
Étape 7: Cliquez Effacer En haut à droite.
Étape 8: Cliquez “Ok“Enregistrer les modifications.
Vous remarquerez maintenant que tous les codes de couleur prédéfinis disparaîtront de vos e-mails.
Supprimer le code couleur d'une adresse e-mail spécifique
Si vous souhaitez supprimer la règle du code couleur pour certaines adresses e-mail, procédez comme suit.
Étape 1: Après avoir sélectionné la base Code couleur , Cliquez Condition.
Étape 2: Supprimer l'adresse e-mail de Onglet Et cliquez Ok.
Étape 3: Cliquez sur OK dans la fenêtre de mise en forme conditionnelle pour enregistrer les modifications.
Priorisez vos e-mails
Le codage couleur de vos e-mails peut vous aider à séparer les conversations qui ne sont pas très urgentes et que vous pourrez vérifier plus tard. Vous pouvez attribuer un code couleur aux e-mails professionnels, aux devoirs universitaires, aux invitations à des fêtes, aux newsletters, etc. Si vous souhaitez répondre rapidement à un e-mail codé par couleur sans perdre beaucoup de temps, Outlook vous offre la possibilité de créer des modèles d'e-mail. Yaad Créer un modèle utile Si le contenu des e-mails sortants reste le même. Reportez-vous à notre guide sur la façon de bloquer une adresse e-mail dans Outlook Pour garder votre boîte de réception exempte de promotion