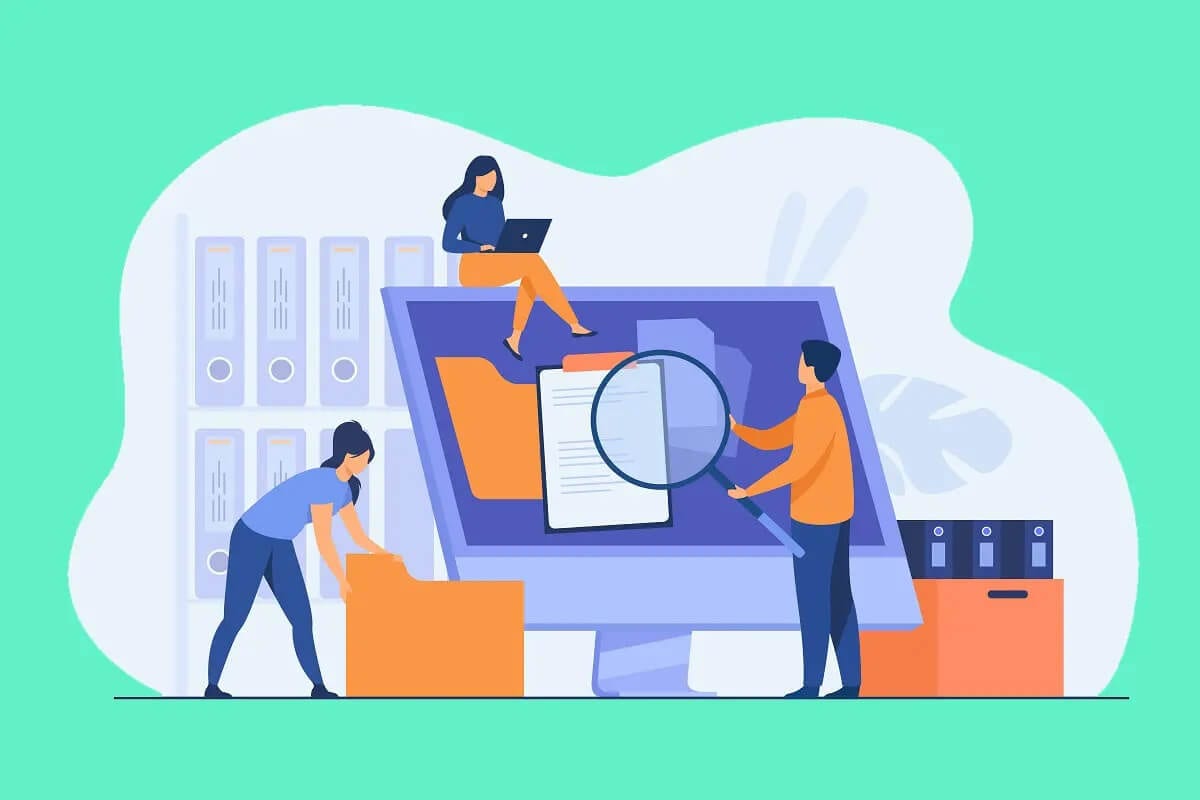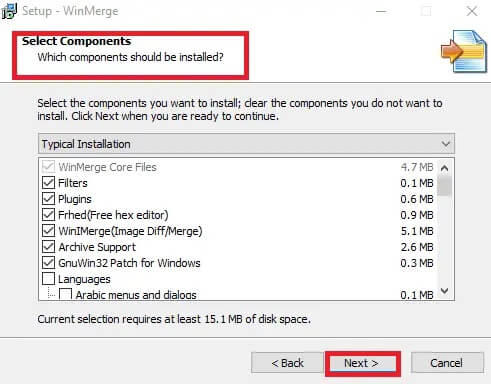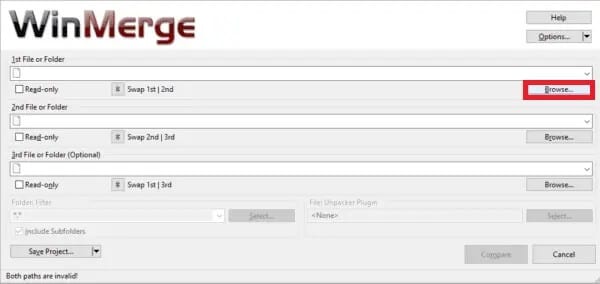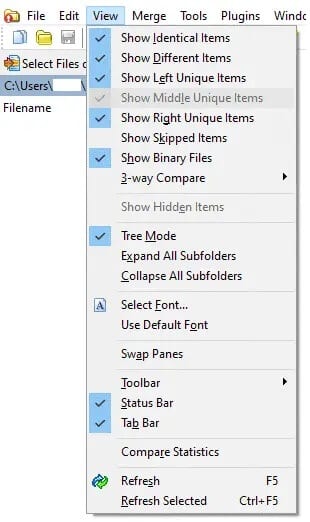Comment comparer des fichiers dans deux dossiers sous Windows 10
Lors du déplacement de fichiers d'un dossier à un autre, il est fortement recommandé de s'assurer que tous les fichiers sont transférés avec précision. Certains fichiers, s'ils ne sont pas parfaitement copiés, peuvent entraîner une perte de données. Une comparaison visuelle des fichiers copiés du répertoire d'origine vers un nouveau répertoire peut sembler facile, mais ce n'est pas possible pour de nombreux fichiers. Par conséquent, il existe un besoin pour un outil qui compare les fichiers dans deux dossiers. L'un de ces outils est WinMerge. Vous pouvez identifier les fichiers perdus en les comparant au répertoire d'origine.
Dans ce guide, nous avons expliqué les étapes de base pour comparer des fichiers dans deux dossiers à l'aide de WinMerge. Vous apprendrez comment installer WinMerge dans votre système et comment l'utiliser pour comparer des fichiers.
Comment comparer des fichiers dans deux dossiers sous Windows 10
Comment installer WinMerge sur Windows 10?
WinMerge est une application gratuite, et vous pouvez Téléchargez-le à partir du site Web mentionné ici.
1. Cliquez sur le bouton "Télécharger maintenant" .
2. Attendez la fin du téléchargement. Après cela, double-cliquez sur le fichier téléchargé pour ouvrir l'assistant d'installation.
3. Ici, cliquez sur "SuivantSur la page du contrat de licence. Cela signifie que vous acceptez de continuer à faire votre choix. Cela vous amène à la page suivante, qui vous donnera une option pour sélectionner les fonctionnalités lors de l'installation.
4. Cliquez sur les fonctionnalités que vous souhaitez inclure lors de l'installation et sélectionnez Suivant.
5. Vous allez maintenant être redirigé vers une page où vous pouvez sélectionner des tâches supplémentaires, telles que le raccourci sur le bureau, l'explorateur de fichiers, l'intégration du menu contextuel, etc. Il existe de nombreuses autres fonctionnalités disponibles dans la liste, que vous pouvez activer ou désactiver. Après avoir effectué les sélections requises, choisissez «Suivant» pour continuer.
6. Lorsque vous cliquez sur "Suivant», Vous serez dirigé vers la dernière page. Il affichera toutes les options que vous avez sélectionnées jusqu'à présent. Consultez la liste et cliquez sur Installer.
7. Maintenant, le processus d'installation commence. Lorsque le processus d'installation est terminé, cliquez sur "Suivant" pour ignorer le court message, et enfin, cliquez sur "Terminer" pour quitter le programme d'installation.
Comment comparer des fichiers dans deux dossiers à l'aide de WinMerge?
1. Pour démarrer le processus, ouvrez WinMerge.
2. Une fois La fenêtre WinMerge apparaît , Cliquez Contrôle + O Clés ensemble. Cela ouvrira une nouvelle fenêtre de comparaison.
3. Sélectionnez le premier fichier ou dossier en cliquant sur «Surf" , Comme indiqué ci-dessous.
4. Ensuite, sélectionnez le deuxième fichier ou dossier de la même manière.
Remarque: assurez-vous de sélectionner les deux fichiers avec la case "Lecture seule".
5. Réglez le filtre de dossier sur "*. * ". Cela vous permettra de comparer tous les fichiers.
6. Après avoir sélectionné les fichiers et vérifié les vérifications, cliquez sur Comparer.
7. Lorsque vous cliquez sur "مقارنة, WinMerge commence à comparer les deux fichiers. Si la taille du fichier est petite, le processus se terminera rapidement. En revanche, si la taille du fichier est importante, le processus prendra un certain temps. Lors de la comparaison, tous les fichiers seront affichés dans des dossiers et le résultat de la comparaison sera affiché avec la dernière date de modification.
Important à savoir: ces combinaisons de couleurs faciliteront votre analyse.
- Si le résultat de la comparaison est affiché, la droite indique uniquement que le fichier / dossier correspondant ne se trouve pas dans le premier fichier de comparaison. Il est indiqué en gris.
- Si le résultat de la comparaison est affiché, seulement à gauche, cela indique que le fichier / dossier correspondant ne se trouve pas dans le deuxième fichier de comparaison. Il est indiqué en gris.
- Les fichiers uniques sont indiqués en blanc.
- Les fichiers qui n'ont pas de similitude sont de couleur jaune.
8. Vous pouvez afficher les différences distinctes entre les fichiers en double-cliquant dessus. Cela ouvrira une large fenêtre contextuelle où les comparaisons sont effectuées de manière plus détaillée.
9. Peut تخصيص Comparaison des résultats avec l'aide Option d'affichage.
10. Vous pouvez afficher les fichiers en mode arborescence. Et sélectionnez des fichiers, qui sont des éléments correspondants, divers éléments, des éléments uniques à gauche, des éléments uniques à droite, des éléments ignorés et des fichiers binaires. Et faites-le également en sélectionnant l'option souhaitée et en désélectionnant le reste. Cette personnalisation vous fera gagner du temps d'analyse et vous pourrez définir le fichier cible dès que possible.
Par conséquent, vous pouvez comparer des fichiers dans deux dossiers en suivant les étapes ci-dessus.
Remarque: Si vous souhaitez mettre à jour les modifications apportées à la comparaison actuelle, vous pouvez cliquer sur l'icône d'actualisation affichée dans l'image suivante ou sur la touche F5.
Pour démarrer une nouvelle comparaison, appuyez sur l'option Sélectionner des fichiers ou des dossiers. À l'étape suivante, remplacez les fichiers ou dossiers cibles par l'option Parcourir et cliquez sur Comparer.
Quelques autres outils pour comparer des fichiers dans deux dossiers
1. Fusion
Meld C'est une application open source qui prend en charge les systèmes d'exploitation Windows et Linux.
Il prend en charge les fonctions de comparaison et de fusion à deux et trois voies pour les fichiers et répertoires.
La fonction d'édition est disponible directement en mode comparaison.
2. Au-delà de comparer
au-dessus de la comparaison Prend en charge les systèmes d'exploitation Windows, macOS et Linux.
Il compare les fichiers PDF, les fichiers supérieurs, les tableaux et même les fichiers image.
Vous pouvez créer le rapport en incorporant les modifications que vous y avez ajoutées.
3. Araxis Fusion
- Ne supporte pas Araxis Merge Non seulement les fichiers image et texte, mais également les fichiers bureautiques tels que Microsoft PowerPoint, Microsoft Word, Microsoft Excel, etc.,
- Il prend en charge Windows et macOS.
- Une licence est valable pour les deux systèmes d'exploitation.
4.KDiff3
- C'est Plateforme open source Prend en charge Windows et macOS.
- La fonction de fusion automatique est prise en charge.
- Les différences sont illustrées ligne par ligne et lettre par lettre.
5. DeltaWalker
- DeltaWalker est similaire à Araxis Merge.
- Outre la comparaison de fichiers bureautiques, DeltaWalker vous permet de comparer des archives de fichiers telles que ZIP, JAR, etc.
- Des soutiens DeltaWalker Systèmes d'exploitation Windows, macOS et Linux.
6. P4Fusionner
- Des soutiens P4Fusionner Systèmes d'exploitation Windows, macOS et Linux.
- C'est gratuit et adapté aux besoins de comparaison de base.
7. Guiffy
- Des soutiens Guiffé Systèmes d'exploitation Windows, macOS et Linux.
- Il prend en charge la coloration syntaxique et plusieurs algorithmes de comparaison.
Nous espérons que cet article vous a été utile et que vous avez pu comparer des fichiers dans deux dossiers sur votre PC Windows 10.
Si vous avez des questions, contactez-nous via la section commentaires ci-dessous.