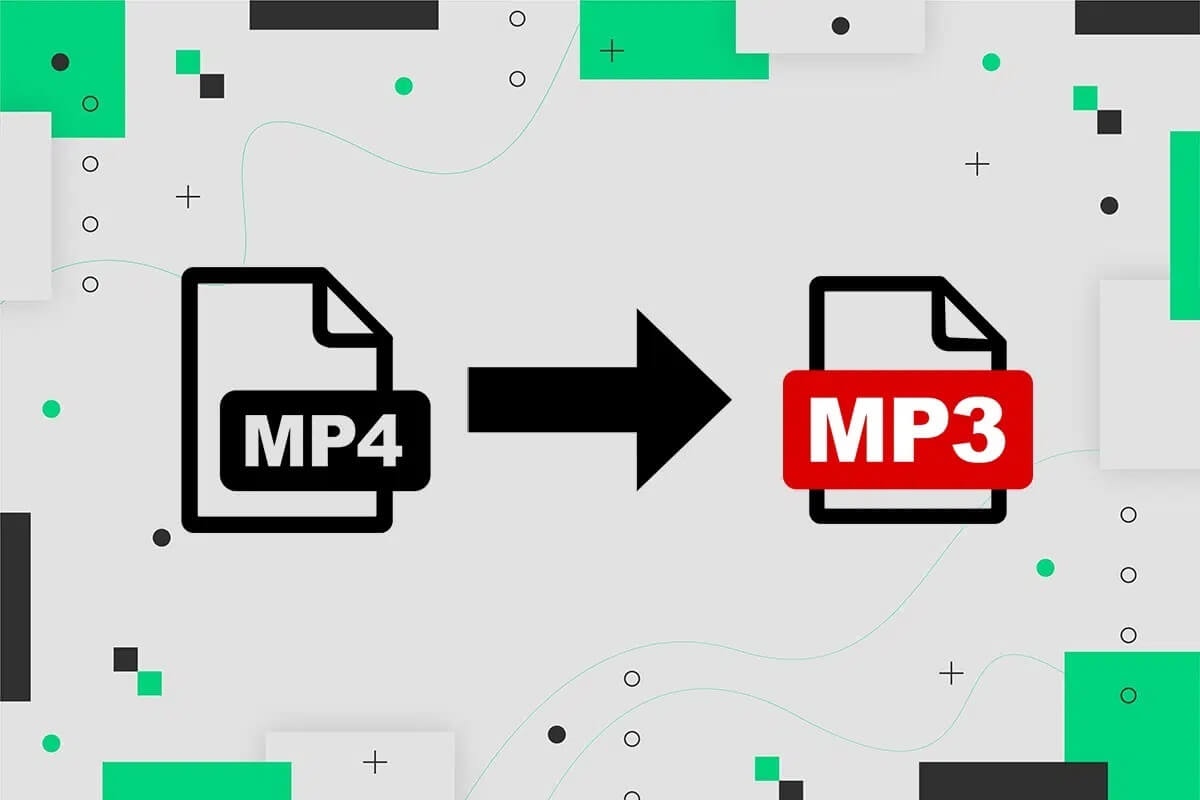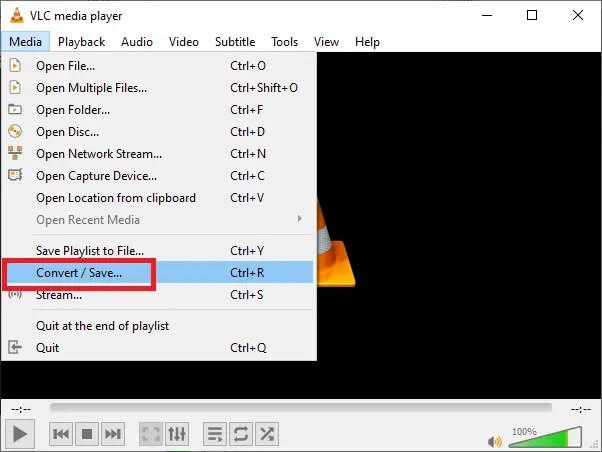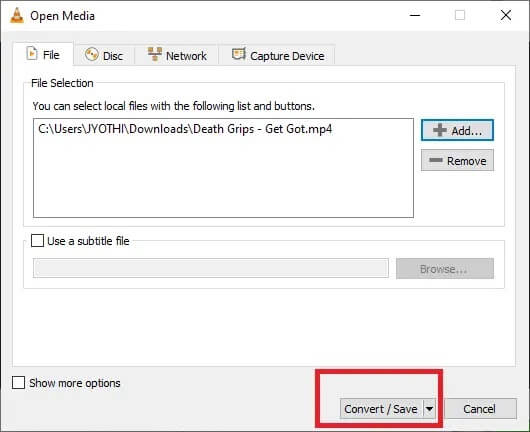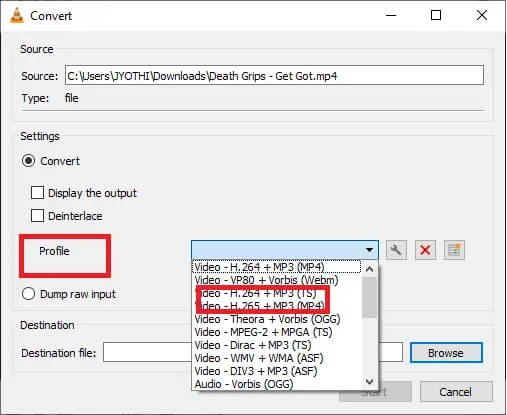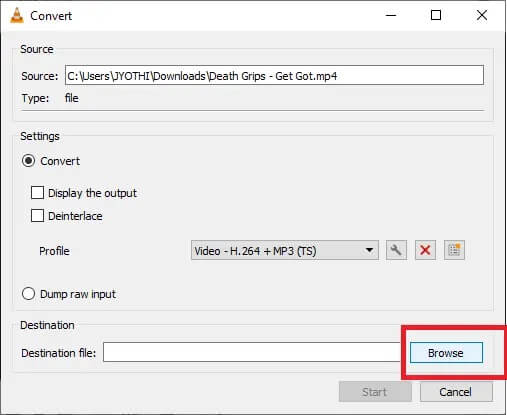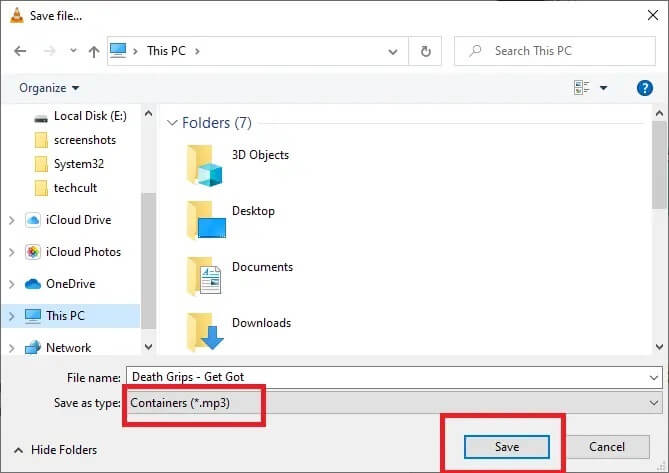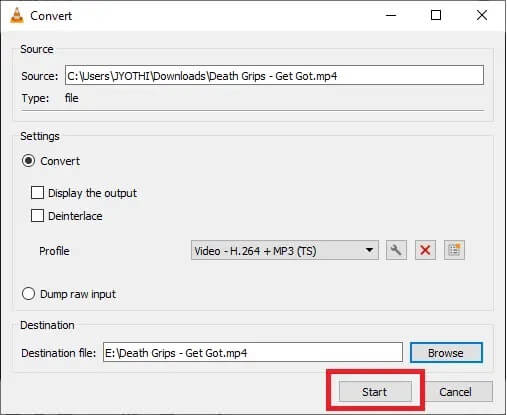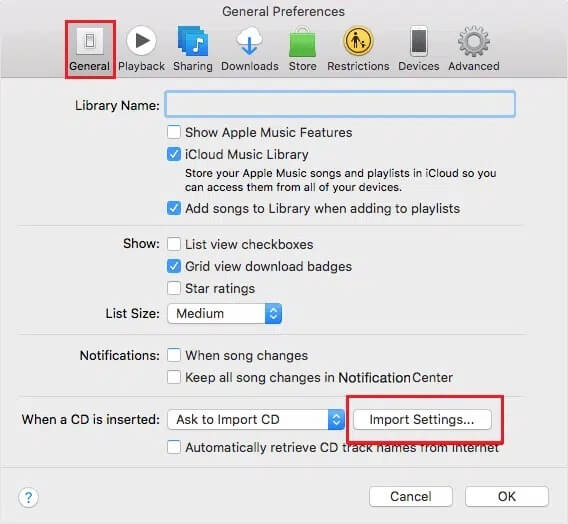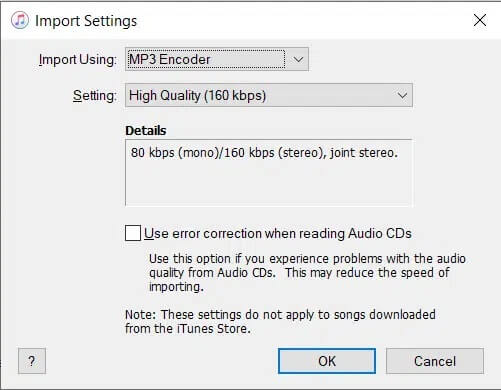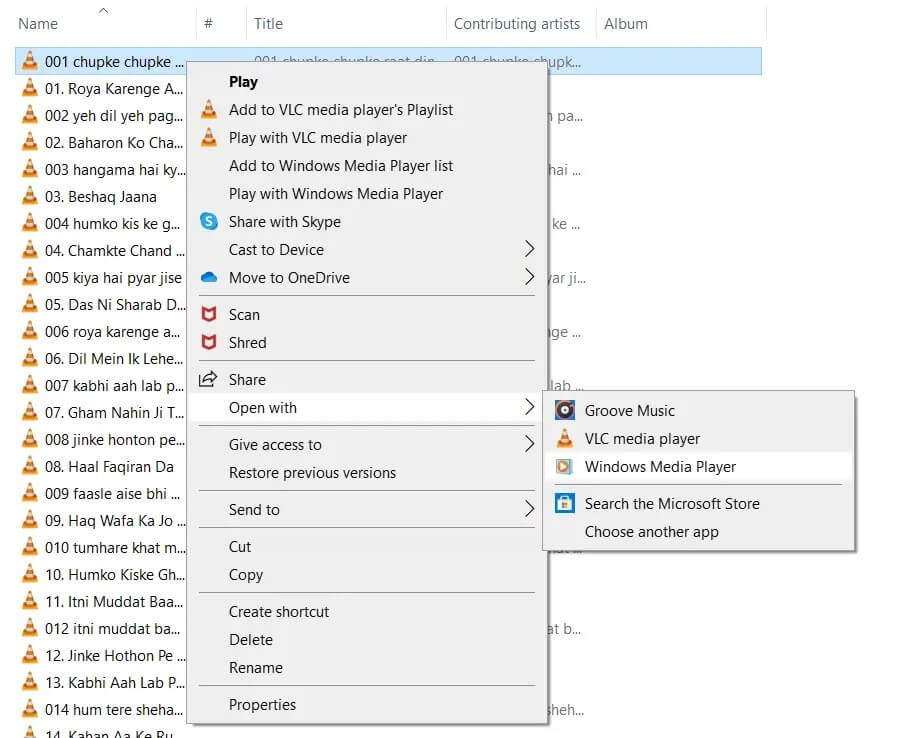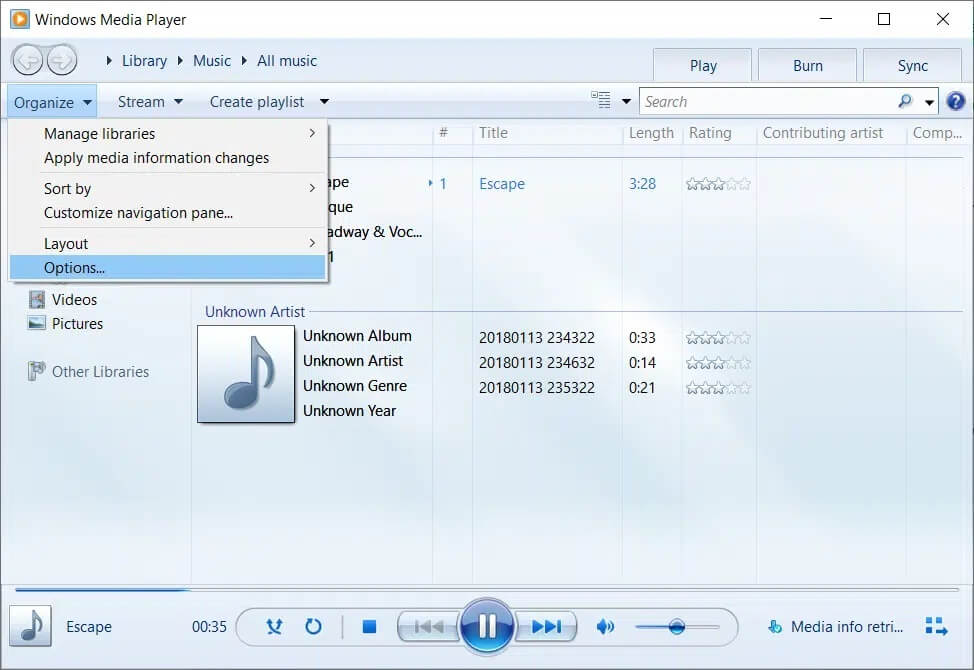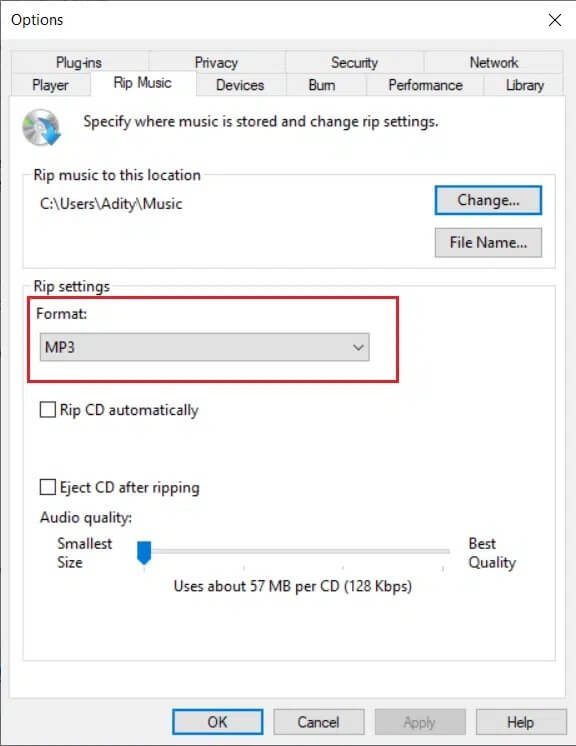Comment convertir MP4 en MP3 à l'aide de VLC, Windows Media Player et iTunes
Vous cherchez à convertir MP4 en MP3 avec Windows Media Player ? Si oui, lisez ce guide rapide pour convertir MP4 en MP3 via Windows Media Player ainsi que VLC Media Player et iTunes.
Pourquoi convertir MP4 en MP3 ?
MPEG-4, également connu sous le nom de MP4, est devenu le format standard pour les fichiers audio et vidéo. La raison en est qu'il est pris en charge par toutes les plateformes, telles qu'Android, iOS et presque tous les lecteurs multimédias.
Cependant, vous devrez peut-être convertir le format de fichier audio MP4 en MP3 pour les raisons suivantes :
- Vous aimez écouter vos chansons préférées et ne pas regarder la vidéo qui leur est associée.
- Comme certains téléphones mobiles ne prennent en charge que les formats MP3 pour le téléchargement et la diffusion en continu.
Comment convertir MP4 en MP3 à l'aide de VLC, Windows Media Player et iTunes
Discutons maintenant des moyens de convertir MP4 en MP3 sur des ordinateurs portables/de bureau Windows 10. Nous commencerons d'abord par VLC Media Player, puis utiliserons iTunes, Windows Media Player et des outils en ligne pour convertir MP4 en MP3.
Option 1 : Convertir MP4 en Mp3 avec VLC Media Player
Préparer VLC Media Player L'un des lecteurs multimédias multiplateformes les plus populaires en raison de sa capacité à lire la plupart des formats multimédias. Ce lanceur fournit également un moyen rapide de modifier l'extension de fichier, comme indiqué ci-dessous :
1. Exécutez VLC Media Player Et sélectionnez le premier onglet intitulé Médias.
2. Sélectionner Option Convertir/Enregistrer dans le menu déroulant, comme indiqué.
3. Ensuite, allez dans l'onglet Fichier et cliquez sur le bouton + Ajouter...comme le montre l'image.
4. Allez Vers l'emplacement du fichier MP4 , sélectionnez le fichier MP4 et appuyez sur ouvert.
5. Cliquez sur l'option Convertir/Enregistrer après avoir sélectionné le fichier vidéo. Référez-vous à une photo spécifique.
6. Dans la nouvelle fenêtre qui apparaît, développez l'option Profil dans la catégorie Paramètres.
7. Sélectionner Audio-MP3 de menu déroulant comme indiqué ci-dessous.
8. Après avoir choisi votre MP3, cliquez sur «Surf" .
9. Sélectionnez l'emplacement où vous souhaitez stocker le fichier converti. Lorsque vous sélectionnez l'emplacement, vous remarquerez que l'option Enregistrer sous le type affiche automatiquement le format MP3.
10. Maintenant, cliquez sur Enregistrer. Reportez-vous à une capture d'écran spécifique pour plus de clarté.
11. Une fois que vous avez terminé les étapes ci-dessus, cliquez sur le bouton Démarrer.
La vidéo MP4 sera convertie par le lecteur VLC et un nouveau fichier MP3 sera créé et enregistré à l'emplacement spécifié.
Option 2 : Convertir Mp4 en Mp3 via iTunes
Pour convertir MP4 en MP3 sur un PC Windows, vous pouvez également utiliser iTunes. Vous pourrez lire l'audio au format MP3 ainsi qu'au format MP4. Suivez les étapes indiquées pour ce faire :
1. Lancez l'application iTunes conçue pour Windows sur votre ordinateur.
2. Accédez à la barre de menus. Cliquez sur Modifier > Préférences.
3. Sous l'onglet Général, sélectionnez Paramètres d'importation, comme indiqué.
4. Choisissez MP3 comme format d'encodage.
5. Dans la bibliothèque, sélectionnez les fichiers vidéo/MP4 que vous souhaitez convertir.
6. Convertissez la version MP4 en MP3 des fichiers mentionnés en cliquant sur Fichier > Créer une copie MP3.
Ce processus convertira MP4 en MP3 à l'aide d'iTunes sur un PC Windows.
Remarque : vous pouvez convertir des fichiers en versions .AAC et .AAC. AIFF et. wav en utilisant le même processus. Remplacez simplement MP3 par le format de fichier souhaité et cliquez sur Créer une version <Format de fichier> dans la liste donnée.
Option 3: Convertir Mp4 en Mp3 avec Windows Media Player
Sur un PC Windows, vous pouvez facilement convertir MP4 au format MP3 à l'aide de Windows Media Player. Voici les étapes détaillées pour effectuer ce processus :
Remarque : vous avez besoin d'un CD vierge pour convertir MP4 en MP3 à l'aide de Windows Media Player.
1. Pour commencer, accédez au répertoire de votre ordinateur jusqu'au fichier MP4 que vous souhaitez convertir.
2. Faites un clic droit dessus et sélectionnez Ouvrir avec > Windows Media Player.
3. Le fichier MP4 commencera à jouer dans Windows Media Player.
3. Dans le menu du haut, cliquez sur Organiser, puis sélectionnez Options.
4. Passez à l'onglet Transcription de la musique. Sélectionnez MP3 dans le menu déroulant Format, comme indiqué.
5. Une fois terminé, cliquez sur Fichier > Enregistrer sous. Cliquez sur le "nom du fichier", par exemple, "escape.mp4", puis déplacez le curseur sur l'extension et remplacez-la par. mp3 en tant que "escape.mp3".
6. Enfin, cliquez sur le bouton Enregistrer.
Windows Media Player convertira votre fichier MP4 en un fichier MP3. Une fois converti, le fichier sera stocké à l'emplacement spécifié sur votre ordinateur.
Option 4 : Convertir MP4 en MP3 avec des convertisseurs en ligne
Si vous trouvez les méthodes ci-dessus difficiles à comprendre et à suivre, vous pouvez utiliser des convertisseurs en ligne gratuits à la place. Il existe une variété d'outils disponibles en ligne, tels que:
Cependant, si vous utilisez des convertisseurs en ligne, préparez-vous à des difficultés telles que des images déformées, des images corrompues, etc.
Foire aux questions (FAQ)
Q1. Quels sont les avantages d'utiliser le format MP4 ?
Avantages de l'utilisation de MP4 :
1. En raison de la qualité vidéo et des capacités de streaming, MP4 est un format vidéo populaire qui fonctionne avec presque tous les lecteurs vidéo.
2. La plupart des services de réseaux sociaux et de partage de vidéos acceptent le MP4.
3. En raison des excellentes caractéristiques de compression et du maintien de la qualité vidéo, MP4 est le format de téléchargement vidéo préféré.
Q2 Quels sont les avantages du format MP3 ?
Avantages de l'utilisation de MP3 :
1. La réduction de la taille du fichier est l'une de ses caractéristiques les plus remarquables. Comparé à un fichier CDDA ou à un son numérique typique enregistré sur un CD, le volume est réduit d'un facteur 12.
2. En raison de la petite taille du fichier, des milliers de chansons peuvent être stockées sur un stockage interne ou externe.
Nous espérons que ce guide vous a été utile et que vous avez pu convertir MP4 en MP3 à l'aide de VLC Media Player, Windows Media Player et iTunes. Faites-nous savoir quelle méthode vous convient le mieux. Si vous avez des questions concernant cet article, n'hésitez pas à les laisser dans la section commentaires.