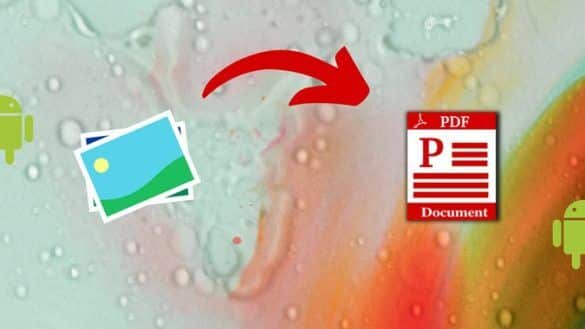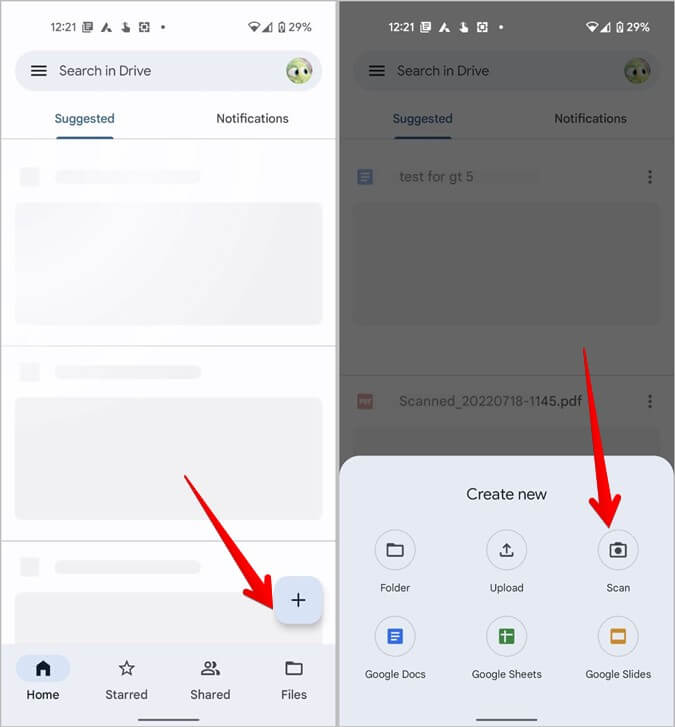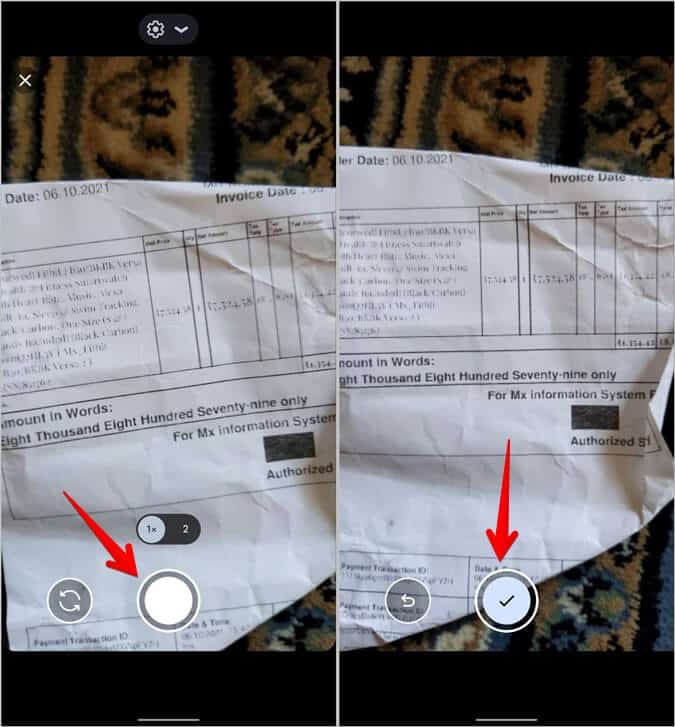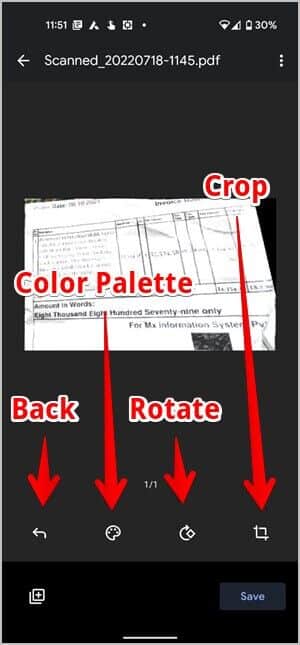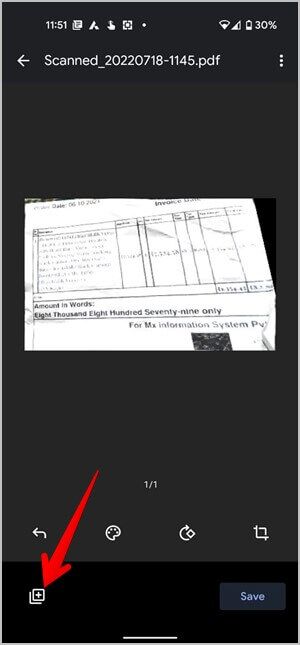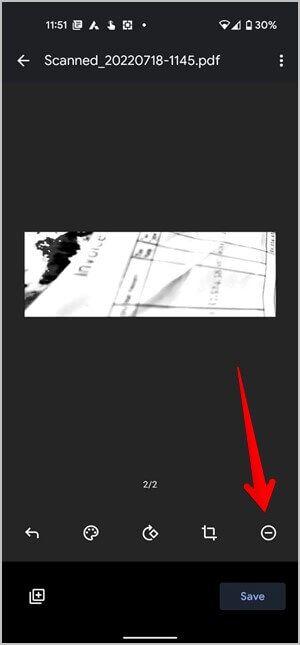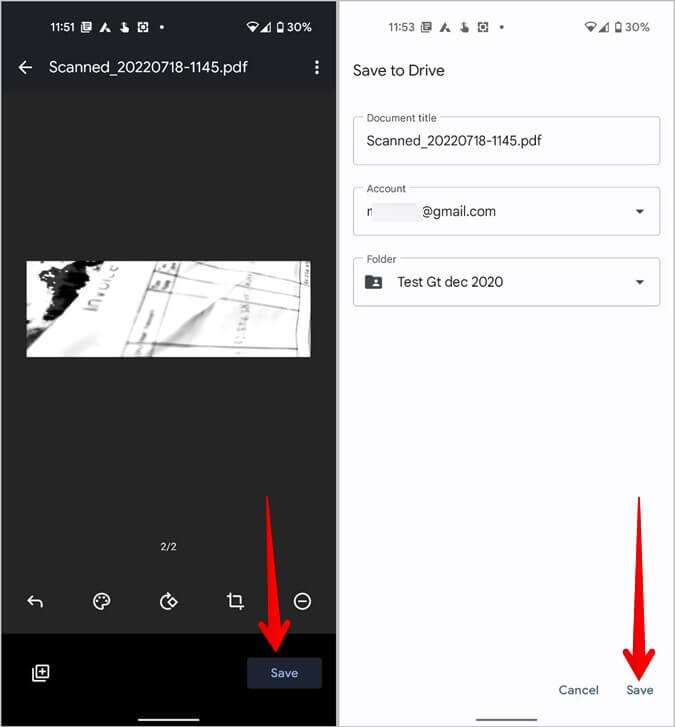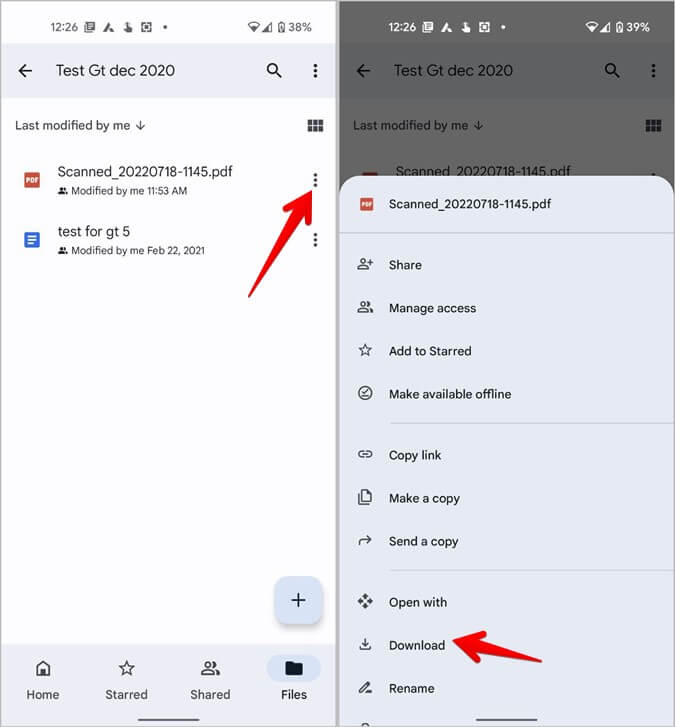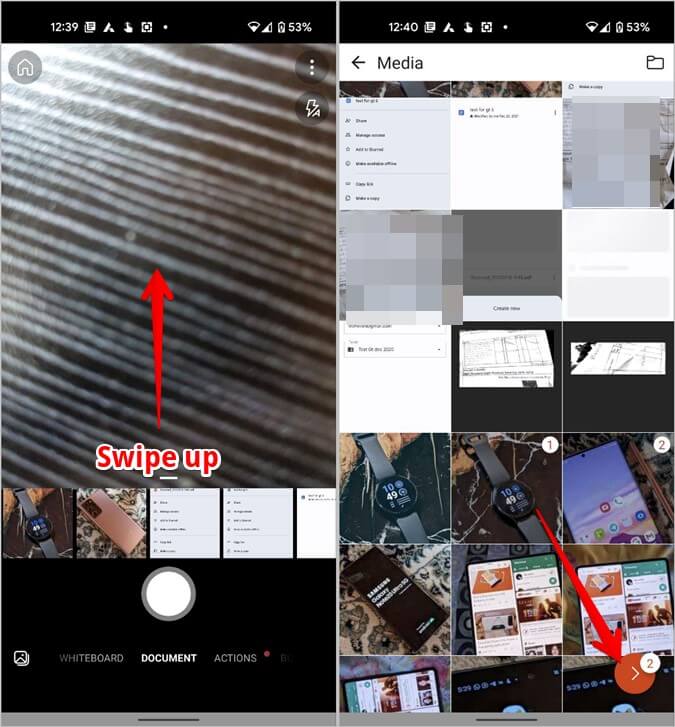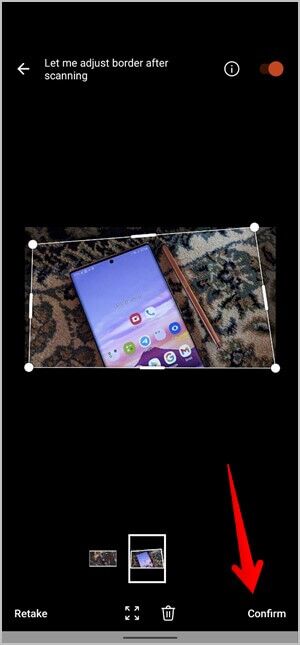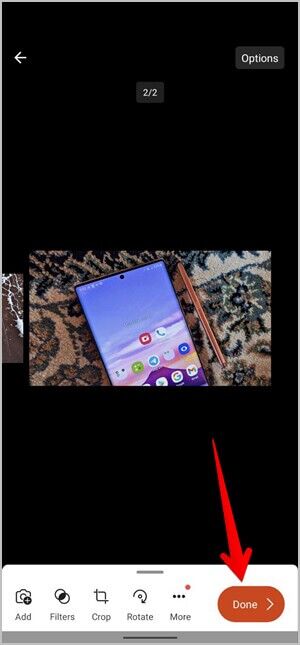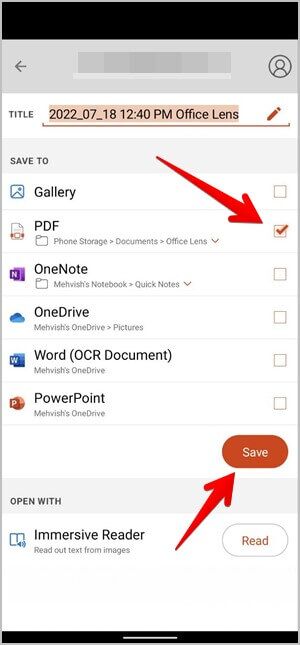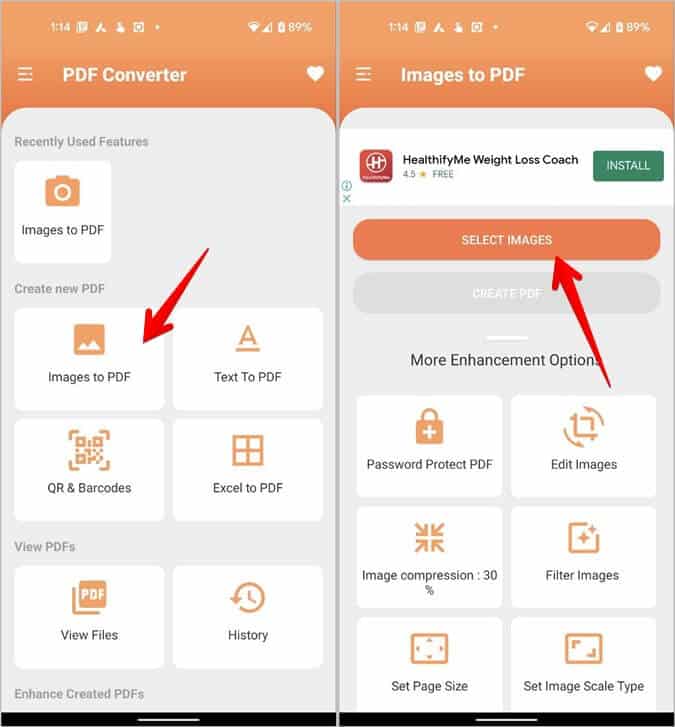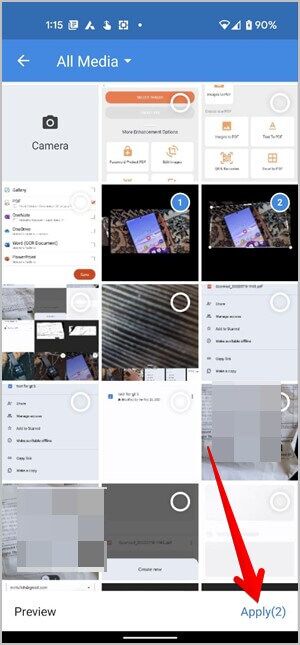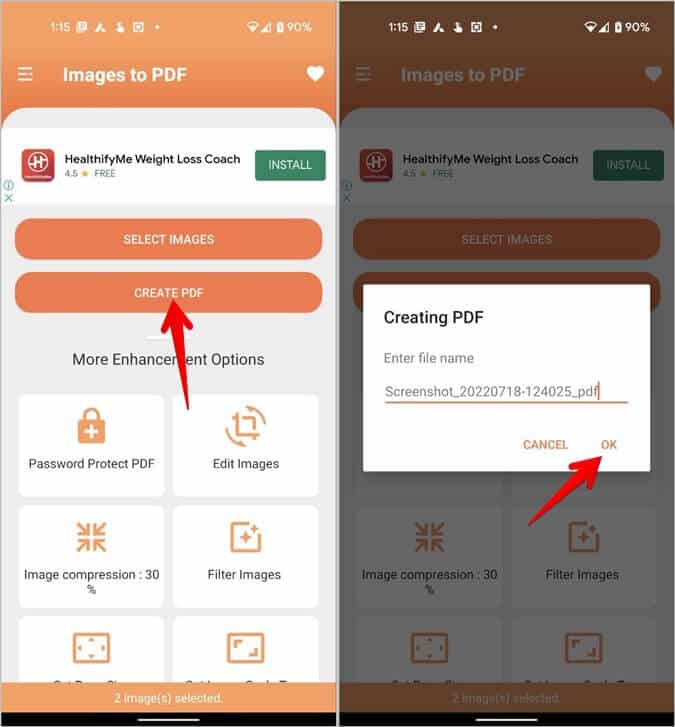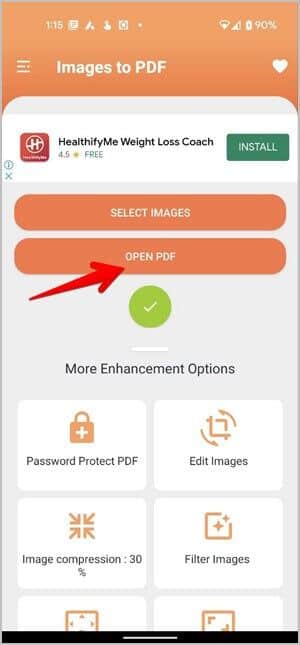Les 3 meilleures façons de convertir plusieurs images en un seul PDF sur Android
Souvent, nous devons soumettre des documents, des projets scolaires ou même soumettre des projets gouvernementaux. Identifiants en ligne. Cliquer sur une photo est un moyen facile d'envoyer le fichier et la plupart d'entre nous utilisent l'application de caméra native pour cela. Cependant, la plupart des sites Web n'autorisent le téléchargement que d'un seul fichier PDF. Alors, comment combiner plusieurs images en un seul PDF sur Android ? Il existe trois façons de convertir plusieurs images en un seul fichier PDF sur Android. Voyons les méthodes.
1. Utilisez Google Drive
Google Drive est l'option la plus sécurisée pour convertir plusieurs images en un seul fichier PDF sur Android car il est préinstallé sur presque tous les téléphones Android. L'inconvénient de cette méthode est que vous devez prendre de nouvelles images et les convertir en documents PDF. Vous ne pouvez pas utiliser des images existantes et les convertir en fichiers PDF.
1. Ouvrir App Google Drive Sur ton téléphone
2. Clique sur icône d'ajout flottante (+) Et sélectionnez Analyse De la liste.
3. L'interface de la caméra s'ouvrira. pointer la caméra vers Image Et appuyez sur un bouton Capturer.
4. Si vous satisfait de la photo , appuyez sur l'icône de signe le choix.
5. Vous obtiendrez de nombreux Options d'édition et de formatage sur l'écran suivant. Voici ce que signifie chaque symbole :
- Code retour: Appuyez sur cette icône pour supprimer la photo et prendre une nouvelle photo.
- لوحة Couleurs: Utilisez cette icône pour sélectionner le mode couleur de l'image, tel que noir et blanc, couleur, graphique couleur ou aucun.
- Tourner: Cette icône vous permet de faire pivoter l'image capturée.
- Recadrée: Utilisez l'icône de recadrage pour recadrer l'image capturée.
Cliquez sur l'icône Ajouter (+) Pour capturer plus d'images pour votre PDF.
6. Une fois que vous avez pris d'autres photos, balayez vers la droite ou vers la gauche sur l'écran pour afficher toutes les photos. Vous pouvez les modifier individuellement en utilisant les options mentionnées à l'étape 5. Si vous souhaitez supprimer une image, cliquez sur l'icône de suppression (-) en bas.
7. Lorsque vous avez terminé avec toutes vos photos, appuyez sur le bouton Enregistrer. Nommez votre fichier PDF et sélectionnez votre compte et votre dossier Google Drive pour enregistrer le fichier PDF. cliquez sur le bouton enregistrer.
8. Le fichier PDF commencera à être téléchargé sur Google Drive. Si vous souhaitez télécharger le fichier PDF sur votre téléphone Android, ouvrez l'application Google Drive et accédez au dossier dans lequel vous avez enregistré le fichier PDF.
9. Appuyez sur l'icône à trois points à côté du fichier PDF et sélectionnez Télécharger. Le fichier PDF téléchargé apparaîtra dans le dossier Téléchargements de votre téléphone.
Conseil : Apprenez à effacer certains Espace dans Google Drive.
2. Utilisation de Microsoft Lens
Si vous souhaitez créer un fichier PDF à partir de plusieurs images présentes dans la galerie de votre téléphone, vous devez utiliser l'application Microsoft Lens. Il vous permet de créer des fichiers PDF à partir d'images existantes ainsi qu'à partir de votre appareil photo.
1. Installer Application Microsoft Lens Sur un téléphone Android.
2. Ouvrir Application Et vous verrez l'écran pour prendre de nouvelles photos. Vous pouvez le faire ou balayer vers le haut pour voir les photos sur votre téléphone.
3. Cliquez sur les images souhaitées pour les sélectionner pour votre fichier PDF et appuyez sur Icône Suivant (>) en bas.
4. Définissez la zone que vous souhaitez inclure dans l'image. Cliquez sur les vignettes des images en bas pour les prévisualiser et les modifier. Une fois que vous êtes satisfait des images finales, cliquez sur l'icône de confirmation.
5. Vous pouvez ensuite ajouter des photos supplémentaires, appliquer un filtre à la photo, la recadrer, la faire pivoter, la réorganiser ou ajouter du texte aux photos. Enfin, appuyez sur le bouton Terminé.
6. Donnez Un nom pour le PDF et cochez la case à côté de PDF. Cliquez également sur la flèche à côté de l'option PDF et choisissez Enregistrer l'emplacement à partir de la mémoire du téléphone ou de OneDrive. Enfin, appuyez sur le bouton Enregistrer pour télécharger le fichier PDF.
3. Utilisation d'applications tierces
Si vous souhaitez des fonctionnalités supplémentaires liées au PDF, vous devez essayer les applications tierces. Nous utiliserons le convertisseur PDF qui est une application gratuite etOpen Source Vous pouvez le trouver dans les deux F-Droid وPlay Store.
Vérifions les étapes pour convertir des images en PDF à l'aide de l'application PDF Convertor sur Android.
1. Installer Application de conversion PDF A partir du lien ci-dessus.
2. Ouvrir Application Et accorder Autorisations nécessaires.
3. Dans une section Créer un nouveau fichier PDF , Cliquez Images au format PDF. Clique sur Sélectionnez des photos Pour ouvrir exposition.
4. Sélectionnez maintenant les photos que vous souhaitez ajouter en cliquant sur le coin supérieur droit de chaque photo. Une fois cela fait, cliquez sur Appliquer dans le coin inférieur droit de l'écran.
5. Vous remarquerez que l'option de création de PDF est activée, cliquez dessus. Vous pouvez soit conserver l'adresse par défaut, soit utiliser une adresse de fichier spécifique. Après lui avoir donné une adresse, appuyez sur OK.
6. Si vous voyez une coche verte sur la page suivante, cela signifie que vous avez réussi à combiner les images dans le fichier PDF. Pour afficher un fichier PDF, cliquez sur Ouvrir PDF. Ça y est, vous avez réussi à combiner les images dans le fichier PDF. Vous pourrez ensuite accéder au fichier PDF dans l'application Fichiers en accédant à Stockage interne > Convertisseur PDF
Bien que PDF Converter soit une application gratuite, il possède de nombreuses fonctionnalités PDF utiles que vous pouvez utiliser pour modifier votre fichier PDF. Sa fonctionnalité la plus utile est la fonctionnalité Password Protect PDF, qui vous permet de verrouiller votre fichier pour le rendre plus sécurisé. Il existe également une option d'édition d'image où vous pouvez recadrer et faire pivoter l'image.
Voici quelques fonctionnalités supplémentaires dans l'application :
- Fusionner plusieurs fichiers PDF
- Compresser un fichier PDF
- Zip en PDF
- diviser le PDF
- compression d'images
- Ajouter une limite
- Réorganiser l'image
- Activer les numéros de page
- Ajouter un filigrane, etc.
Modifier le PDF
J'espère que vous pourrez facilement combiner des images dans un fichier PDF sur votre téléphone Android avec ces moyens. Maintenant, que vous souhaitiez envoyer des documents ou un projet scolaire à votre enfant, suivez les étapes ci-dessus et vous aurez un fichier PDF en un rien de temps. Découvrez les meilleurs éditeurs PDF qui n'ajoutent pas de filigranes. Découvrez également les meilleures applications Compresser les fichiers PDF. Si vous possédez un iPhone, découvrez comment Convertir des photos en PDF sur iPhone.