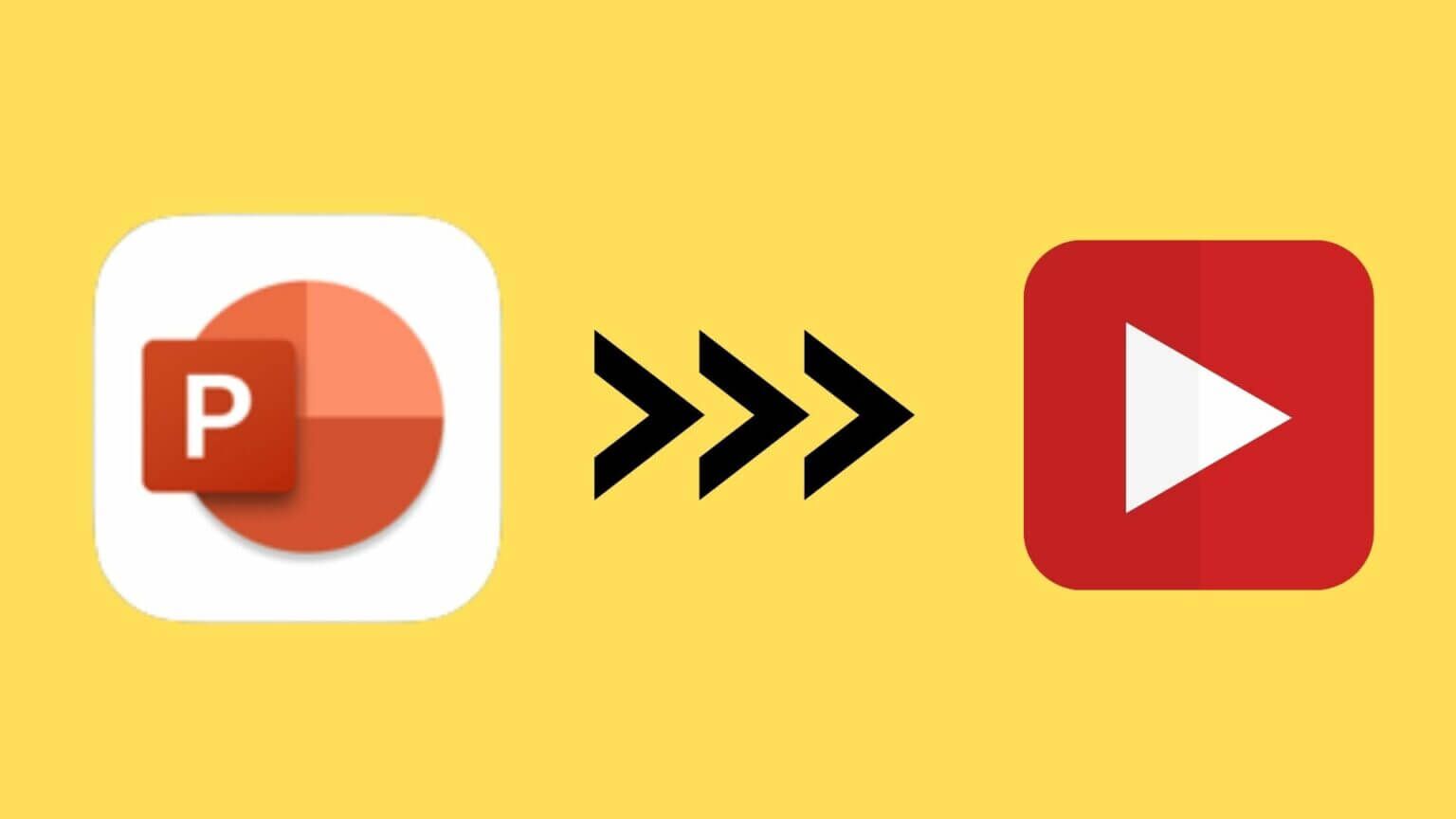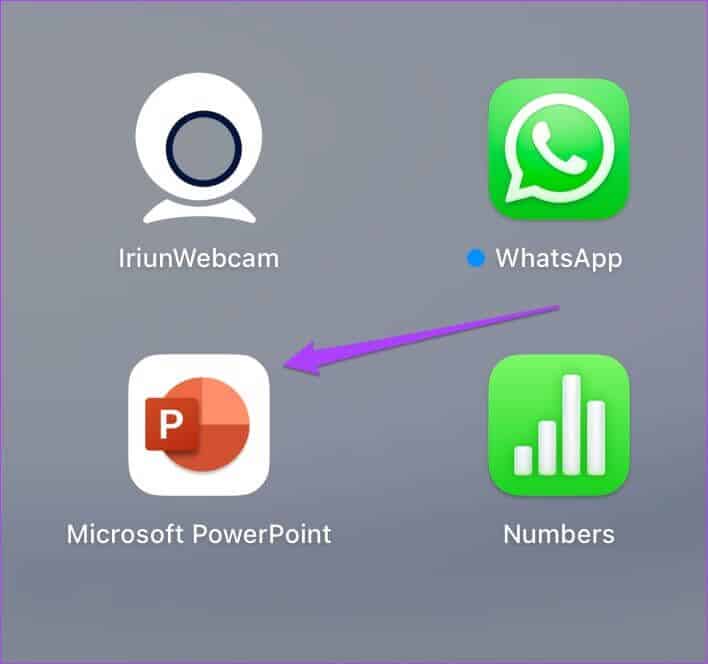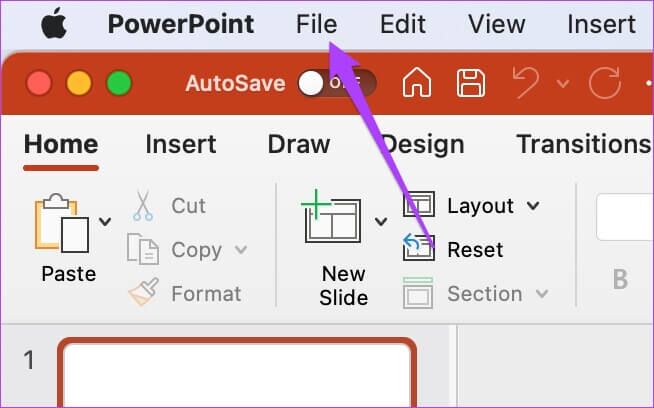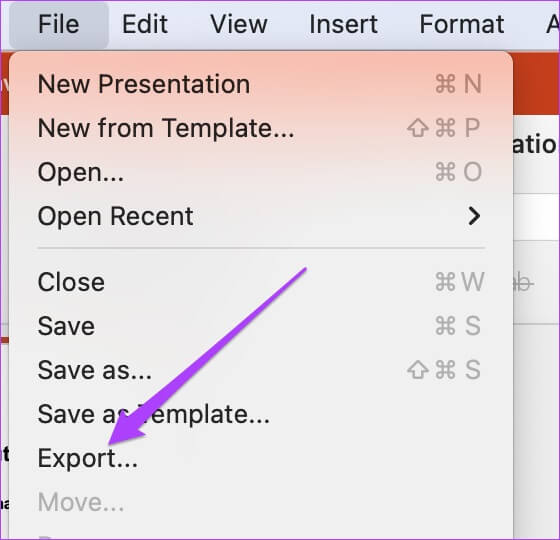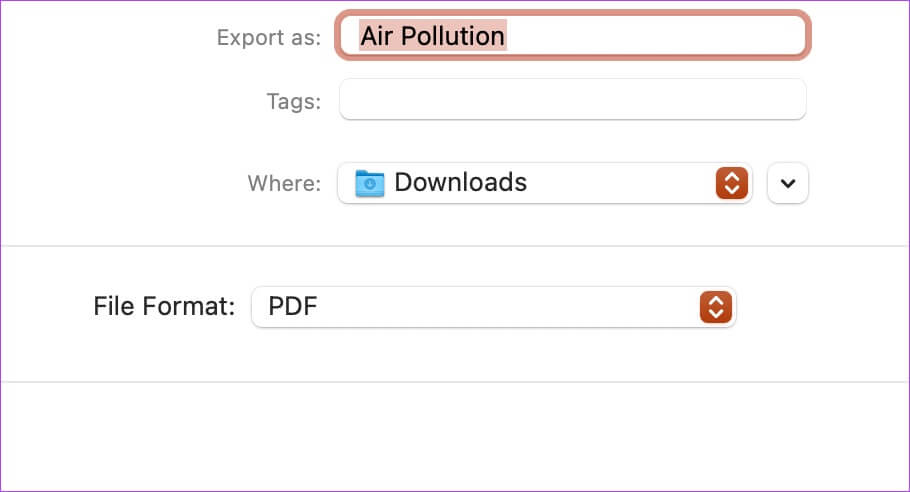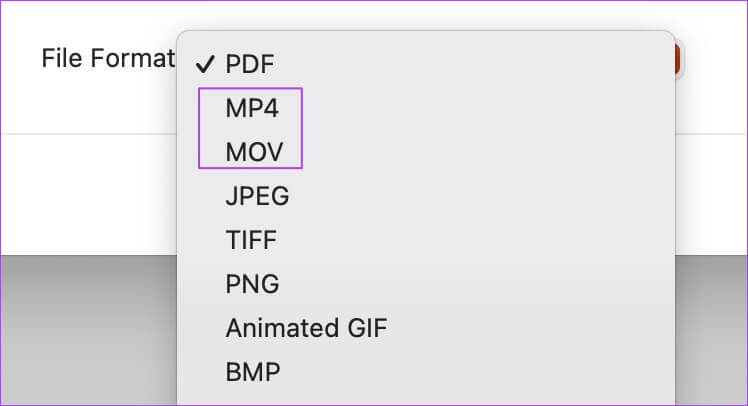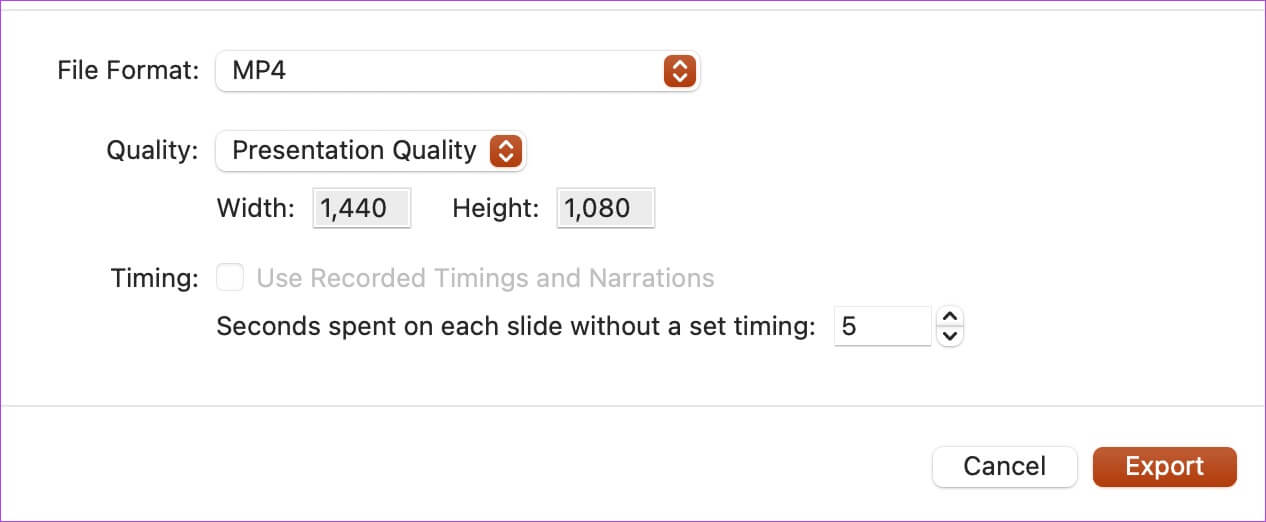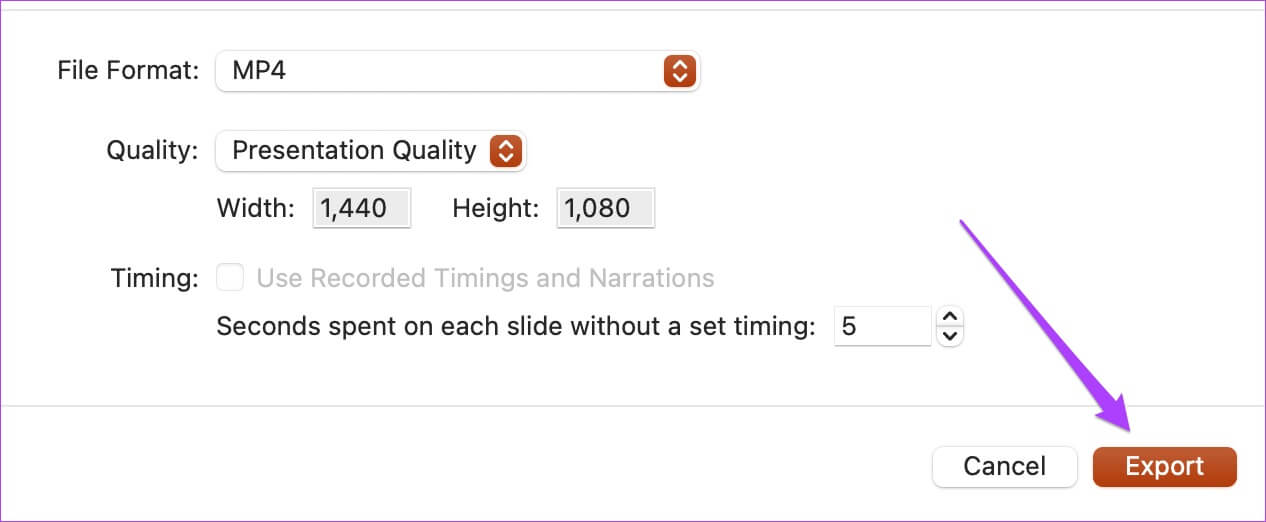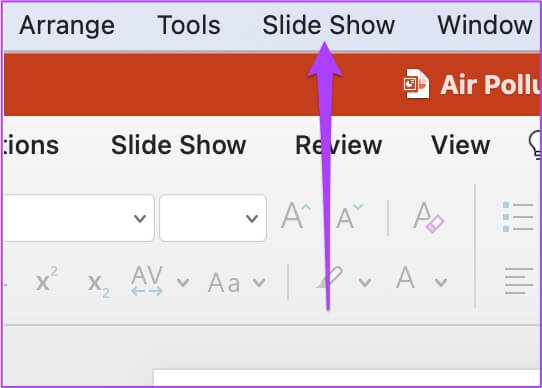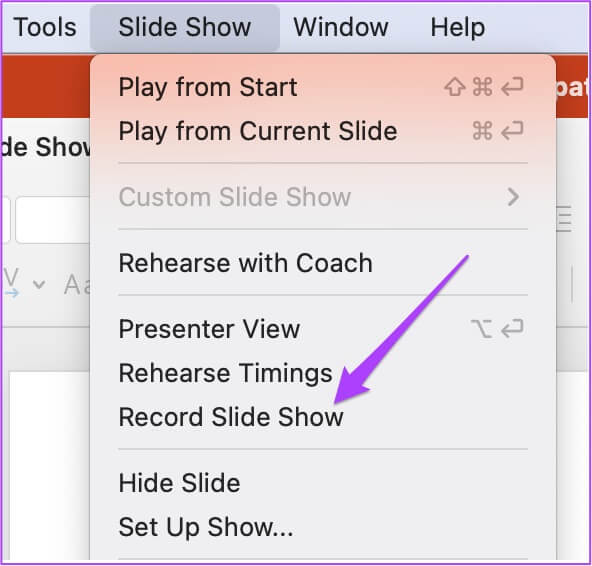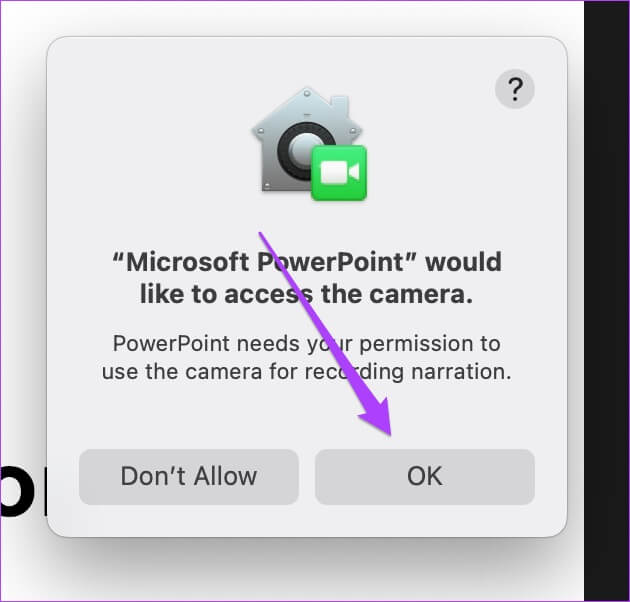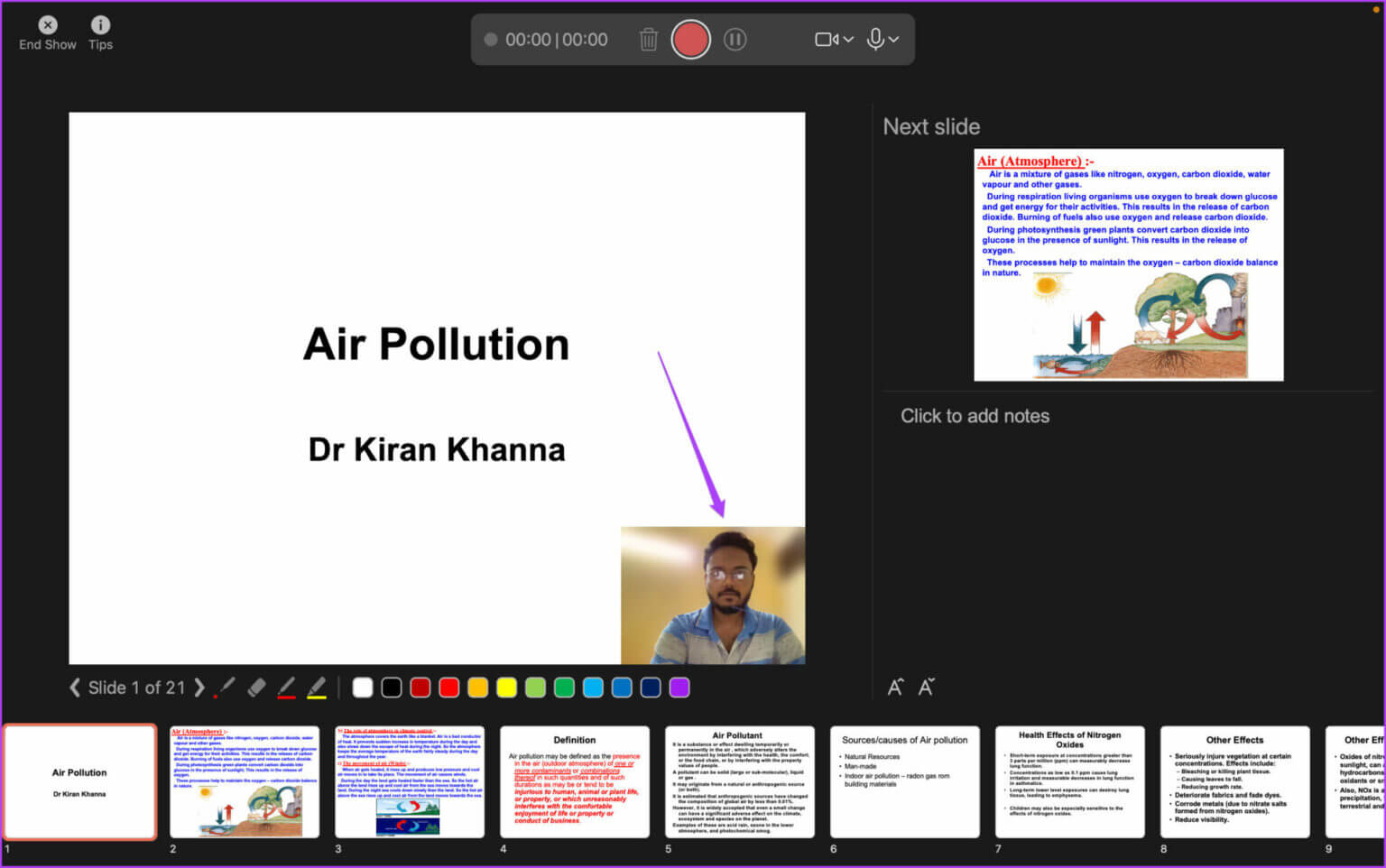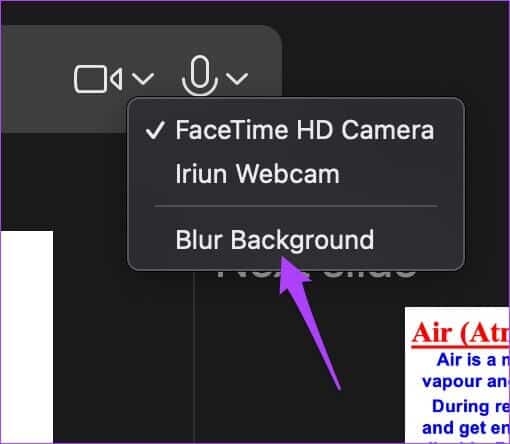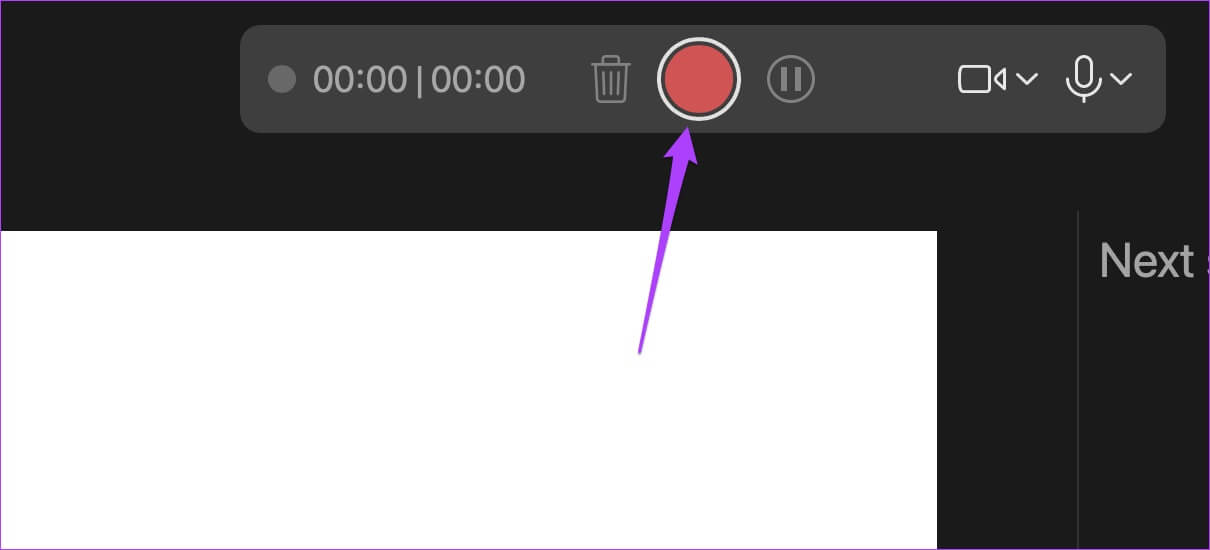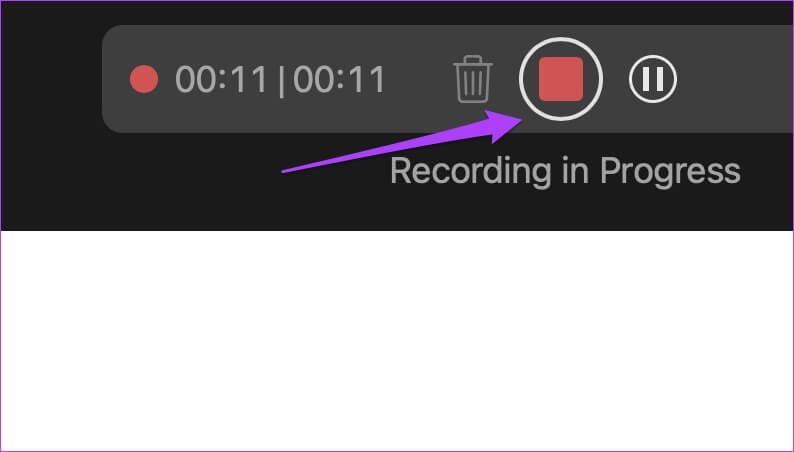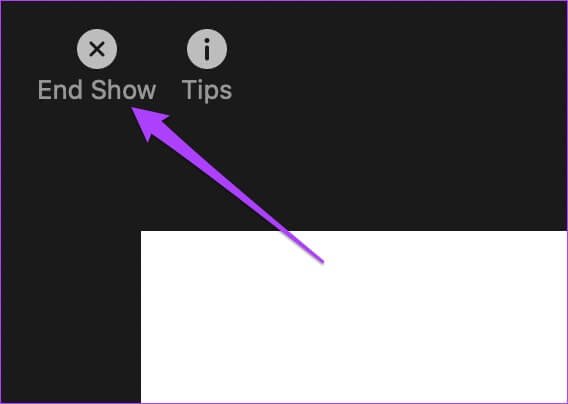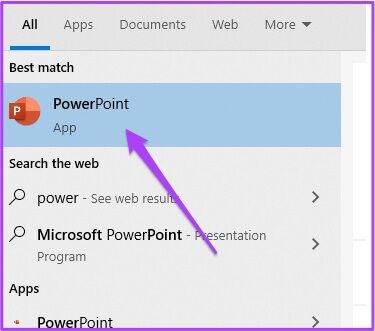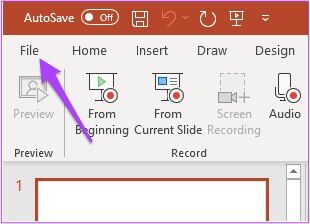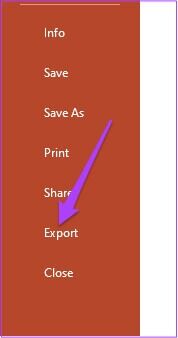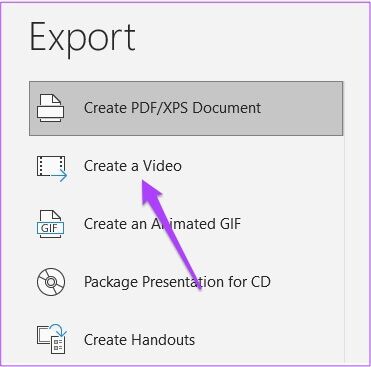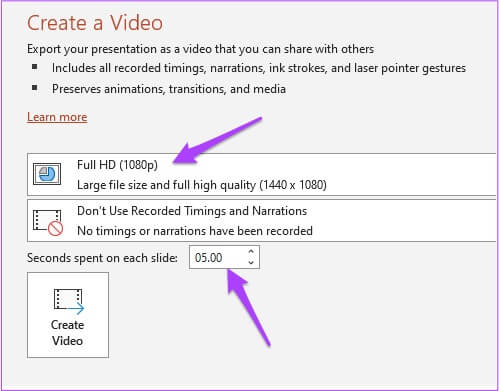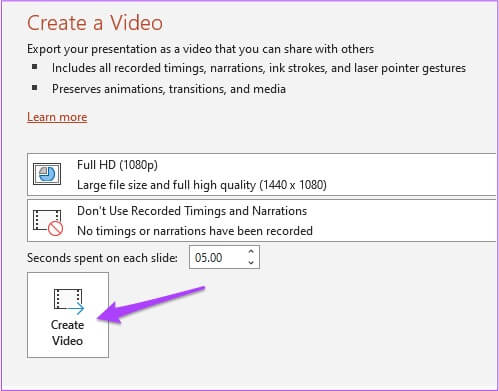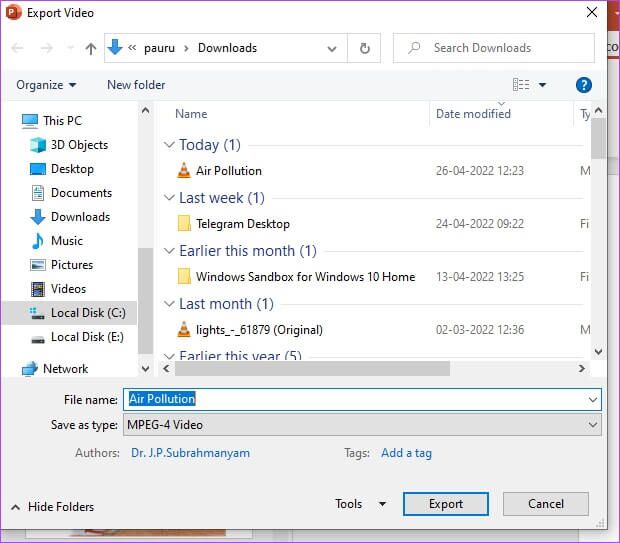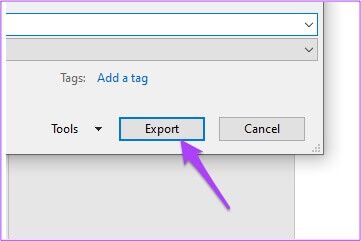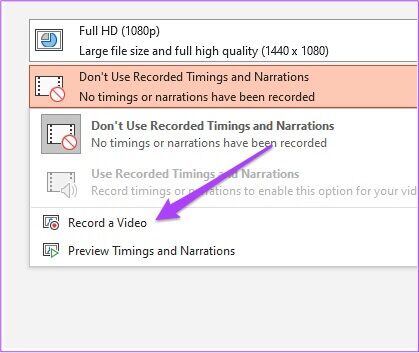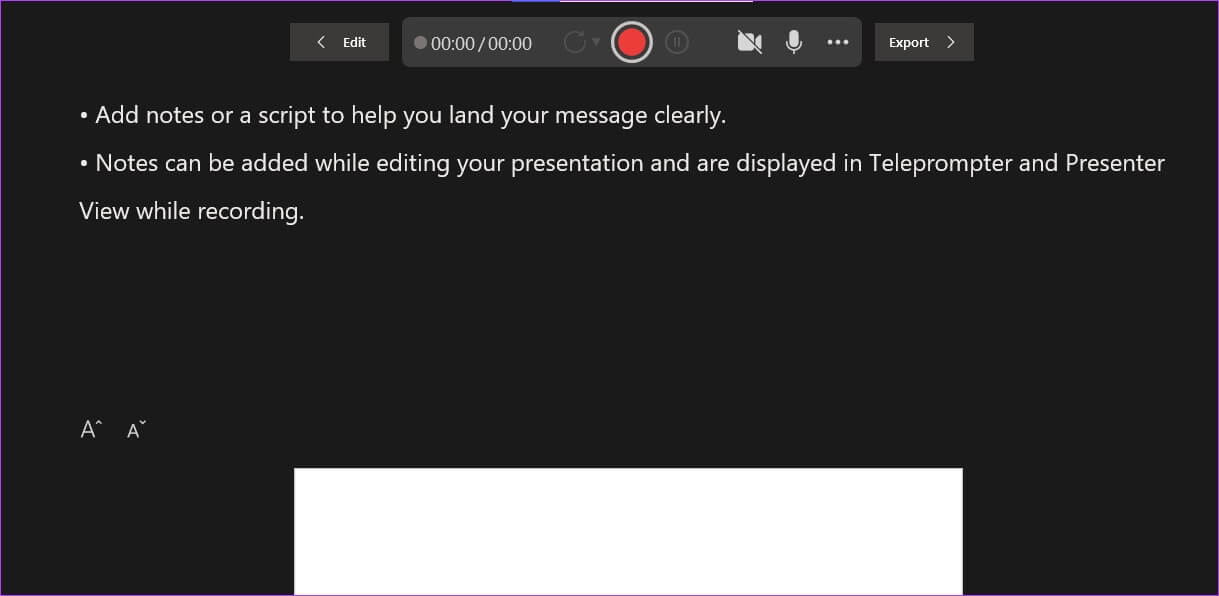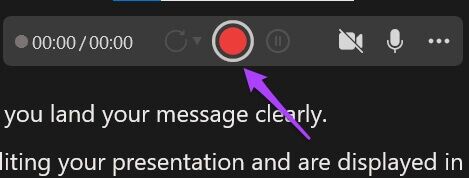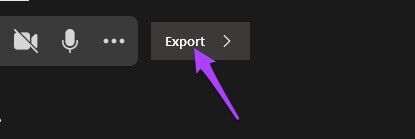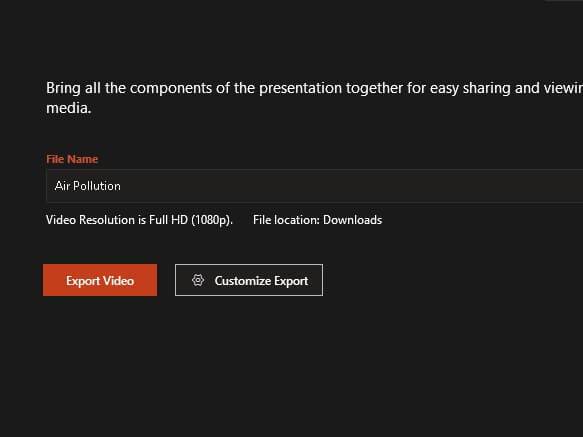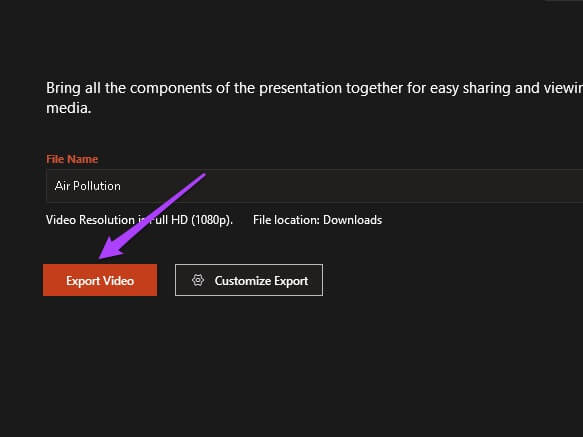Comment convertir un fichier PowerPoint en vidéo sur Mac et Windows
Microsoft PowerPoint est officiellement disponible avec l'ensemble de la suite Microsoft Office sur le Mac App Store. Bien que son format de fichier soit pris en charge presque partout, il existe un excellent moyen d'améliorer la mise en forme de vos présentations. comme l'application Apple Keynote PowerPoint offre également à ses utilisateurs la possibilité de convertir des fichiers PPT en vidéo. Cet article couvrira les étapes pour Mac et Windows.
Convertir un fichier POWERPOINT en vidéo sur MAC
Microsoft PowerPoint est également disponible gratuitement sur le Mac App Store. Cependant, si vous souhaitez synchroniser vos présentations sur plusieurs appareils, vous aurez besoin d'un abonnement Microsoft 365. Mais vous souhaitez simplement les conserver sur votre Mac, vous pouvez les télécharger en utilisant le lien ci-dessous.
Obtenir le PowerPoint pour Mac
L'application PowerPoint pour Mac possède toutes les fonctionnalités que vous trouvez normalement dans la version Windows, à l'exception de la légère différence dans l'interface et les raccourcis clavier. Cependant, vous pouvez facilement convertir un fichier PowerPoint en un fichier vidéo. Suivez ces étapes.
Étape 1: Ouvert Application PowerPoint Sur votre Mac
Étape 2: Sélectionner fichier ppt que vous souhaitez convertir.
Étape 3: Une fois la présentation ouverte, cliquez sur "dossier" dans le coin supérieur gauche de la barre de menus.
Étape 4: Sélectionner Exporter Dans le menu qui s'ouvre.
Va ouvrir Options d'exportation Sur votre écran.
Étape 5: من Liste des formats de fichier Sélectionnez MP4 ou MOV. Nous recommandons de choisir MP4 Puisqu'il s'agit d'un format polyvalent qui fonctionne dans la majorité des appareils.
Cependant, vous pouvez sélectionner MOV si vous prévoyez de payer des frais de vidéo sur votre Mac ou sur le Mac de quelqu'un d'autre.
Étape 6: Sélectionner Emplacement du fichier d'exportation Qualité et timing de la présentation entre les diapositives.
Étape 7: Après la fixation options appropriées , Cliquez Exportation.
Laissez PowerPoint transformer votre présentation en vidéo. Selon son contenu, L'application peut prendre un certain temps. En convertissant votre présentation localement, vous n'aurez pas à vous soucier de la confidentialité de vos données, ce qui est une préoccupation lors du téléchargement sur un site Web tiers.
Enregistrer un commentaire audio pour votre présentation
Vous pouvez créer un plus d'impact en ajoutant une voix off à votre présentation vidéo si vous ne prévoyez pas de parler pendant la présentation et de laisser la vidéo s'occuper de tout. En outre, cela aide si vous faites une présentation riche en médias qui peut ajouter des détails importants sans vous obliger à y assister. Suivez ces étapes pour ajouter VoiceOver.
Étape 1: Ouvert Fiche de présentation dans l'application PowerPoint.
Étape 2: Sélectionner Option diaporama Au sommet de Barre de menu.
Étape 3: Sélectionner Enregistrement de diaporama Dans le menu qui s'ouvre.
Étape 4: Lorsqu'une invite s'affiche, appuyez sur Ok Permet à PowerPoint d'accéder à votre microphone et à votre caméra.
Étape 5: La barre d'enregistrement apparaîtra en haut de l'écran. Vous pourrez également voir l'aperçu vidéo.
Lorsque vous utilisez l'appareil photo, vous pouvez flouter l'arrière-plan de la vidéo. Cliquez sur l'icône de l'appareil photo dans la barre d'enregistrement flottante et sélectionnez Flou d'arrière-plan.
Étape 6: Cliquez Code d'enregistrement Pour commencer à enregistrer VoiceOver et la vidéo.
Étape 7: Cliquez icône d'arrêt Pour terminer l'enregistrement.
Étape 8: Cliquez "Fin de l'offre" pour fermer la fenêtre d'enregistrement.
Étape 9: Cliquez Options de fichier Dans le coin supérieur gauche de Barre de menu Et sélectionnez Exportation.
Étape 10: Choisissez les paramètres pertinents pour le format de fichier, la qualité et les secondes entre chaque diapositive. Cliquez sur le bouton "Exportation" dans le coin inférieur droit de cette fenêtre pour appliquer les modifications.
CONVERTISSEZ VOTRE FICHIER POWERPOINT EN VIDÉO SOUS WINDOWS
les utilisateurs obtiennent Windows Cela permet également de masquer les présentations PPT qui se trouvent dans une vidéo. Bien entendu, si vous n'avez pas téléchargé l'application PowerPoint ou si elle n'est pas pré-installée sur votre ordinateur, vous devrez vous la procurer. De plus, vous avez besoin d'un abonnement Office 365 pour utiliser toutes les fonctionnalités, y compris la synchronisation en ligne.
Le processus de conversion de fichiers est légèrement différent par rapport à Mac. Suivez ces étapes. Notez que les captures d'écran ci-dessous proviennent de PowerPoint dans le cadre de. Abonnement Office 365. L'interface de votre suite Office (2021, 2019, 2016 ou antérieure) peut sembler différente.
Étape 1: Clique sur Windows + S Pour ouvrir windows Search Et le type PowerPoint Et cliquez Application PowerPoint Dans les résultats de la recherche.
Étape 2: Ouvert présentation dans PowerPoint. Ensuite, sélectionnez Options de fichier Dans le coin supérieur gauche.
Étape 3: Sélectionnez l'option Exporter dans le menu de gauche.
Étape 4: من département export Sélectionnez Créer une vidéo.
Ajuster Paramètres d'exportation comme Précision et minutage des diapositives.
Étape 5: Puis cliquez sur Créer une vidéo.
Étape 6: Sélectionner site d'exportation et nom déposer.
Étape 7: Cliquez Le bouton "Exporter".
Ensuite, autorisez PowerPoint à exporter votre présentation sous forme de fichier vidéo avec les préférences souhaitées.
Enregistrer VoiceOver et vidéo sur Windows
Tout comme sur Mac, les utilisateurs Windows peuvent également enregistrer VoiceOver avec vidéo pour présenter leurs PPT. Suivez ces étapes.
Étape 1: Ouvert fichier ppt Relatif à PowerPoint. Sélectionner Options de fichier Dans le coin supérieur gauche.
Étape 2: Sélectionner Exporter de la colonne de gauche.
Étape 3: De la liste Exporter Sélectionnez Créer une vidéo.
Étape 4: من Liste et combo d'enregistrement du temps Sélectionnez enregistrement vidéo.
Vous verrez la liste d'inscription ouverte sur votre écran. Si vous utilisez un PC Windows, assurez-vous qu'un microphone et une webcam sont connectés à votre système.
Étape 5: Clique sur Bouton d'enregistrement pour commencer l'enregistrement.
Étape 6: Clique sur Bouton d'enregistrement à nouveau pour l'éteindre une fois que vous avez terminé.
Étape 7: Cliquez bouton "Exporter" Pour fusionner l'audio et enregistrer le fichier.
Étape 8: Renommez le fichier et sélectionnez Emplacement du fichier selon votre choix,
Étape 9: Cliquez Bouton d'exportation vidéo.
L'ajout de VoiceOver à votre version vidéo de PowerPoint sur Windows peut vous aider à créer une diffusion percutante et vous éviter de parler ou d'expliquer des choses.
AMÉLIOREZ VOS PRÉSENTATIONS POWERPOINT
Les présentations PowerPoint nécessitent que PPT soit compatible avec la plupart des versions. Pour contourner ce mal de tête tout en contrôlant la vitesse des diapositives, convertissez vos présentations en vidéo. Le plus grand avantage est qu'il sera plus attrayant et que vous pourrez toujours mettre la vidéo en pause pour parler.