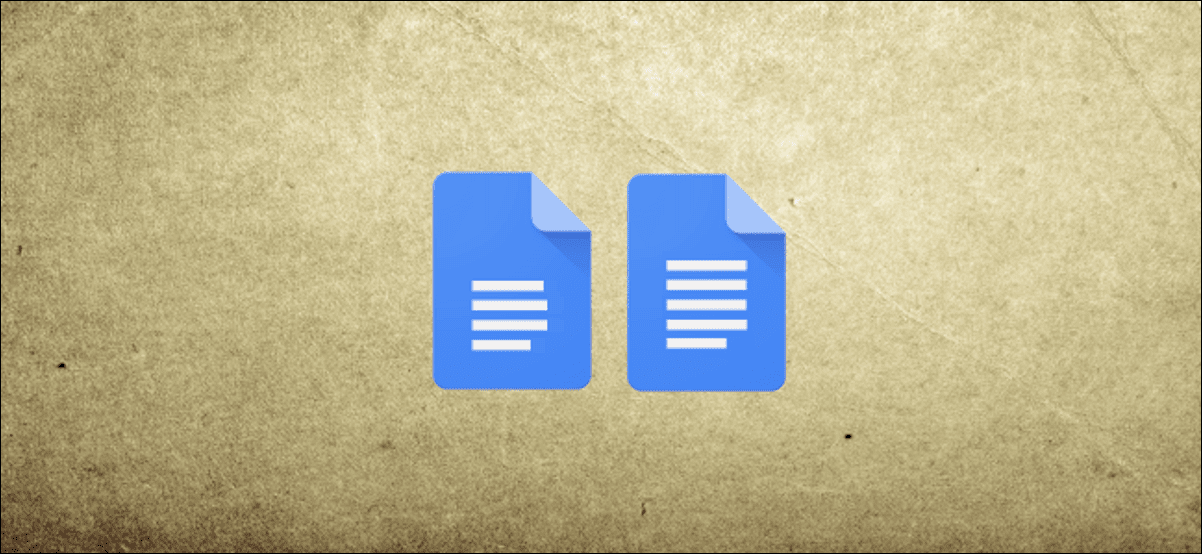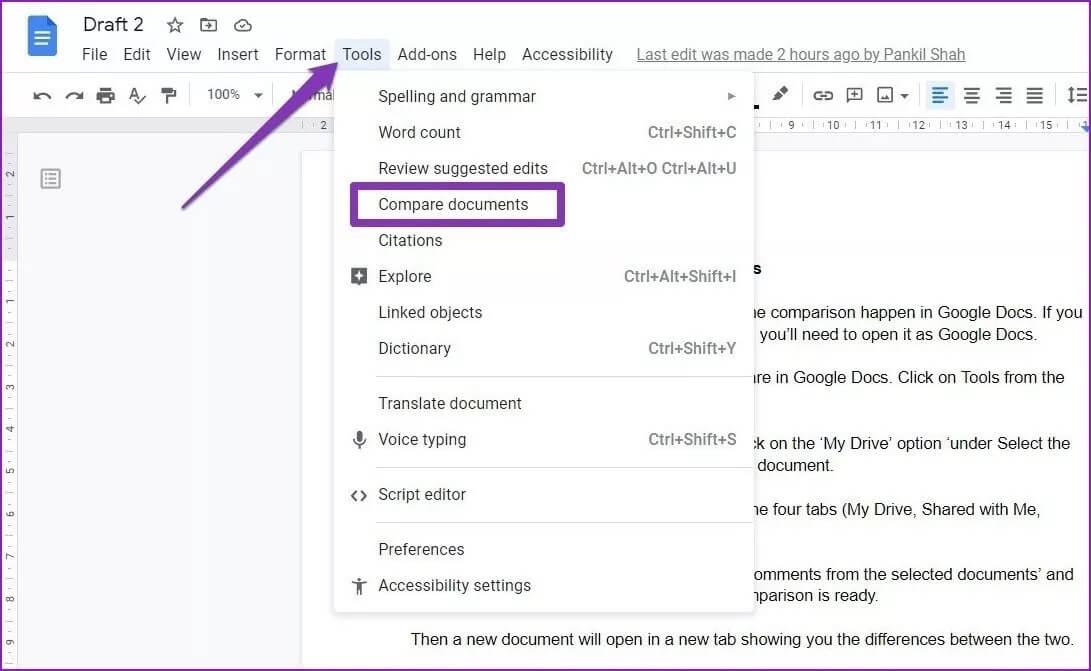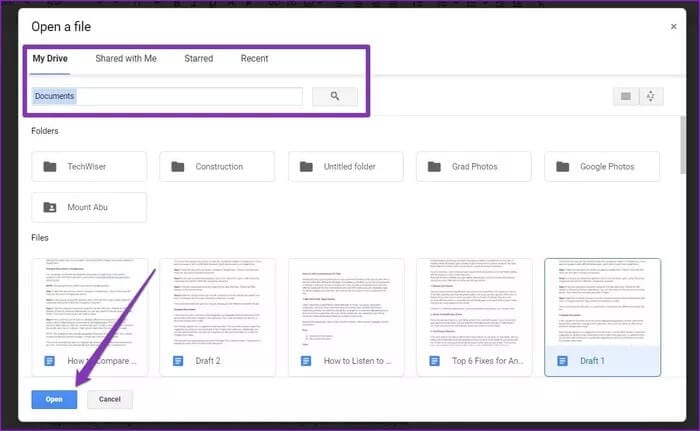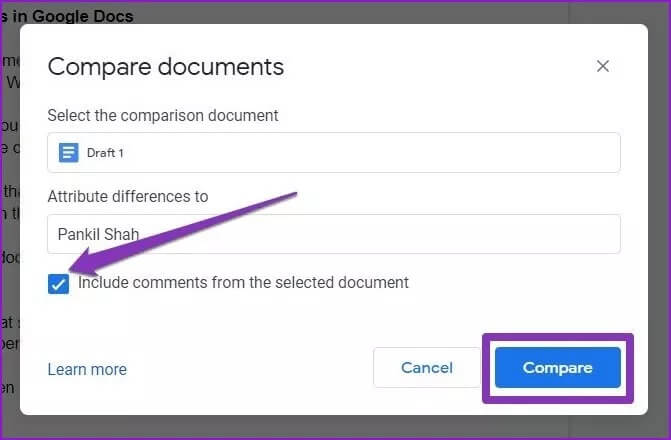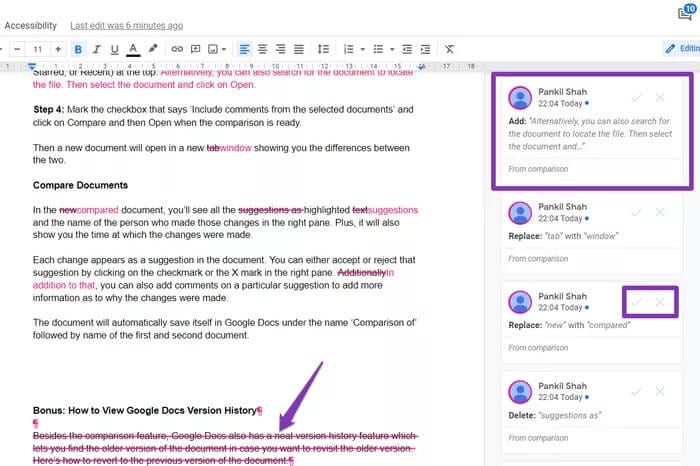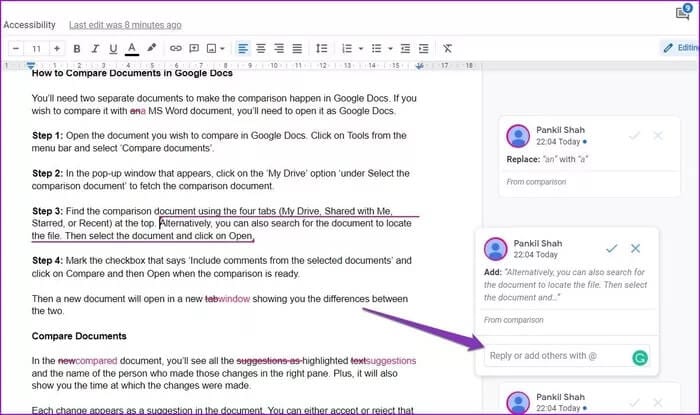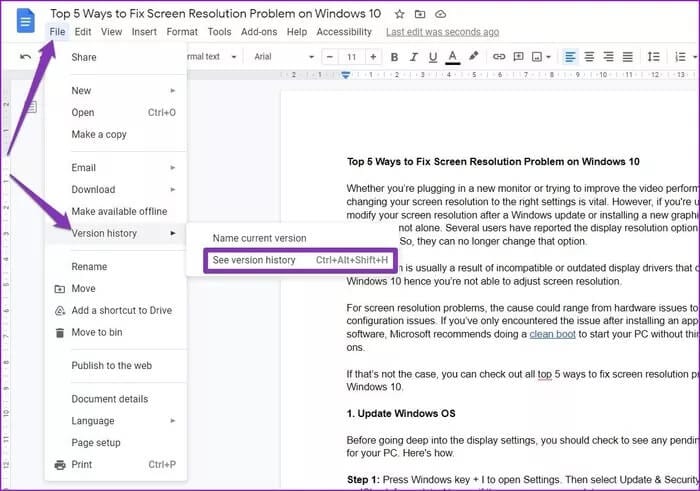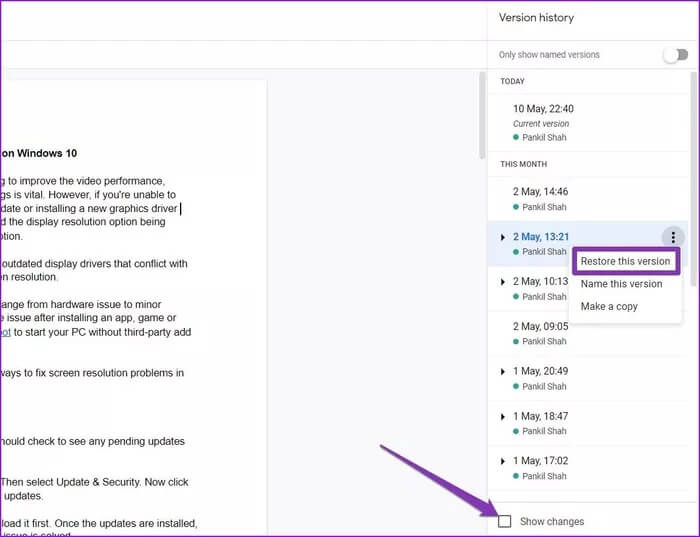Comment comparer des documents dans Google Docs
Google Docs avance rapidement les échelons pour donner une forte concurrence à Microsoft Word en introduisant constamment de nouvelles fonctionnalités. L'un de ces ajouts récents est la possibilité de comparer des documents. Cette fonctionnalité est utile lorsque vous travaillez avec d'autres personnes sur un document.
La fonction de comparaison représentera les modifications apportées sous forme de suggestions, ce qui facilitera la création d'un document final. C'est un outil utile pour les éducateurs et les éditeurs pour voir ce qui a changé en comparant les éditions précédentes et ultérieures.
Alors, sans plus tarder, voyons comment comparer des documents dans Google Docs.
Comparer des documents dans Google Docs
À titre de comparaison, vous aurez besoin de deux documents distincts dans Google Docs. Si vous souhaitez le comparer à un document Word, vous devez convertir le document DOCX au format GDOC.
Remarque: la conversion de DOCX en GDOC peut entraîner des problèmes de formatage.
Étape 1: Ouvrez le document auquel vous souhaitez le comparer Google Docs Maintenant, cliquez sur Outils dans la barre de menu en haut et sélectionnez "Comparez les documents. »
Étape 2: Dans la fenêtre contextuelle qui apparaît, appuyez sur Option "Mon disque" Pour récupérer le document de comparaison.
Étape 3: Recherchez le document de comparaison à l'aide des quatre onglets (Mon Drive, Partagé avec moi, Favoris ou Récent) en haut. Utilisez plutôt la barre de recherche pour localiser rapidement le fichier. Une fois que vous avez trouvé votre document préféré, sélectionnez-le et cliquez sur Ouvrir.
Étape 4: Désormais, vous aurez également la possibilité d'attribuer les différences à un utilisateur spécifique. Il est pratique de collaborer sur un document ou si l'auteur original du document était quelqu'un d'autre que vous. Pour importer le document avec des commentaires, cochez la case "Inclure les commentaires des documents sélectionnés" et cliquez sur "Comparer". Cliquez ensuite sur Ouvrir lorsque la comparaison est prête.
Remarque: le temps de comparaison varie en fonction de la taille du document. Si un groupe de contrats ou de rapports contient des centaines de pages, la comparaison peut prendre un certain temps.
Ensuite, un nouveau document s'ouvrira dans un onglet séparé vous montrant les différences entre les deux. De plus, Google Docs l'enregistrera automatiquement sous le nom «Compare» suivi des noms des deux documents.
Voir la comparaison
Dans le document comparé, vous verrez toutes les différences entre les documents apparaître sous forme de texte en surbrillance. Pour le texte supprimé de votre document, vous verrez une strie magenta à travers celui-ci.
Dans le volet de droite, vous pourrez voir les modifications et le nom de la personne qui les a effectuées. Chaque modification apparaît comme une suggestion dans le document. De manière pratique, vous pouvez choisir d'accepter ou de rejeter cette modification en cliquant sur la coche ou sur la marque «X» dans le volet droit.
De plus, vous pouvez également afficher ou Ajoutez des commentaires Sur une suggestion spécifique dans le volet gauche. Pour ajouter un commentaire, sélectionnez la suggestion et la case "Répondre ou ajouter d'autres personnes en utilisant @". Ceci est utile pour ajouter des raisons de changement.
Bonus: comment afficher l'historique des versions de Google Docs
Outre la fonction de comparaison, Google Docs dispose également d'une fonctionnalité intéressante d'historique des versions similaire à la fonction Historique des révisions de Microsoft Word. Il vous permet de trouver d'anciennes versions du document au cas où vous souhaiteriez le revoir.
Voici comment revenir à la version précédente du document.
Étape 1: Ouvrez un document Google Docs. Cliquez maintenant sur l'option Fichier dans la barre de menu en haut. Accédez à "Historique des versions" et cliquez sur "Afficher l'historique des versions".
Sinon, utilisez le raccourci Ctrl + Alt + Maj + H pour ouvrir rapidement l'historique des versions.
Étape 2: Dans le volet droit, vous verrez la liste des versions de document disponibles avec la date, l'heure et le nom de l'auteur. Vous pouvez cliquer sur une version spécifique pour l'afficher. Si vous souhaitez revenir à une édition de votre choix, cliquez sur l'icône de menu à trois points et sélectionnez "Restaurer cette version" dans le menu.
Là encore, les modifications entre les versions sont affichées en surbrillance et barrées. Pour les supprimer, décochez la case "Afficher les modifications". De plus, vous pouvez renommer une édition en cliquant sur l'icône de menu à trois points et en sélectionnant l'option «Renommer cette version» dans le menu.
Trouver la différence
Bien que vous puissiez voir les différences entre les différentes versions à l'aide de l'historique des versions, Google Docs va encore plus loin avec la possibilité de comparer des documents. Et comme la plupart des fonctionnalités de Google Docs, il est très facile à utiliser même si vous l'utilisez pour la première fois.
Avez-vous trouvé cette fonctionnalité utile? Si tel est le cas, consultez ces excellents conseils et astuces Pour Google Docs à utiliser comme un pro.