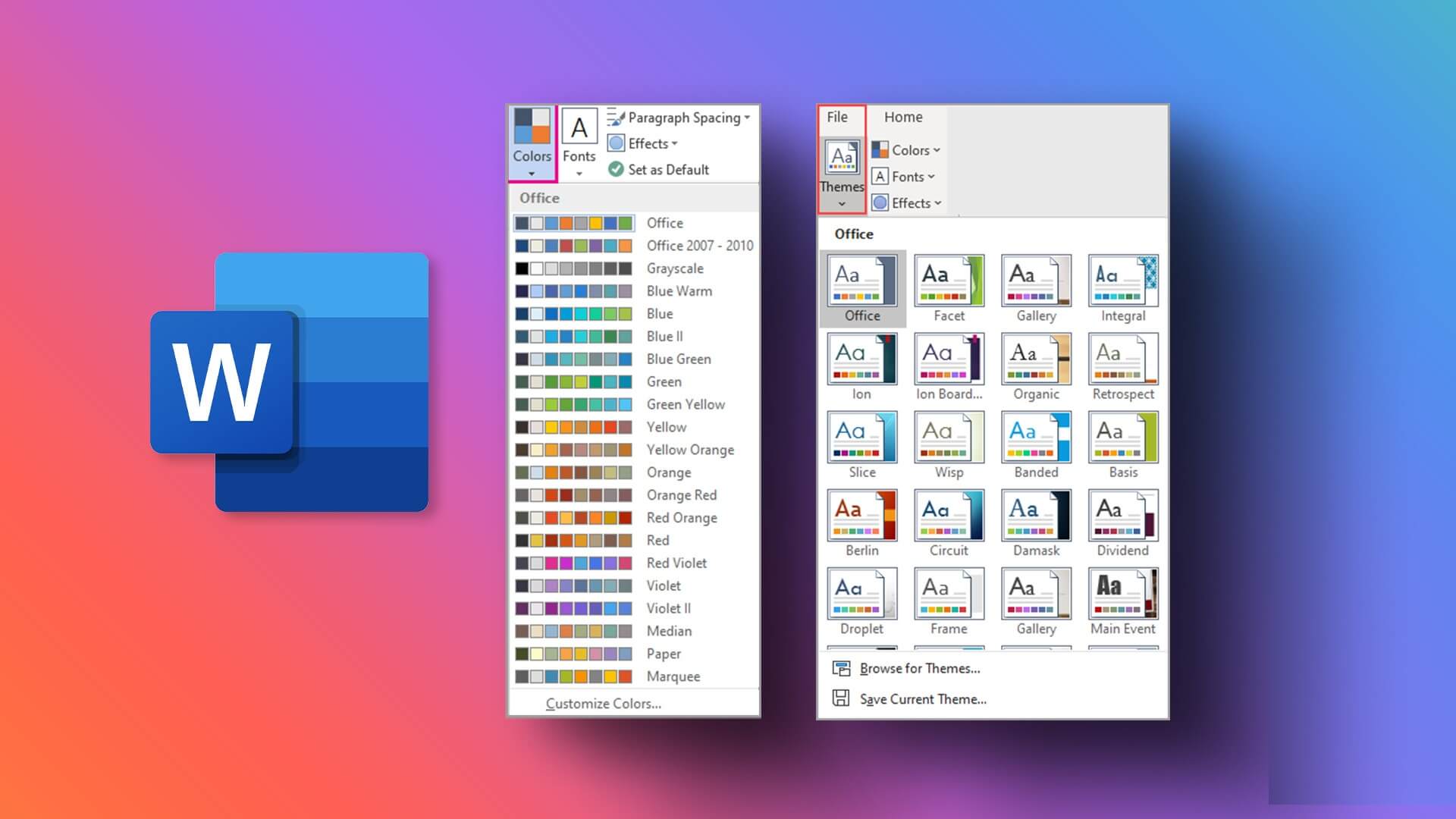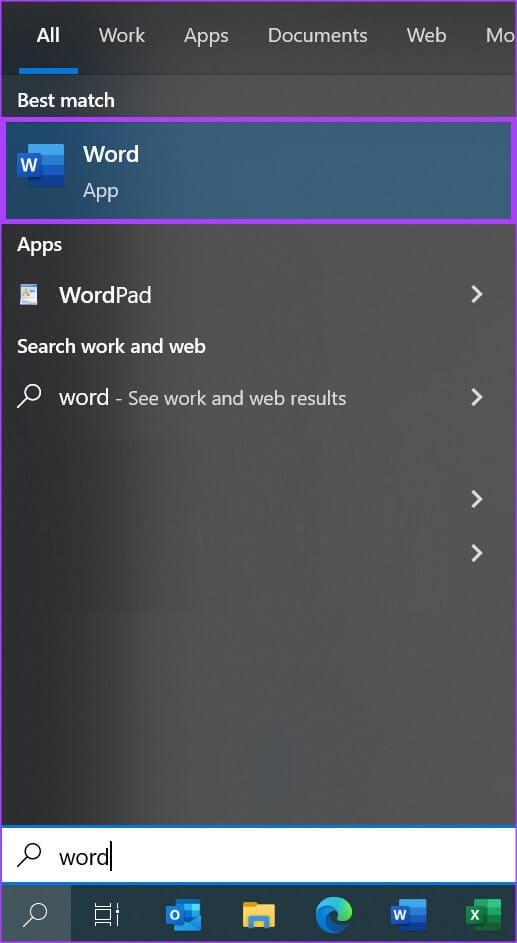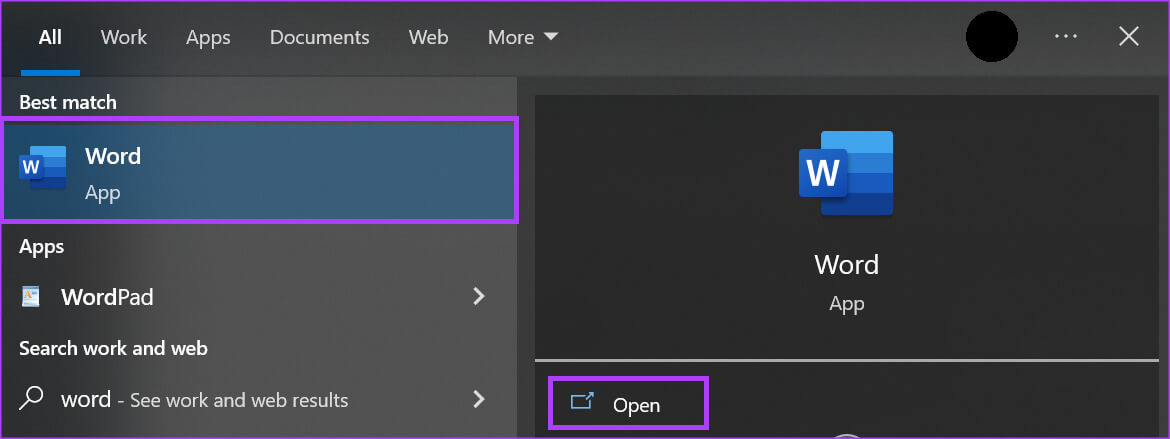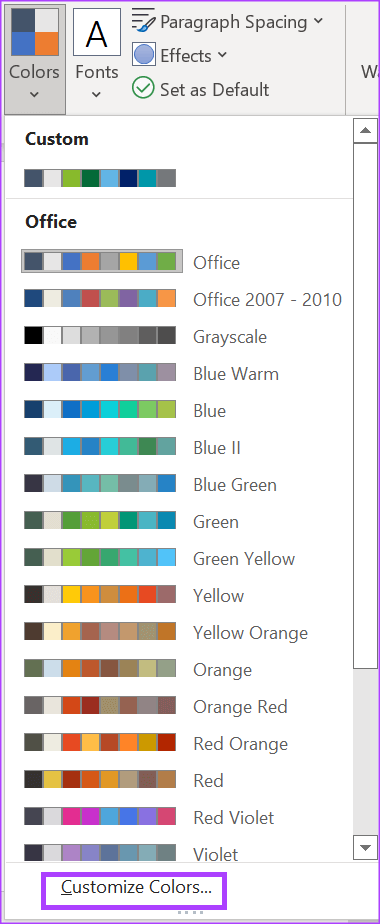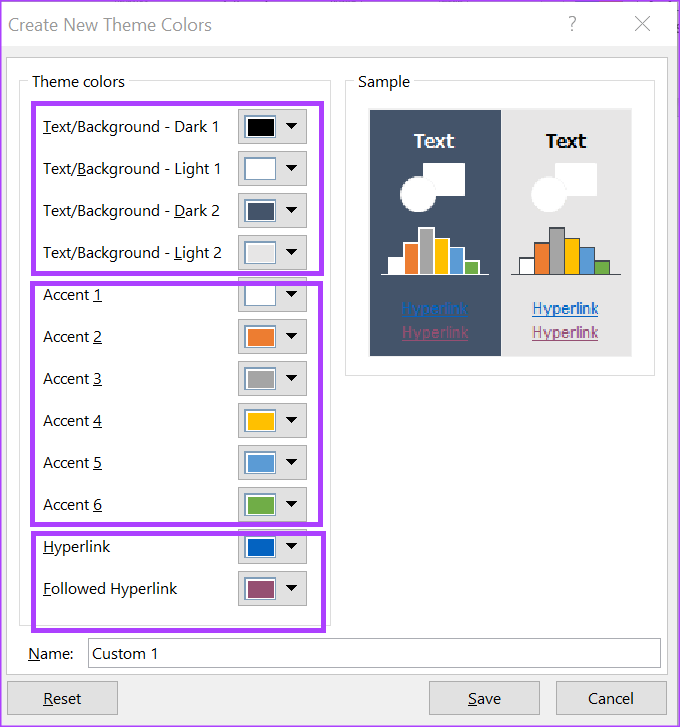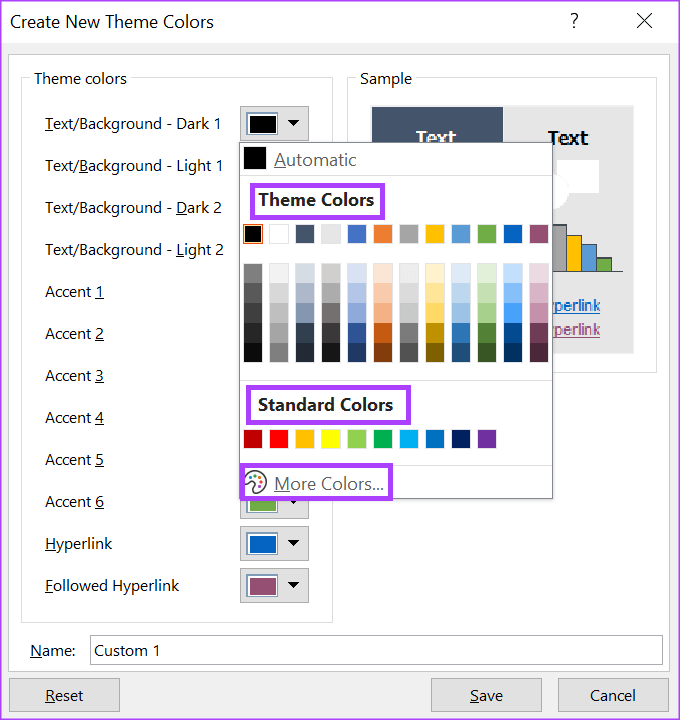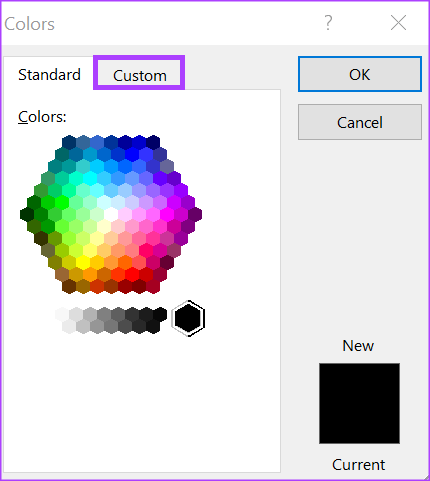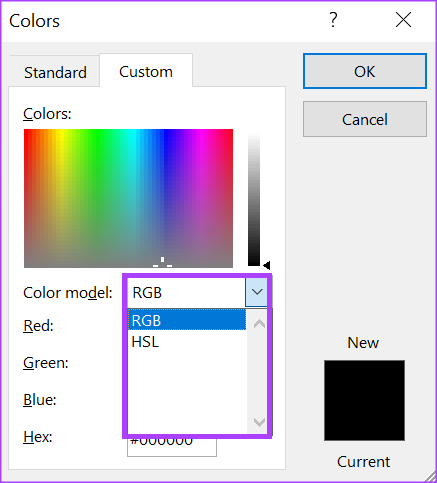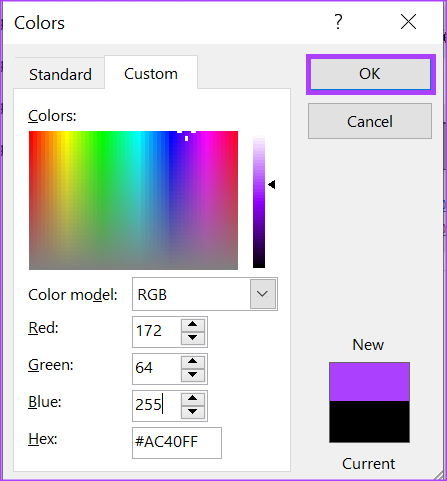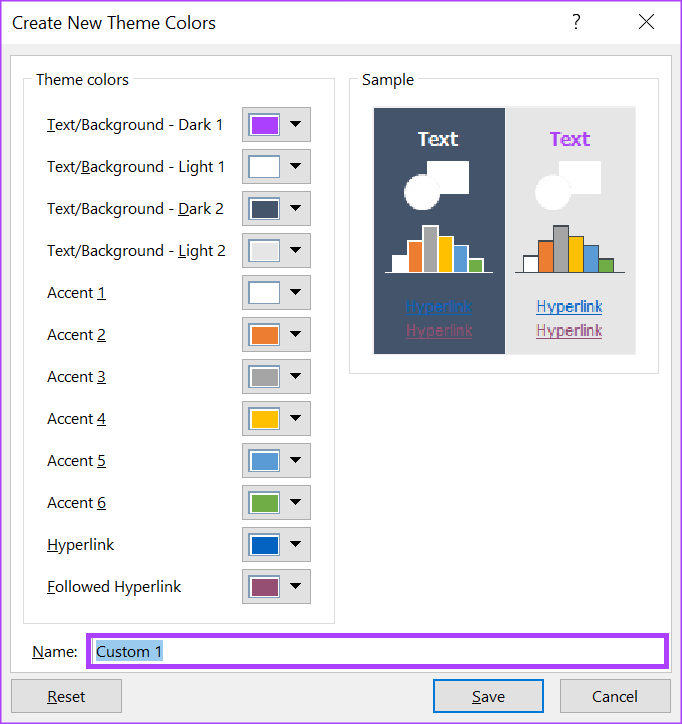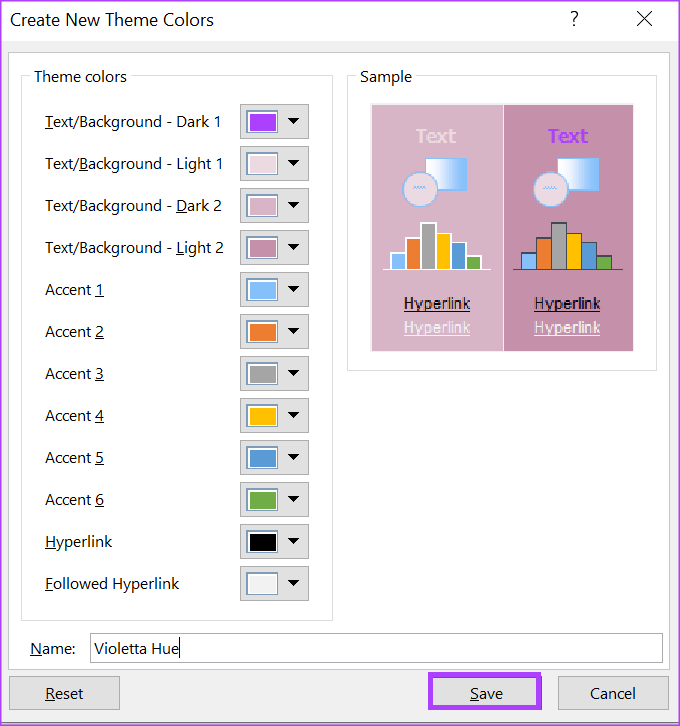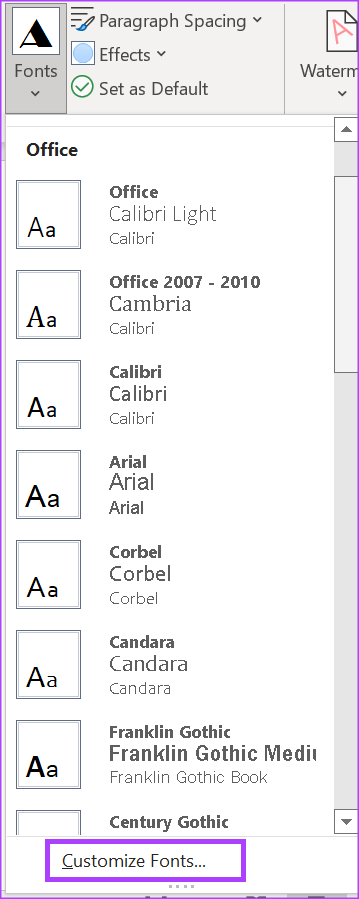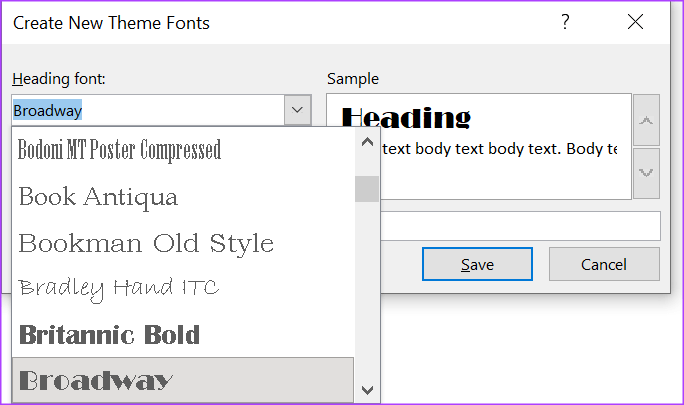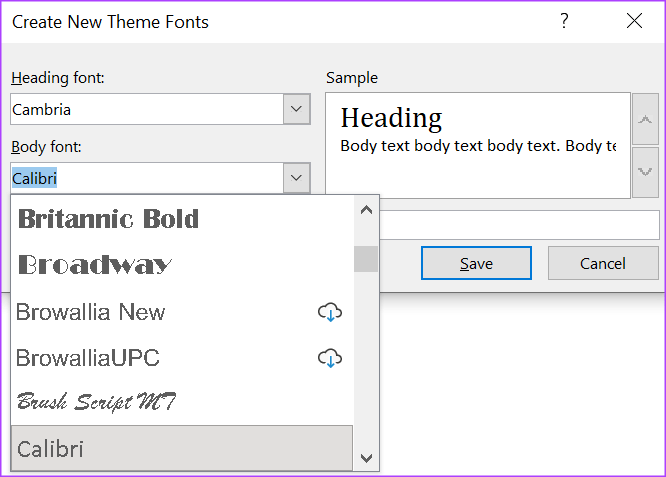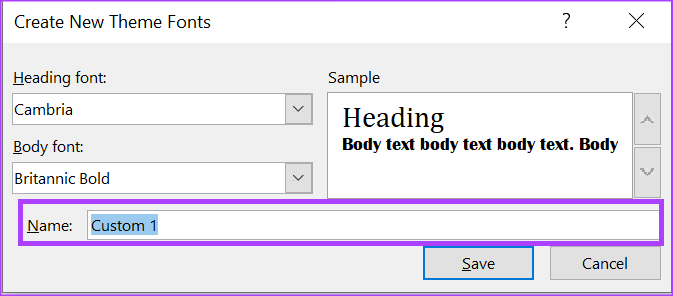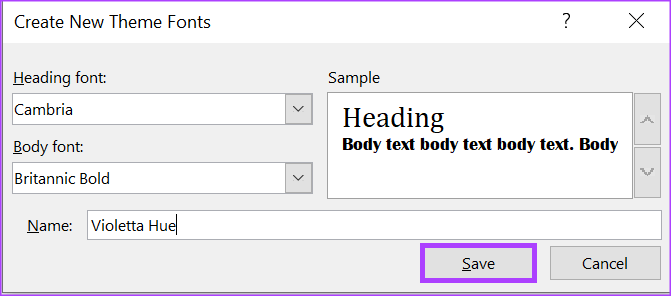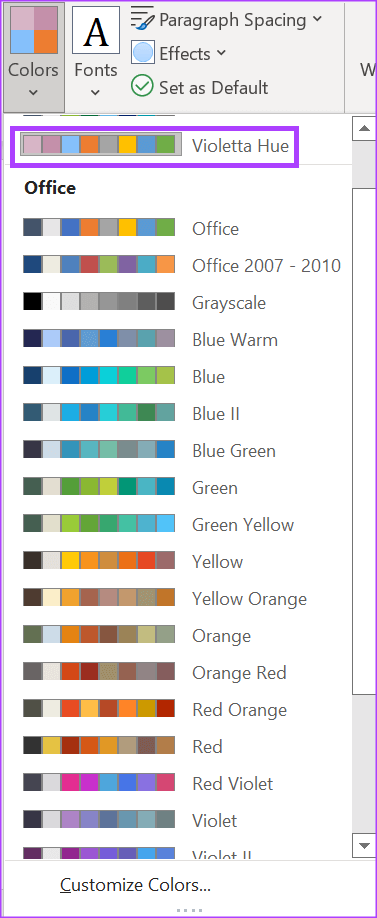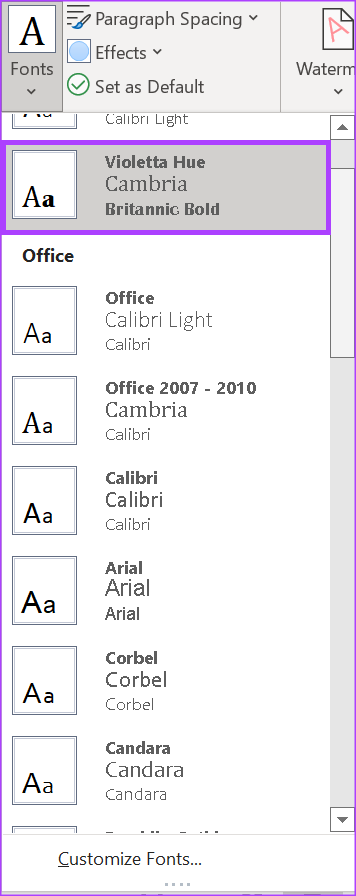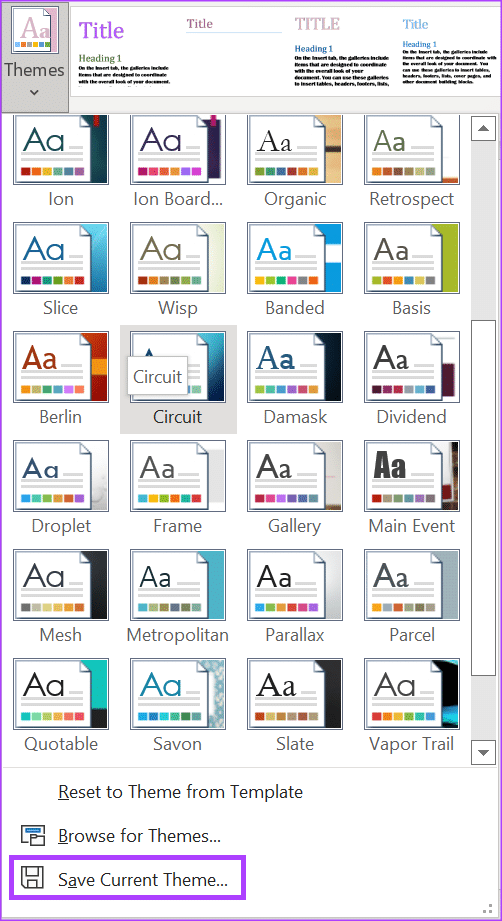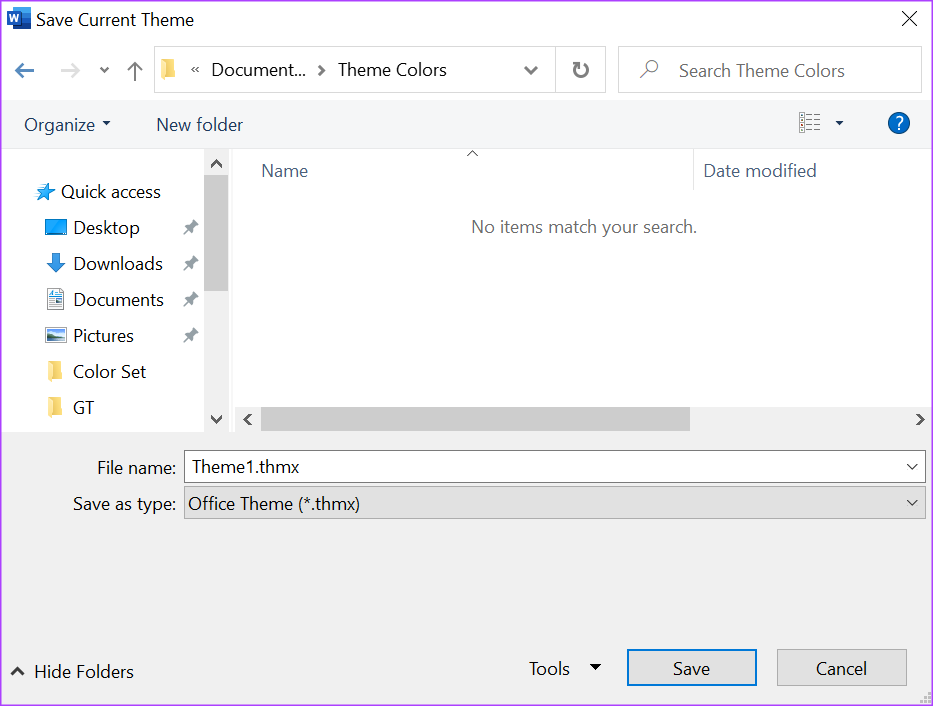Comment créer une combinaison de couleurs et un thème personnalisés dans Microsoft Word
Pour personnaliser votre document, vous n'êtes pas limité avec des ensembles de couleurs et de thèmes par défaut dans Microsoft Word. Vous pouvez également créer un groupe de couleurs personnalisé et enregistrer ces groupes ou thèmes en tant que modèles pour une utilisation future. En créant votre propre combinaison de couleurs personnalisée, vous pouvez appliquer une touche unique et personnalisée à l'apparence de votre document.
Vous pouvez créer une combinaison de couleurs personnalisée soit en modifiant un thème existant, soit en combinant vos propres préférences de couleurs. Voici comment créer votre propre combinaison personnalisée de couleurs et de thèmes. Les solutions fonctionneront sur Windows et Mac, mais il peut y avoir une différence dans l'interface.
Comment créer un groupe de couleurs personnalisé
Dans Microsoft Word, un groupe de couleurs est un ensemble de couleurs utilisé pour organiser et stocker les couleurs. Un groupe de couleurs peut inclure différentes variantes de la même couleur, des couleurs qui vont ensemble, des couleurs utilisées le plus souvent ou des couleurs utilisées pour un design particulier. Voici comment créer votre propre combinaison de couleurs unique sur Microsoft Word.
Étape 1: Cliquez sur le "Commencer«Écrire Word pour rechercher l'application.
Étape 2: À partir des résultats, appuyez sur Application ou un document Microsoft Word à ouvrir.
Étape 3: Au Barre Microsoft En haut de la fenêtre, cliquez sur Tab تصميم.
Étape 4: En Design Group , cliquez sur le menu déroulant ci-dessous Options de couleurs.
Étape 5: Lorsque la liste déroulante révèle plusieurs options, cliquez sur le bouton.Personnaliser les couleurspour démarrer la boîte de dialogue "Créer de nouvelles couleurs de thème".
Dans la boite de dialogue "Créer de nouvelles couleurs de thème", Vous verrez deux vues - la vue Couleurs du thème et la vue Échantillon. Dans la vue Exemple, vous pouvez voir comment les sélections de couleurs que vous effectuez sous Couleurs du thème apparaîtront dans un document Word en direct. La vue d'un formulaire est divisée en arrière-plans sombres et arrière-plans clairs.
Étape 6: dans un spectacle couleurs du thème, Cliquez sur le menu déroulant à côté de Couleur du texte/d'arrière-plan, Couleur d'accentuation ou Couleur du lien hypertexte.
Étape 7: Dans la liste déroulante, sélectionnez une couleur parmi les options par défaut de Word affichées sous Couleurs du thème et Couleurs standard ou cliquez sur plus dans Couleurs pour choisir une couleur personnalisée.
Si vous cliquez sur l'option de couleur plus, une autre boîte de dialogue s'ouvrira. Dans la boîte de dialogue Plus de couleurs, cliquez sur l'onglet.Personnalisé" .
Étape 8: Dans le menu personnalisé, cliquez sur le modèle de couleur pour choisir entre le rendu d'une valeur RVB (rouge, vert, bleu) ou d'une valeur HSL (teinte, saturation et luminance) pour votre couleur personnalisée.
Étape 9: Après avoir défini vos valeurs de couleur dans les champs RVB ou HSL, cliquez sur OK pour fermer la boîte de dialogue Couleurs supplémentaires et votre couleur devrait maintenant apparaître sousCouleurs du thème.
La couleur nouvellement créée apparaîtra également sous "Couleurs Modernes".
Étape 10: Mettez à jour toutes les couleurs de texte/arrière-plan, d'accentuation et de lien hypertexte selon vos préférences, puis cliquez sur la zone de texte à côté du nom pour fournir un nom personnalisé à la nouvelle combinaison de couleurs.
Étape 11: Cliquez sur Enregistrer pour enregistrer la nouvelle combinaison de couleurs et fermer la boîte de dialogue.
Comment créer un jeu de polices personnalisé
Pour créer un thème personnalisé dans Microsoft Word, vous devez combiner un jeu de couleurs et un jeu de polices. La création d'un groupe de couleurs a déjà été abordée ci-dessus. Alors, voici comment créer un jeu de polices personnalisé pour votre thème personnalisé.
Étape 1: Cliquez sur le "Commencer«Écrire Word pour rechercher l'application.
Étape 2: À partir des résultats, appuyez sur Application ou document Microsoft Word Pour l'ouvrir.
Étape 3: Sur bande Microsoft En haut, cliquez sur une balise Onglet Conception.
Étape 4: En Design Group , cliquez sur le menu déroulant sous une option Ligne.
Étape 5: Dans le menu déroulant, cliquez sur le boutonPersonnaliser les polices"pour lancer la boite de dialogue"Créer de nouvelles lignes thématiques.
Étape 6: Cliquez Menu déroulant au dessous de ligne d'adresse Et sélectionnez Ligne préférée Vous avez pour la fonctionnalité.
Étape 7: Cliquez sur le menu déroulant sous Ligne de base et sélectionnez votre police de corps de texte préférée pour la fonctionnalité.
Les modifications que vous apportez apparaîtront sous Ligne de cap et corps dans la fenêtre du formulaire.
Étape 8: Cliquez sur la zone de texte en regard de Nom pour saisir un nom pour les nouvelles polices de thème.
Étape 9: Cliquez Sauvegarder Pour enregistrer les nouvelles modifications et fermer la boîte de dialogue.
Comment créer un thème personnalisé
Maintenant que vous avez votre jeu de couleurs et de polices personnalisé, voici comment créer le vôtre fonctionnalité personnalisée.
Étape 1: lors de l'ouverture d'un document Word Cliquez sur l'onglet تصميم Au Barre Microsoft en haut.
Étape 2: En Design Group , Cliquez sur liste menu déroulant Options de couleurs.
Étape 3: Cliquez sur un nom Combinaison de couleurs personnalisée à vous de postuler.
Étape 4: En Design Group , cliquez sur le menu déroulant sous une option Polices gratuites.
Étape 5: Cliquez Nom d'un groupe de polices personnalisées à vous de postuler.
Étape 6: En Design Group , cliquez sur le menu déroulant sous une option Themes.
Étape 7: En bas de la liste déroulante, cliquez sur le bouton Enregistrer le thème fichier actuel et cela lancera votre bibliothèque de fichiers.
Étape 8: Entrer Nom à votre nouveau nom et cliquez sur Sauvegarder.
Créer un dictionnaire personnalisé sur Microsoft Word
Un jeu de couleurs ou un thème personnalisé n'est pas la seule fonctionnalité de Microsoft Word que vous pouvez personnaliser. Vous pouvez également Créer un dictionnaire personnalisé dans Microsoft Word. Ainsi, lorsqu'une expression ou un argot moderne est utilisé dans votre document, Word ne le signale plus comme une erreur.