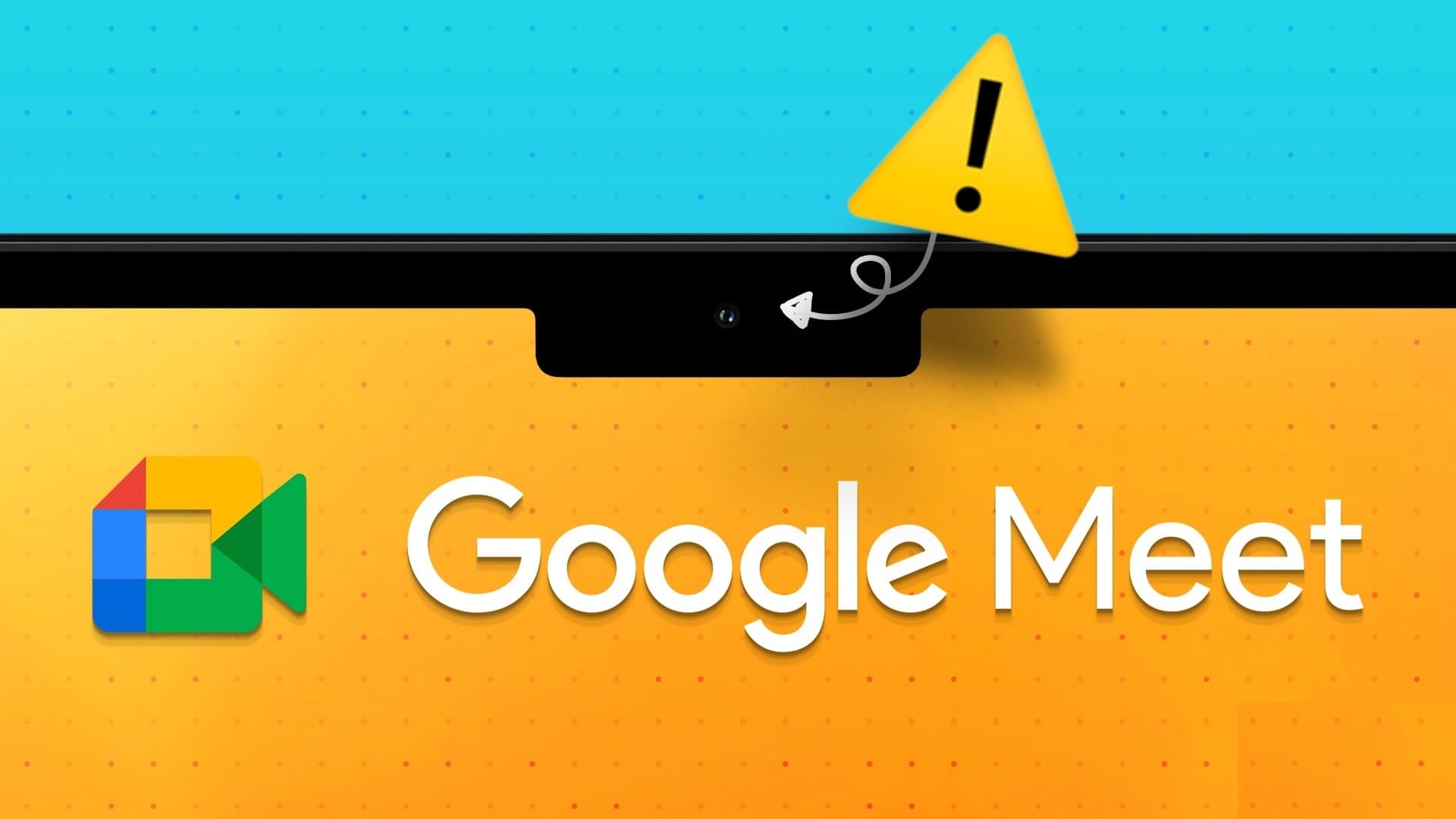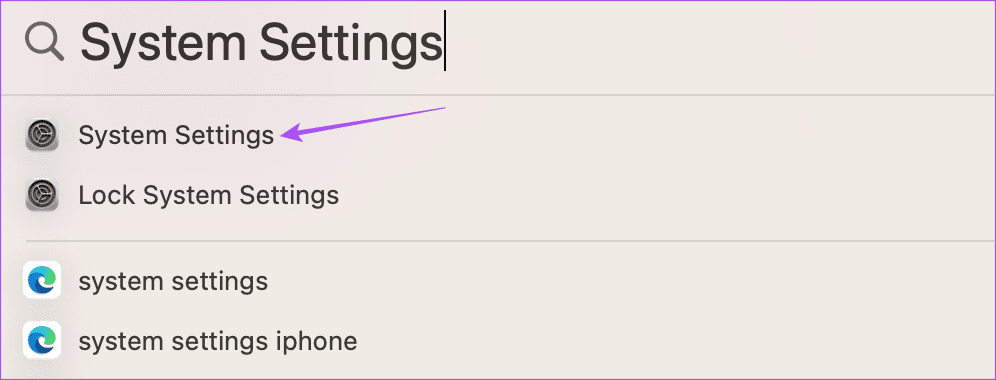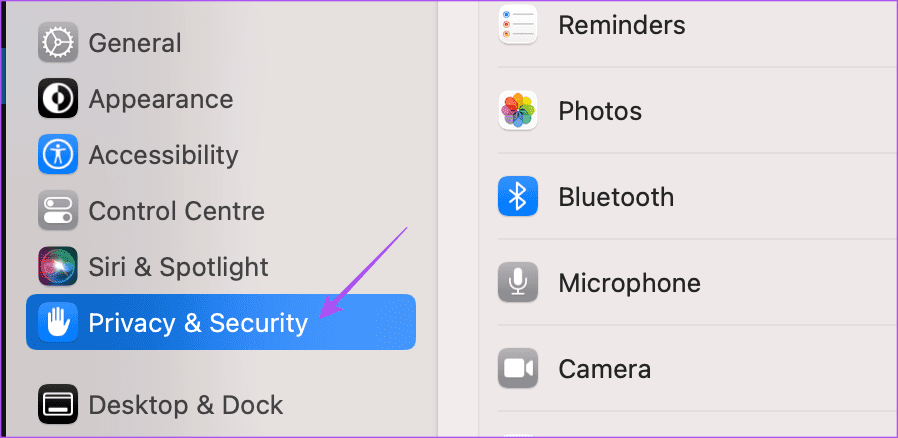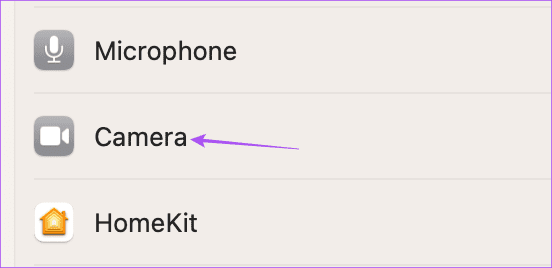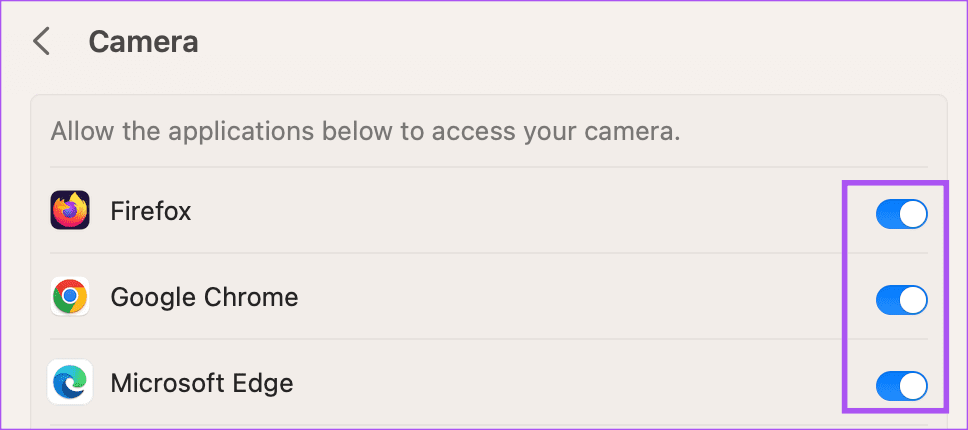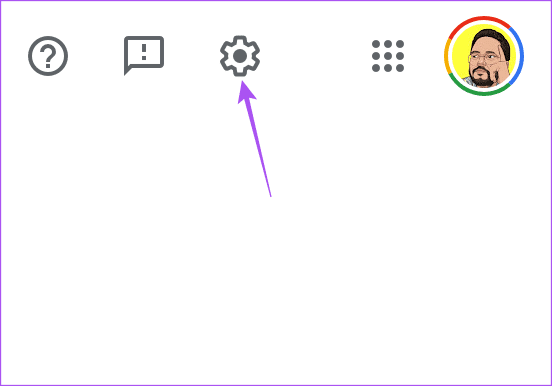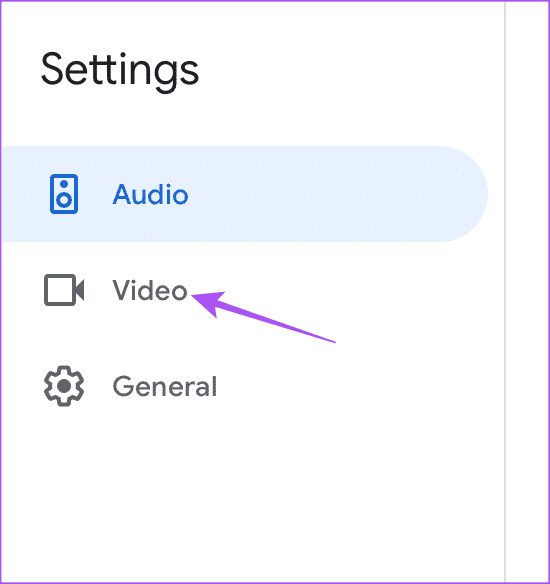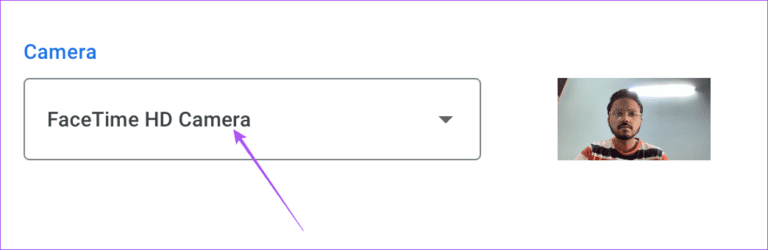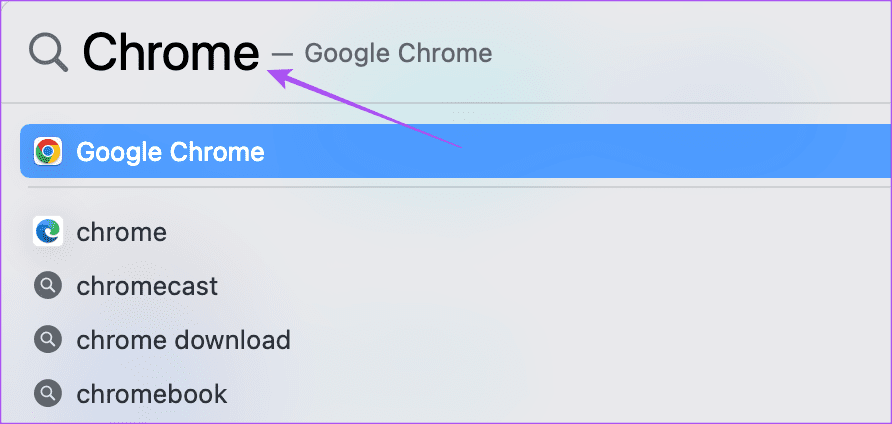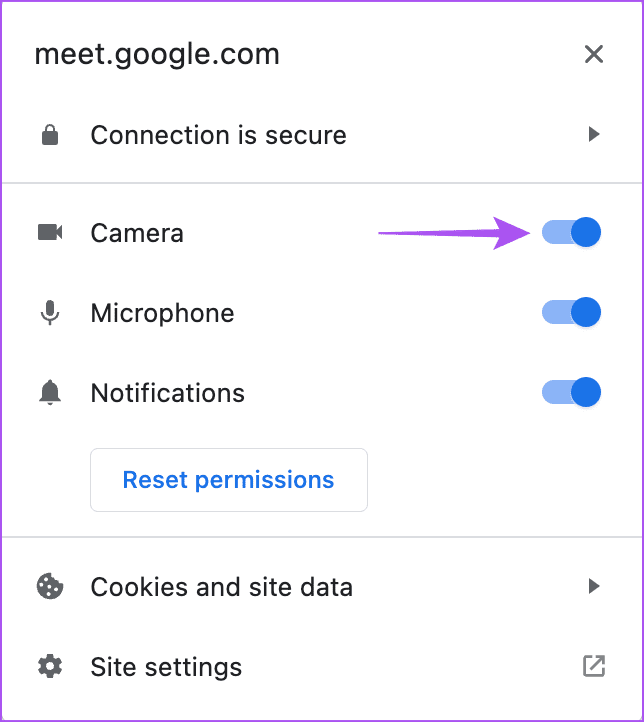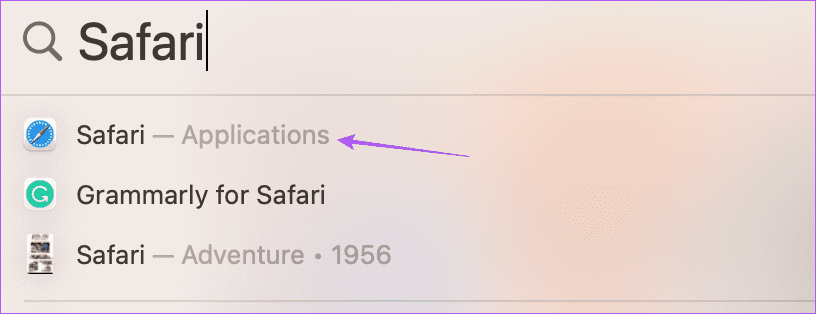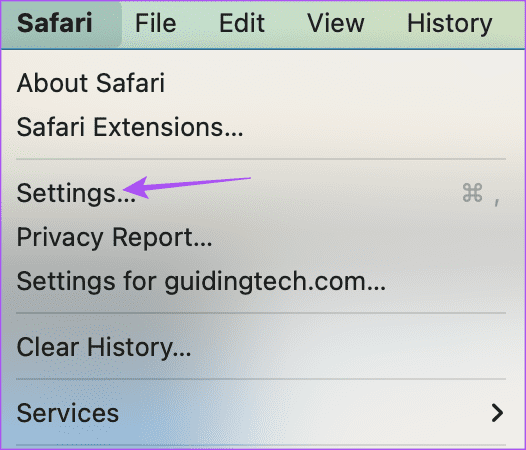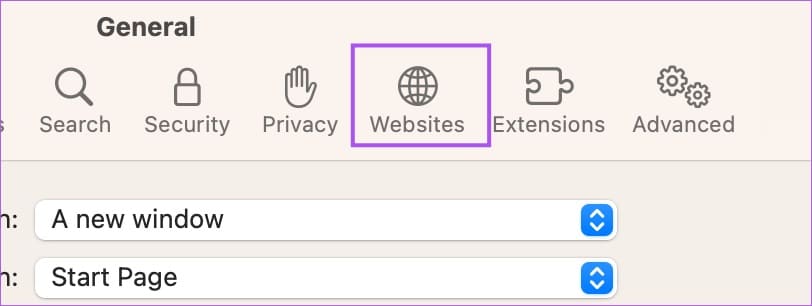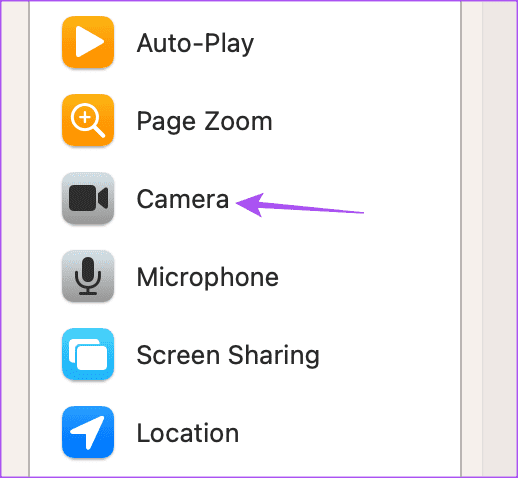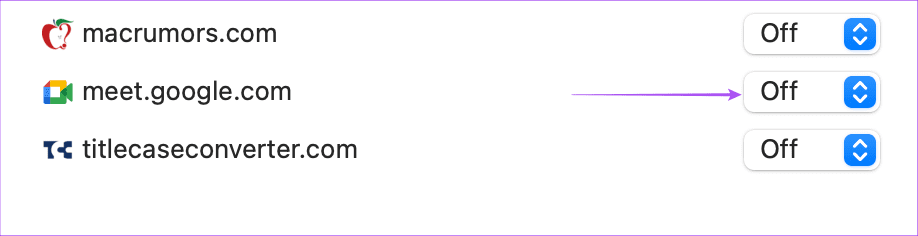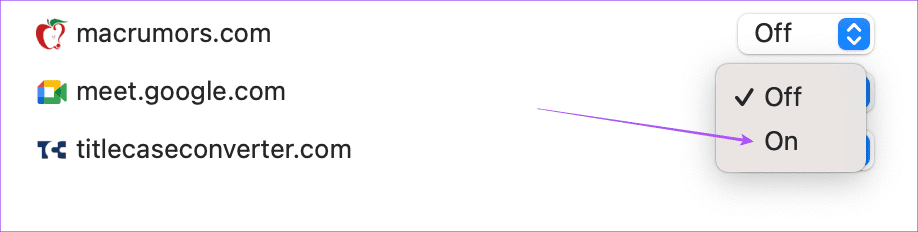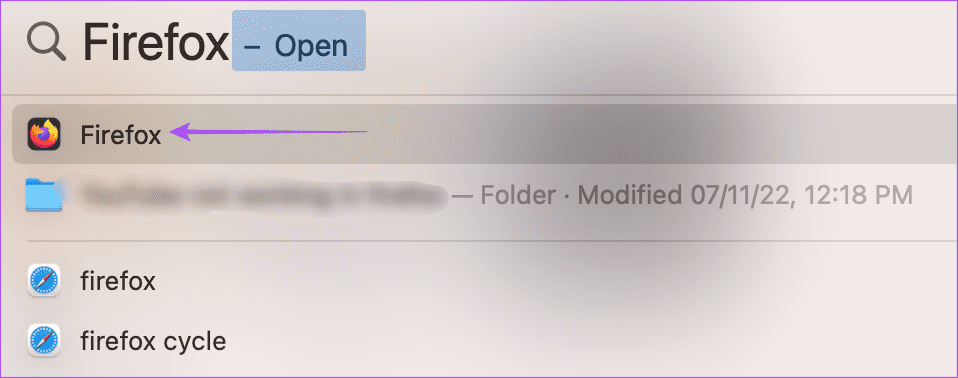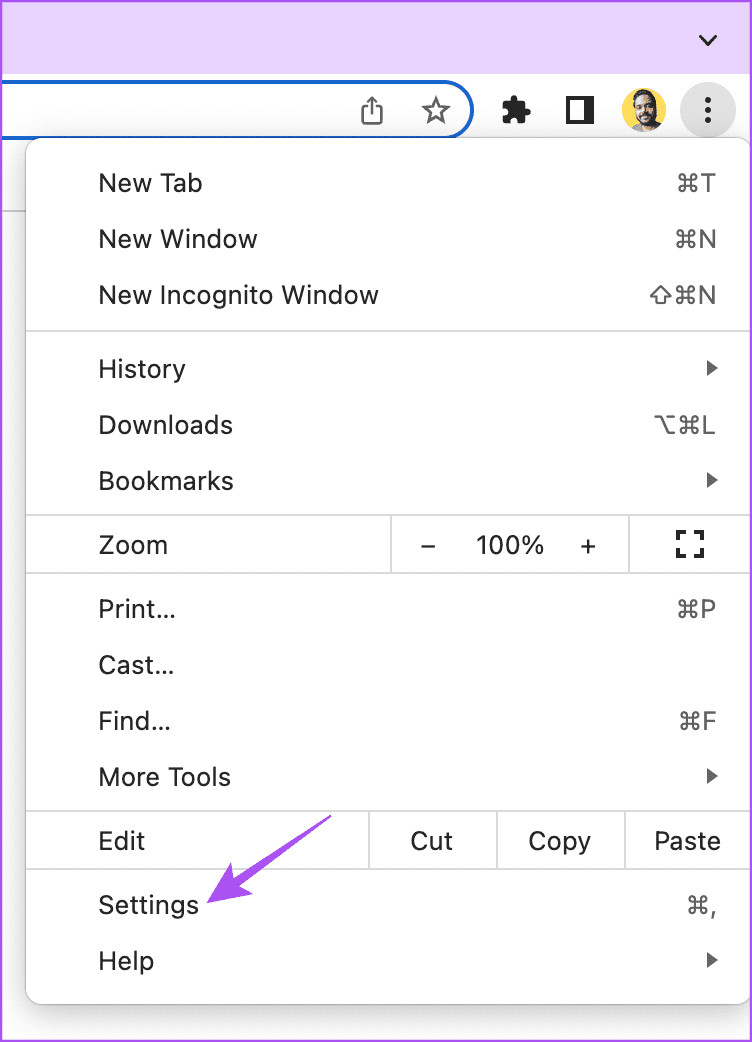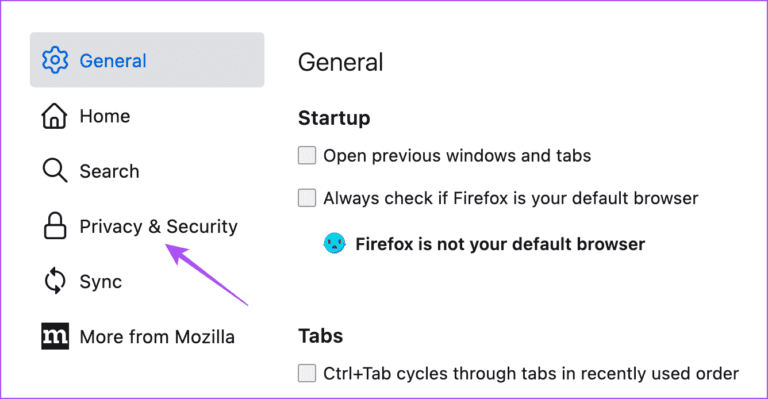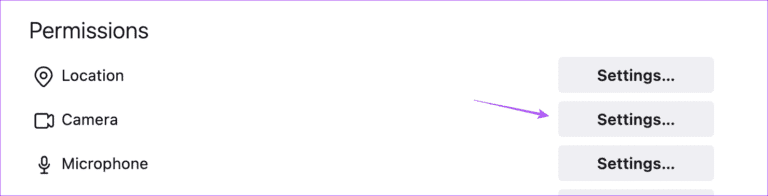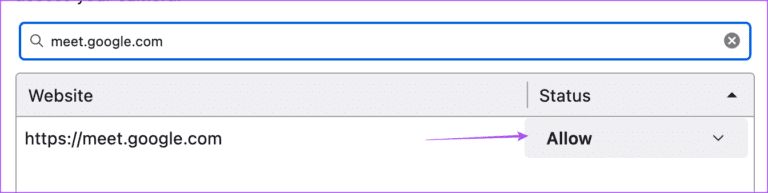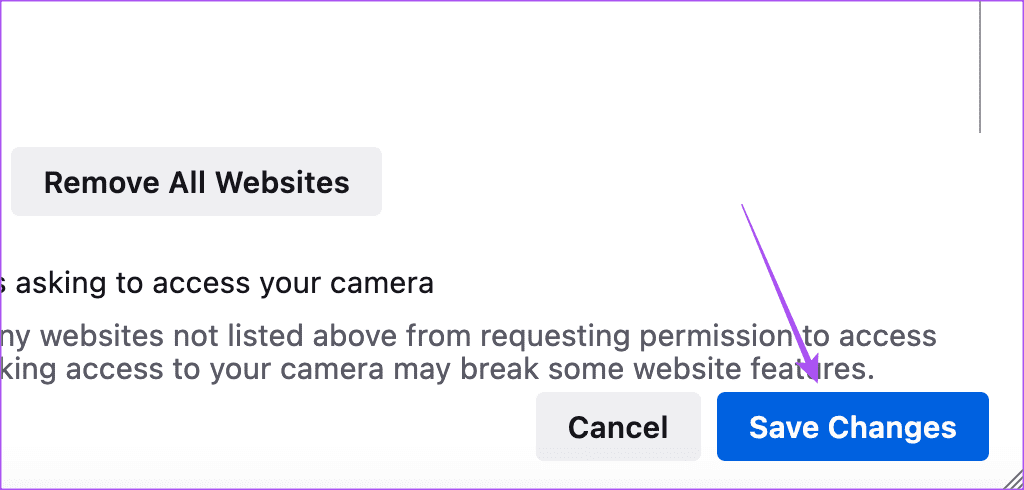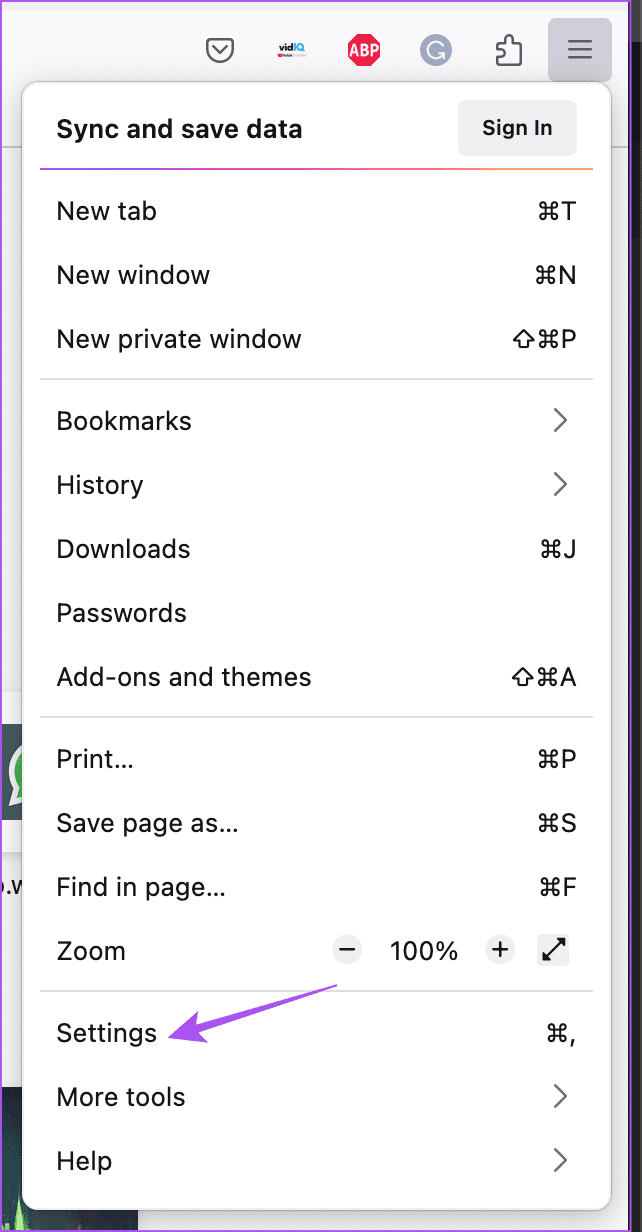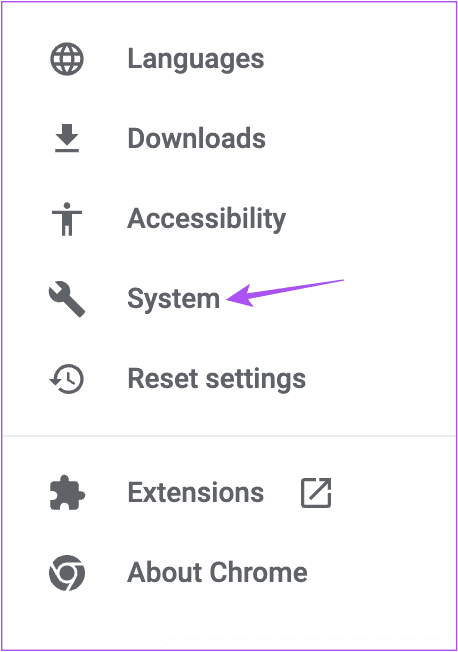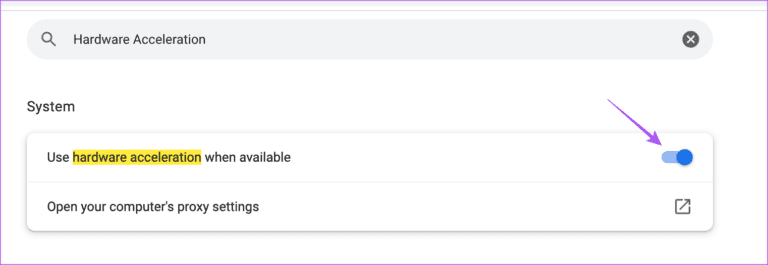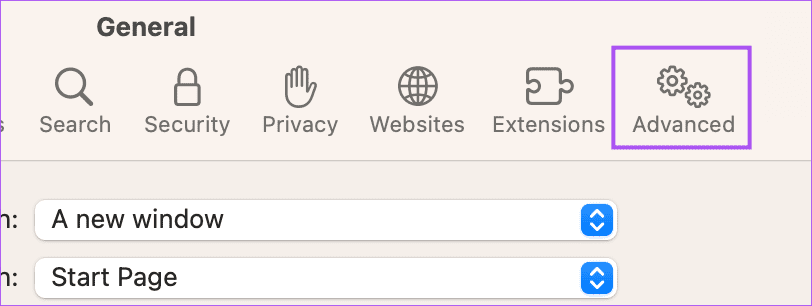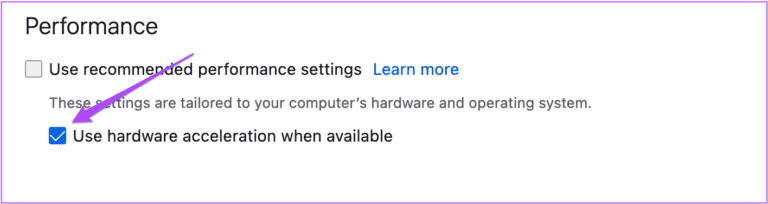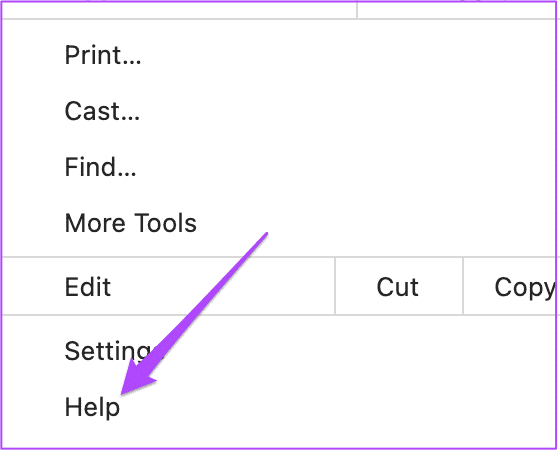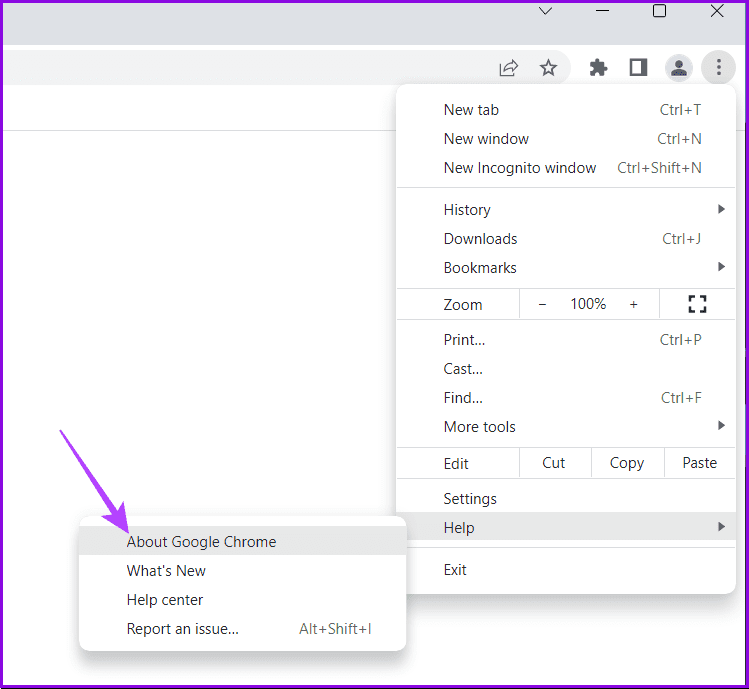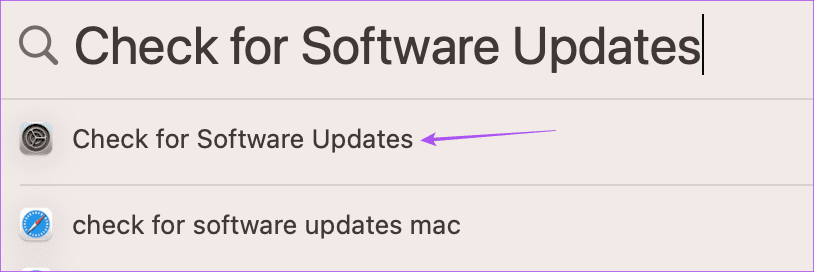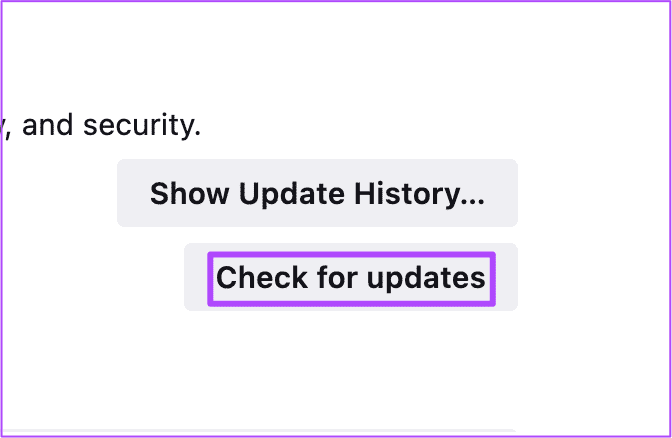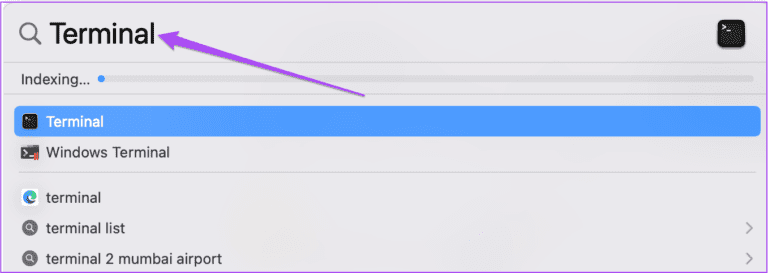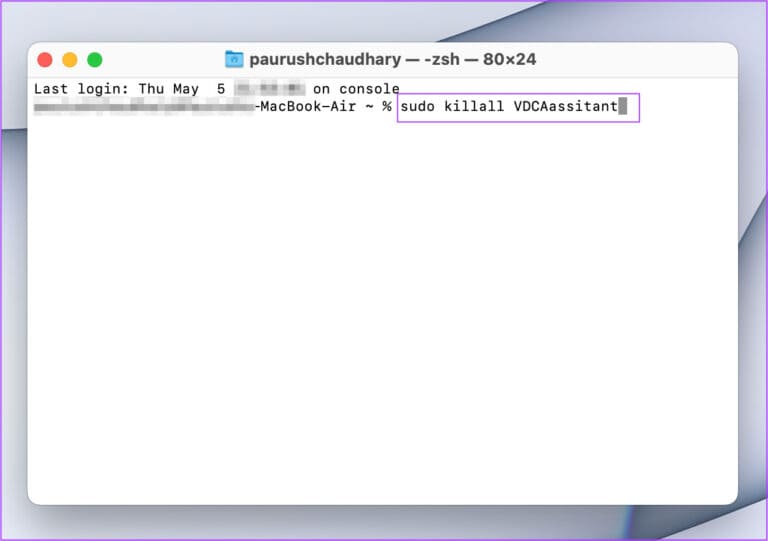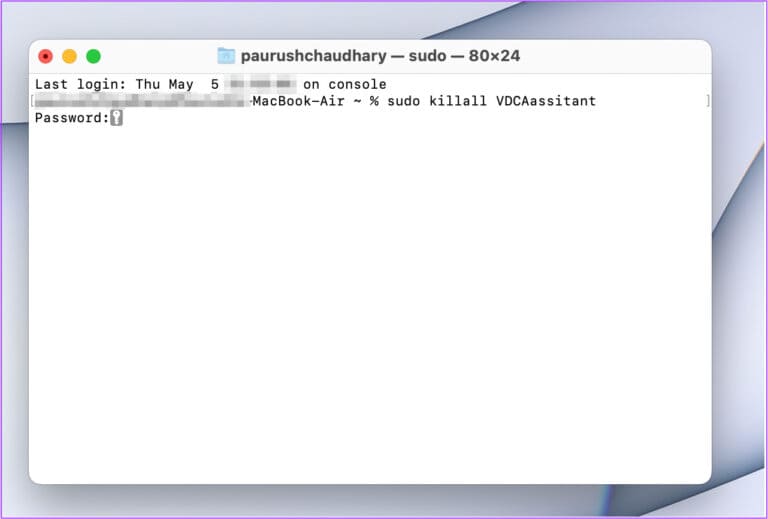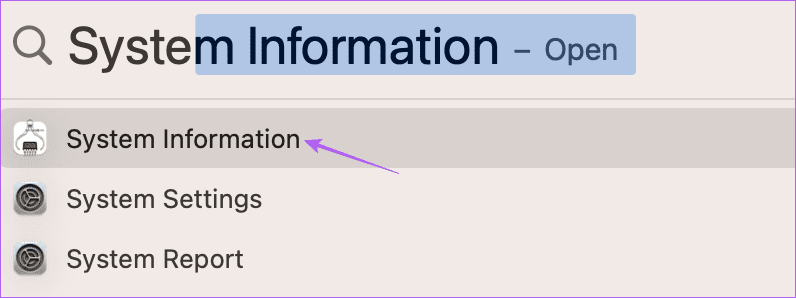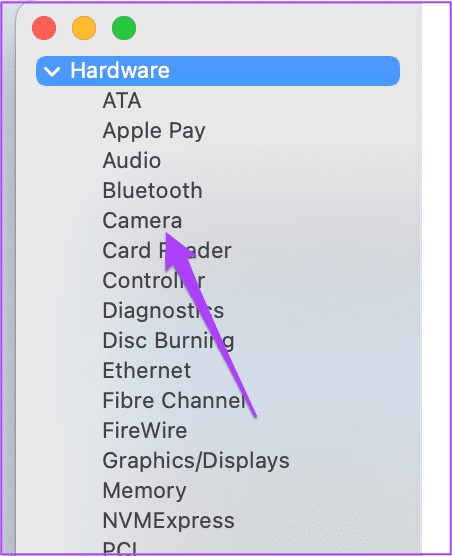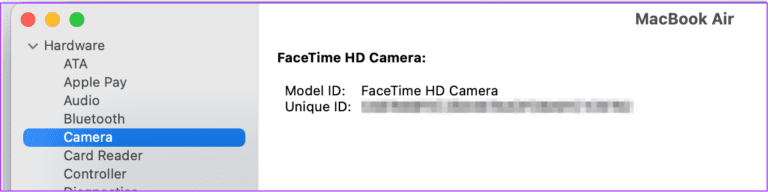Les 9 principaux correctifs pour la caméra Mac ne fonctionnent pas dans Google Meet
Google Meet est une excellente alternative à FaceTime sur votre Mac, en particulier pour rattraper vos contacts professionnels. Vous pouvez également Changer l'arrière-plan dans Google Meet Pour le rendre discret ou ajouter une image qui reflète l'identité de votre entreprise. Allumez simplement l'appareil photo de votre Mac et démarrez votre conversation.
Mais pour certains utilisateurs, ce processus régulier est plus compliqué car leur caméra Mac cesse de fonctionner lorsqu'ils sont tous prêts à démarrer un appel Google Meet. Si vous rencontrez également ce problème, voici quelques solutions pour réparer la caméra Mac qui ne fonctionne pas dans Google Meet.
1. Vérifiez l'accès à la webcam du navigateur
Avant tout, votre navigateur Web préféré doit avoir accès à la webcam de votre Mac pour fonctionner pendant les appels Google Meet. Voici comment le vérifier.
Étape 1: Appuyez sur le raccourci clavier Commande + barre d'espace Pour ouvrir Recherche Spotlight, Et tapez Les paramètres du système, Et appuyez sur Retour.
Étape 2: Faites défiler et cliquez Confidentialité Et la sécurité Dans la barre latérale gauche.
Passons à l'étape 3 : Faites défiler et cliquez Caméra.
Étape 4: Cliquez sur la bascule à côté de votre navigateur Web pour activer l'accès à la webcam.
Étape 5: Fermer Paramètres Et ouvert Google Meet dans un navigateur Web pour vérifier si le problème est résolu.
2. Vérifiez la source de la caméra dans Google Meet
Vous pouvez vérifier la source de la caméra dans Google Meet même si l'accès à la webcam est activé pour votre navigateur. Il est possible que la webcam de votre Mac ne soit pas sélectionnée pour les appels vidéo.
Étape 1: Ouvert Google Meet Dans le navigateur Web de votre ordinateur.
Étape 2: après Inscription d'entrée à votre compte, Cliquez sur une icône Paramètres Dans le coin supérieur droit
Passons à l'étape 3 : Cliquez Vidéo Dans le menu de gauche.
Étape 4: Cliquez sur le menu déroulant pour sélectionner Caméra FaceTime HD comme source.
Étape 5: Après cela, fermez la fenêtre et vérifiez si le problème est résolu.
3. Vérifiez votre connexion Internet
Si le flux vidéo reste flou pendant un appel Google Meet, vous devrez Vérifiez votre débit Internet. Connectez votre Mac à un réseau Wi-Fi avec une connexion Internet solide, idéalement une bande de fréquence de 5 GHz si vous avez un routeur bi-bande. Si vous utilisez votre iPhone comme point d'accès, vous pouvez activer la 5G, si votre opérateur la prend en charge.
4. Vérifiez les autorisations de votre navigateur Web
Lorsque vous démarrez un appel Google Meet dans votre navigateur, vous devez autoriser l'accès à la caméra et au microphone sur votre Mac. Parfois, vous pouvez ignorer cette étape ou fermer l'onglet sans autoriser ces autorisations. Donc, si vous rencontrez le même problème, nous vous suggérons de vérifier les autorisations de votre navigateur Web.
Découvrez Google Chrome
Étape 1: Appuyez sur le raccourci clavier Commande + barre d'espace Pour ouvrir Recherche Spotlight, Et tapez Chrome , et appuyez sur Retour.
Étape 2: Ouvert Google Meet sur le web à Onglet GoogleChrome.
Passons à l'étape 3 : Cliquez Code de verrouillage Dans la barre d'adresse.
Étape 4: Cliquez Commutateur à côté de l'option Appareil photo pour l'activer.
Étape 5: Fermez le menu etVérifiez si le problème est résolu.
Vous avez du mal à faire entendre votre voix. Consultez notre guide quand Le microphone ne fonctionne pas dans Google Meet sur Mac.
Découvrez Safari
Étape 1: Clique sur Raccourci clavier Commande + Barre d'espace Pour ouvrir Recherche Spotlight Et le type Safari , et appuyez sur Retour.
Étape 2: Ouvert Google Meet Sur le web dans l'onglet in Safari.
Passons à l'étape 3 : Cliquez sur le menu Safari Dans le coin supérieur gauche de la barre de menus et sélectionnez Paramètres.
Étape 4: Cliquez Onglet sites Internet.
Étape 5: Cliquez Caméra Dans le menu de gauche.
Passons à l'étape 6 : Cliquez Le menu déroulant se trouve à côté de meet.google.com.
Étape 7: Sélectionner Autoriser.
Étape 8: Fermez la fenêtre et vérifiez si le problème est résolu.
Découvrez Firefox
Étape 1: Appuyez sur le raccourci clavier Commande + Barre d'espace pour ouvrir Spotlight Search, tapez Firefox et appuyez sur Retour.
Étape 2: Cliquez sur l'icône du menu Hamburgers Dans le coin supérieur droit et sélectionnez Paramètres Depuis le menu contextuel.
Passons à l'étape 3 : Cliquez Confidentialité et sécurité Dans le menu de gauche.
Étape 4: Faites défiler et cliquez Paramètres à côté de la caméra.
Étape 5: Type meet.google.com Dans la barre de recherche
Passons à l'étape 6 : Sélectionnez le résultat de la recherche et choisissez Autoriser Dans le menu déroulant.
Étape 7: Cliquez sur Enregistrer Des changements en bas à droite.
Étape 8: Ouvert Google Meet dans un nouvel onglet et vérifiez si le problème est résolu.
5. Activer l'accélération matérielle
L'accélération matérielle permet à votre navigateur Web d'utiliser le GPU au lieu du CPU pour les tâches gourmandes en ressources graphiques, y compris les appels vidéo Google Meet. Donc, si Google Meet ne peut pas détecter la caméra de votre Mac, vous devrez activer l'accélération matérielle pour votre navigateur.
Google Chrome
Étape 1: Appuyez sur le raccourci clavier Commande + Barre d'espace pour ouvrir la recherche Spotlight, tapez Chrome et appuyez sur Retour.
Étape 2: Cliquez Les trois points verticaux Dans le coin supérieur droit et sélectionnez Paramètres.
Passons à l'étape 3 : Cliquez Système Dans le menu de gauche.
Étape 4: Cliquez sur la bascule à côté de "Utiliser l'accélération matérielle si disponible" Pour l'activer.
Étape 5: Redémarrez votre navigateur et vérifiez si le problème est résolu.
Safari
L'accélération matérielle est activée par défaut dans Safari sur macOS Catalina 10.15 et versions ultérieures. Si votre Mac exécute une version plus ancienne, voici comment activer cette fonctionnalité.
Étape 1: Appuyez sur le raccourci clavier Commande + barre d'espace Pour ouvrir Recherche Spotlight Et le type Safari , et appuyez sur Retour.
Étape 2: Cliquez Safari Dans le coin supérieur gauche et sélectionnez Paramètres.
Passons à l'étape 3 : Cliquez Onglet Avancé.
Étape 4: Cliquez sur la bascule à côté de "Utiliser l'accélération matériellePour activer la fonctionnalité.
Étape 5: Fermer Paramètres Et vérifiez si le problème est résolu.
Firefox
Étape 1: Appuyez sur le raccourci clavier Commande + barre d'espace Pour ouvrir Recherche Spotlight Et le type Firefox , et appuyez sur Retour.
Étape 2: Cliquez sur l'icône du menu Hamburgers en haut à droite et sélectionnez Paramètres Depuis le menu contextuel.
Passons à l'étape 3 : Faites défiler vers le bas et activez "Utiliser l'accélération matérielle si disponible."
Étape 4: Ouvert Google Meet dans un nouvel onglet et consultez Résoudre le problème.
6. Réinitialiser SMC pour MAC basé sur INTEL
Si vous utilisez un Mac avec un processeur Intel, vous pouvez essayer de résoudre le problème en réinitialisant le SMC (System Management Controller). Il s'agit d'une puce qui contrôle et stocke des détails importants sur les fonctions de divers appareils sur votre Mac. L'un d'eux est l'organisation de la caméra intégrée. Vous pouvez lire notre article pour savoir comment réinitialiser SMC sur votre Mac. Pour les Mac équipés de chipsets de la série M, un simple redémarrage équivaut à une réinitialisation SMC.
7. Mettez à jour votre navigateur
Il peut y avoir une erreur ou un bogue dans la version actuelle de votre navigateur Web. Nous vous suggérons donc de mettre à jour votre navigateur si vous rencontrez toujours le même problème.
Mettre à jour Chrome
Étape 1: Appuyez sur le raccourci clavier Commande + barre d'espace Pour ouvrir Recherche Spotlight Et le type Chrome , et appuyez sur Retour.
Étape 2: Cliquez Les trois points verticaux dans le coin supérieur droit et sélectionnez Aide.
Passons à l'étape 3 : Sélectionner À propos de Google Chrome.
Étape 4: Si disponible nouvelle version Téléchargez et installez-le.
Étape 5: Ensuite, ouvrez Google Meet dans un nouvel onglet et vérifiez si le problème est résolu.
Mise à jour Safari
Pour mettre à jour Safari, vous devez installer la version macOS.
Étape 1: Appuyez sur le raccourci clavier Commande + Barre d'espace pour ouvrir la recherche Spotlight, tapez Vérifier les mises à jour logicielles et appuyez sur Retour.
Étape 2: Si une mise à jour est disponible, téléchargez-la et installez-la.
Passons à l'étape 3 : Allumer Safari Et vérifiez si le problème est résolu.
Mise à jour de Firefox
Étape 1: Appuyez sur le raccourci clavier Commande + Barre d'espace pour ouvrir Spotlight Search, tapez Firefox et appuyez sur Retour.
Étape 2: Cliquez sur une icône Menu hamburger en haut à droite et sélectionnez Paramètres Depuis le menu contextuel.
Passons à l'étape 3 : Faites défiler et cliquez Vérifiez les mises à jour.
Étape 4: Si une mise à jour est disponible, téléchargez-la et installez-la.
Étape 5: Ensuite, ouvrez Google Meet Et vérifiez si le problème est résolu.
8. Redémarrez la caméra intégrée à l'aide de l'appareil
La caméra intégrée de votre Mac se lancera lorsque vous passerez à la vidéo dans Google Meet. Mais si cela ne se produit pas pour vous, vous pouvez essayer de redémarrer manuellement la caméra intégrée à l'aide de l'application Terminal. Voici comment.
Étape 1: Appuyez sur le raccourci clavier Commande + barre d'espace Pour ouvrir Recherche Spotlight Et le type terminal , puis appuyez sur Retour.
Étape 2: Dans l'application terminal , tapez la commande suivante et appuyez sur Retour:
sudo killall Assistant VDCA
Passons à l'étape 3 : Entrez un mot de passe Mac Votre et appuyez sur Retour.
Étape 4: Fermer terminal Et ouvert Google Meet sur votre navigateur pour vérifier si le problème est résolu.
9. Vérifiez l'ID de la caméra et le nom du modèle dans le rapport système
Si aucune des solutions ci-dessus ne fonctionne, il est possible que le matériel de la caméra intégrée ait été endommagé. Pour vérifier cela, vous pouvez accéder au menu Rapport système sur votre Mac.
Étape 1: Appuyez sur le raccourci clavier Commande + Barre d'espace pour ouvrir la recherche Spotlight, saisissez Informations système et appuyez sur Retour.
Étape 2: Sélectionner Caméra Dans le menu de gauche.
L'identifiant de modèle et l'identifiant unique de la caméra intégrée apparaîtront à l'écran.
Si ce n'est pas le cas, l'appareil photo de votre Mac est endommagé ou indisponible. Nous vous suggérons de vous rendre dans votre Apple Store le plus proche pour le faire réparer. Et si vous devez lire votre propre vidéo dans Google Meet, vous pouvez Utilisez votre iPhone comme webcam sur votre Mac.
APPELS VIDÉO SUR GOOGLE MEET
Ces solutions vous aideront à participer aux appels vidéo Google Meet sur votre Mac. Vous pouvez également lire notre article pour en savoir plus sur les meilleures webcams pour votre Mac.