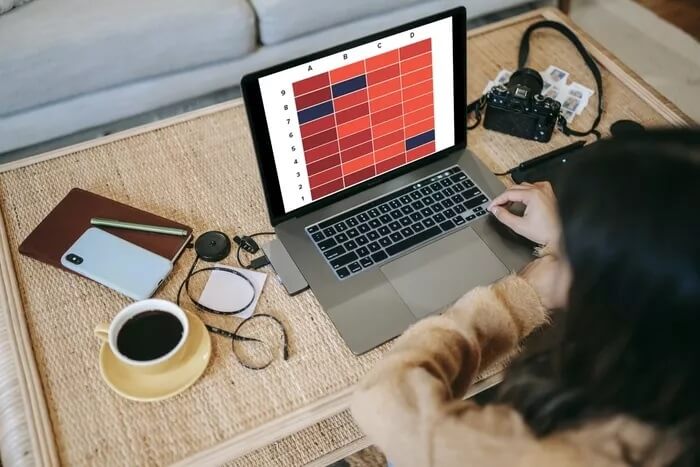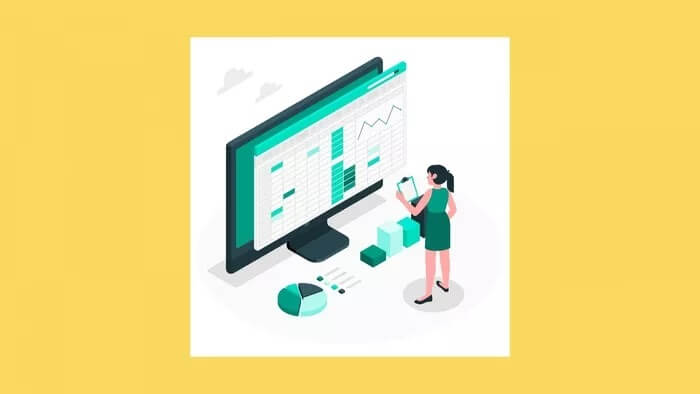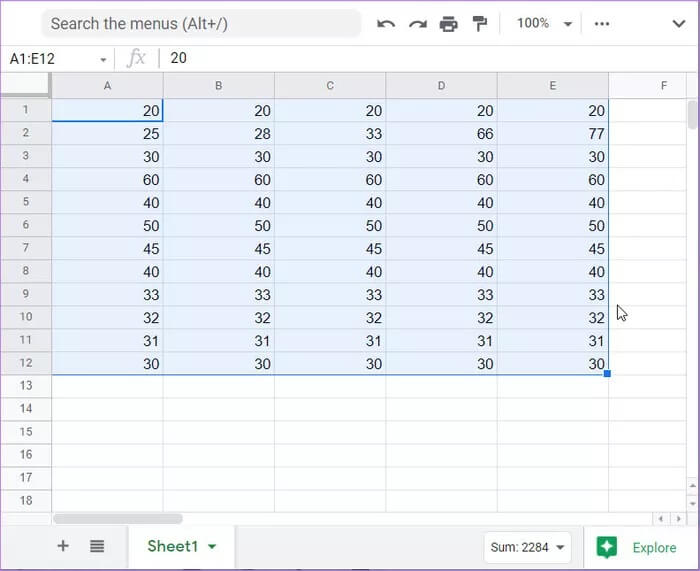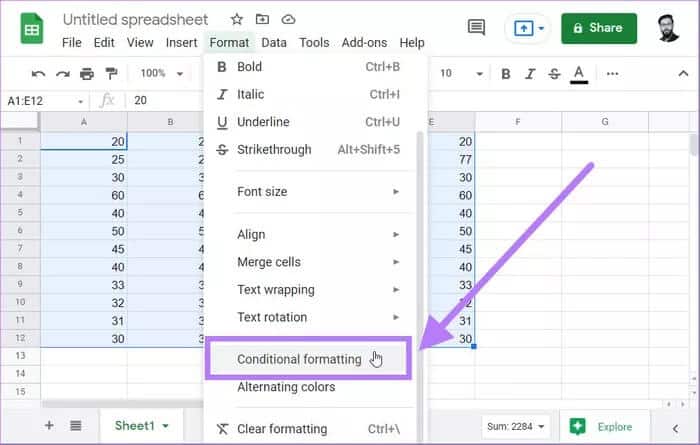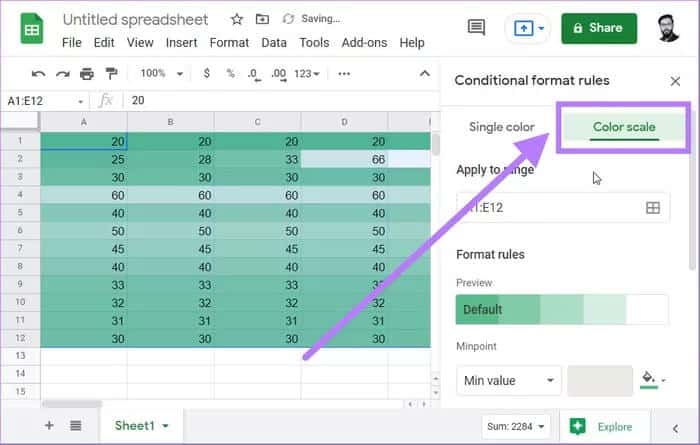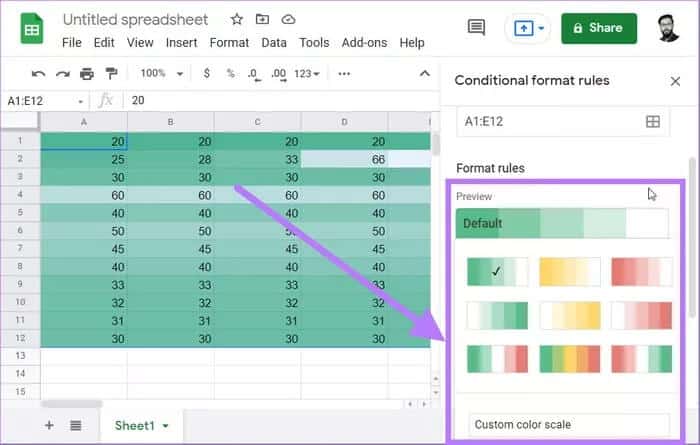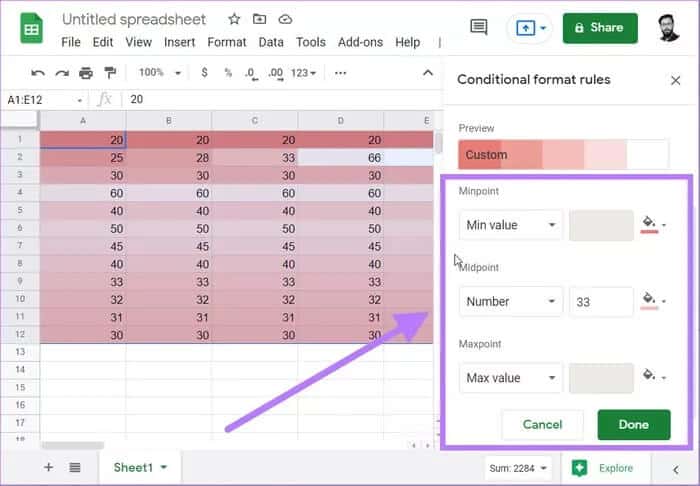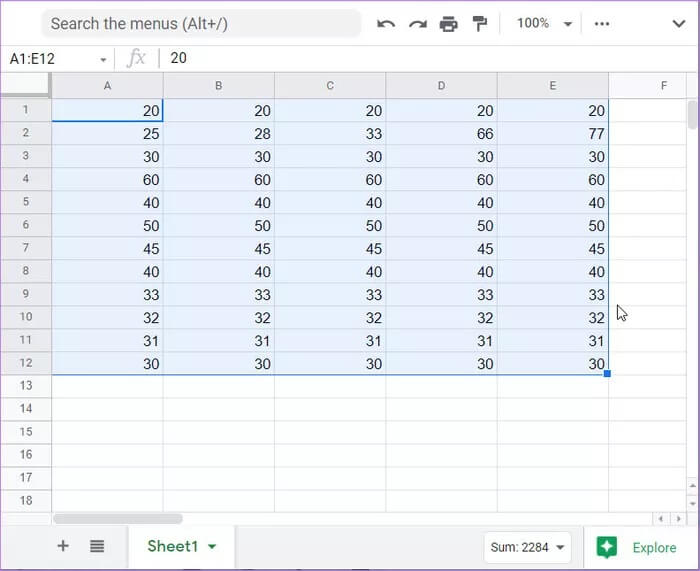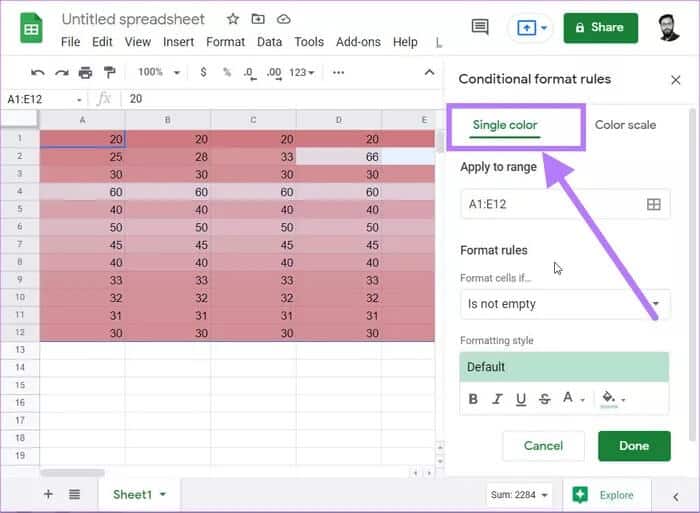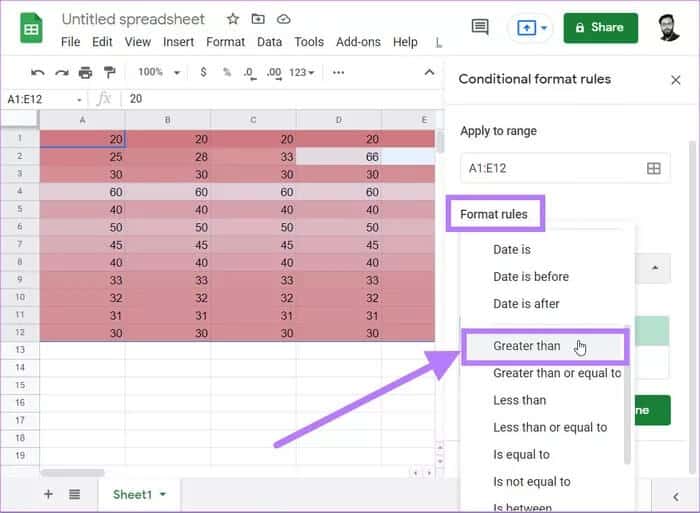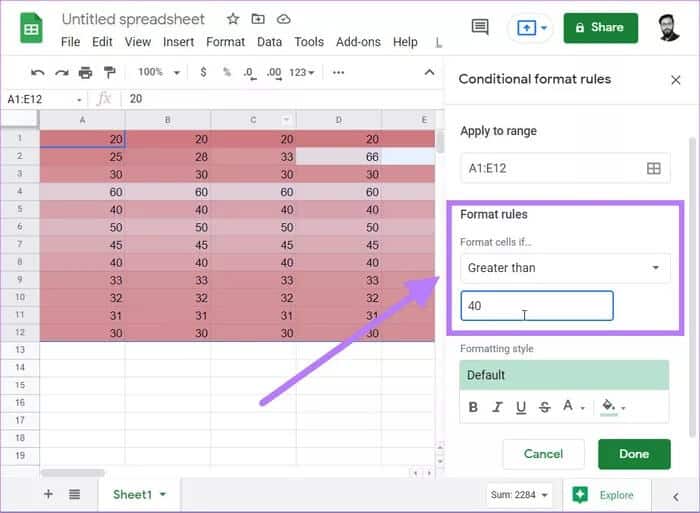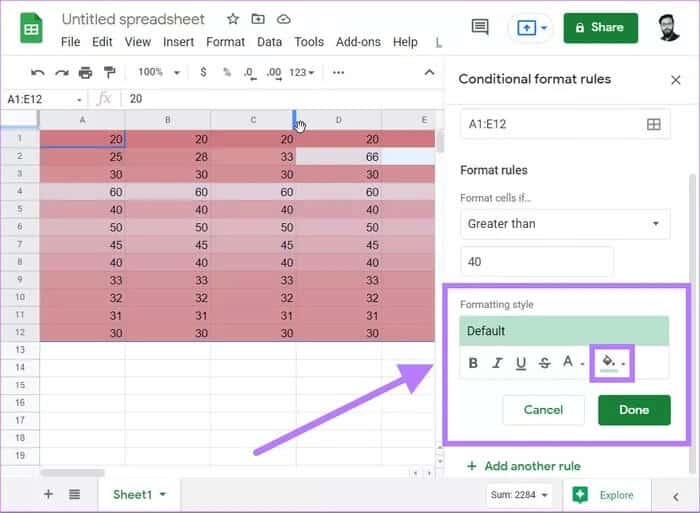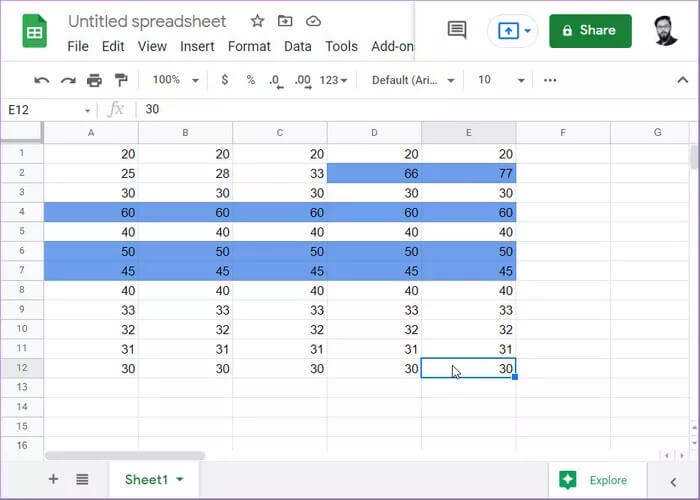Comment créer une carte thermique dans Google Sheets
Diverses techniques de visualisation, telles que Graphiques en courbes et graphiques et cartes thermiques, analysez rapidement un ensemble de données. Par exemple, vous pouvez utiliser des cartes thermiques pour comprendre le score des élèves. En effet, en affichant la carte thermique, vous pouvez identifier les élèves qui ont échoué et qui ont obtenu des résultats supérieurs à la moyenne. Dans cet article, nous allons apprendre à créer une carte thermique dans Google Sheets.
Eh bien, ce n'est qu'un cas d'utilisation pour utiliser des cartes thermiques pour la visualisation de données. Google Sheets vous permet également de créer une carte thermique. Mais saviez-vous que vous pouvez créer deux types de cartes thermiques dans Google Sheets ? Oui! Notamment, vous pouvez créer soit une carte thermique en dégradé de couleurs, soit une carte thermique monochrome.
Ce guide vous guidera à travers les étapes de base de la création d'une carte thermique dans Google Sheets. Cela comprend à la fois une rampe de couleurs et une carte thermique à une couleur. Cependant, examinons la preuve.
Qu'est-ce qu'une carte thermique dans Google Sheets
Nous ne nous attarderons pas sur les aspects techniques. En termes simples, une carte thermique est une technique qui utilise différentes couleurs ou une seule couleur pour donner un indice visuel sur la façon dont les données diffèrent dans un ensemble de données donné. Par conséquent, vous pouvez utiliser des cartes thermiques pour simplifier et comprendre des données complexes.
De plus, il se propage en deux dimensions. Premièrement, sur la question de savoir qui peut l'utiliser, il peut être utilisé dans presque toutes les professions auxquelles vous pouvez penser.
Un enseignant peut utiliser une carte thermique pour montrer combien d'élèves ont obtenu un score de 90 ou plus. Le directeur des ventes peut identifier le vendeur le plus performant en créant une carte thermique des ventes.
Maintenant que vous avez une idée de ce qu'est une carte thermique, passons aux étapes de création d'une carte thermique dans Google Sheets.
Étapes pour créer une carte thermique de dégradé de couleurs dans Google Sheets
Pour les deux opérations, nous utiliserons Mise en forme conditionnelle Pour créer une carte thermique. Voici les étapes pour créer une carte thermique de dégradé de couleurs dans Google Sheets.
Étape 1: Dans la feuille Google, sélectionnez les cellules dans lesquelles vous souhaitez créer une carte thermique en dégradé.
Étape 2: Dans la barre de menu supérieure, cliquez sur le bouton Format.
Étape 3: Cela ouvrira une liste déroulante d'options, à partir de laquelle vous devez sélectionner la mise en forme conditionnelle.
Étape 4: Une nouvelle barre latérale intitulée Règles de mise en forme conditionnelle s'ouvrira sur le côté droit. Ici, vous devez sélectionner l'option Échelle de couleurs.
Étape 5: Il existe un bouton d'aperçu qui contient tous les modèles de carte de dégradé par défaut parmi lesquels choisir. Notez que l'ordre des couleurs fait que la couleur de gauche s'applique à la valeur inférieure. Dans le même temps, la couleur de droite est appliquée aux valeurs plus élevées.
Il existe une autre option appelée personnalisation du colorimètre. Avec cela, vous pouvez donner votre propre schéma de couleurs pour cette carte thermique en dégradé de couleurs.
Étape 6: Vous pouvez également entrer une valeur minimale, une valeur moyenne et une valeur maximale, ce qui générera une carte thermique de dégradé en conséquence.
Étape 7: Après avoir choisi un schéma de couleurs, appuyez sur le bouton Terminé. Cela créera une carte thermique dégradée pour l'ensemble de données sélectionné.
La méthode de carte thermique dégradée ci-dessus applique des couleurs en fonction des valeurs de la cellule. Comprenons cela avec un exemple. Disons que vous avez les valeurs 70 et 90 et que vous définissez le blanc pour la valeur minimale et le rouge pour la valeur maximale, puis les deux valeurs seront surlignées en rouge.
Mais comme 70 est plus petit que 90, une couleur rouge plus foncée sera appliquée à 70, créant un effet de dégradé. Voyons maintenant comment créer une carte thermique à une couleur dans Google Sheets.
Étapes pour dessiner une carte thermique à une seule couleur dans Google Sheets
Les cartes thermiques monochromes sont dynamiques. Cela signifie que chaque fois que vous modifiez la valeur dans les cellules, la couleur change automatiquement pour refléter la mise en forme. La section ci-dessous vous expliquera comment créer une carte thermique monochrome.
Étape 1: Sélectionnez les valeurs pour lesquelles vous souhaitez créer une carte thermique en une seule couleur dans Google Sheets.
Étape 2: Rendez-vous sur l'onglet Format et sélectionnez l'option Formatage conditionnel.
Étape 3: Dans le volet Mise en forme conditionnelle, sélectionnez une option de couleur unique.
Étape 4: Maintenant, sous l'en-tête Règles de format, cliquez sur l'option Formater les cellules si. Dans la liste déroulante, sélectionnez l'option supérieure à.
Étape 5: Dans le champ supérieur à, saisissez la valeur appropriée en fonction de l'ensemble de données que vous avez choisi. Dans notre cas, nous entrerons 40.
Étape 6: Juste en dessous des règles de formatage, vous trouverez l'option de style de formatage. Ici, vous pouvez sélectionner la couleur que vous souhaitez mettre en évidence les cellules au-dessus de 40.
Étape 7: Une fois que tout est terminé, appuyez simplement sur le bouton Terminé. Vous remarquerez que Sheets mettra en surbrillance toutes les cellules supérieures à 40 dans la couleur sélectionnée.
Etc! J'ai créé une carte thermique monochrome dans Google Sheets. De plus, vous pouvez effectuer les mêmes étapes pour mettre en évidence d'autres valeurs, disons moins de 40. Cependant, cette fois, sélectionnez une couleur différente pour l'analyser rapidement.
Utilisez une carte thermique pour analyser rapidement les données
Une carte thermique dégradée est utile lorsque vous n'avez pas de critères fixes. Par exemple, si vous voulez voir quels élèves ont obtenu moins de 40 points, toutes les cellules avec moins de 40 points se verront attribuer différentes nuances de la couleur choisie. Et puis créez un dégradé de couleurs. Mais si vous avez des critères statiques, où vous voulez seulement savoir quels étudiants ont moins de 40, alors toutes les cellules avec ces valeurs seront colorées d'une seule couleur.