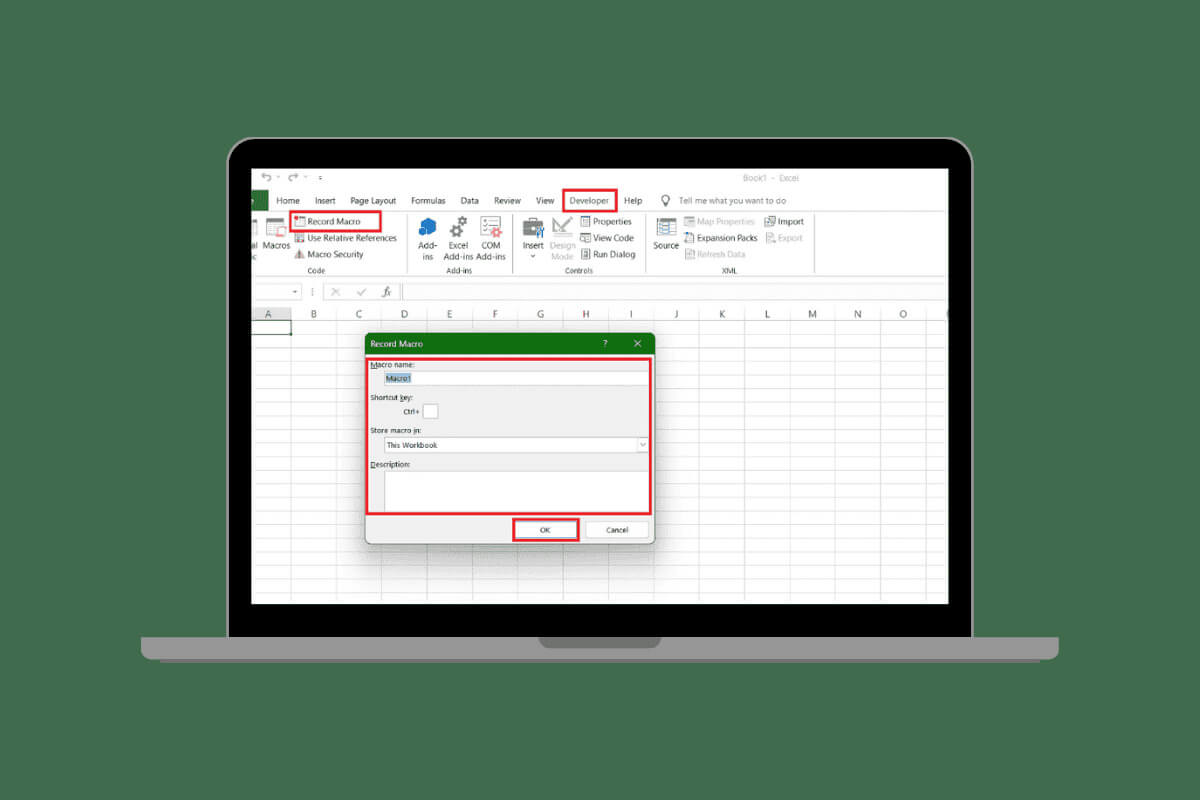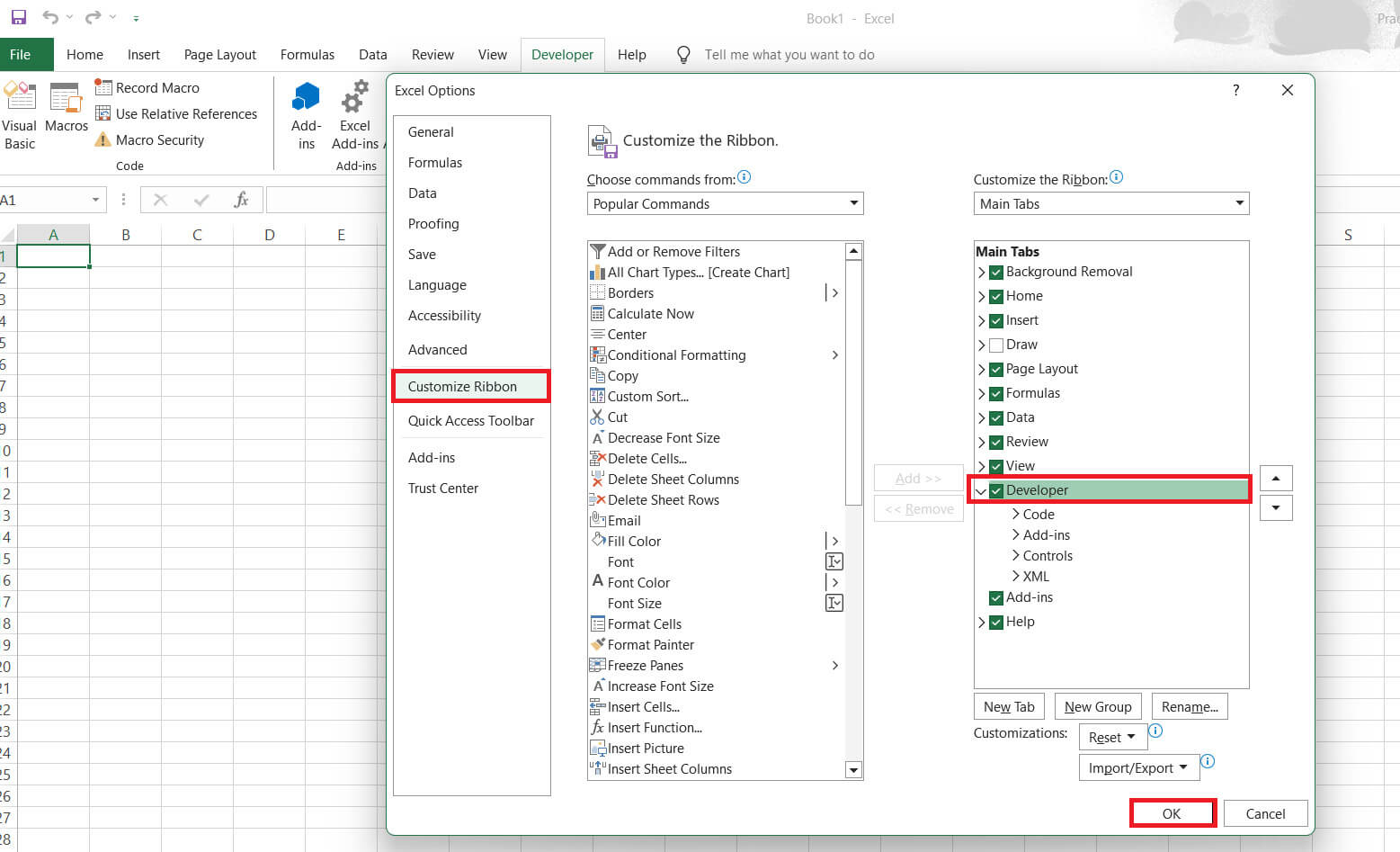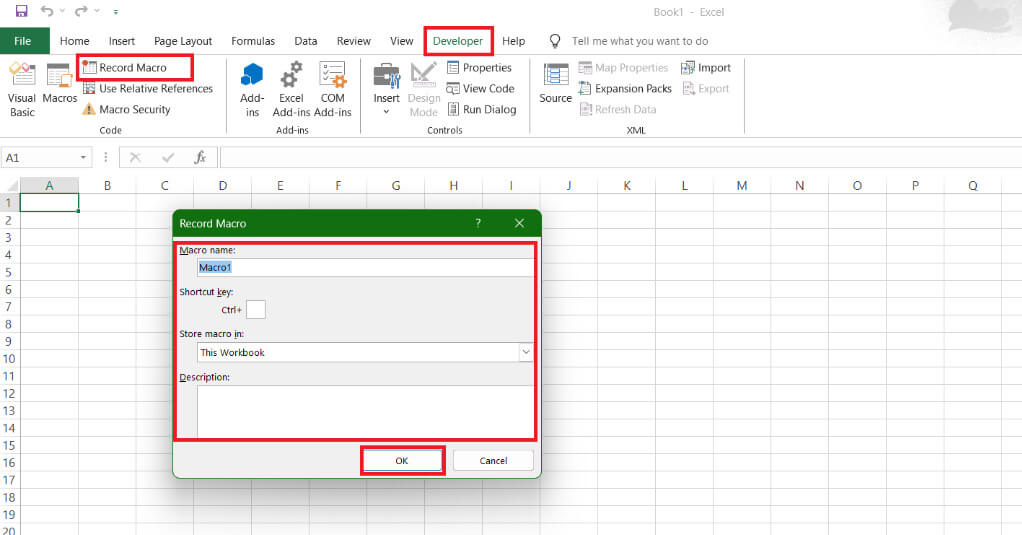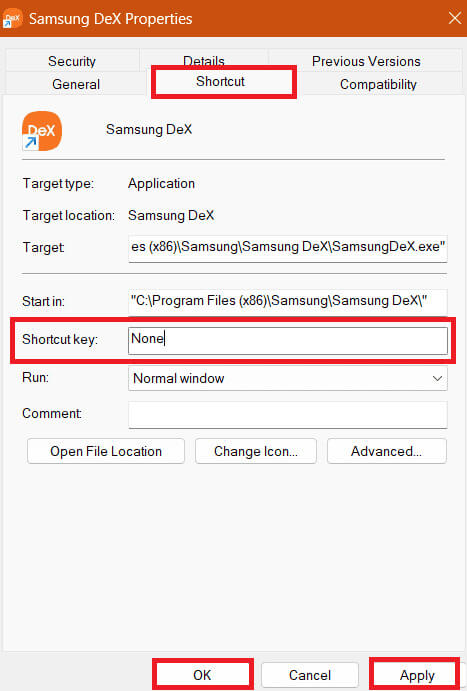Comment créer une macro sous Windows 10
Existe-t-il un moyen d’automatiser les tâches répétitives si votre travail l’exige quotidiennement ? Et si on vous disait qu'en un clic, vous pouvez désormais réaliser une longue série de commandes sans avoir à lever la main ? Cela semble incroyable, n'est-ce pas ? Unités macro Une série de frappes, de délais ou de clics de souris sur un raccourci clavier enfoncé pour effectuer une tâche informatique spécifique à votre place. Alors, comment créer une macro sous Windows 10 ? Découvrons-le.
Comment créer une macro sous Windows 10
Vous pouvez désormais gagner beaucoup de temps et augmenter l'efficacité et la précision de votre travail en implémentant des modules Macro. Que vous deviez envoyer des centaines d'emails avec la même phrase ou effectuer une tâche répétitive dans Excel, les Macros sont là pour faciliter votre travail. Vérifiez les méthodes.
Première méthode : dans Excel
Vous pouvez enregistrer une tâche Macro directement si vous travaillez dans Excel. Consultez les étapes ci-dessous pour faire de même :
1. Ouvrez un programme Exceller, Et cliquez Fichier Dans le coin supérieur droit de l'onglet, puis cliquez sur Options.
2. Sélectionner تخصيص Bande de Option Excel.
3. Sélectionner Développeur Sous Onglets principaux et sélectionnez D'ACCORD.
4. Maintenant, cliquez sur "Développeur" Dans l’onglet Accueil de votre feuille Excel, puis cliquez sur "Enregistrement de macros" Dans le coin supérieur gauche.
5. Entrer Nom de la macro, La touche de raccourci de votre choix, Description, puis sélectionnez D'ACCORD.
6. Effectuez votre tâche et cliquez sur "Arrête d'enregistrer" Languette "Développeur".
De cette façon, votre macro sera enregistrée et stockée dans votre classeur ; Vous pouvez sélectionner une touche de raccourci à chaque fois que vous souhaitez effectuer la même action.
La deuxième méthode : sur le bureau
Si vous souhaitez créer une macro pour des applications spécifiques sur votre bureau, suivez les étapes mentionnées ci-dessous pour faire de même :
1. Faites un clic droit sur n'importe quelle application de votre choix et sélectionnez Créer un raccourci.
2. Sélectionner oui Pour confirmer votre action.
3. Maintenant, faites un clic droit sur le raccourci créé et sélectionnez Propriétés.
4. Sur l'onglet "abréviation", Entrez vos clés sous Touche de raccourci, puis cliquez sur "application", Suivi de OK.
Voilà, vous pouvez maintenant appuyer sur la touche spécifiée pour ouvrir votre application L'application préférée.
Méthode 3 : dans le Centre de souris et clavier Microsoft
Les raccourcis clavier sont également appelés raccourcis clavier et constituent un groupe d'une ou plusieurs touches que vous pouvez programmer pour effectuer rapidement des tâches spécifiques sur votre ordinateur Windows. Suivez ces étapes pour créer des touches de raccourci :
1. Installer Centre de souris et clavier Microsoft Sur ton ordinateur.
2. Ouvrir Souris et clavier Microsoft Après avoir connecté le clavier, vous souhaitez le configurer à l'aide de raccourcis clavier.
3. Sélectionnez la touche que vous souhaitez utiliser comme raccourci clavier et sélectionnez une commande dans Liste de commandesEt puis appuyez sur D'ACCORD.
Désormais, lorsque vous appuyez sur la touche, le raccourci commence à apparaître.
Quatrième méthode : via des applications tierces
Étant donné que Windows 10 ne dispose pas de fonctionnalité intégrée pour enregistrer toutes les macros sur ses appareils, des applications tierces de confiance peuvent vous aider.
1. Visitez la page officielle de TinyTask Et cliquez Télécharger.
2. Double-cliquez sur Appliquer TinyTask Pour ouvrir un bar Outils.
3. Cliquez sur le bouton Rec Pour commencer à enregistrer votre commande.
4. Effectuez votre action puis cliquez sur le bouton Rec à nouveau pour arrêter l'enregistrement.
5. Maintenant, cliquez sur le bouton exe Pour sauvegarder votre commande.
6. Nommez votre fichier macro et cliquez sur "enregistrer".
De cette façon, vous pourrez facilement exécuter des macros via votre ordinateur. Ouvrez simplement votre fichier à tout moment pour exécuter la tâche enregistrée.
Nous espérons que notre guide vous a aidé à créer une macro dans Windows 10. Continuez à visiter Ahla Home pour en savoir plus sur les dernières solutions techniques. Si vous avez des questions ou des suggestions, contactez-nous dans la section commentaires.