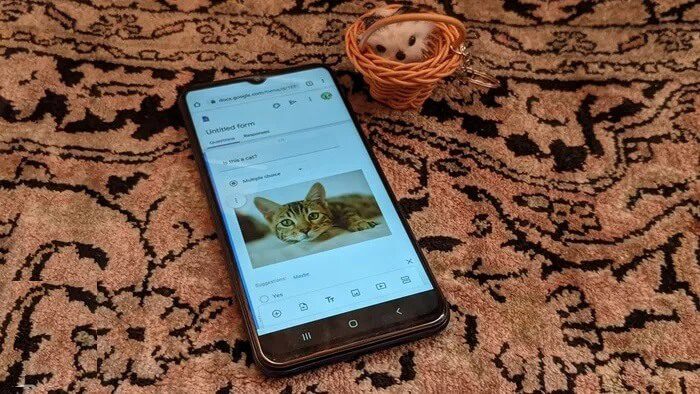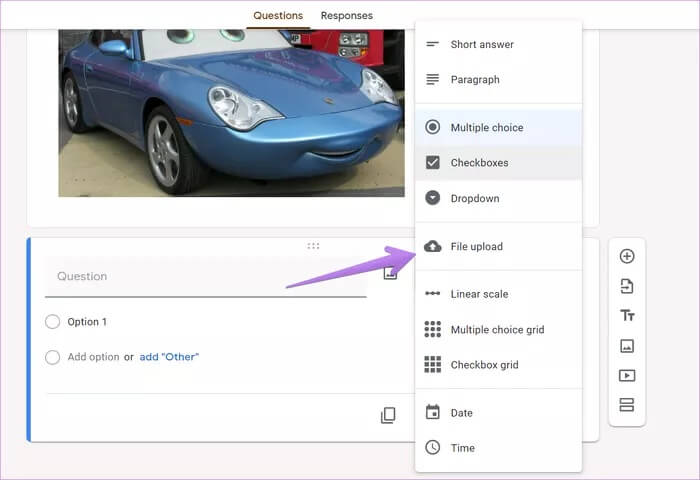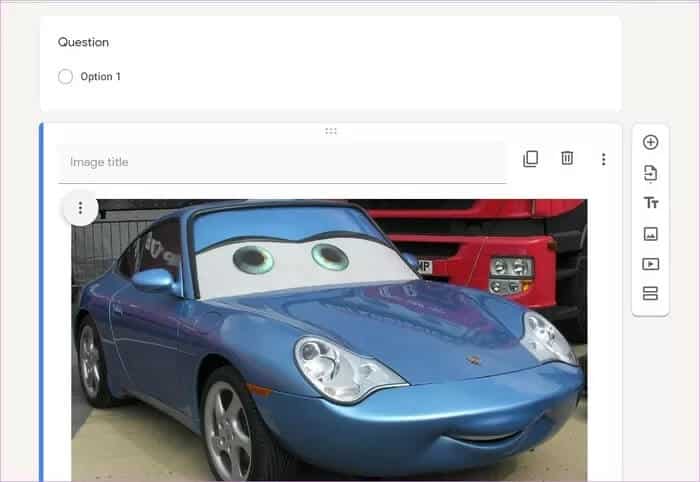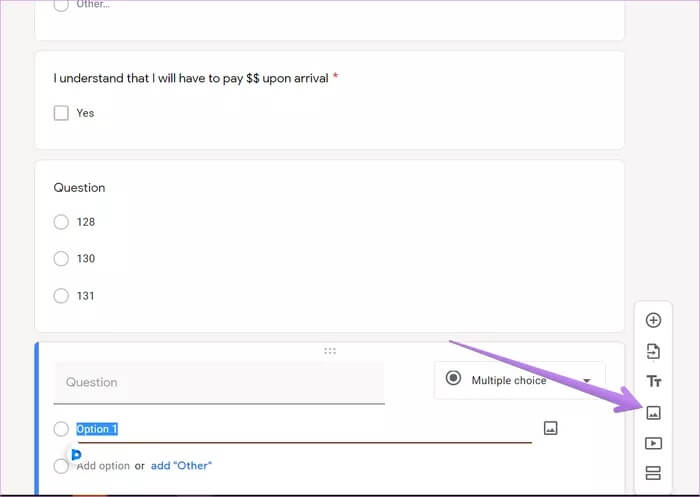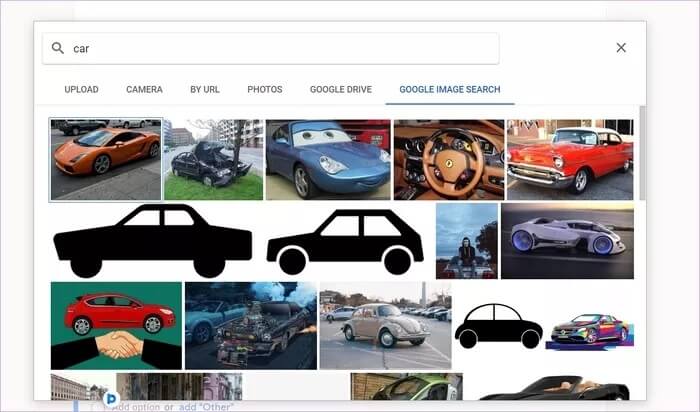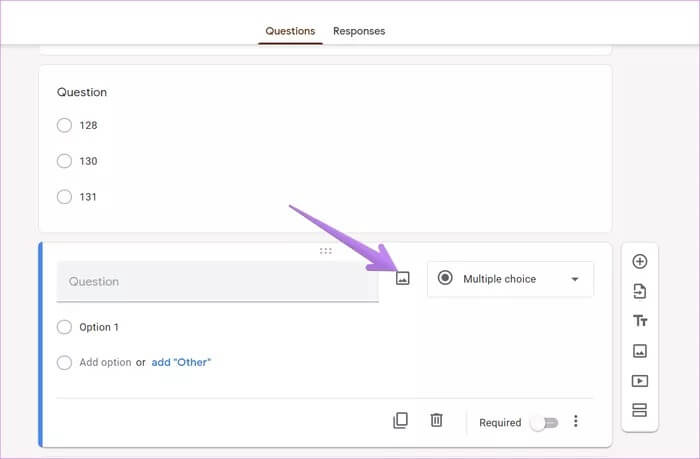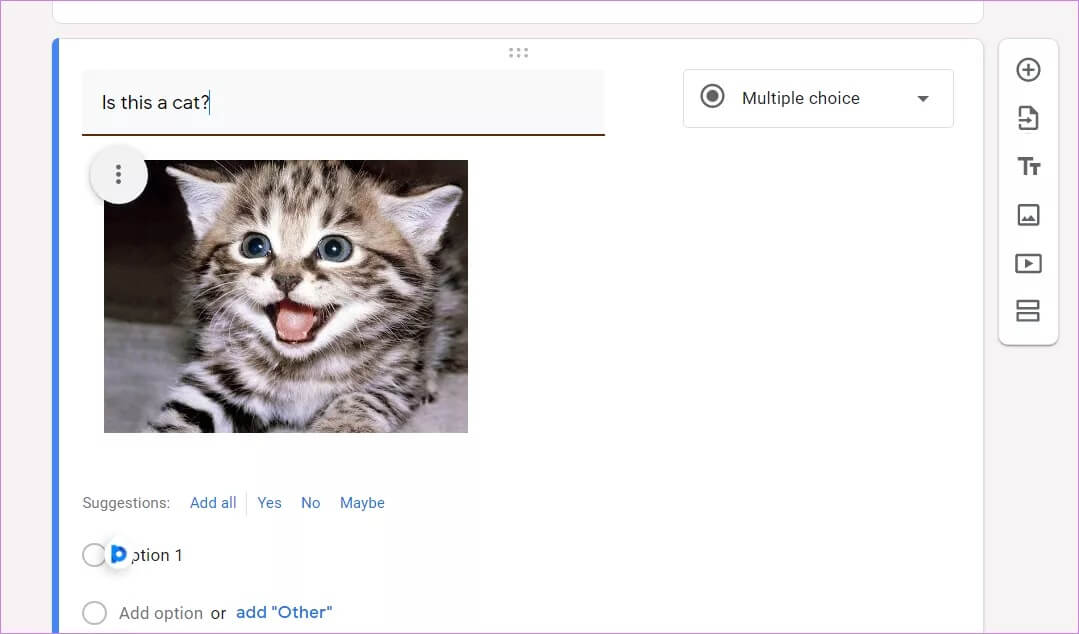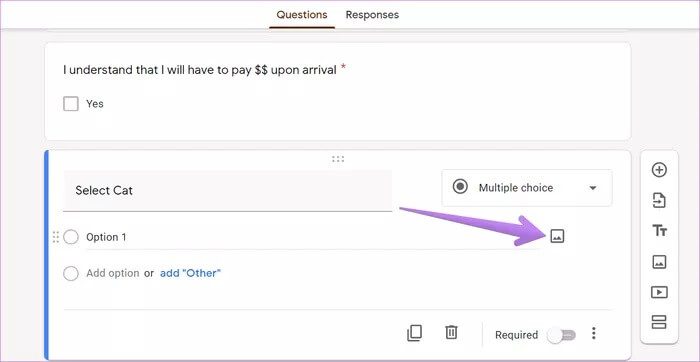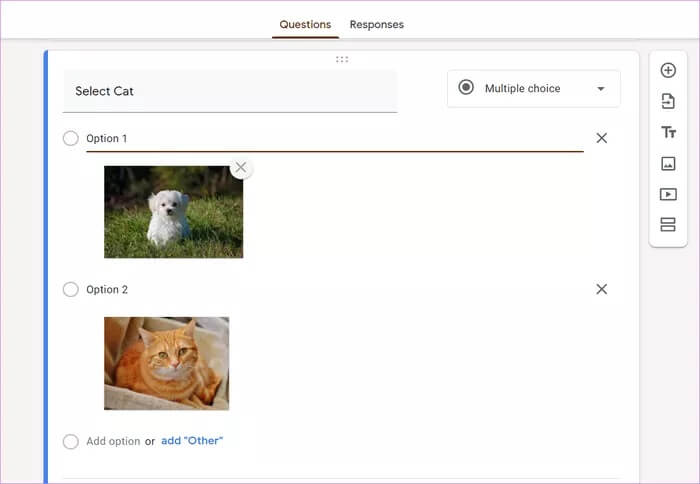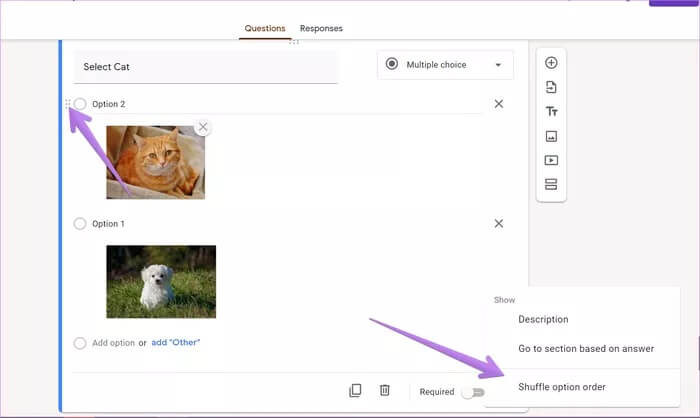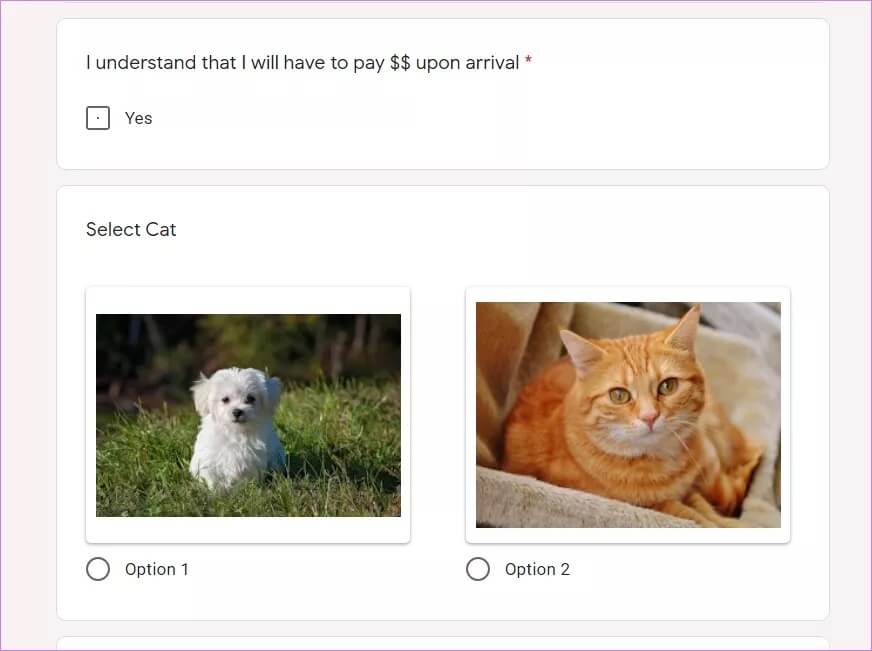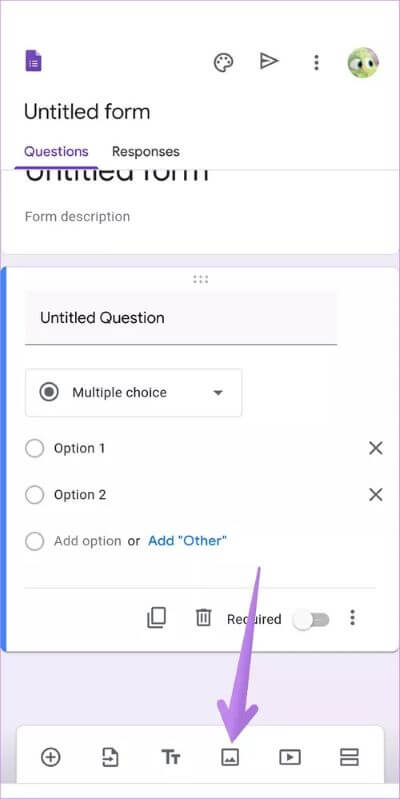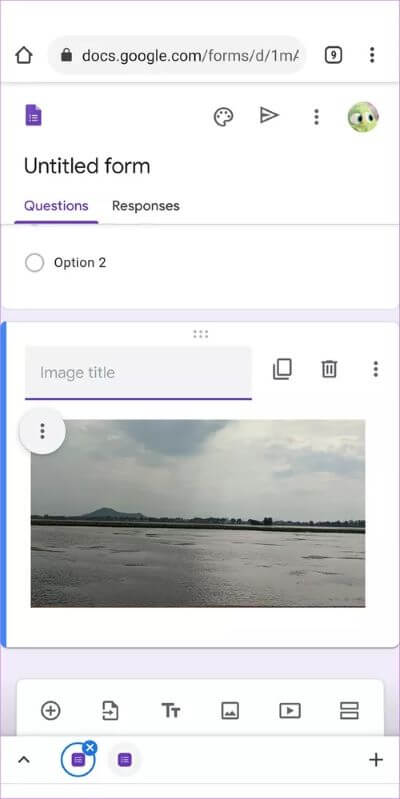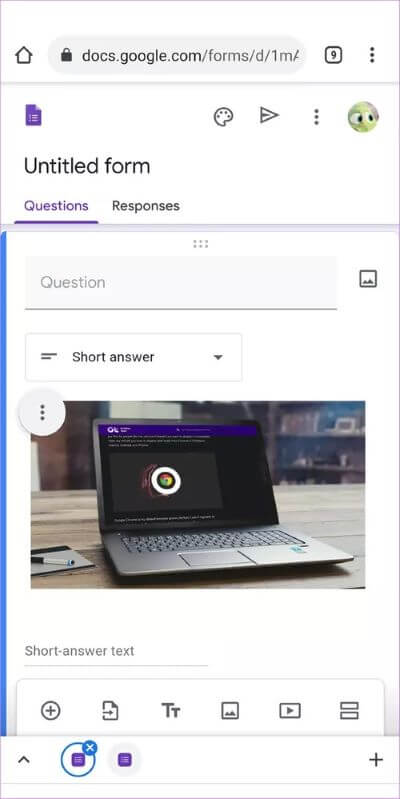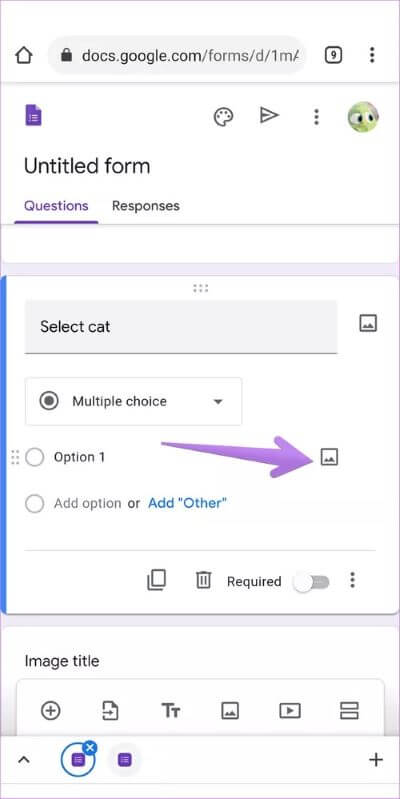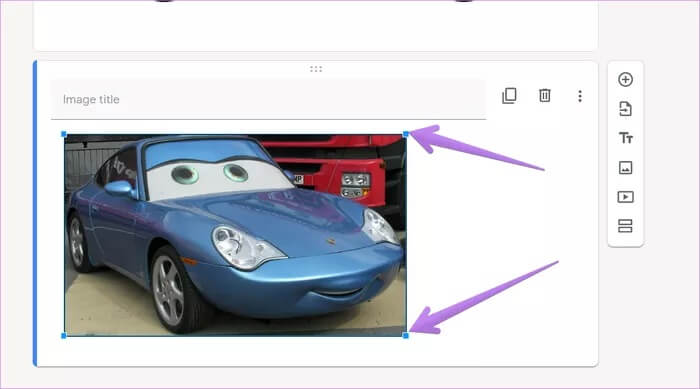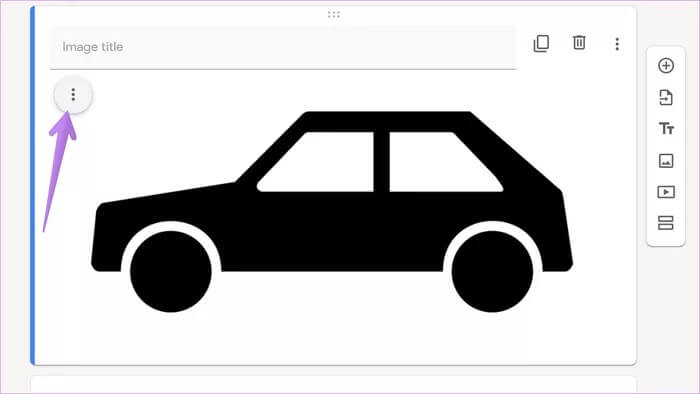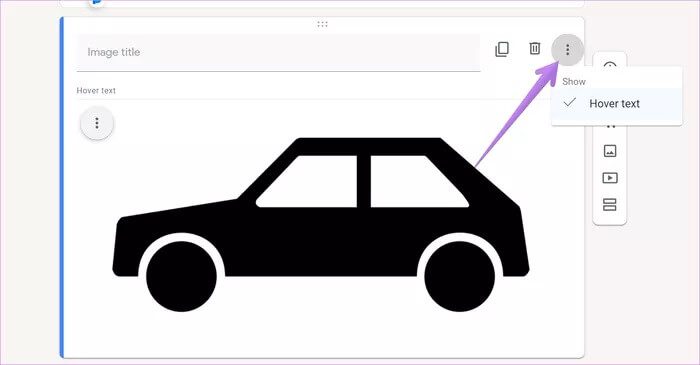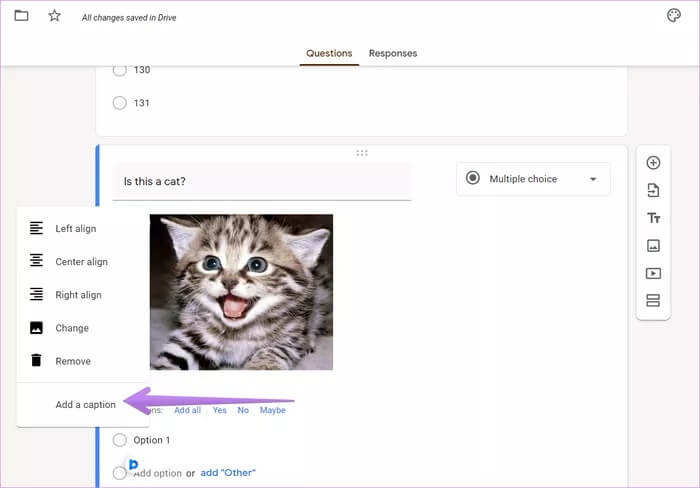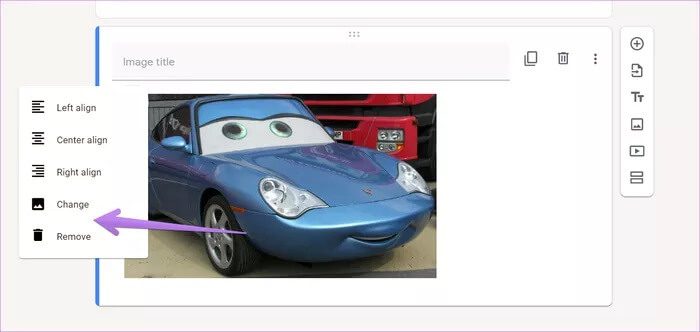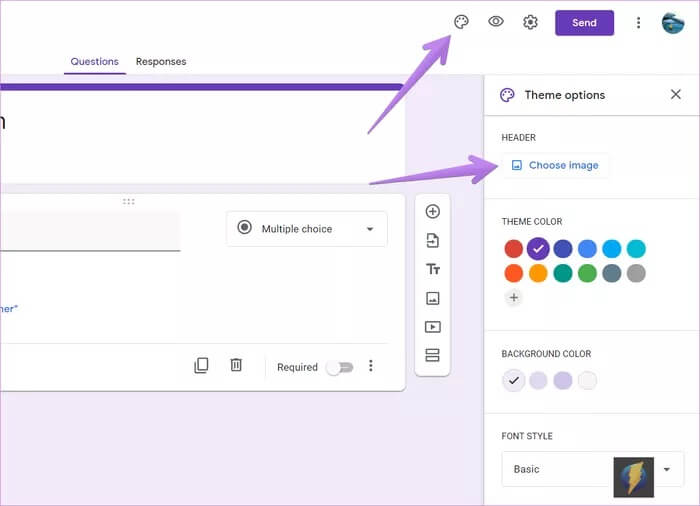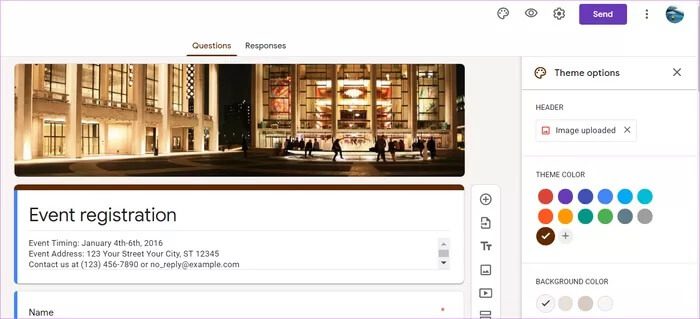Comment ajouter et modifier des photos dans Google Forms
Google Forms offre une excellente expérience pour créer des formulaires de différents types. Vous pouvez avoir des réponses à choix multiples, des réponses courtes ou longues et même des grilles de choix. La seule chose qui dérange les gens est de savoir comment ajouter des photos dans Google Forms. Il existe plusieurs façons d'ajouter des photos dans Google Forms. Vous pouvez soit les ajouter dans votre formulaire dans le cadre de vos questions, soit autoriser les utilisateurs à télécharger une image comme réponse. Vous pouvez même utiliser une image comme en-tête. Nous avons couvert tout cela dans cet article.
Nous vous expliquerons comment ajouter des photos en tant que photos autonomes, poser des questions et réponses et télécharger des photos en tant que réponses. Le message explique également comment modifier des photos dans Google Forms.
Commençons.
Comment autoriser le téléchargement de photos en tant que réponses dans Google Forms
Souvent, le créateur du formulaire souhaite que l'utilisateur télécharge des images ou tout autre type de fichier en réponse à une réponse. Heureusement, cela est possible avec Google Forms. Les fichiers seront enregistrés sur votre compte Google Drive.
Pour utiliser cette fonctionnalité sur mobile ou ordinateur, ajoutez une nouvelle question à vos formulaires Google. Cliquez ou appuyez sur la liste déroulante du type de question. Sélectionnez Télécharger le fichier. Acceptez les conditions si on vous le demande.
Étant donné que vous souhaitez uniquement que les utilisateurs ajoutent des images, activez la bascule pour n'autoriser que certains types de fichiers. Cochez la case à côté de l'image. Sélectionnez les options appropriées dans le nombre maximal de fichiers qu'un utilisateur peut télécharger et la taille de fichier maximale. c'est ça. L'utilisateur verra l'option d'ajouter un fichier sur le front-end. Consultez notre tutoriel détaillé sur la façon de télécharger des fichiers dans Google Forms.
Conseil de pro: si vous ne voulez pas que les utilisateurs ajoutent des images directement à votre formulaire, créez une question et posez-la aux utilisateurs Ajouter un lien vers leur photo Depuis Google Drive. Les liens d'image seront enregistrés dans Google Sheet. reconnait moi Comment enregistrer les réponses aux formulaires Google dans différentes feuilles.
Comment ajouter des photos dans Google Forms sur le bureau
Il existe trois façons ou situations dans lesquelles vous pouvez ajouter des photos dans Google Forms.
La première méthode: ajouter l'image avant ou après la question
Parfois, vous souhaitez ajouter une image décrivant ce qui précède ou suit la question. Dans de tels cas, vous pouvez ajouter des photos avec le titre de l'image. Les utilisateurs ne peuvent pas interagir avec l'image dans ce scénario. Ce n'est qu'à des fins d'information ou de description.
Pour ajouter de telles images, cliquez sur l'icône d'image dans le panneau sur le côté droit dans Google Forms.
La fenêtre d'insertion d'image s'ouvre. Vous pouvez ajouter une photo à partir de votre ordinateur ou prendre une photo instantanément à l'aide de l'appareil photo de l'appareil, de l'extension d'URL, de Google photos, de Drive ou même de la recherche Google. Cliquez sur l'image que vous souhaitez ajouter et appuyez sur l'option Insérer pour l'insérer dans le formulaire. Lorsque l'image est ajoutée, ajoutez le titre de l'image, si vous le souhaitez.
Deuxième méthode: ajouter l'image comme question
Maintenant, si vous voulez ajouter une image pour qu'elle devienne la question, c'est également possible. Alors, ajoutez une question ou un message Pour importer une question Dans vos formulaires Google. Passez la souris sur le titre de la question. Vous verrez l'icône d'image dans le coin extrême droit. Clique dessus.
Sélectionnez l'image que vous souhaitez ajouter. Entrez votre question dans la case prévue à cet effet et modifiez l'image si nécessaire, comme indiqué dans la section Modifier l'image ci-dessous.
Troisième méthode: ajouter l'image comme réponse
Similaire à la méthode ci-dessus, vous pouvez ajouter des images comme options de réponses. Cela ne fonctionnera que pour les types de questions à choix multiples et les cases à cocher. Sélectionnez donc l'une de ces deux questions dans Google Forms. Lorsque les options apparaissent, survolez l'option et vous verrez l'icône d'image sur le côté droit. Cliquez dessus et ajoutez l'image souhaitée.
Les images seront redimensionnées automatiquement. Vous pouvez ajouter un titre à vos photos à la place de l'option.
Si vous le souhaitez, les réponses peuvent être disposées au hasard. Alors, passez la souris sur le texte de l'option. Une icône à 6 points apparaîtra sur le côté gauche de l'image. Utilisez-le pour faire glisser et repositionner l'image. Sinon, cliquez sur l'icône à trois points au bas de la boîte de questions et sélectionnez randomiser les options.
La capture d'écran suivante montre à quoi ressemblera l'image frontale contenant le modèle.
Comment ajouter des photos dans Google Forms sur mobile
Semblable au bureau, les mêmes techniques peuvent également être utilisées sur mobile. Consultez notre guide sur la création de formulaires Google sur mobile. De plus, pour ouvrir d'anciens formulaires Google sur mobile, lancez le site Web ou l'application Google Drive. Vous trouverez vos modèles existants.
La première méthode: ajouter une image avec le titre
Pour ajouter une photo directement sans faire partie d'une question ou d'une réponse, cliquez sur l'icône d'image dans la barre inférieure de Google Forms sur mobile.
L'écran d'insertion d'image s'ouvre. Sélectionnez l'image à partir de l'emplacement souhaité. Attendez que l'image se charge. Ajoutez le titre de l'image et effectuez les tâches d'édition comme indiqué ci-dessous.
Conseil de pro : balayez vers la gauche sur les options disponibles, comme le téléchargement, l'appareil photo, etc., pour révéler un plus de façons d'ajouter des photos.
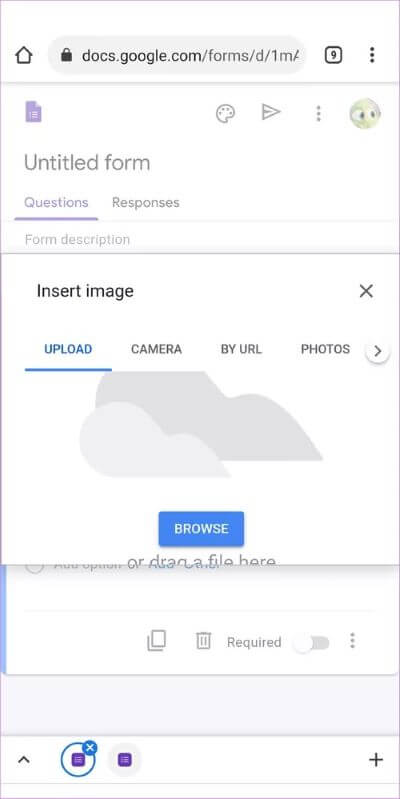
Deuxième méthode: ajouter l'image comme question
Créez une question régulière de n'importe quel type. Cliquez en dehors du titre de la question pour le désélectionner. Vous verrez une icône d'image sur le côté droit de celui-ci. Clique dessus. Si vous ne voyez pas l'icône d'image, cliquez sur le côté droit. La fenêtre d'insertion d'image s'ouvre. Ajoutez votre photo.
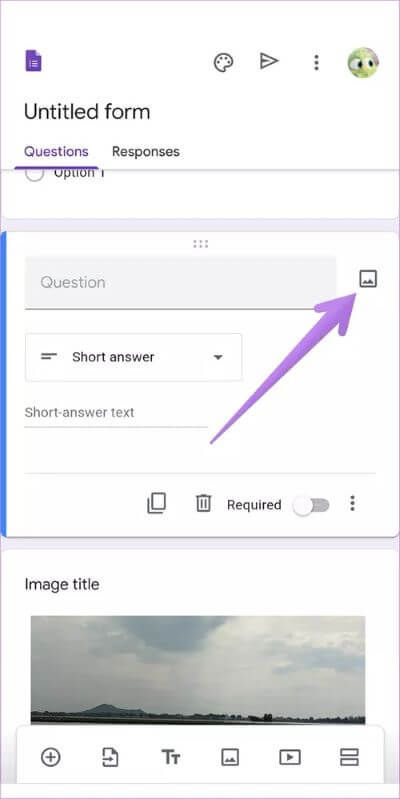
Troisième méthode: ajoutez des photos comme réponses
Créez un type de question à choix multiple ou case à cocher. Cliquez sur le côté droit de l'option pour afficher l'icône d'image. Cliquez sur l'icône et ajoutez votre photo. Répétez les étapes pour les autres options.
Comment modifier des photos dans Google Forms
Vous pouvez personnaliser vos modèles en éditant des images sur un téléphone mobile et un PC, comme indiqué ci-dessous.
Redimensionner l'image
Vous ne pouvez pas recadrer vos photos dans Google Forms. Effectuez cette tâche avant de télécharger l'image. Cependant, vous pouvez modifier la taille de l'image. Alors, cliquez ou appuyez une fois sur l'image. Une bordure apparaîtra autour de l'image. Utilisez les coins pour ajuster la taille de l'image.
Alignement d'image
Pour aligner votre image, appuyez sur l'icône à trois points dans l'image. Sélectionnez votre choix d'alignement.
Ajouter du texte au survol
Vous pouvez également ajouter du texte de survol à votre image. Pour ajouter cela, appuyez sur l'icône à trois points en haut de l'image. Sélectionnez le texte de survol. Ajoutez votre propre texte. Cette fonctionnalité n'est disponible que si vous ajoutez une image directement et non en tant que question ou réponse.
ajouter un commentaire
Lorsque vous utilisez une image comme question, vous pouvez ajouter un commentaire. Alors, désélectionnez l'image et cliquez sur l'icône à trois points sur l'image. Choisissez Ajouter une légende dans le menu.
Dupliquer l'image
Si vous souhaitez réutiliser la même image sur votre formulaire, vous n'avez pas besoin de l'ajouter à nouveau. Cliquez simplement sur l'icône Dupliquer pour dupliquer le carré de la photo.
Modifier ou supprimer la photo
Parfois, une fois que vous ajoutez une image, ce n'est pas la bonne. On pourrait penser qu'il faudrait repartir de zéro. Mais ce n’est pas le problème. Cliquez sur l'icône à trois points sur l'image. Sélectionnez Modifier pour remplacer l'image et Supprimer pour supprimer l'image.
Bonus: comment ajouter une image à l'en-tête de formulaire GOOGLE
Pour rendre votre modèle relatable et améliorer son apparence, vous pouvez ajouter une image dans l'en-tête de votre formulaire. Pour ce faire sur mobile ou bureau, ouvrez votre modèle et cliquez ou appuyez sur l'icône de la palette de couleurs en haut. Sélectionnez Choisir une image sous le titre.
Ajoutez l'image requise et elle apparaîtra comme un en-tête. Répétez la même étape pour supprimer ou modifier l'image de titre.
Formulaires Google pour l'enseignant
Les enseignants peuvent utiliser Google Forms de différentes manières. Qu'ils souhaitent créer un quiz ou exécuter une enquête, tout est possible avec Google Forms. Fait intéressant, Google Forms est également disponible dans Google Classroom. reconnait moi Comment utiliser Google Forms dans Google Classroom. et si tu étais Vous aimez mieux Google Forms que Microsoft Forms, Vous pouvez utiliser des modules complémentaires pour améliorer les fonctionnalités de Google Forms.