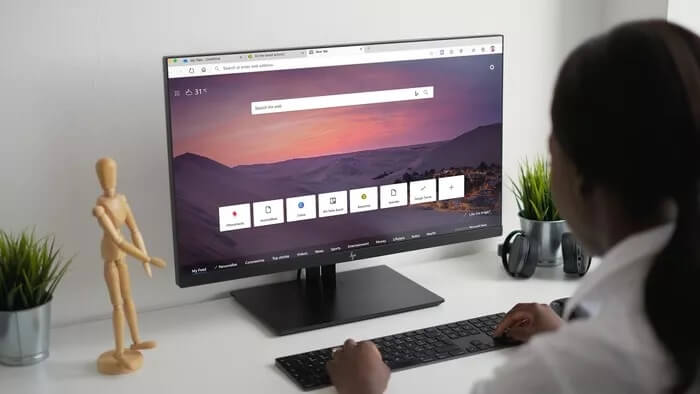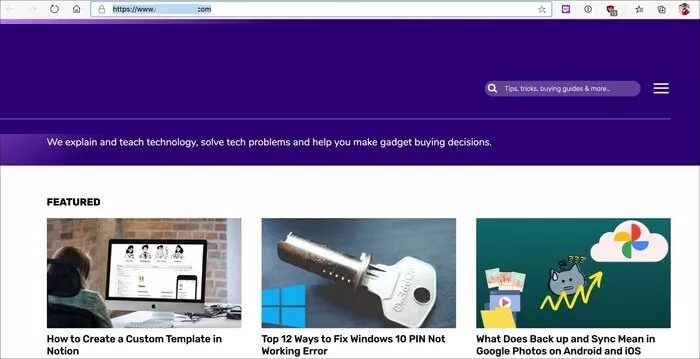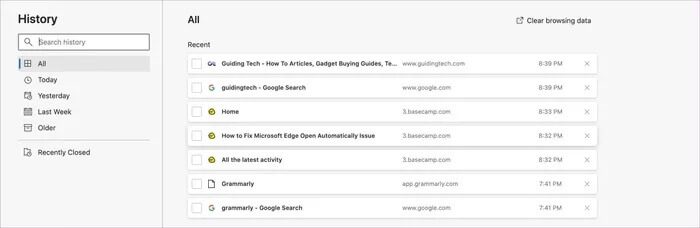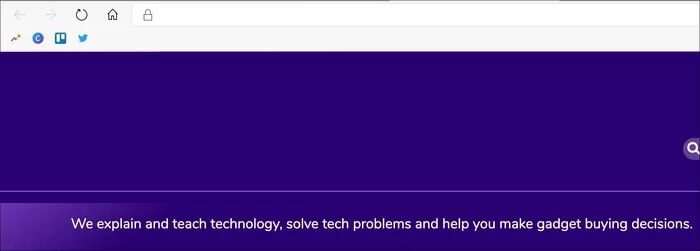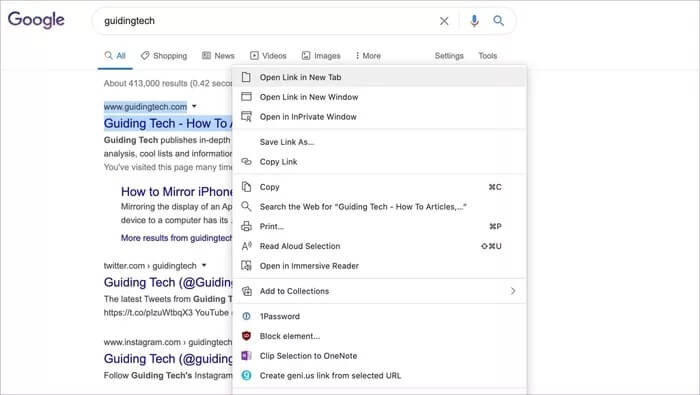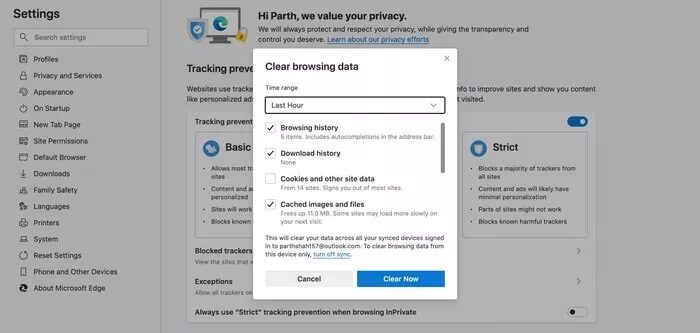13 meilleurs raccourcis clavier Microsoft Edge sur Windows et Mac
Microsoft Edge est mis à l'honneur dans un jeu par navigateur. Après avoir tenté sa chance avec le navigateur interne d'EdgeHTML, la société s'est finalement transformée en un moteur de rendu Chromium pour le chargement de pages Web. Microsoft est suffisamment confiant pour répondre aux besoins des utilisateurs ordinaires et premium avec le navigateur Edge basé sur Chromium. Avec la mise à jour de Windows 10 mai 2020, la société assemble Edge en tant que navigateur par défaut sur tous les PC et ordinateurs portables. Bien que le navigateur Edge soit capable, vous pouvez toujours faire passer la productivité au niveau supérieur en utilisant des raccourcis clavier.
L'utilisation du navigateur Web quotidien avec des raccourcis clavier est une expérience agréable. Vous n'avez pas besoin d'utiliser le pavé tactile ou la souris pour parcourir les menus et les options. Se souvenir des raccourcis clavier et des touches de base vous aidera à accélérer votre flux de travail et à gagner beaucoup de temps.
Dans cet article, nous parlerons des 13 meilleurs raccourcis clavier Microsoft Edge pour Windows et Mac. Commençons.
1. Ouvrir et fermer les onglets
Celui-ci est assez standard et fonctionne sur tous les navigateurs, mais je le mets ici car il n'est pas utilisé fréquemment et il n'y a pas beaucoup de gens qu'ils ne connaissent pas. Tout le monde devrait connaître ces deux raccourcis clavier. Vous pouvez ouvrir un nouvel onglet dans le navigateur Edge en utilisant Ctrl + T sur Windows et le raccourci clavier Commande + T sur Mac.
Pour fermer l'onglet actuel, utilisez Ctrl + W sous Windows et Commande + W sur Mac. Le raccourci fermera l'onglet actuel et vous déplacera vers l'onglet latéral.
2. Ajouter la page actuelle aux favoris
Microsoft Edge indique les signets comme favoris. Tu peux toujoursImportez vos favoris depuis le navigateur L'autre. Pour ajouter la page Web actuelle en tant que favori, vous pouvez utiliser Ctrl + D dans Windows et les touches Commande + D sur le Mac. Le navigateur Edge vous permettra de sélectionner des dossiers ou la barre de favoris pour ajouter une page Web.
3.Ouvrez le registre
Je n'utilise généralement pas ce raccourci, mais si vous avez besoin d'accéder au menu d'historique sur Edge Browser, utilisez le raccourci Ctrl + H sous Windows ou les touches Commande + Y sur Mac.
4. Afficher la barre préférée
J'utilise mon bar préféré tout le temps. Vous pouvez accéder à votre site Web préféré à partir de la barre des favoris sous la barre d'adresse. Habituellement, je cache ma barre de favoris car elle prend de la place en haut. Lorsque j'ai besoin d'accéder à la barre des favoris, j'utilise simplement Ctrl + Maj + B sous Windows ou Commande + Maj + B sur un Mac. Vous pouvez utiliser le même raccourci clavier pour masquer la barre des favoris.
5. Zoom avant / arrière
Ce raccourci clavier est standard sur tous les navigateurs. Vous pouvez utiliser Ctrl + - (Moins) sous Windows ou Commande + - (Moins) sur un Mac pour réduire la page Web actuelle de 10%. Remplacez «-» par «+» et vous pouvez agrandir la page Web de 10%.
6. Mettez à jour la page Web
Parfois, vous devrez peut-être actualiser les pages Web. Au lieu de cliquer sur le bouton «Mettre à jour» à côté de la barre de titre, vous pouvez utiliser Ctrl + R sous Windows ou Commande + R sur un Mac pour mettre à jour la page Web actuelle.
7. Accédez à un onglet spécifique
Tout en traitant des dizaines de pages Web ouvertes, il peut être déroutant de basculer entre elles avec la bande d'onglets. Vous pouvez toujours utiliser la touche numérique pour sélectionner l'onglet correspondant et utiliser les touches Ctrl + 1 à 8 ou Commande + 1 à 8 pour basculer. Par exemple, si vous utilisez Ctrl + 4, le navigateur vous amènera au quatrième onglet.
Si vous ouvrez plus de huit onglets, vous pouvez utiliser Ctrl + 9 sous Windows ou Commande + 9 sur le raccourci clavier Mac et passer au dernier onglet du navigateur.
8. Placez le curseur dans la barre de recherche
J'utilise cet acronyme plusieurs fois par jour. Les utilisateurs peuvent choisir Ctrl + L sous Windows ou Commande + L sur un Mac et déplacer le curseur vers la barre de recherche. Commencez simplement à taper la requête et appuyez sur Entrée pour le terme de recherche. Cela vous fera gagner beaucoup de temps.
9. Ouvrez le lien dans un nouvel onglet
Cela vous aide lors de la recherche d'un sujet et vous devez ouvrir plusieurs onglets à partir d'une page Web ou d'une recherche Google. Pour ouvrir le lien dans un nouvel onglet, vous pouvez appuyer sur Ctrl sous Windows ou Commande sur un Mac et cliquer sur le lien pour ouvrir la page Web dans un nouvel onglet. L'utilisateur reste sur la page actuelle. Mais si vous souhaitez accéder à l'onglet ouvert, utilisez le raccourci suivant.
10. Ouvrez le lien vers un nouvel onglet et accédez à cet onglet
Comme le titre l'indique, vous pouvez ouvrir un nouvel onglet et y basculer automatiquement. Utilisez Ctrl + Maj sous Windows ou Commande + Maj sur un Mac et cliquez sur le lien.
11. Ouvrez le lien dans une nouvelle fenêtre
Je n'utilise généralement pas ce raccourci. Si vous souhaitez ouvrir le nouvel onglet directement dans une nouvelle fenêtre, maintenez le bouton Maj enfoncé et cliquez sur le lien sous Windows ou Mac.
12. Avancer / reculer
Ceci est également standard dans tous les navigateurs. Vous devez choisir Alt + Flèche Gauche / Droite sous Windows ou Commande + Flèche Gauche / Flèche Droite sur Mac pour avancer ou reculer rapidement dans le navigateur Edge.
13. Effacer les données de navigation
Nous vous recommandons de parcourir fréquemment votre historique de navigation, vos cookies et le cache de votre navigateur. Utilisez Ctrl + Maj + Suppr sous Windows ou Commande + Maj + Suppr sur un Mac et Edge ouvrira une petite fenêtre pour effacer les données. Sélectionnez l'option appropriée et appuyez sur le bouton Effacer en bas.
Utilisez MICROSOFT EDGE avec un clavier court
Enregistrez les raccourcis clavier ci-dessus et utilisez Microsoft Edge comme votre ancien navigateur préféré. Vous pouvez vous attendre à ce que Microsoft ajoute un plus de raccourcis clavier pour des fonctions telles que Groupes de périphérie Dans une future mise à jour. Que pensez-vous du nouveau navigateur Edge basé sur Chromium? Partagez votre expérience dans la section commentaires ci-dessous.