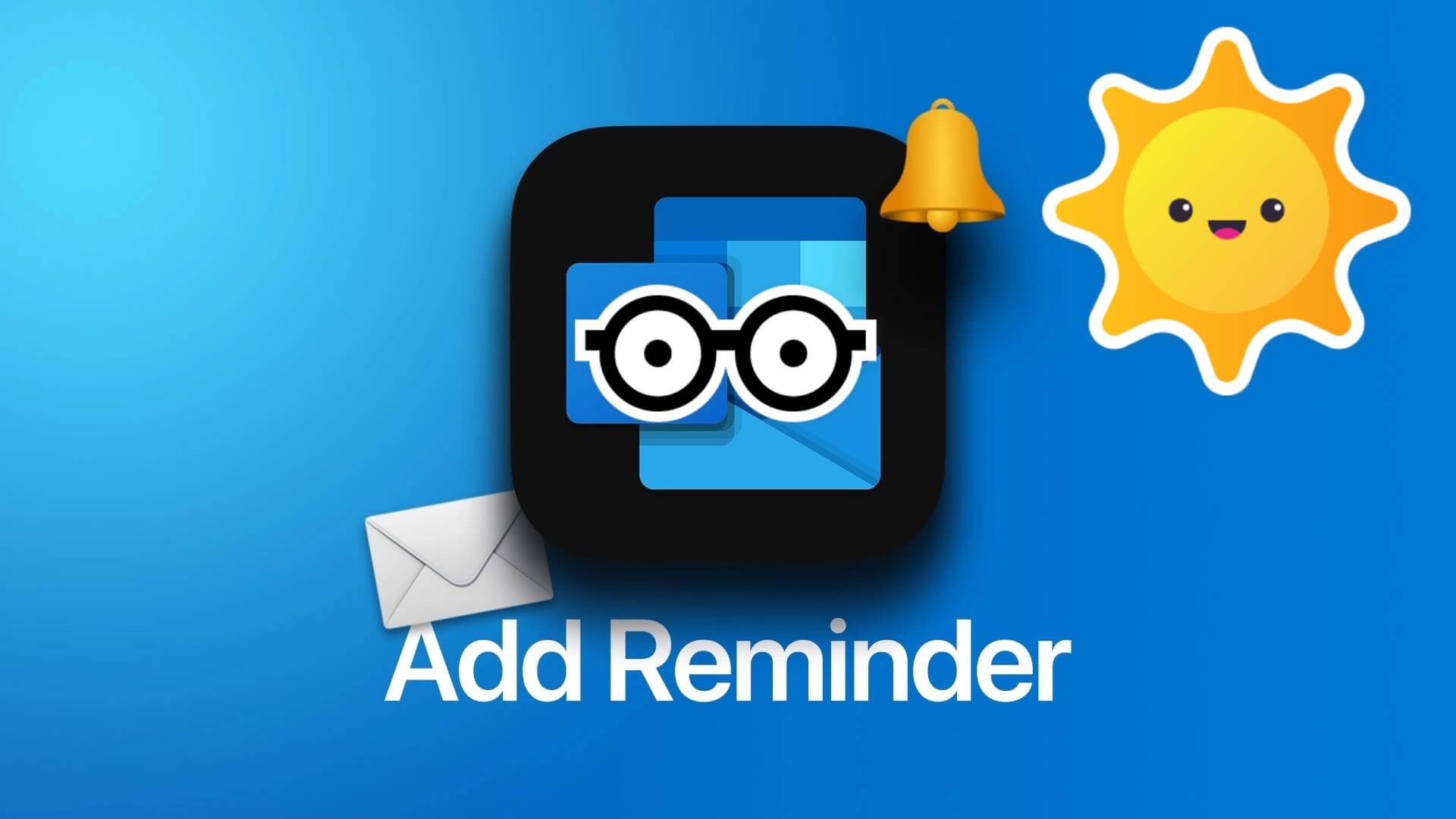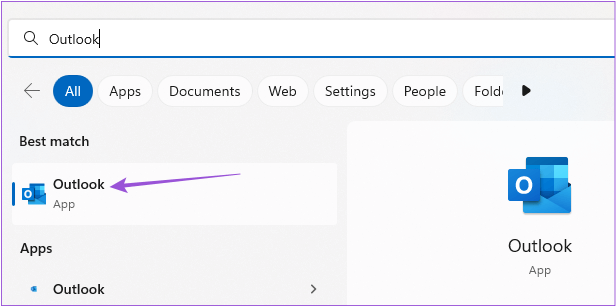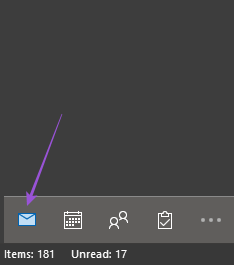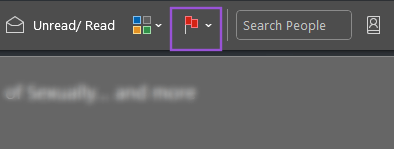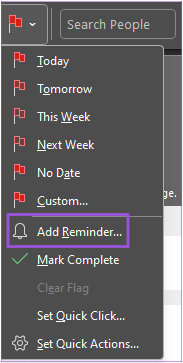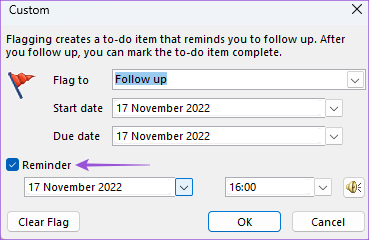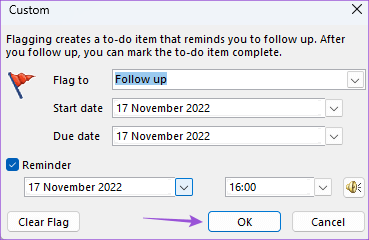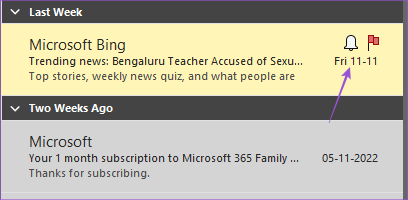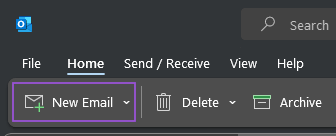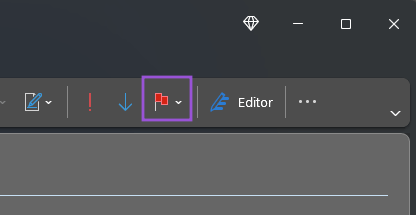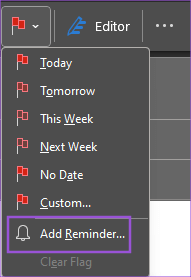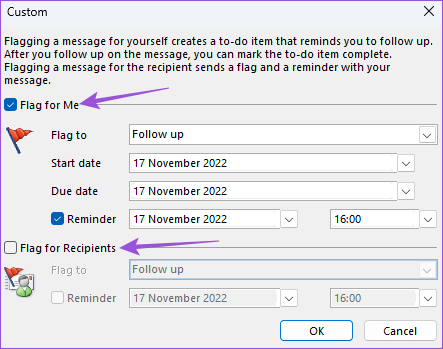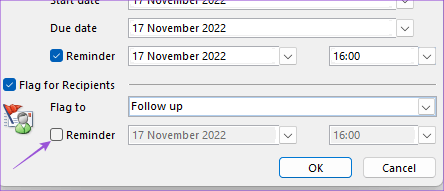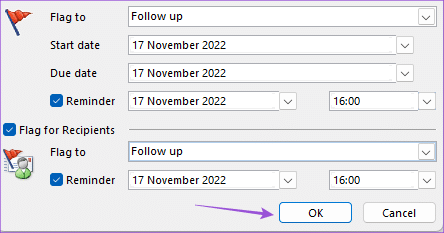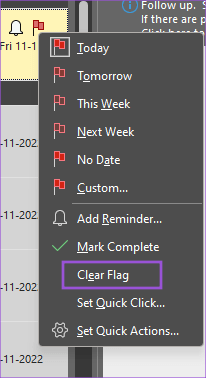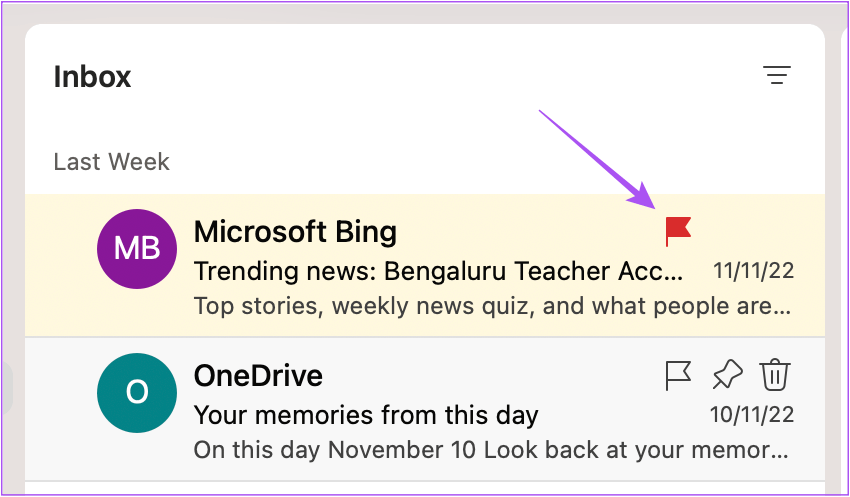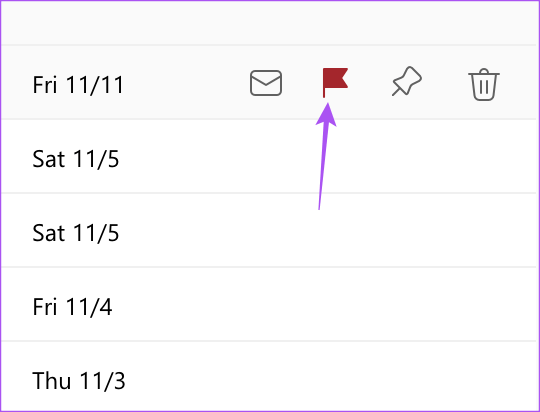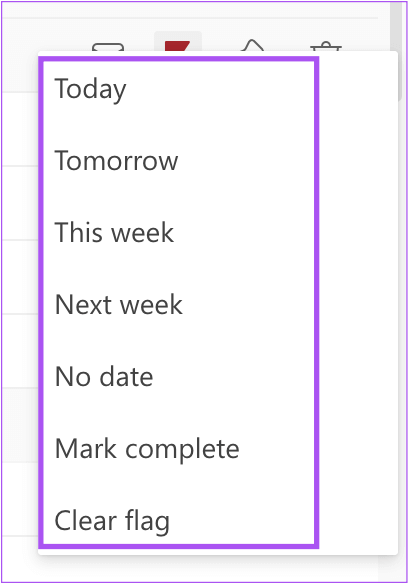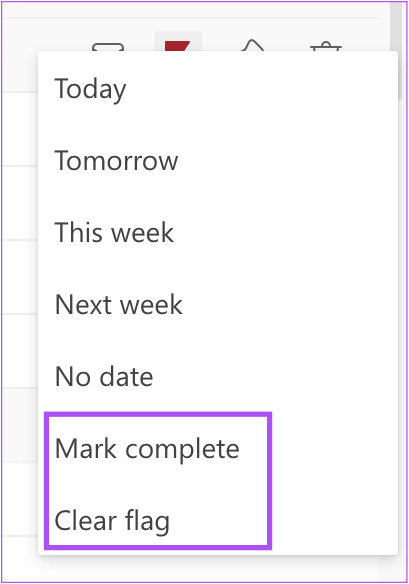Comment créer un rappel par e-mail dans Microsoft Outlook sur Windows et Mac
Vous pouvez programmer MessageEmail En créant un rappel par e-mail dans Microsoft Outlook comme dans Apple Mail. Si votre boîte de réception contient des conversations par e-mail importantes, garder un œil sur l'envoi d'e-mails au bon moment peut être un problème. C'est à ce moment que vous devez utiliser la fonction de rappel par e-mail native d'Outlook.
Cet article vous montrera les étapes pour créer un rappel par e-mail dans Microsoft Outlook sur Mac et PC Windows. Veuillez noter que cette fonctionnalité n'est pas disponible pour Microsoft Outlook 2019. Nous vous suggérons de passer à une version plus récente pour utiliser cette fonctionnalité.
Créer un rappel par e-mail de suivi
Voyons d'abord comment créer un rappel par e-mail à l'aide de l'application Outlook sur votre PC Windows. Nous utilisons un compte Microsoft 365 pour vous montrer les étapes. Ces étapes vous aideront à créer des rappels par e-mail pour les e-mails que vous avez déjà reçus dans votre boîte de réception et auxquels vous souhaitez répondre ou faire un suivi ultérieurement.
Étape 1: Cliquez sur une icône Début Sur votre PC Windows, tapez Outlook Et appuyez sur Entrer.
Étape 2: En Application Outlook , sélectionnez l'icône Outlook du coin inférieur gauche.
Étape 3: Sélectionnez MessageEmail Et cliquez icône de drapeau rouge dans la barre de menu supérieure.
Étape 4: Cliquez Ajouter un rappel De la liste Les options.
Étape 5: En Fenêtre contextuelle personnalisée , Cliquez Case à cocher à côté de Rappeler pour activer l'option.
Étape 6: Sélectionnez une date et une heure Rappel par e-mail. Puis cliquez sur Ok.
Rappel par e-mail de suivi créé.
Créer un rappel par e-mail pour un nouveau message
Si vous souhaitez créer un rappel par e-mail lors de la création d'un nouveau message électronique pour les destinataires et vous-même, voici les étapes.
Étape 1: Cliquez sur une icône Début Sur votre PC Windows, tapez Outlook Et appuyez sur Entrer.
Étape 2: Dans l'application Outlook Sélectionnez code postal du coin inférieur gauche.
Étape 3: Cliquez Nouveau courriel Dans le coin supérieur gauche.
Étape 4: Cliquez icône de drapeau rouge dans la barre de menu supérieure de la fenêtre de message.
Étape 5: Cliquez sur Ajouter un rappel dans la liste Les options.
Étape 6: Cochez la case À côté de Signaler pour moi ou de Signaler pour les destinataires selon votre choix.
Si vous spécifiez Drapeau pour les destinataires , Cliquez sur Rappel Pour activer l'option.
Étape 7: Sélectionner Date et heure Pour créer Rappel.
Étape 8: Cliquez “Ok“Enregistrer les modifications.
Vous pouvez désormais ajouter des destinataires et envoyer des e-mails. Vous pouvez utiliser ces étapes pour créer un rappel par e-mail chaque fois que vous avez besoin d'une réponse urgente, et n'oubliez pas cela aussi.
Consultez notre guide sur la façon de Code couleur des messages électroniques dans Outlook sous Windows.
Astuce bonus - comment supprimer un rappel par e-mail
Si vous avez créé le mauvais rappel par e-mail et que vous souhaitez le supprimer de votre compte Outlook, voici les étapes.
Étape 1: Cliquez sur une icône Début Sur votre PC en cours d'exécution Windows Et le type Outlook Et appuyez sur Entrer.
Étape 2: Sélectionnez une icône البريد من Le coin inférieur gauche de l'application Outlook.
Étape 3: Clic droit icône de drapeau rouge à côté de Message J'ai créé un rappel pour elle.
Étape 4: Cliquez Effacer le drapeau pour supprimer le rappel.
Vous pouvez également cliquer sur Marquer comme terminé si vous avez terminé la tâche associée à cet e-mail.
Créer un rappel par e-mail sur MAC
L'application Microsoft Outlook est disponible pour les utilisateurs Mac pour gérer leurs e-mails. Mais malheureusement, vous ne pouvez pas définir de rappels par e-mail à l'aide de l'application Outlook. Vous pouvez simplement marquer Message comme e-mail de suivi.
Si vous êtes un utilisateur Mac, voici comment créer des rappels par e-mail dans Outlook.
Étape 1: Ouvert Navigateur web Et aller à outlook.com.
Étape 2: Enregistrez votre entrée sur Compte Outlook Votre.
Étape 3: Après avoir sélectionné MessageEmail que vous souhaitez signaler, survolez le côté droit de ce message et cliquez sur Symbole du drapeau.
Étape 4: Clic droit icône de drapeau rouge Et sélectionnez Durée de votre choix pour régler Rappel par e-mail.
Notez que vous ne pouvez pas spécifier une date spécifique pour créer un rappel par e-mail. Vous devrez choisir parmi des options limitées.
Pour supprimer le rappel par e-mail, cliquez avec le bouton droit sur l'e-mail marqué et sélectionnez Marquer comme terminé ou Effacer l'indicateur.
Vous pouvez également lire notre article sur les meilleures méthodes Pour réparer les notifications Outlook qui ne fonctionnent pas sur votre Mac.
Évitez les rappels manquants
La création d'un rappel par e-mail sur Outlook évitera les situations où vous manquez de vérifier, de répondre ou d'envoyer des messages importants. Vous pouvez également lire notre article sur la façon Enregistrez les e-mails Outlook au format PDF sur ordinateur et mobile.