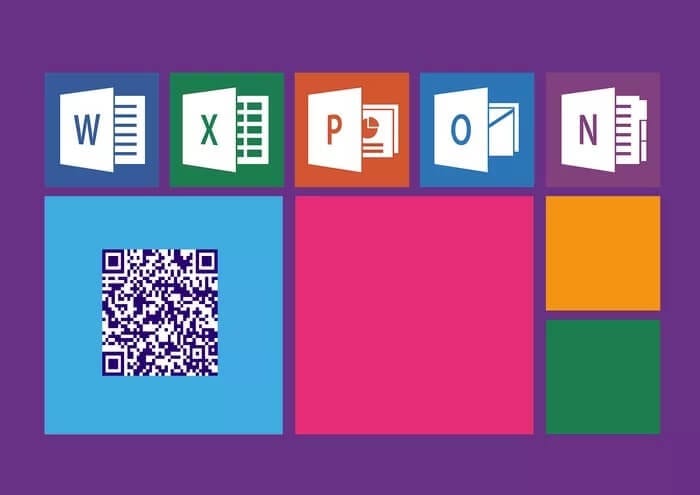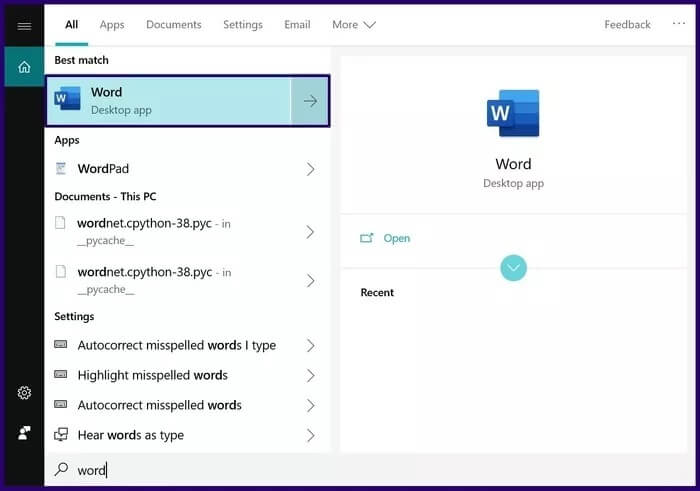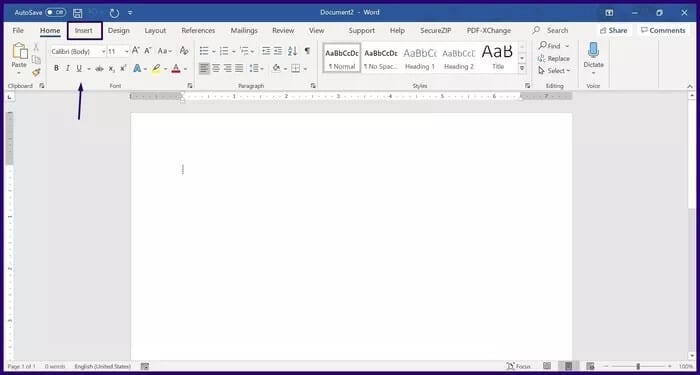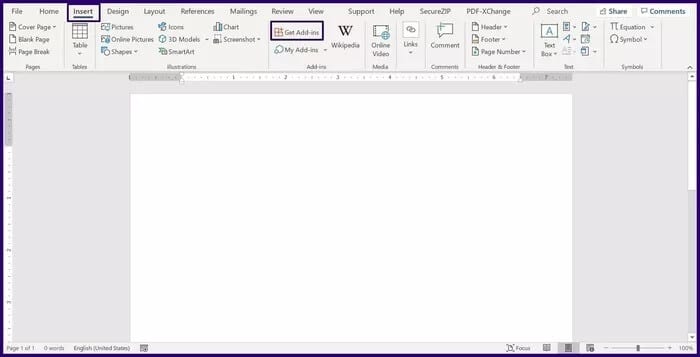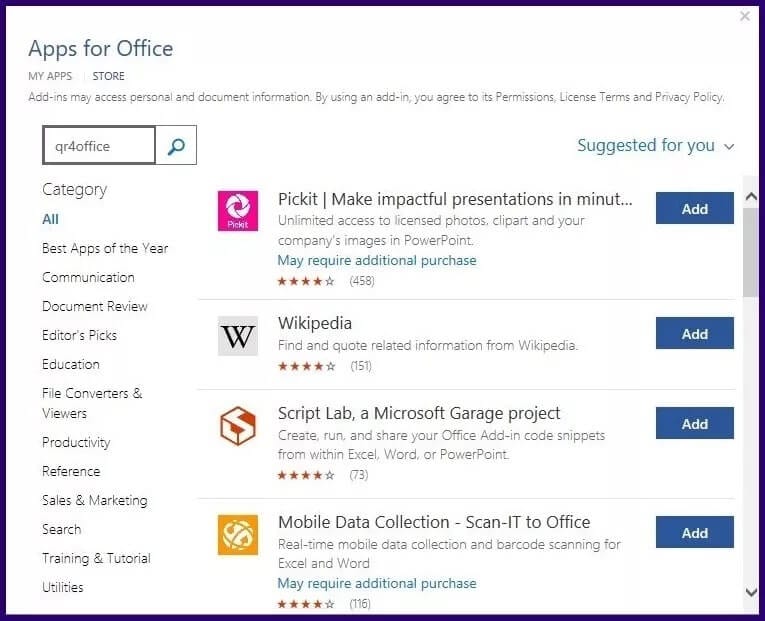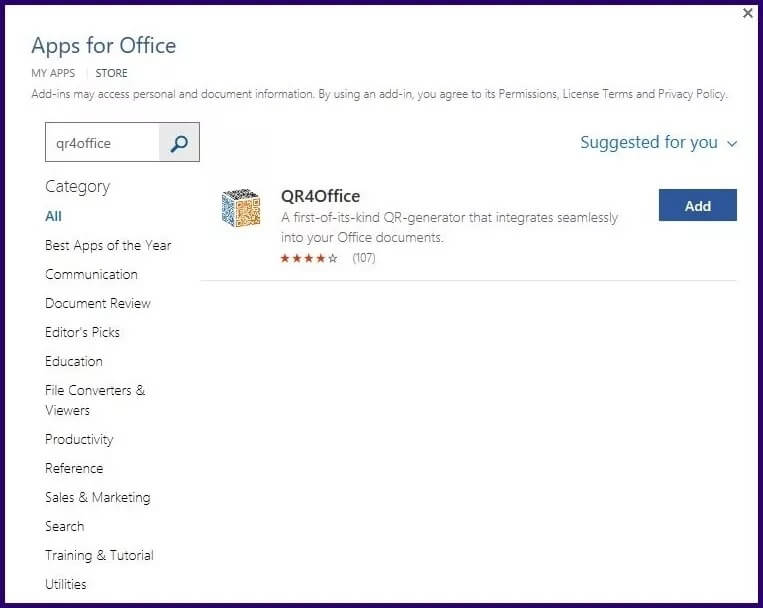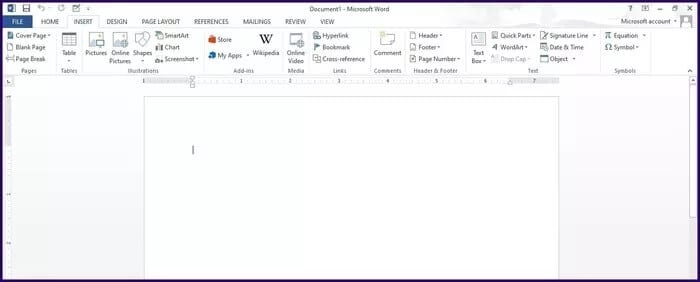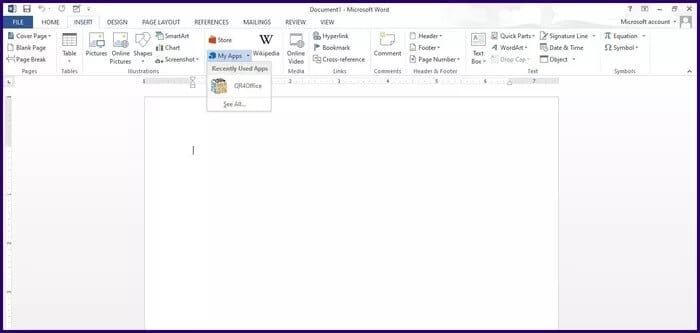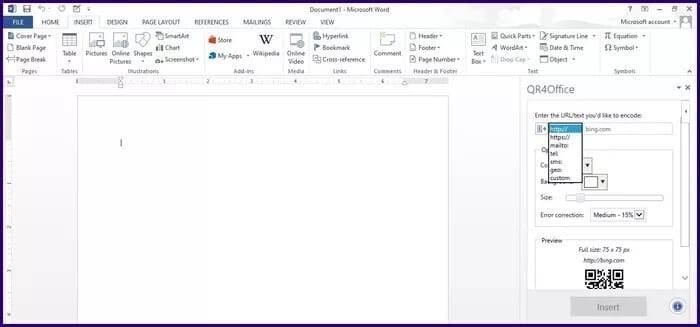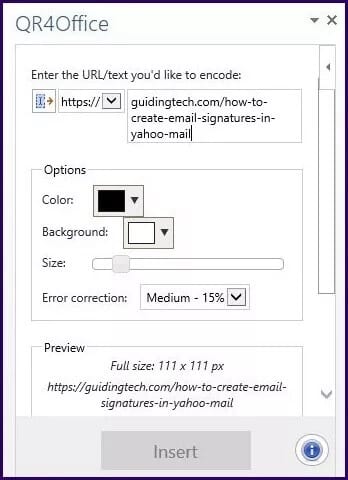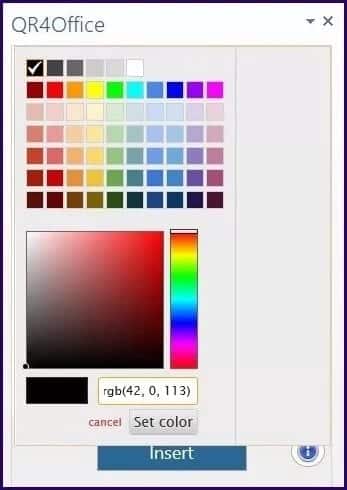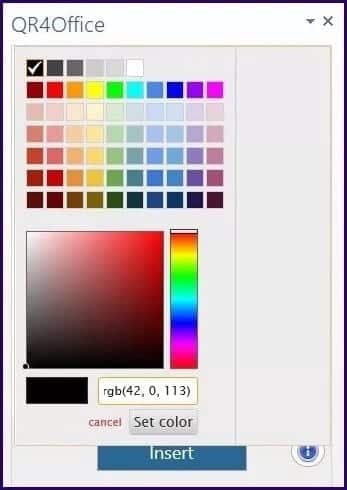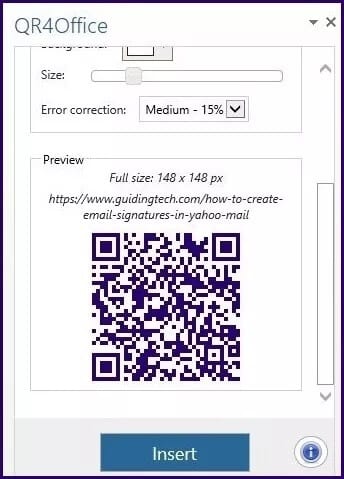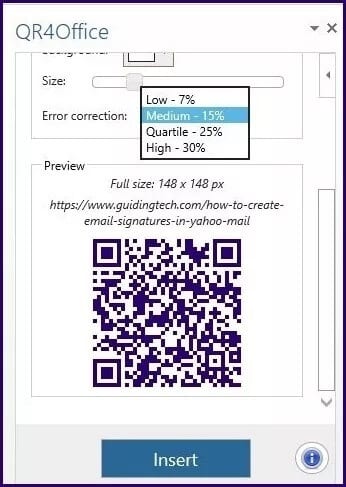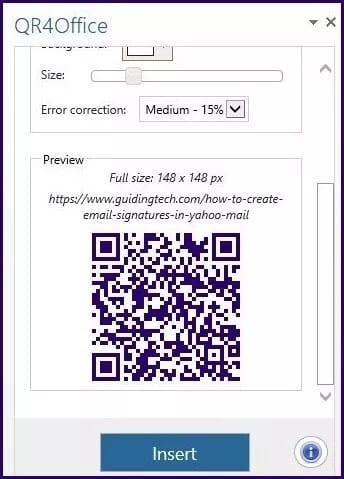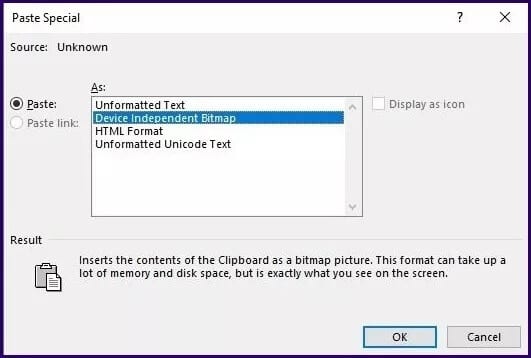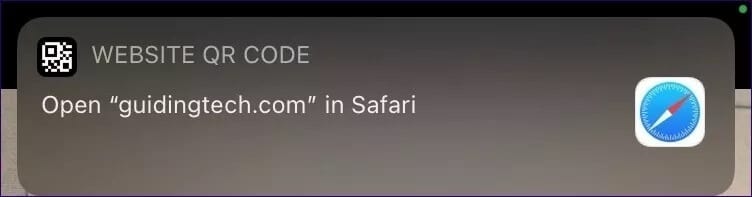Comment créer des codes QR sur Microsoft Office à l'aide de QR4Office
Le code QR ou le code QR vous rappelle des motifs en noir et blanc très utiles. Vous pouvez effectuer des paiements, soumettre un formulaire ou répondre à un sondage en cliquant sur un bouton. Les codes QR peuvent être très pratiques pour partager des liens vers des sites Web et du contenu multimédia.
Que sont les codes QR
QR code est l'abréviation de QR Code. Il s'agit d'une image qui peut être numérisée automatiquement et contient des détails spécifiques tels que des liens vers des sites Web ou des informations sur les produits qui peuvent être lues par les lecteurs de codes QR. Pour commencer, vous pouvez utiliser votre smartphone ou votre application de lecteur de code QR pour les utiliser.
Exemple d'utilisation Code QR Code QR WhatsApp. Vous devrez scanner le code QR pour utiliser WhatsApp sur un PC ou un Mac à l'aide d'un téléphone mobile. Voici comment vous pouvez également en créer un pour vous-même.
Comment créer un code QR
Pour générer un code QR, vous aurez besoin des éléments suivants :
- Windows 10 version 16299 ou supérieure
- Abonnement Microsoft 365
- Microsoft Word/PowerPoint/Excel
- QR4Bureau
Télécharger le module complémentaire QR4OFFICE
La première étape lors de la création d'un code QR consiste à télécharger le module complémentaire QR4Office. Voici comment procéder :
Étape 1: Exécutez l'un des packages Microsoft Office (Word, PowerPoint ou Excel)
Étape 2: Sur le ruban, cliquez sur l'onglet Insérer.
Étape 3: Si vous utilisez Microsoft 2016 ou une version ultérieure, cliquez sur l'option Obtenir le complément et une nouvelle fenêtre s'ouvrira. Pour Microsoft 2013, cliquez sur Option boutique .
Étape 4: À l'intérieur Barre de recherche , tapez rechercher QR4Bureau.
Étape 5: Lorsque les résultats sont affichés, sélectionnez Ajouter pour inclure le module complémentaire dans l'outil Microsoft.
Créez des codes QR avec l'ajout QR4OFFICE
Pour utiliser le module complémentaire QR4Office, vous devez l'exécuter dans l'un des packages Microsoft Office. Voici comment procéder :
Étape 1: Sur le ruban, cliquez sur l'onglet Insérer.
Étape 2: Si vous utilisez Microsoft 2016 ou une version ultérieure, cliquez sur le menu déroulant à côté de Mes compléments. Pour Microsoft 2013, cliquez sur le menu déroulant à côté de Mes applications.
Étape 3: Sélectionnez le module complémentaire QR4Office pour le lancer. Le module complémentaire devrait s'ouvrir avec une barre des tâches à droite de l'outil Microsoft.
Étape 4: Le premier élément du widget QR4Office doit être une liste déroulante. Dans la liste déroulante, sélectionnez http:// ou https:// pour les liens Web, mailto : pour les e-mails, tel : ou sms : pour les lignes téléphoniques, geo : pour les sites et personnalisés pour générer un code QR unique.
Étape 5: À droite du menu déroulant, saisissez l'URL ou le texte du code QR.
Étape 6: La plupart des codes QR sont en noir et blanc. Cependant, avec le module complémentaire QR4Office, vous pouvez changer la couleur. Sélectionnez la couleur préférée pour le code QR en choisissant dans la palette de couleurs ou en entrant le code de couleur RVB.
Étape 7: Cliquez sur Définir la couleur après avoir choisi la couleur préférée.
Étape 8: Pour sélectionner la taille du code QR, faites glisser le curseur de gauche à droite. Lorsque vous modifiez la taille, l'URL ou le texte du code QR, cela doit s'afficher dans la zone d'aperçu.
Étape 9: Vous pouvez définir le pourcentage de correction d'erreur pour le code QR en sélectionnant le pourcentage dans le menu déroulant. La fonction de correction d'erreur garantit que le code QR est capable de récupérer des données si le code est endommagé ou sale (utile lorsque le code est imprimé).
Étape 10: Cliquez “InsérerPour créer un code QR dans votre package Microsoft Office.
Étape 11: Si l'insertion ne fonctionne pas, faites un clic droit sur l'image d'aperçu et copiez-la. Sous un package Microsoft Office, sélectionnez Collage spécial et sélectionnez Coller en tant que bitmap indépendant du périphérique.
Vous pouvez également simuler l'étape 11 pour coller le code QR dans d'autres outils Microsoft tels que PowerPoint et Excel ou l'intégrer dans un site Web.
Test de code QR
Avant d'utiliser un code QR, il est important de tester sa fonctionnalité. Vous pouvez le faire à l'aide d'un appareil mobile. Si vous utilisez un appareil iOS, c'est très pratique car l'appareil photo dispose d'une fonction intégrée qui lui permet de numériser les codes QR lorsqu'il est activé.
Pour les téléphones avec système d'exploitation Android 7.0 ou inférieur, ne Téléchargez une application tierce pour scanner le code QR. Cependant, pour les téléphones avec Android 8.0 et versions ultérieures, Google Screen Search ou Google Lens doit scanner les codes QR.
Dans cet esprit, voici comment tester la fonctionnalité d'un code QR.
Étape 1: Allumez un appareil photo ou un scanner QR en vous assurant que le gadget capture les quatre coins du code QR.
Étape 2: Une fenêtre contextuelle devrait apparaître pour ouvrir le code QR. Cliquez dessus et s'il vous redirige vers le site Web ou le texte répertorié, vous pouvez prouver la fonctionnalité du code QR.
QR pour gagner du temps
En suivant les étapes ci-dessus, vous pouvez créer des codes QR dans Microsoft PowerPoint et Excel. peut aussi Créez des codes QR pour des sites de vidéos comme YouTube ou Plateformes de messagerie sociale telles que WhatsApp.