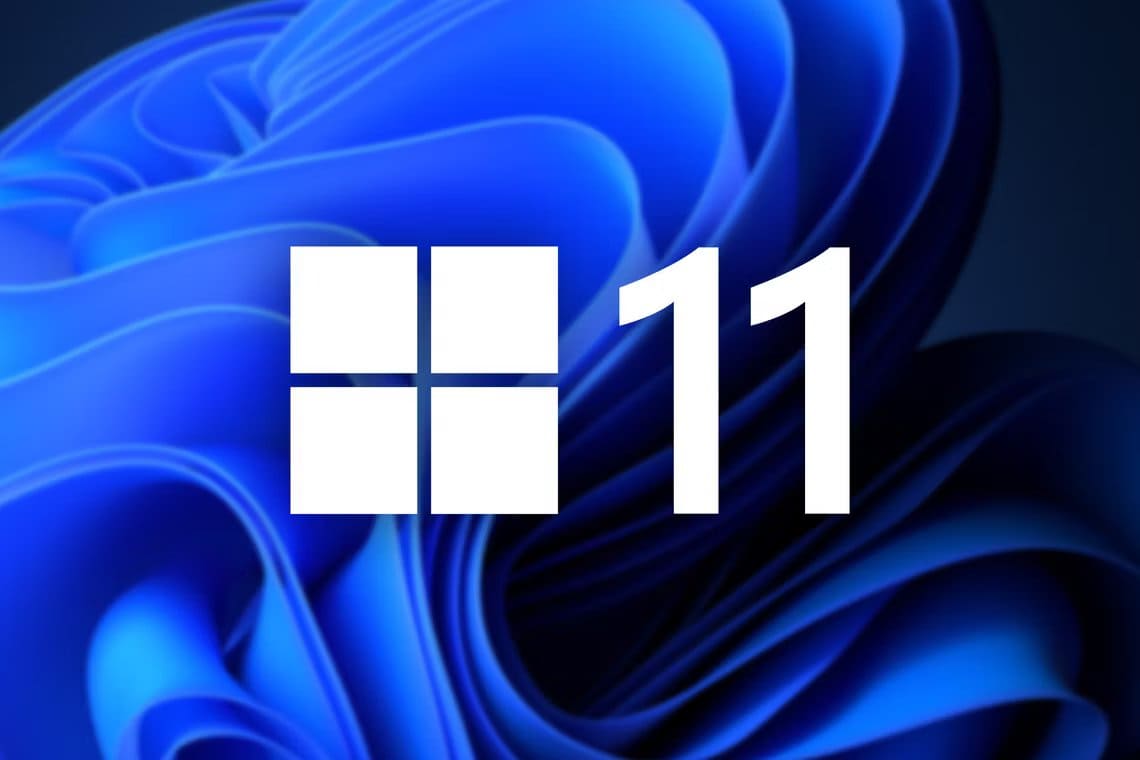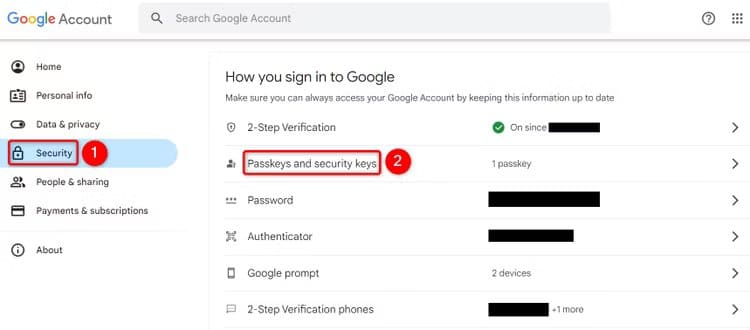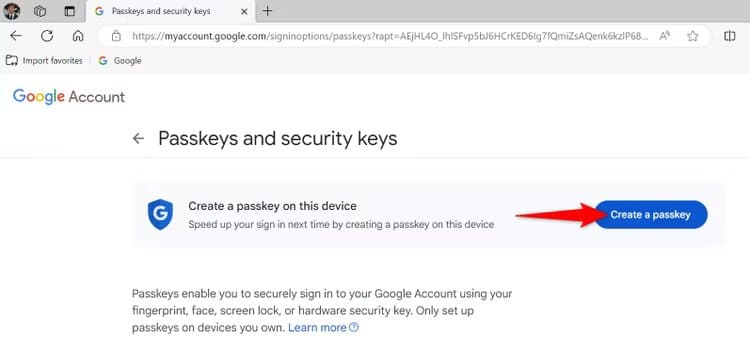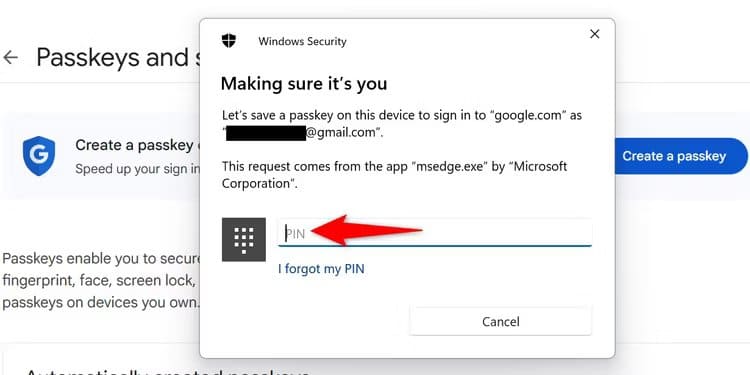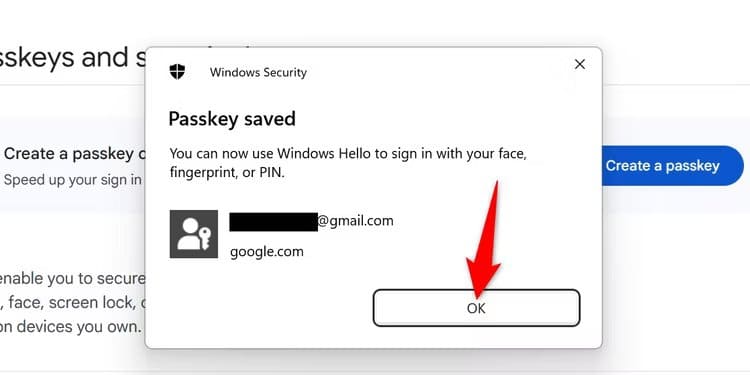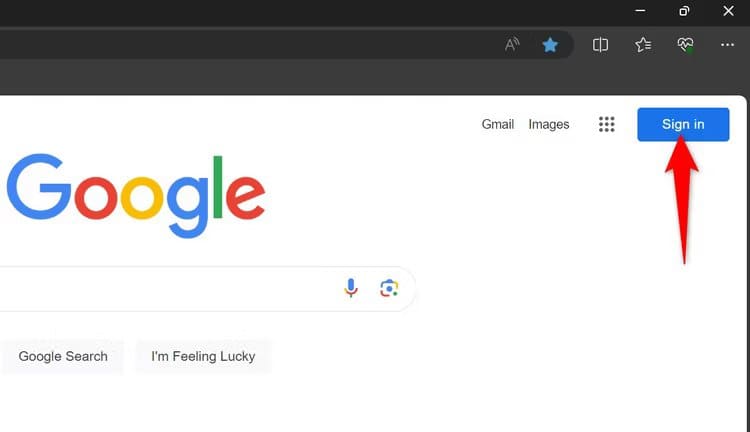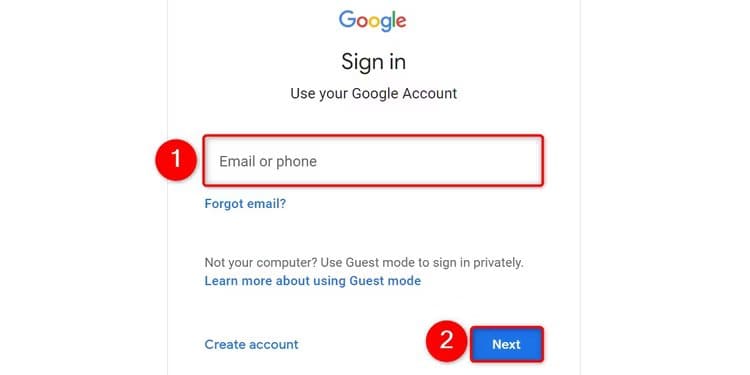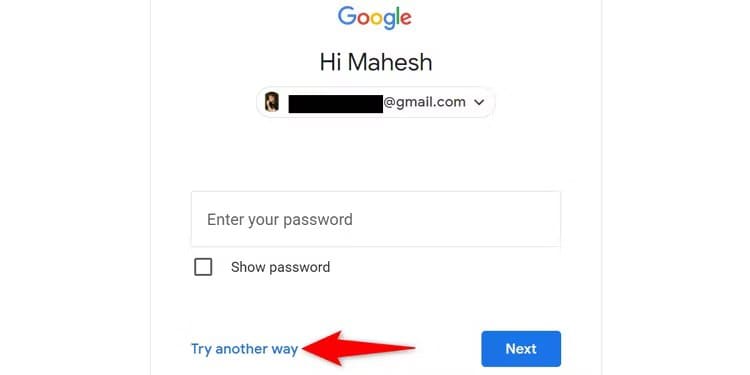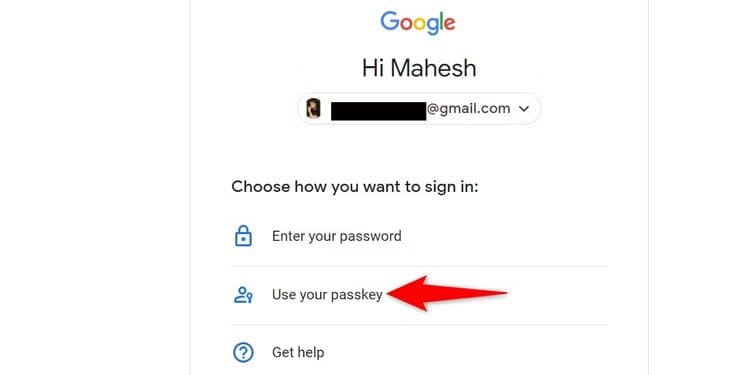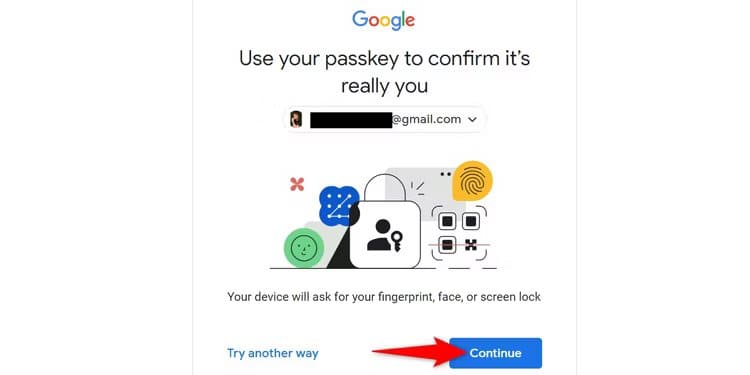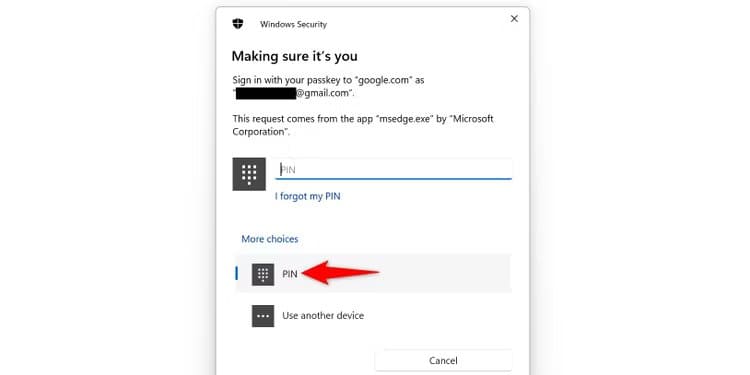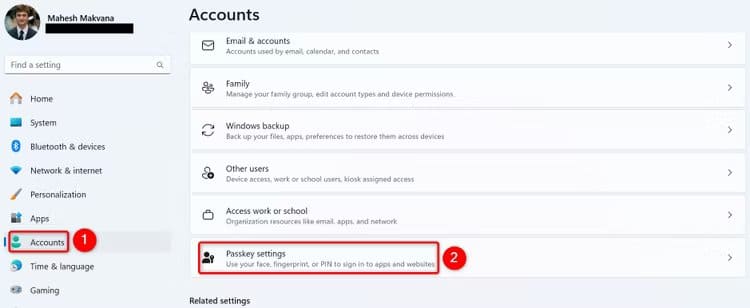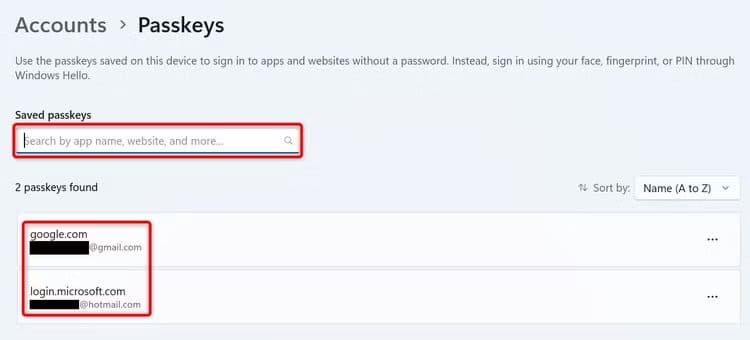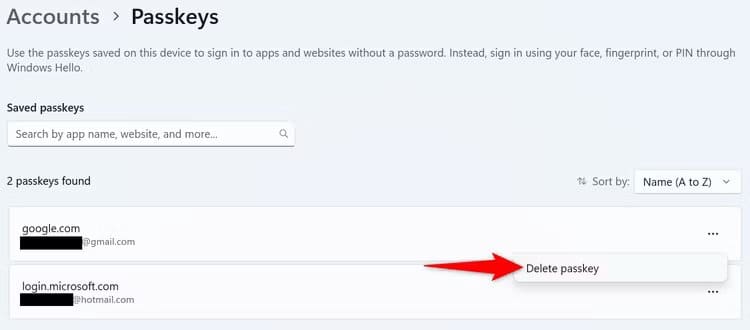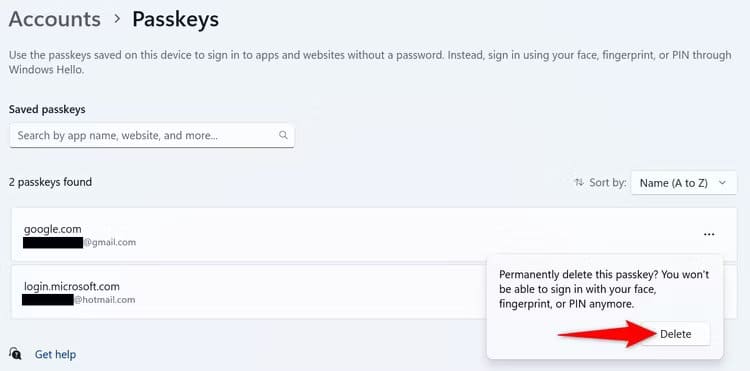Comment créer, utiliser et gérer des clés d'accès sur Windows 11
Les mots de passe sont des alternatives aux mots de passe et permettent de se connecter plus rapidement à vos sites Web et applications préférés. Nous allons vous montrer comment créer, utiliser, afficher et supprimer des mots de passe sur votre PC Windows 11.
Qu'est-ce que les clés d'accès ?
Les clés d'accès sont une alternative au mot de passe de votre site Web ou de votre compte d'application. Lorsque vous créez un mot de passe pour votre site ou application préféré, vous pouvez utiliser la méthode d'authentification de votre appareil pour vous connecter à ce site ou à cette application.
Par exemple, avec Windows 11, vous pouvez utiliser la fonctionnalité Windows Hello pour enregistrer Entrée auprès de divers services. Cela signifie que vous pouvez utiliser votre code PIN, la reconnaissance faciale ou la numérisation d'empreintes digitales pour enregistrer Entrée à plusieurs services et applications.
Les mots de passe présentent plusieurs avantages par rapport aux mots de passe. La raison principale est que, contrairement aux mots de passe, les mots de passe sont impossibles à voler. Un autre avantage est que les mots de passe sont presque totalement insensibles au phishing. Il est relativement facile de tromper un humain pour qu'il saisisse un mot de passe sur un faux site Web, mais les clés d'accès ne peuvent pas être facilement trompées.
Quelles plates-formes prennent en charge les clés d'accès ?
De nombreux sites Web et applications populaires prennent en charge les mots de passe, ce qui constitue un moyen rapide et pratique d'enregistrer Entrée. Certains des services prenant en charge cette fonctionnalité sont :
- Adobe
- Amazon
- Apple
- Microsoft
- X (anciennement Twitter)
Comment créer et enregistrer des clés d'accès sur un PC Windows 11
Pour créer et enregistrer un mot de passe, vous devez d'abord visiter les paramètres de compte de votre site Web ou application préféré. À partir de là, vous générerez la clé puis la sauvegarderez sur votre ordinateur. Dans ce guide, nous expliquerons comment procéder à l'aide d'un compte Google.
Démarrez le navigateur Web Chrome, Firefox, Edge ou Brave sur votre ordinateur. Aller à Site Web Mon compte Google Enregistrez Entrée sur votre compte.
Après avoir enregistré Entrée, dans la barre latérale gauche, sélectionnez « Sécurité ». Dans le volet de droite, faites défiler jusqu'à la section « Comment signer Entrée à Google » et choisissez « Clés d’accès et clés de sécurité. »
Probablement Google vous invite Entrer un mot de passe Votre compte Faites-le et continuez.
Lorsque la page suivante s'ouvre, en haut, cliquez sur "Créez un mot de passe."
Vous verrez une invite « Sécurité Windows ». Authentifiez-vous à l'aide d'un code PIN, d'une reconnaissance faciale ou d'une numérisation d'empreintes digitales.
Vous verrez un message « Mot de passe enregistré » Pour confirmer, créez un mot de passe pour votre compte Google et enregistrez-le sur votre ordinateur. Fermez la fenêtre en sélectionnant «Ok" .
Et c'est tout. Vous avez créé avec succès une alternative au mot de passe de votre compte Google.
Comment utiliser votre mot de passe pour enregistrer Entrée sur un site ou une application
Pour utiliser un mot de passe pour enregistrer une entrée sur un site ou une application, accédez à la page d'enregistrement d'entrée pour cet élément et choisissez le mot de passe au lieu d'un mot de passe. Voici comment procéder pour un compte Google.
Allumer Google.com Et cliquez sur “Inscription à l'entrée“Dans le coin supérieur droit.
Entrez un nom Utilisateur du compte Google Votre profil et cliquez sur "Suivant" .
Sur la page Mot de passe, cliquez sur "Essayez une autre façon" Pour voir les options alternatives.
Sélectionner "Utilisez votre mot de passe" Pour utiliser votre mot de passe enregistré pour enregistrer Entrée sur votre compte.
Sélectionnez «Continuer» et Google déclenchera l'invite «Sécurité Windows».
Dans une invite "Sécurité Windows", Sélectionnez une méthode d'authentification par code PIN, par reconnaissance faciale ou par numérisation d'empreintes digitales.
Après vous être authentifié, Entrée sera enregistrée sur votre compte.
Comment afficher et supprimer les clés d'accès sur Windows 11
Si vous souhaitez voir les clés d'accès que vous avez enregistrées ou si vous souhaitez supprimer une clé d'accès spécifique, utilisez l'application Paramètres.
Ouvert Paramètres Utilisation Windows+i. Dans la barre latérale gauche, cliquez sur « Comptes ». Dans le volet de droite, choisissez «Paramètres du mot de passe.
Dans la page "Clés d'accès", Vous trouverez une liste de mots de passe enregistrés. Pour récupérer un mot de passe spécifique, utilisez le champ de recherche en haut.
Pour enlever passe-partout Bien sûr, cliquez sur les trois points à côté de cet élément et choisissez "Supprimer le mot de passe."
Dans l'invite ouverte, confirmez votre action en sélectionnant "Effacer" .
Windows 11 a supprimé le mot de passe que vous avez choisi de la base de données. Vous ne pouvez plus enregistrer Entrée sur ce site ou L'application en utilisant la méthode d'authentification de votre ordinateur (mais vous pouvez toujours régénérer les mots de passe requis).
Voici comment rendre la connexion aux sites et aux applications plus rapide et plus pratique sur votre PC Windows 11. N'oubliez pas de configurer également l'authentification à deux facteurs sur tous vos comptes importants !