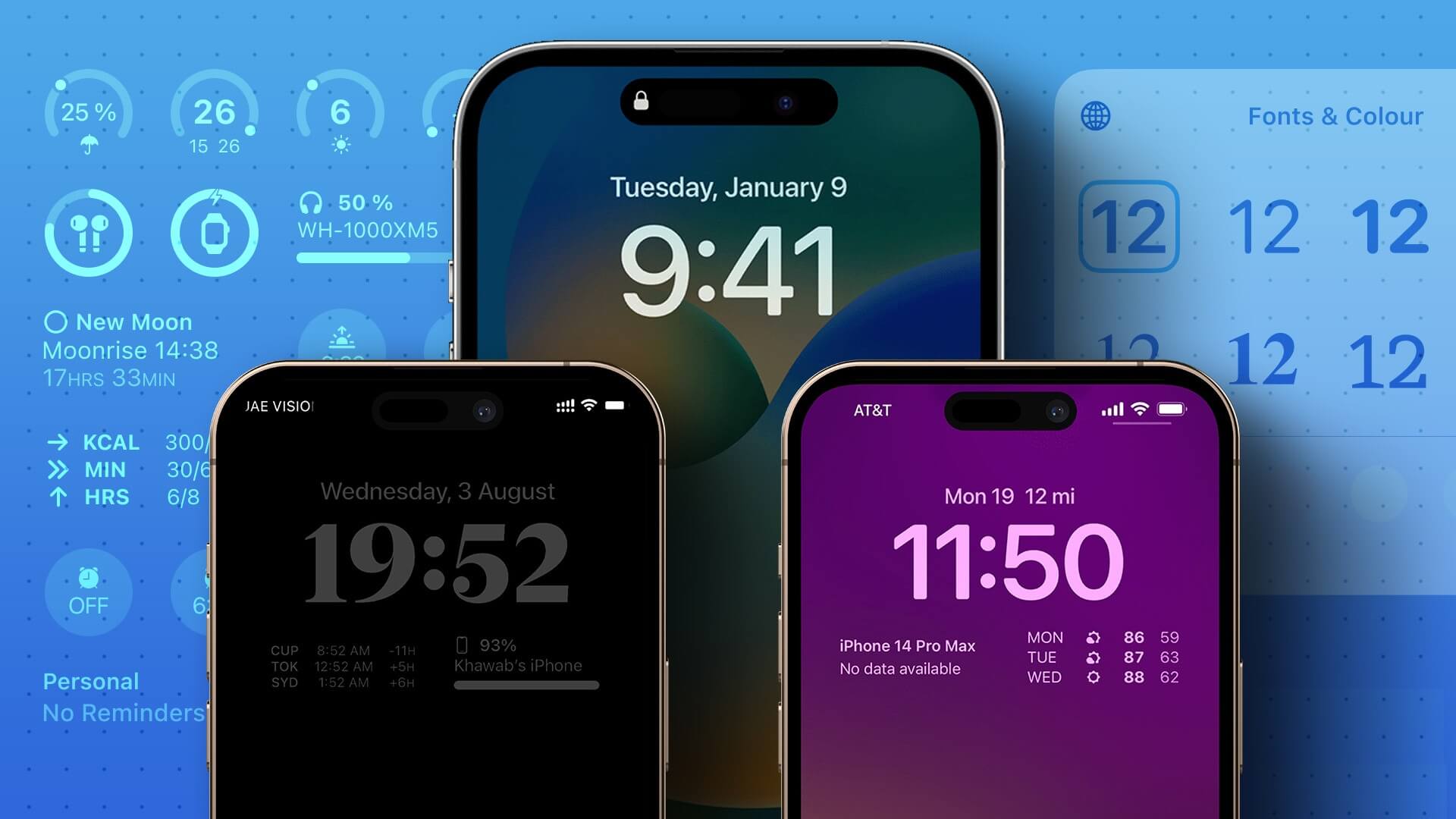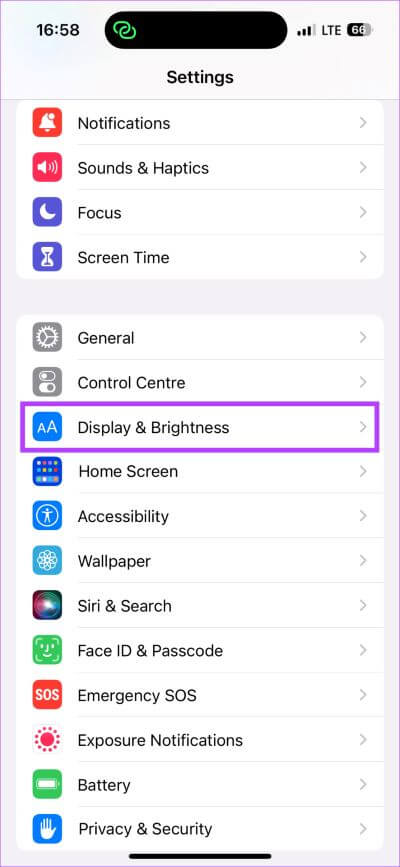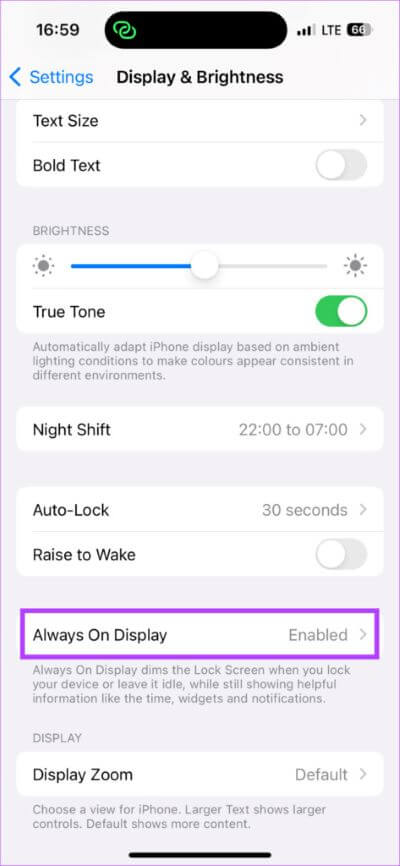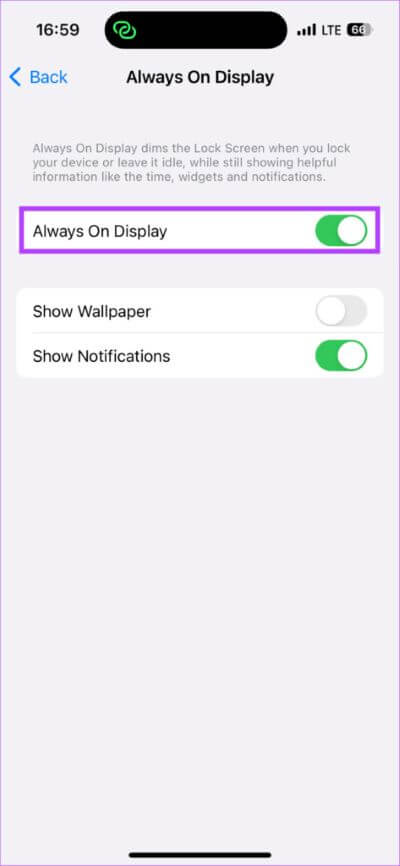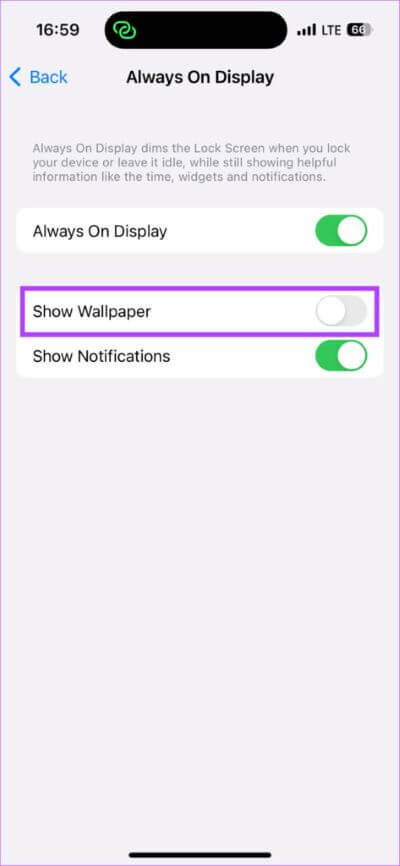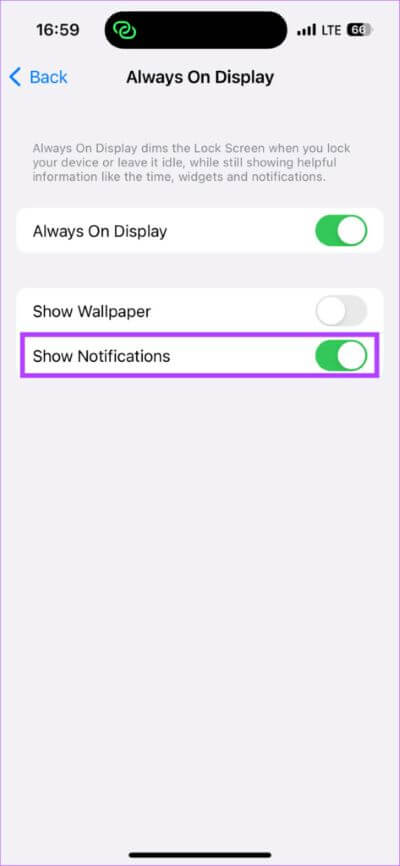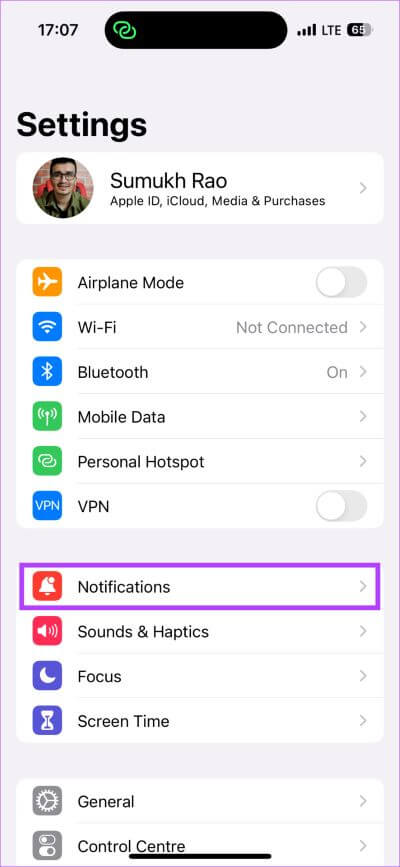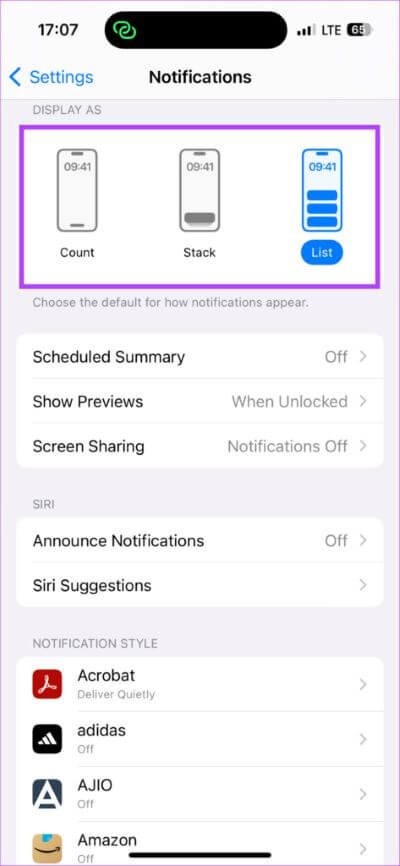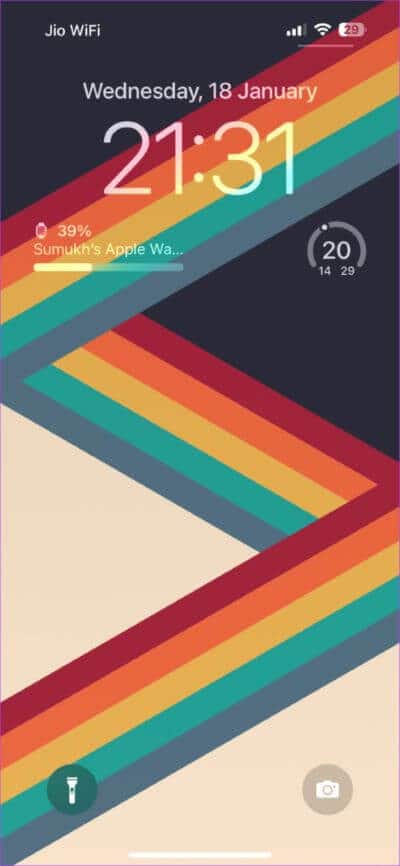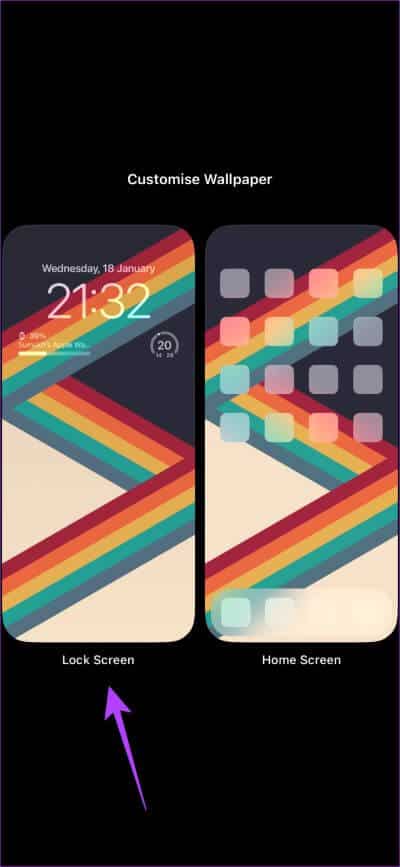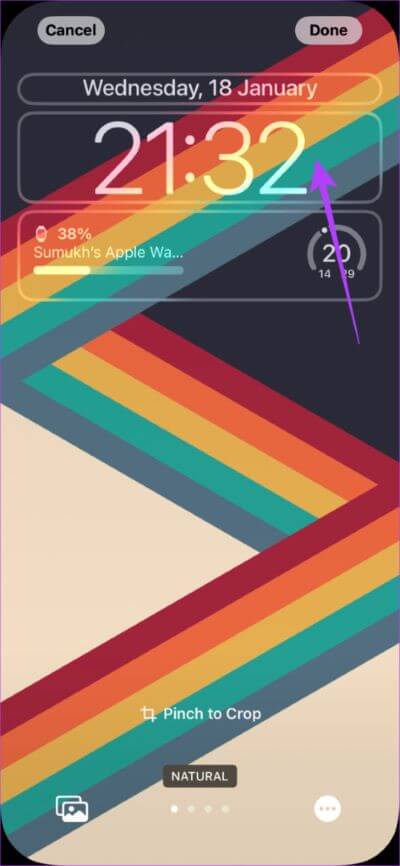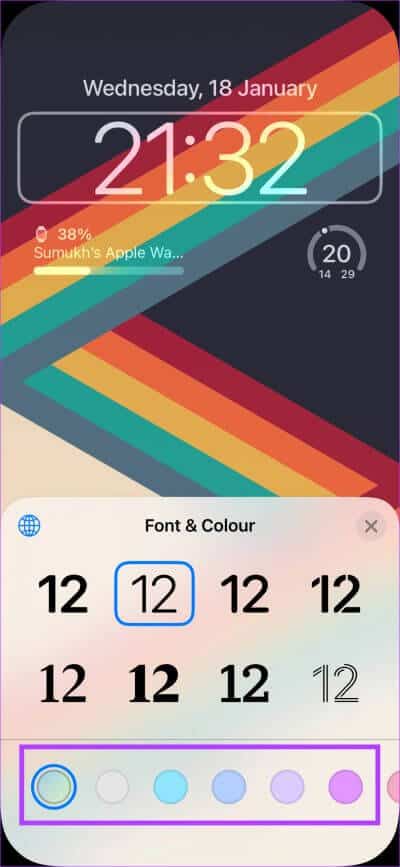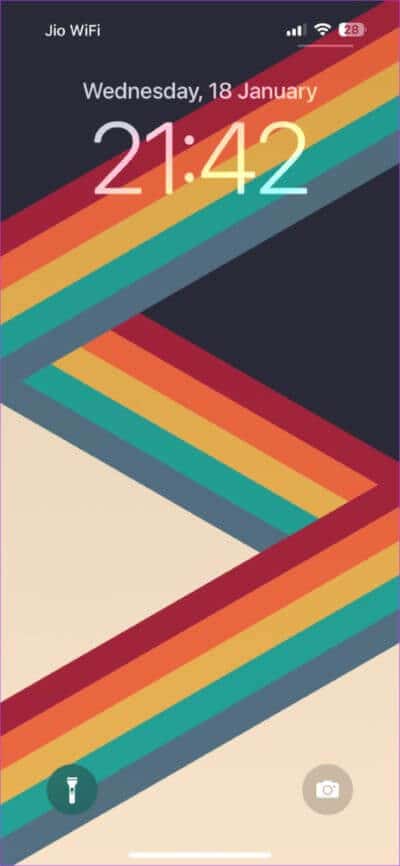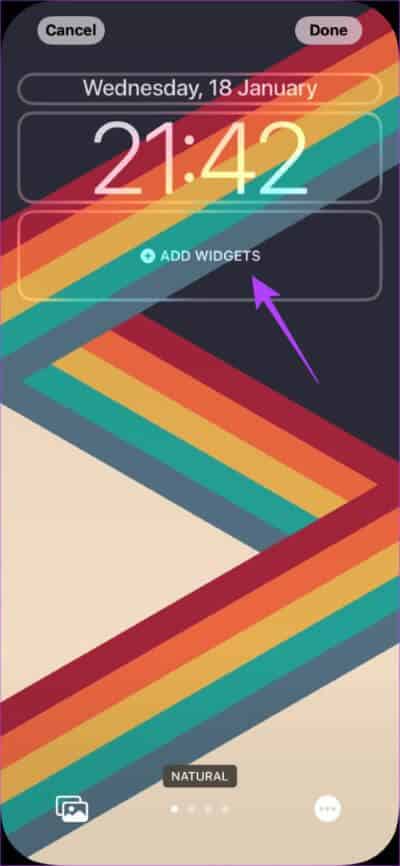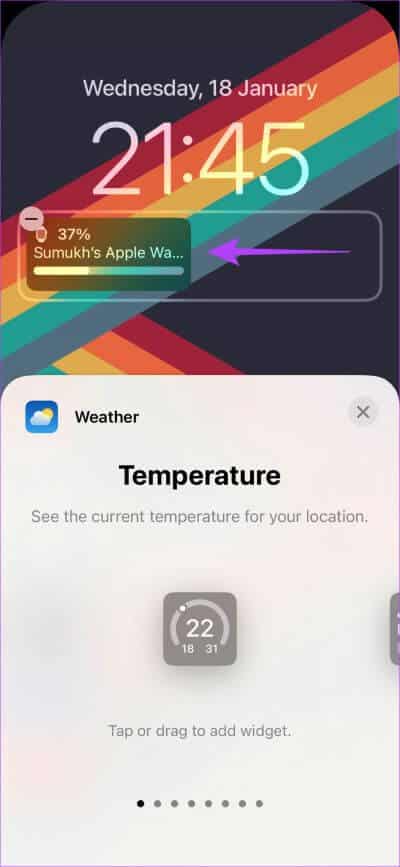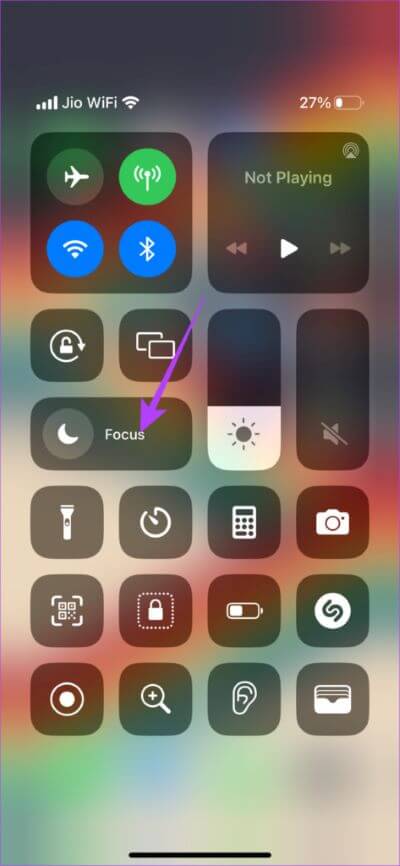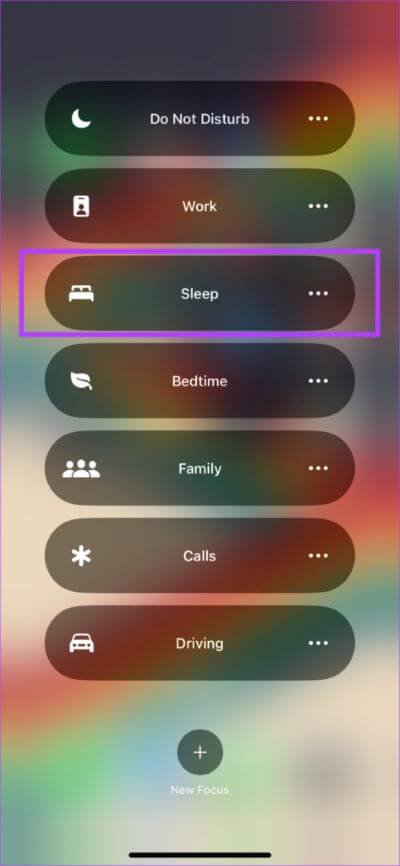Comment personnaliser le Always On Display sur la série iPhone 14 Pro : Voici 6 bons conseils
Apple est connu pour avoir introduit tardivement des fonctionnalités sur l'iPhone. Et c'est exactement ce qui s'est passé avec la fonction convoitée Always On Display. Le géant de Cupertino a introduit cette fonctionnalité avec la série iPhone 14 Pro après des années d'avoir ses homologues Android. Maintenant que nous sommes enfin là, vous cherchez peut-être à personnaliser l'affichage permanent sur votre iPhone 14 Pro avec l'écran de verrouillage.
Dès le départ, Apple ne vous offre pas beaucoup d'options de personnalisation pour Always On Display. Cependant, avec les fonctionnalités limitées disponibles, nous vous expliquerons comment modifier l'apparence de l'iPhone lorsque l'écran est éteint.
Des différents styles d'horloge aux widgets, voici comment personnaliser la fonction Always On sur votre iPhone. Mais avant tout.
Qu'est-ce que l'affichage permanent ?
Always On Display est une fonctionnalité qui affiche des informations de base telles que l'heure, la date, les notifications, etc. sur l'écran de votre téléphone, même lorsque l'écran est éteint. De cette façon, vous pouvez consulter l'information requise sans avoir à déverrouiller votre téléphone.
COMMENT ACTIVER TOUJOURS LA FONCTION D'AFFICHAGE SUR LA SÉRIE IPHONE 14 PRO
Si vous venez de recevoir un nouvel iPhone 14 Pro ou iPhone 14 Pro Max et que vous vous demandez comment activer la fonction Always On Display, voici comment procéder,
Étape 1: Ouvrir une application Paramètres sur votre iPhone. Aller à la rubrique "Affichage et luminosité".
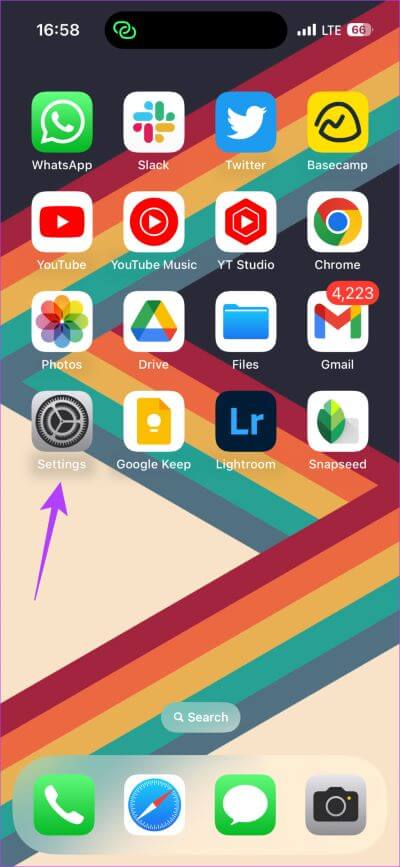
Étape 2: Faites défiler et cliquez "Toujours à l'affiche".
Étape 3: Activer la bascule à côté de "Toujours à l'affiche".
6 CONSEILS POUR PERSONNALISER LA FONCTIONNALITÉ D'AFFICHAGE TOUJOURS SUR LA SÉRIE IPHONE 14 PRO
Commençons par nos arrière-plans préférés ! Avant d'aller de l'avant, assurez-vous que votre iPhone exécute iOS 16.2 ou une version ultérieure pour implémenter certaines des fonctionnalités de personnalisation répertoriées ci-dessous.
1. Supprimer le papier peint de Always On Display
L'application Always On Display d'Apple ne ressemble à aucune autre marque. Par défaut, vous pouvez voir le fond d'écran de votre téléphone sur Always On Display, bien que d'une manière plus terne. Bien que ce thème puisse plaire à certains utilisateurs, il est assez intéressant que plusieurs couleurs s'affichent sur l'écran de votre téléphone même lorsqu'il est éteint.
N'oubliez pas d'afficher également vos arrière-plans à tout moment La batterie de l'iPhone 14 Pro se décharge plus rapidement. Voici comment supprimer le fond d'écran de Always On Display sur votre iPhone.
Étape 1: Ouvrir une application Paramètres sur votre iPhone. Aller à la rubrique "Affichage et luminosité".
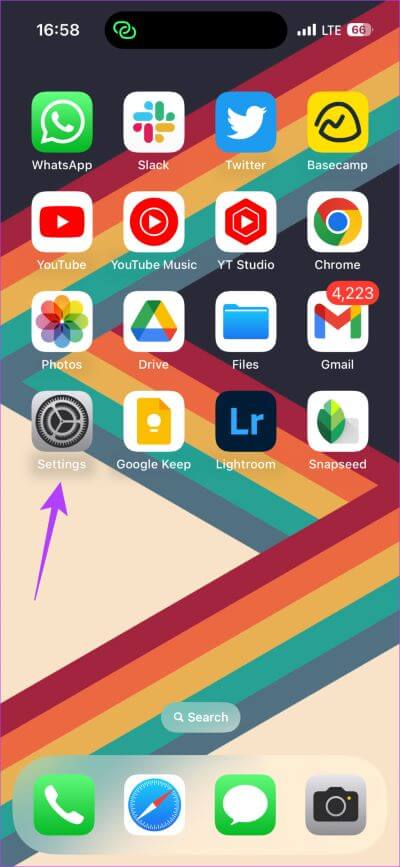
Étape 2: Faites défiler jusqu'à l'onglet "Toujours à l'affiche". Cliquez dessus.
Étape 3: Désactivez la bascule à côté de Afficher l'arrière-plan. Si vous souhaitez revoir le fond d'écran, réactivez-le.
2. Afficher ou masquer les notifications sur Always On Display
Certains utilisateurs peuvent souhaiter que leurs notifications s'affichent lorsque l'écran est éteint afin de pouvoir décider si une notification est importante ou non. D'autres peuvent préférer masquer les notifications car elles peuvent être gênantes.
Quelle que soit la catégorie à laquelle vous appartenez, Apple vous offre la possibilité d'afficher ou de masquer les notifications sur Always On Display sur la série iPhone 14 Pro. Voici comment cela fonctionne.
Étape 1: Ouvrir une application Paramètres sur votre iPhone. Aller à la rubrique "Affichage et luminosité".
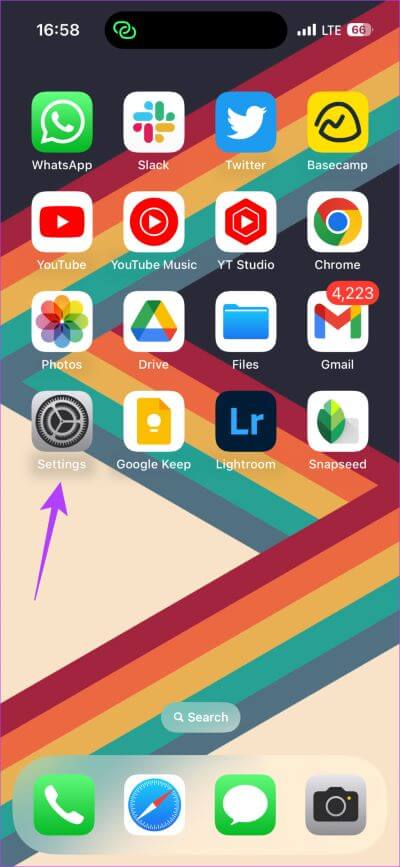
Étape 2: Faites défiler jusqu'à l'onglet "Toujours à l'affiche". Cliquez dessus.
Étape 3: Activer/désactiver la bascule à côté de Afficher les notifications en fonction de votre préférence.
3. Changez le style de notification
Si vous décidez de voir les notifications avec l'écran éteint, voici comment Modifiez la façon dont les notifications sont affichées sur Always On Display.
Étape 1: Ouvrir une application Paramètres Sur votre iPhone. Aller à rubrique Notifications.
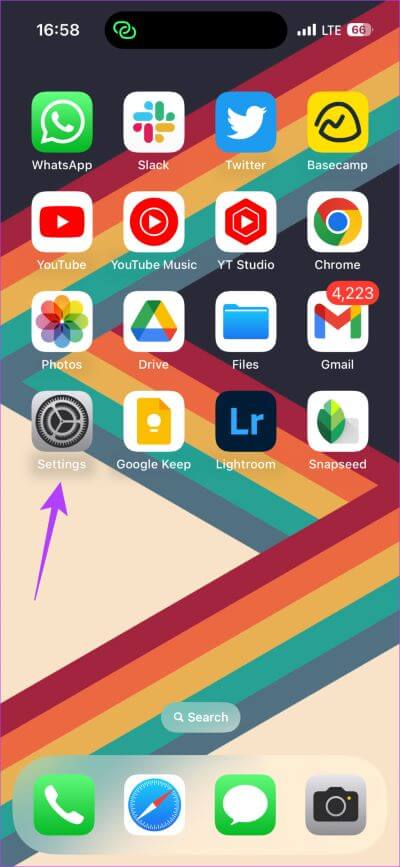
Étape 2: Sélectionner Le chemin dont tu veux en finir Affichez vos notifications à l'aide de l'onglet en haut.
Si vous souhaitez uniquement voir le nombre de notifications en attente, sélectionnez que vous avez. Si vous souhaitez voir des informations détaillées, sélectionnez l'option Pile ou Liste.
Notez que ces préférences seront reflétées à la fois sur l'écran de verrouillage de l'iPhone et sur l'iPhone. Toujours à l'écran.
4. Personnalisez le style d'horloge Always On Display
Ft iOS 16 La possibilité de personnaliser l'écran de verrouillage avec différents styles d'horloge. Les mêmes styles d'horloge s'appliquent également à Always On Display. Voici comment personnaliser le style d'horloge de l'iPhone 14 Pro afin qu'il reflète même lorsque l'écran de verrouillage de l'iPhone est toujours allumé.
Étape 1: Exécuter Écran iPhone Mais ne l'ouvrez pas. Appui long sur Verrouiller l'écran pour afficher les options de personnalisation.
Étape 2: Appuyez sur l'option Personnaliser en bas de l'écran. Sélectionnez ensuite Verrouiller l'écran.

Étape 3: Maintenant, sélectionnez l'horloge en cliquant dessus.
Étape 4: Sélectionner ligne d'horloge que vous voulez régler Toujours affiché. Vous pouvez également choisir parmi différentes options de couleur pour la montre.
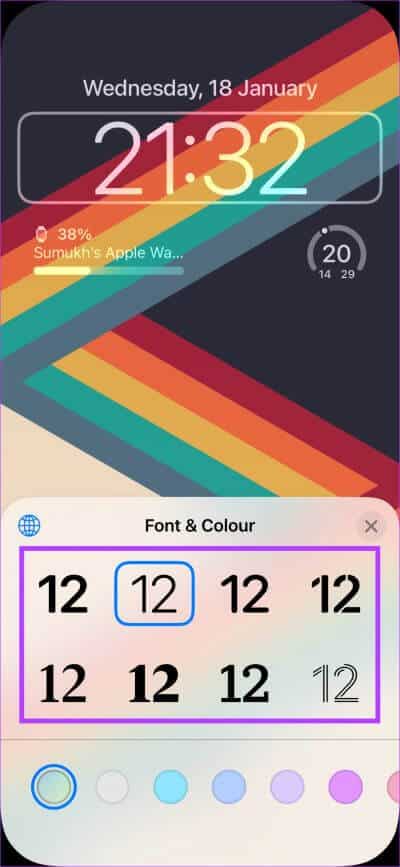
Une fois que vous avez sélectionné votre préférence, balayez simplement vers le haut pour revenir à l'écran de verrouillage et votre nouveau style d'horloge sera défini. Vous pourrez afficher la nouvelle horloge à la fois sur l'écran de verrouillage et sur l'écran Always On.
5. AJOUTER LE WIDGET POUR TOUJOURS VOIR SUR IPHONE
Le Ajouter un widget L'écran d'accueil de votre iPhone n'a rien de nouveau. Cependant, vous pouvez désormais également ajouter des widgets à l'écran de verrouillage de votre iPhone - et, par extension, à l'écran Always On Display. Suivez simplement les étapes ci-dessous et nous vous montrerons comment procéder.
Étape 1: Allumez l'écran de l'iPhone mais ne le déverrouillez pas. Appuyez longuement sur l'écran de verrouillage pour afficher Options de personnalisation.
Étape 2: Appuyez sur Option Personnalisation en bas de l'écran. Sélectionnez ensuite verrouillage de l'écran.
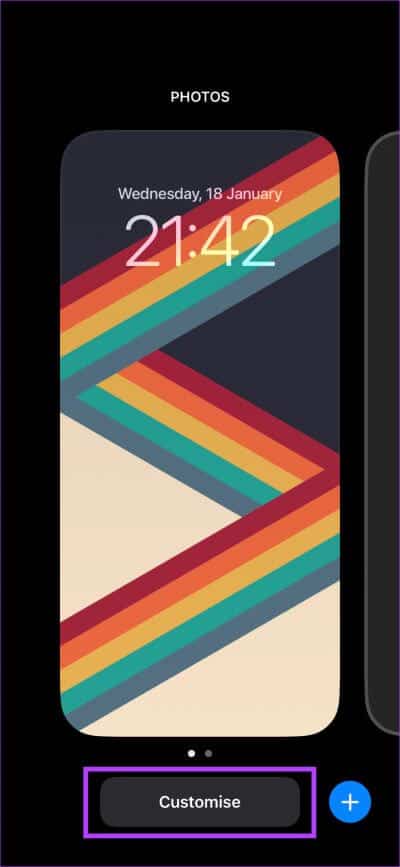
Étape 3: Maintenant, choisissez le bouton ajouter des widgets.
Étape 4: Basculer entre Tous les widgets et cliquez sur les éléments que vous souhaitez ajouter.
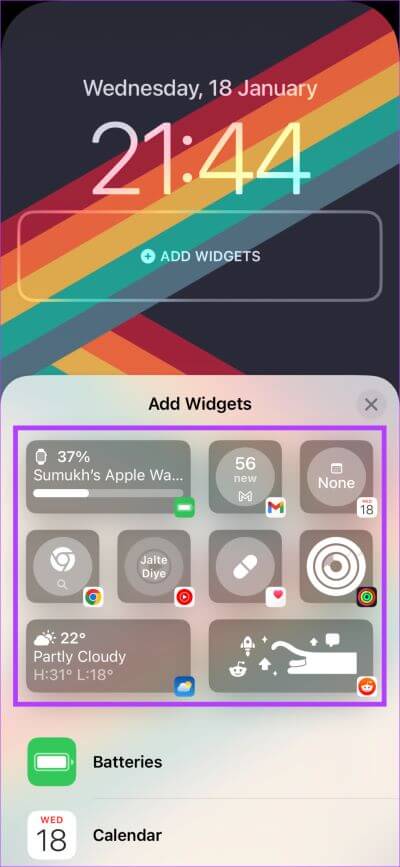
Une fois que vous avez ajouté les widgets requis, balayez vers le haut pour revenir à l'écran de verrouillage et ils seront ajoutés. Vous pourrez voir les nouveaux widgets à la fois sur l'écran de verrouillage et sur l'écran Always On. C'est un excellent moyen de consulter la météo ou les niveaux de batterie de vos autres appareils.
6. Masquez temporairement l'affichage permanent tout en vous concentrant sur le sommeil
Si vous n'utilisez pas Modes de mise au point Sur votre iPhone, vous manquez certainement certaines fonctionnalités très utiles du MDN. Bien qu'il existe de nombreux modes de mise au point et que vous puissiez même en créer des personnalisés, votre iPhone dispose par défaut d'un mode de mise au point en veille. Comme son nom l'indique, il est destiné à être utilisé pendant que vous dormez pour faire taire les notifications et bloquer les distractions.
Un autre avantage du mode Sleep Focus est de désactiver temporairement l'affichage toujours activé. Si vous gardez votre iPhone à côté de vous pendant que vous dormez, cette fonctionnalité est utile car l'écran s'éteint complètement au lieu de rester allumé toute la nuit. Voici comment activer Sleep Focus.
Étape 1: Décochez Centre de contrôle Sur ton iPhone
Étape 2: Appuyez sur un bouton et maintenez-le enfoncé Mise au point. Vous verrez maintenant tous vos modes de mise au point répertoriés ici.
Étape 3: Sélectionner Dormir À appliquer Mode de mise au point.
Désormais, la fonction Always On de votre iPhone s'éteindra automatiquement après un court instant.
FAQ TOUJOURS SUR AFFICHAGE PERSONNALISABLE SUR IPHONE
1. Always On Display plus consomme-t-il de la batterie ?
La réponse simple est oui. Lorsque vous activez Always On Display sur votre iPhone, votre batterie se déchargera un peu plus rapidement au lieu de garder la fonction désactivée.
2. Always On Display est-il sûr pour l'écran de l'iPhone ?
Apple et toutes les autres marques qui proposent cette fonctionnalité sur leurs téléphones ont pris en compte des facteurs tels que la gravure d'écran avant de rendre cette fonctionnalité disponible. Ainsi, vous pouvez être sûr que l'activation de Always On Display est en effet sans danger pour votre iPhone.
3. Sera-t-il toujours affiché sur l'iPhone 13 Pro
Malheureusement, Apple ne déploie pas beaucoup de nouvelles fonctionnalités sur ses anciens appareils. Ainsi, si vous avez un iPhone 13 Pro ou tout autre ancien iPhone, vous ne bénéficierez pas de la nouvelle fonctionnalité Always On Display.
Rendez votre écran de verrouillage plus pratique
Transformez votre écran de verrouillage ennuyeux en quelque chose de plus fonctionnel et pratique en ajoutant des widgets et des notifications, ou personnalisez l'écran Always On sur votre iPhone pour lui donner l'apparence que vous souhaitez. Bien que les options soient actuellement limitées, nous espérons qu'Apple nous donnera plus de flexibilité en termes de personnalisation de l'iPhone avec les futures versions d'iOS.