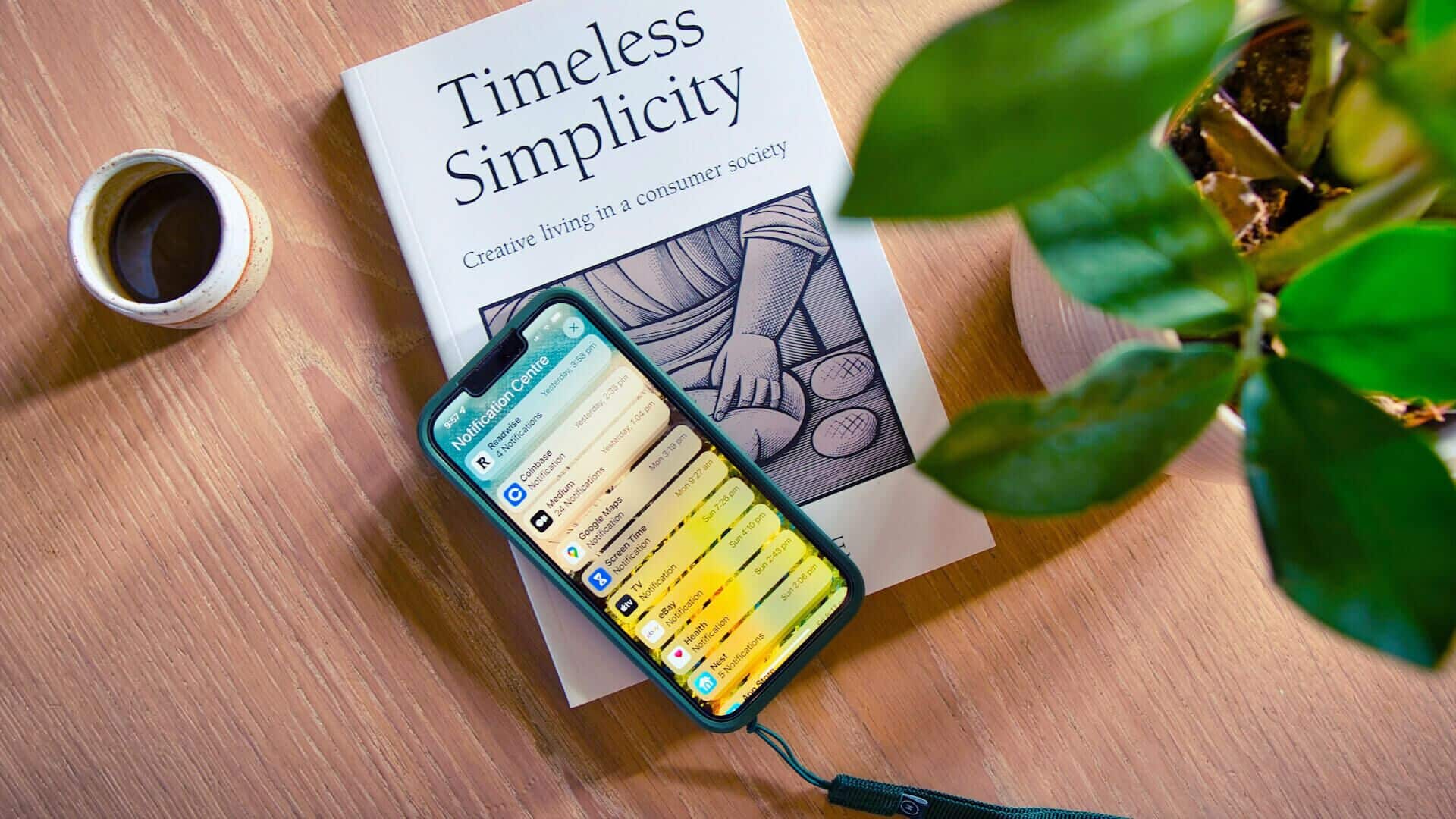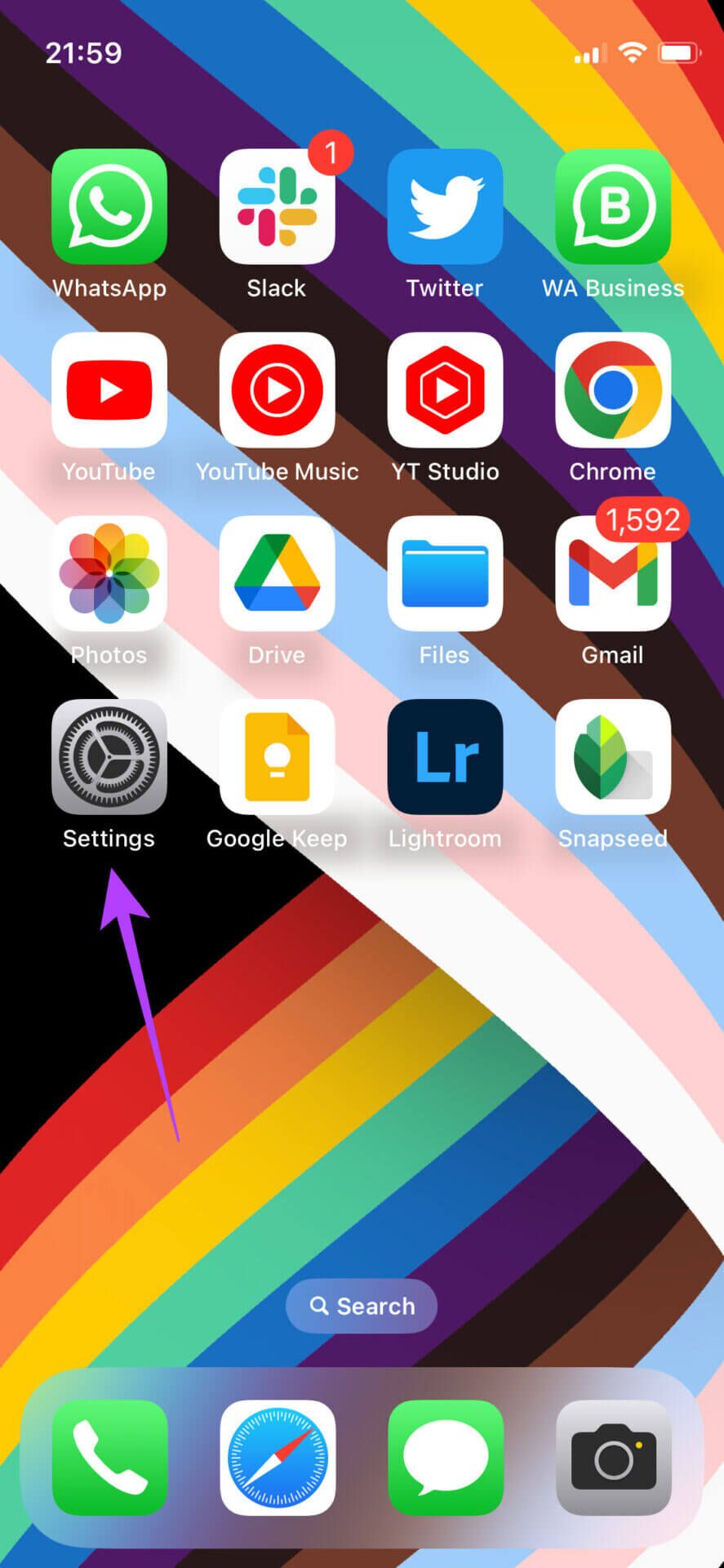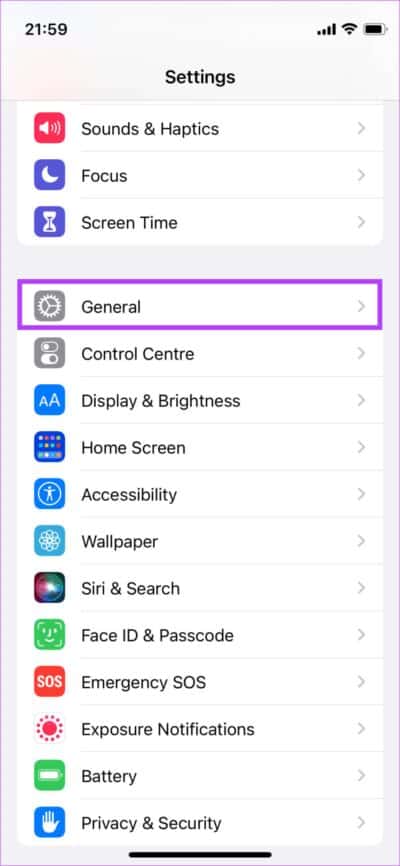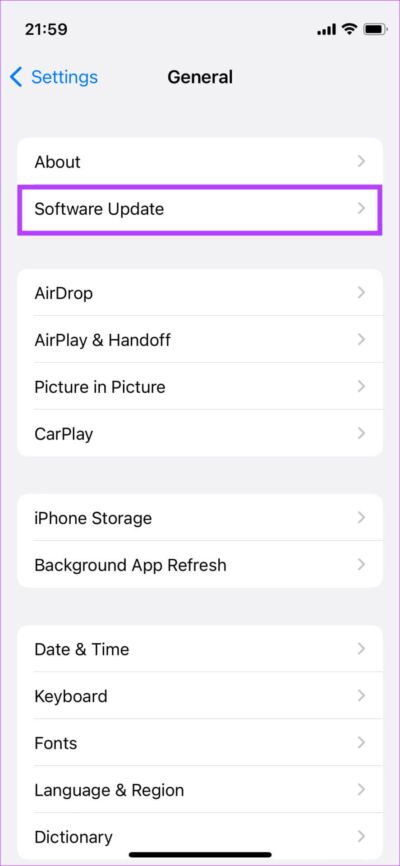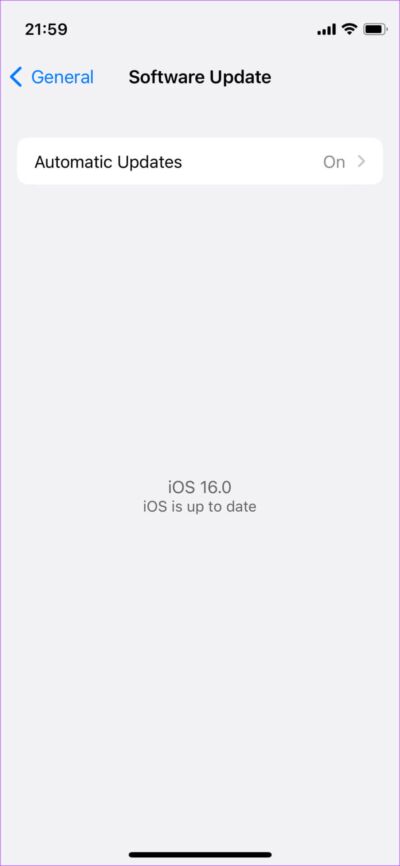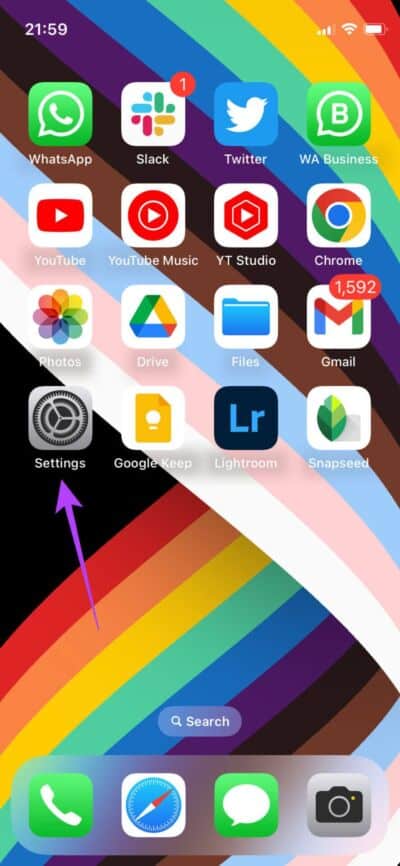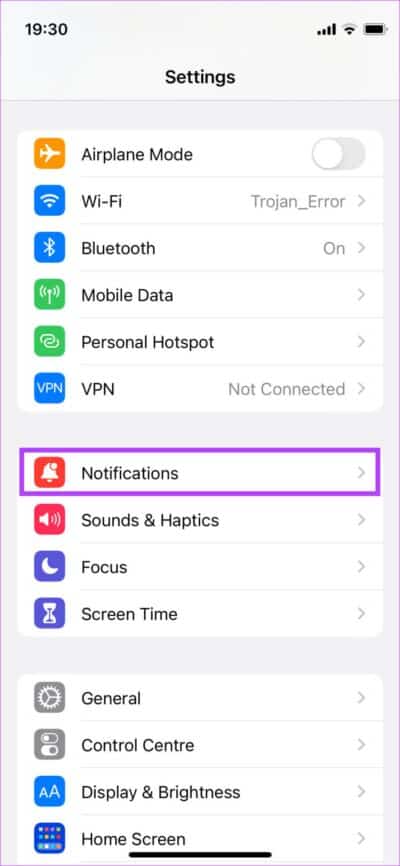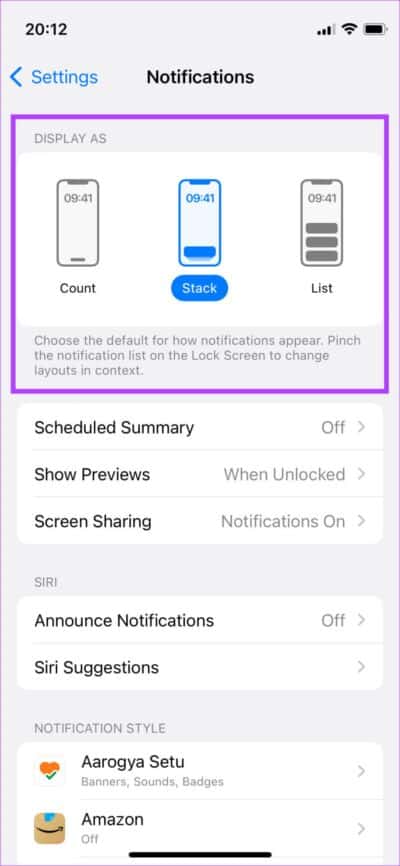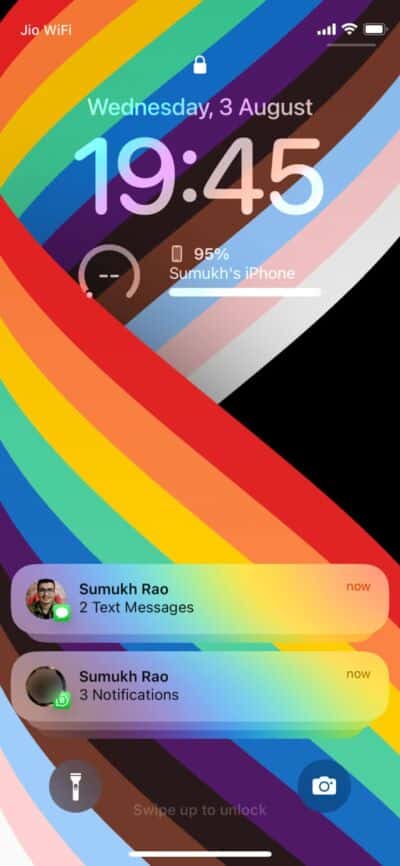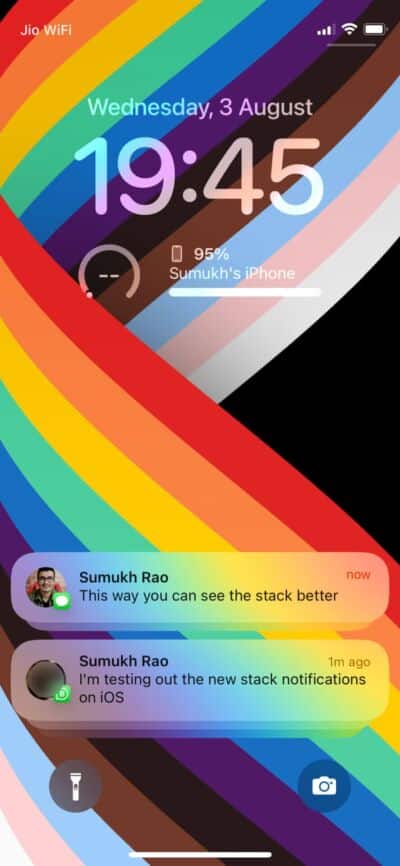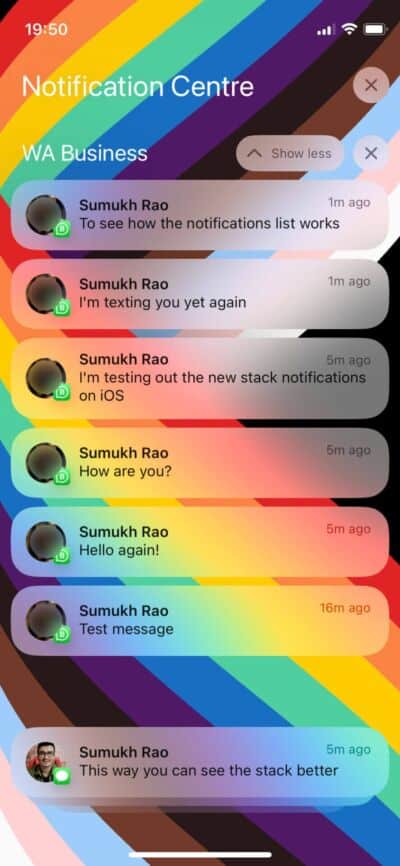Comment changer le style de notification sur l'écran de verrouillage de l'iPhone
Chaque année, Apple publie une nouvelle version d'iOS pour les iPhones. Avec cette nouvelle version vient un grand nombre de nouvelles fonctionnalités. OS en place iOS 16 Avec de nombreuses nouvelles fonctionnalités, telles que la possibilité de Modifier et annuler les messages Dans iMessage et la fonctionnalité dont on parle beaucoup - Personnaliser l'écran de verrouillage. Apple vous permet de changer le style et la couleur de la montre, d'ajouter des widgets et même Créez plusieurs écrans de verrouillage pour basculer automatiquement entre eux.
Outre les modifications visibles apportées à la montre et aux widgets, Apple a également modifié la façon dont les notifications apparaissent sur l'écran de verrouillage. Avec iOS 16, vous disposez de trois options pour afficher les notifications au lieu de la manière standard dont elles apparaissent. Pour mieux organiser les notifications sur l'écran de verrouillage, afin qu'elles ne paraissent plus encombrées, voici comment modifier le style de notification de l'écran de verrouillage sur votre iPhone.
Mettez à jour votre iPhone vers la dernière version d'iOS
Cette fonctionnalité n'est disponible que sur les iPhones avec iOS 16 et supérieur. Si vous utilisez une ancienne version d'iOS ou si vous avez un iPhone qui ne prend pas en charge la dernière version d'iOS (iPhone 7 ou version antérieure), vous ne pourrez pas modifier le modèle de notification de l'écran de verrouillage. Voici comment mettre à jour votre iPhone vers la dernière version d'iOS.
Notez que nous avons utilisé la version bêta publique d'iOS 16 pour cet article.
Étape 1: Ouvrir une application Paramètres Sur ton iPhone
Étape 2: Faites défiler vers le bas et allez à partie générale.
Étape 3: Clique sur Mise à jour du logiciel.
Étape 4: Si une mise à jour logicielle est disponible, appuyez sur Télécharger et installer.
Une fois que votre iPhone exécute au moins iOS 16, vous pouvez continuer.
COMMENT CHANGER LE MODÈLE DE NOTIFICATION SUR L'ÉCRAN DE VERROUILLAGE DE L'IPHONE
Comme mentionné précédemment, Apple propose trois options différentes pour afficher les notifications sur l'écran de verrouillage. Voici comment changer le style selon vos préférences.
Étape 1: Ouvrir une application Paramètres Sur ton iPhone
Étape 2: Allez dans l'onglet Notifications pour modifier la mise en page.
Étape 3: Tout en haut de l'écran, vous verrez trois options disponibles au choix Compter, empiler et lister.
Passons en revue chaque option et voyons comment faire apparaître les notifications sur l'écran de verrouillage.
Afficher en nombre
Cette option se traduira par un écran de verrouillage minimaliste où vous ne verrez que le nombre de notifications. Avec ce paramètre, vous ne pouvez pas voir les notifications en attente en détail. Au lieu de cela, vous ne verrez que le nombre de notifications en attente au bas de l'écran de verrouillage. Cela rendra l'écran de verrouillage propre et ne révélera pas les détails de la notification.
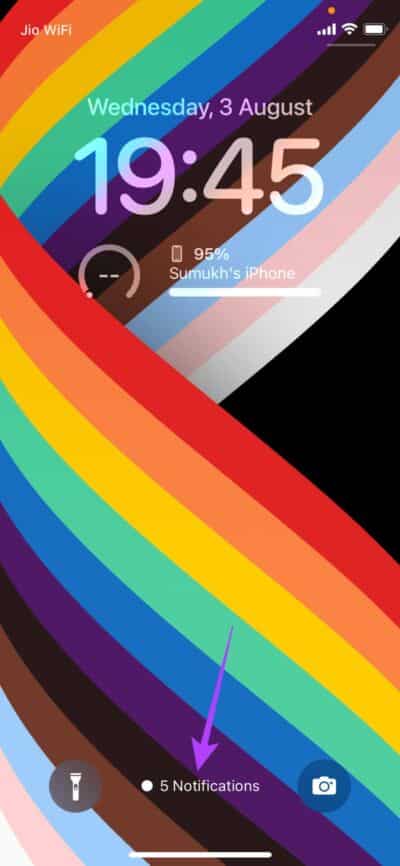
Taper sur le nombre de notifications en bas fera apparaître un groupe de notifications. Si vous souhaitez à nouveau masquer les notifications, effectuez le geste de toucher sur les notifications.
Afficher sous forme de pile
C'est le nouveau style d'affichage des notifications sur iPhone. Toutes vos notifications en attente apparaîtront sous forme de pile de défilement au bas de l'écran de verrouillage. Votre écran de verrouillage semble un peu plus propre que le menu de notification traditionnel qui occupe tout l'écran de verrouillage.
Cliquer sur une pile la développera et affichera les notifications individuelles de l'application.
Afficher sous forme de liste
Si vous souhaitez que vos notifications s'affichent comme ceci avant de mettre à jour votre iPhone, c'est l'option que vous devez sélectionner. C'est la manière traditionnelle d'afficher les notifications d'écran de verrouillage sur iPhone. Il active tout l'écran de verrouillage si vous avez beaucoup de notifications, mais si vous êtes satisfait de son fonctionnement, vous devez vous en tenir à cette option.
Vous pouvez ensuite faire défiler le déluge de notifications sur l'écran de verrouillage et trouver les notifications que vous recherchez.
Recevez vos notifications comme vous le souhaitez
Avec iOS 16, vous pouvez rendre l'écran de verrouillage de votre iPhone très simple. Heureusement, vous aurez toujours la possibilité d'afficher toutes les notifications en détail sur l'écran de verrouillage. Selon la façon dont vous le souhaitez, vous pouvez choisir le réglage préféré. Vous pouvez également essayer chaque paramètre individuellement pour voir comment cela fonctionne pour vous avant de décider lequel vous souhaitez conserver. Cependant, tout dépend si vous recevez régulièrement des notifications. Consultez notre guide si Les notifications sont retardées ou Ne fonctionne pas sur iPhone.