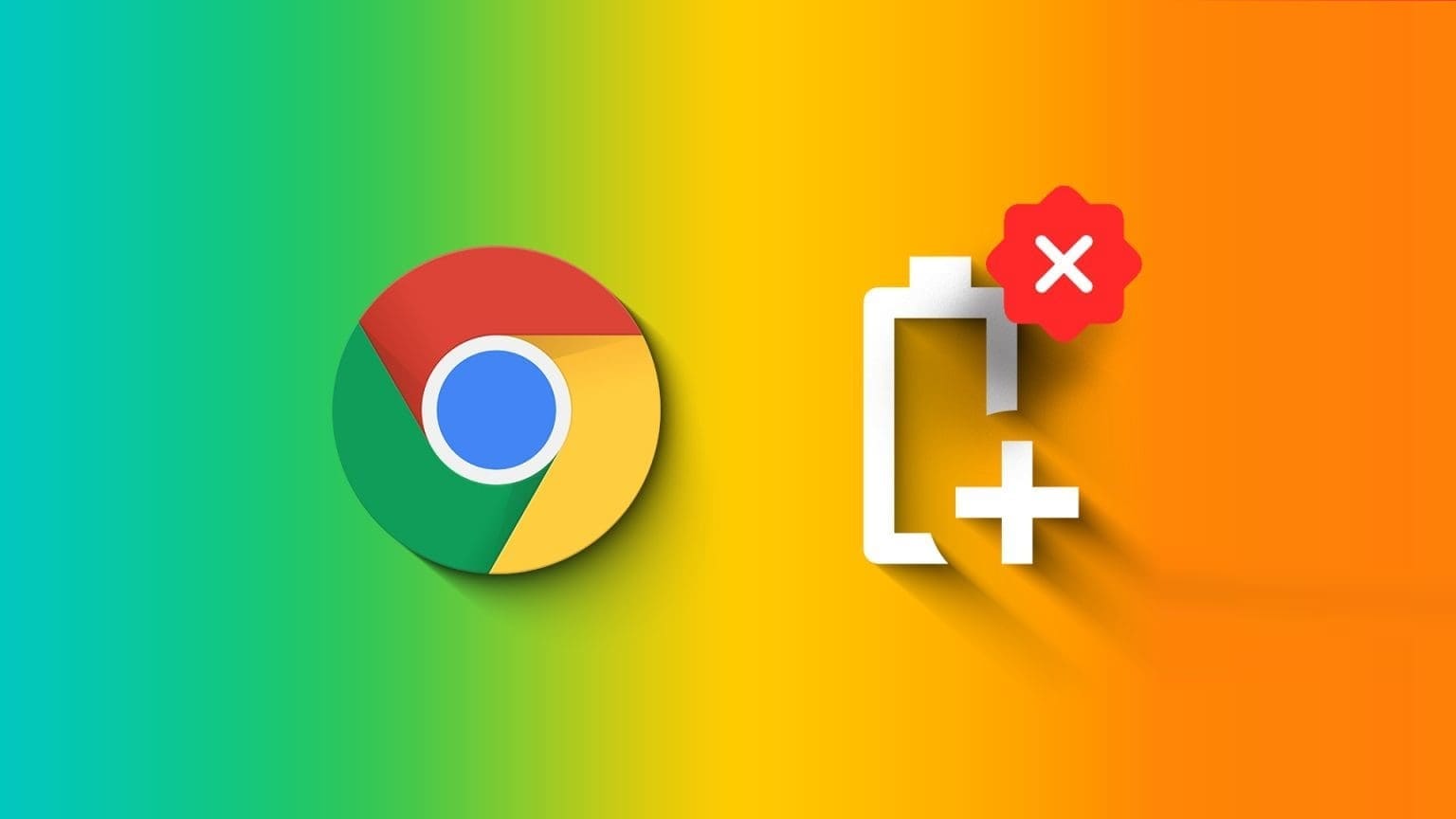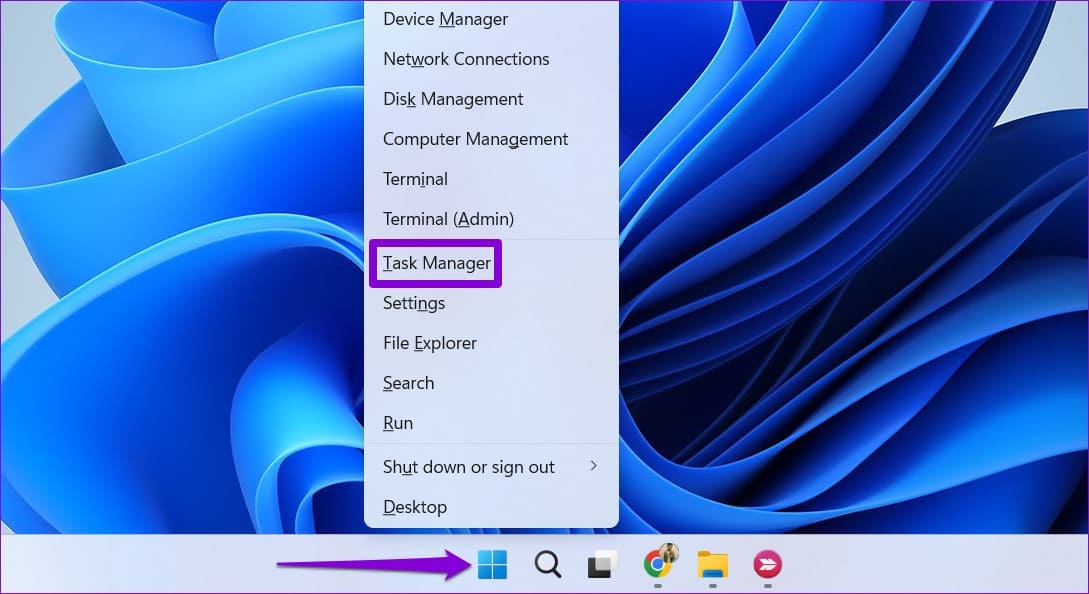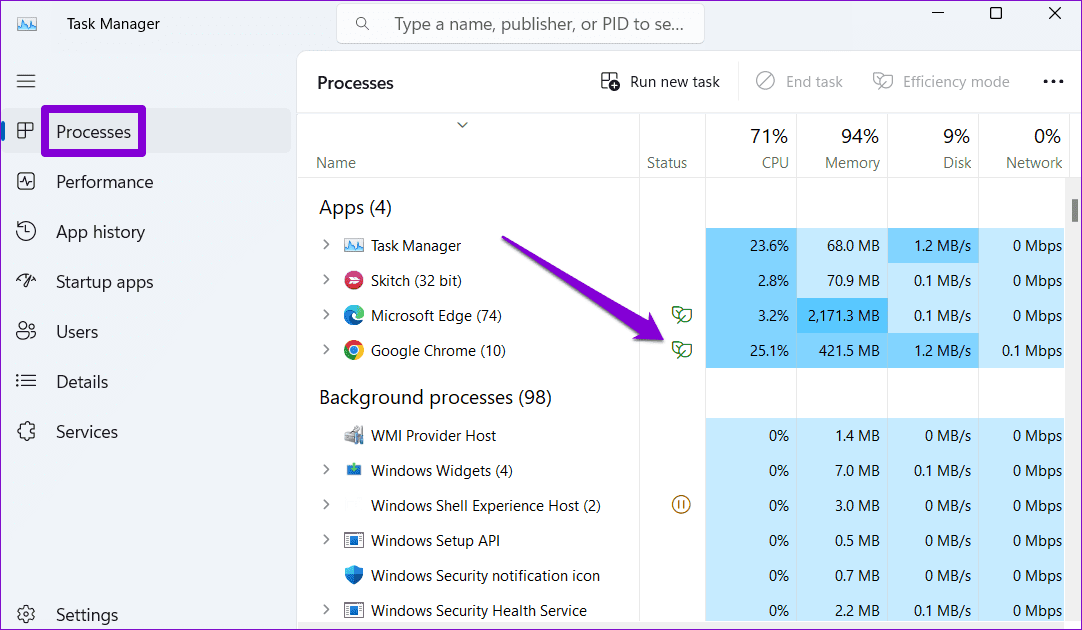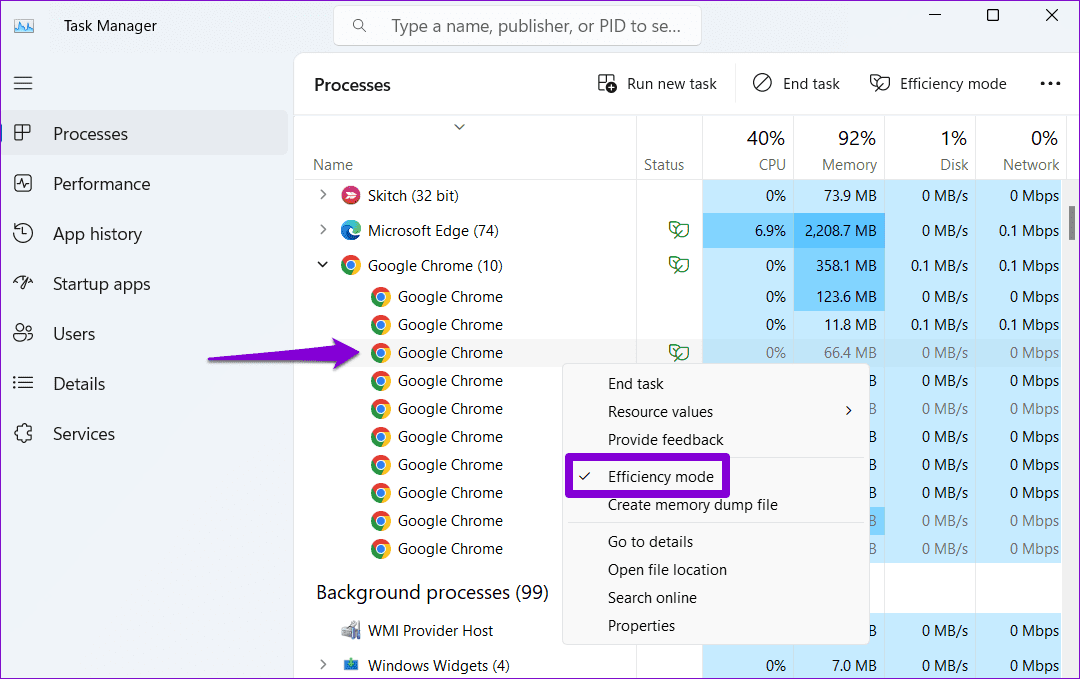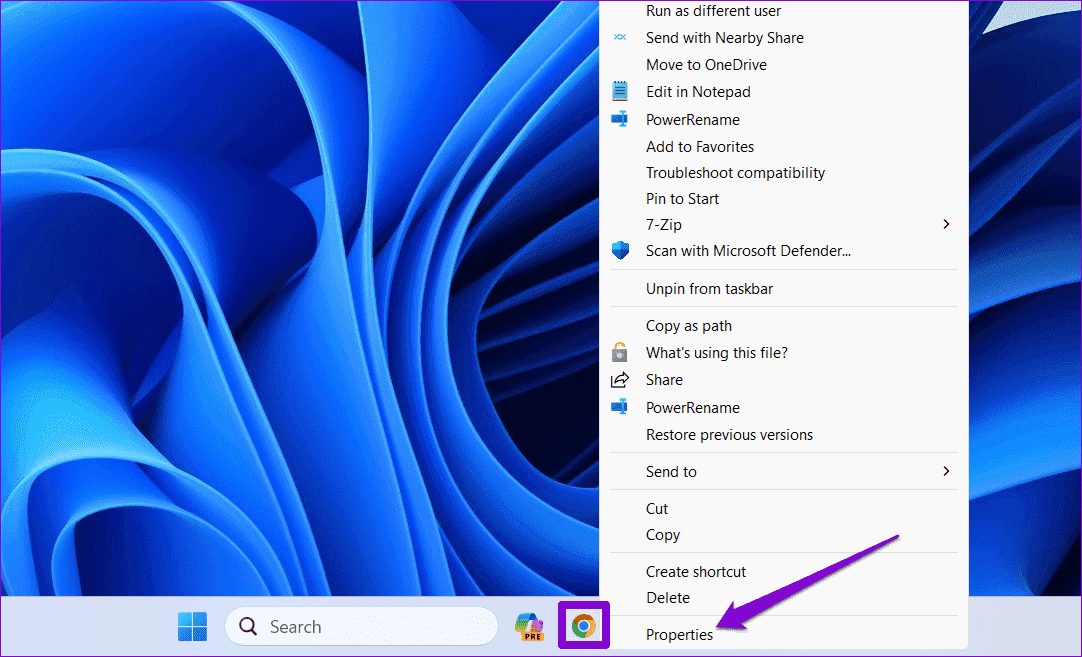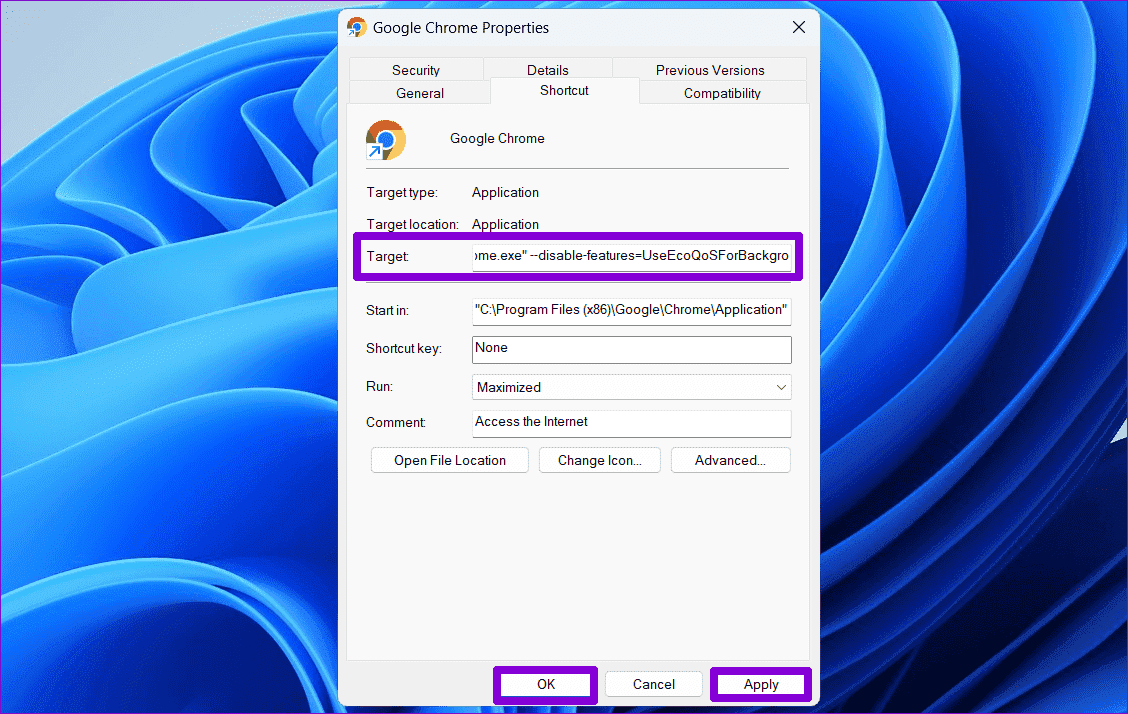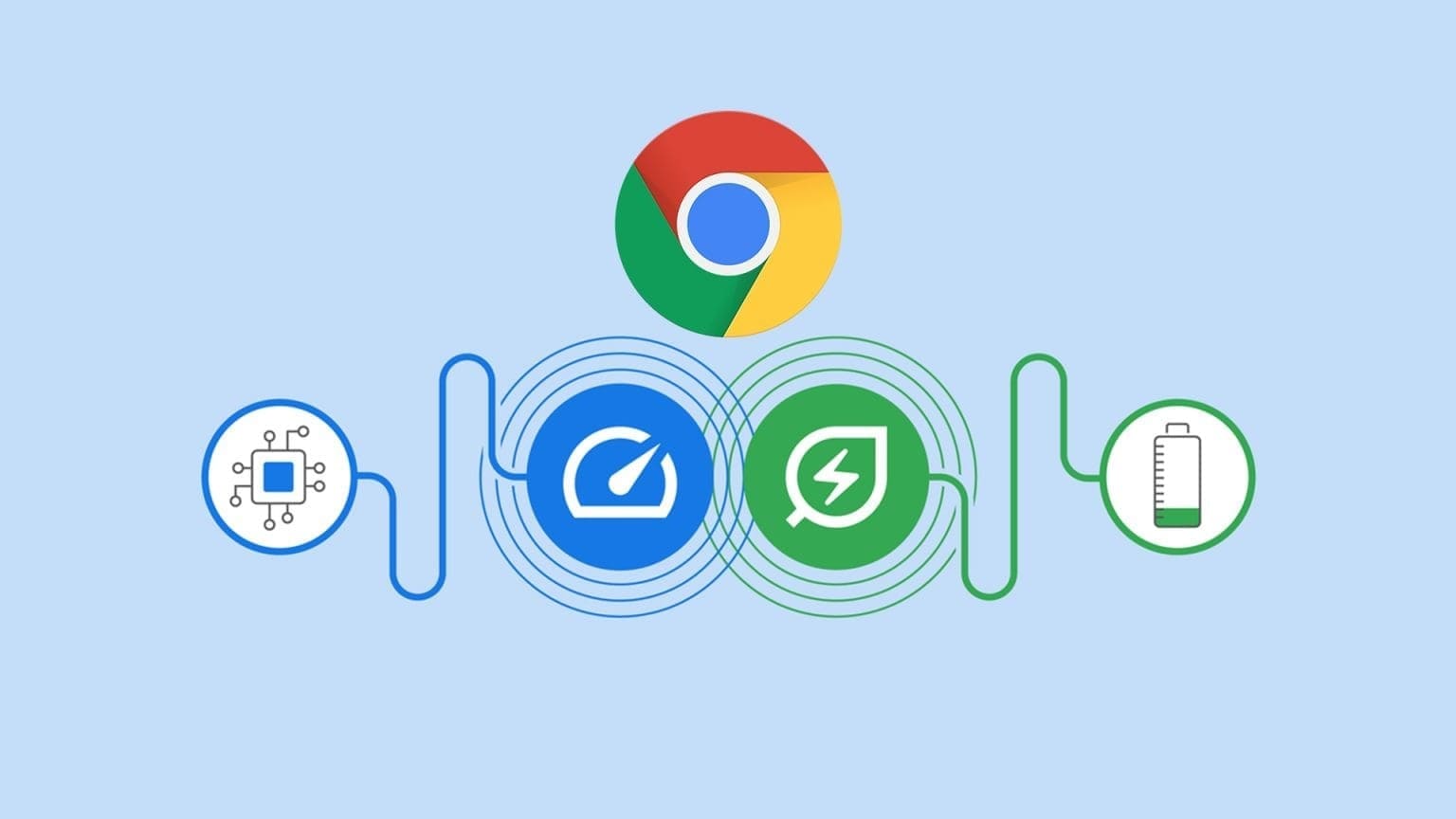Comment désactiver le mode efficacité pour Google Chrome sur Windows 11
Google Chrome est connu pour son utilisation élevée du processeur et ses problèmes de mémoire occasionnels. Pour compenser cela, souvent Windows 11 active le mode efficacité pour le navigateur Google Chrome, qui réduit les ressources allouées au navigateur. Vous pouvez désactiver le mode efficacité pour Google Chrome et libérer tout le potentiel du navigateur sur votre PC Windows 11.
Bien que le mode Efficacité soit idéal pour libérer des ressources système et économiser l’énergie de la batterie, il peut parfois rendre Chrome lent. Si vous ne le souhaitez pas, ce guide vous montrera comment empêcher Windows d'exécuter Chrome en mode efficacité de plusieurs manières.
DÉSACTIVER LE MODE EFFICACITÉ DE GOOGLE CHROME À L'AIDE DU GESTIONNAIRE DE TÂCHES
L'un des moyens les plus simples de désactiver le mode efficacité pour Google Chrome est d'utiliser... Gestionnaire des tâches Windows. Cependant, il est important de noter que cela ne désactivera que temporairement le mode Efficacité, car Windows appliquera à nouveau le mode après un certain temps. Pour une solution permanente, passez à la section suivante.
Étape 1: Faites un clic droit sur l'icône Démarrer et sélectionnez Gestionnaire des tâches dans le menu. Alternativement, vous pouvez appuyer sur le raccourci clavier Ctrl + Shift + Esc pour accéder "gestion des tâches" Vite.
Étape 2: Dans l'onglet "Processus", Vous verrez une feuille verte à côté de Google Chrome, indiquant que certains processus du navigateur s'exécutent en « mode efficacité ». Double-cliquez sur l'entrée Google Chrome pour la développer.
Étape 3: Localiser Processus Google Chrome Fonctionnement en mode efficacité. Faites un clic droit dessus et sélectionnez Mode Efficacité pour le désélectionner.
Répétez la dernière étape pour désactiver le mode d'efficacité pour le processus Chrome individuellement. Notez que le Gestionnaire des tâches ne vous permet pas de désactiver le mode efficacité pour tous les processus Chrome à la fois. Par conséquent, si vous cliquez avec le bouton droit sur une entrée Google Chrome sans la développer, l'option Mode Efficacité apparaîtra grisée.
Désactiver définitivement le mode efficacité dans GOOGLE CHROME
Vous ne voulez pas du tout que Windows exécute Google Chrome en mode efficacité ? Si tel est le cas, vous devrez utiliser un indicateur de ligne de commande pour désactiver définitivement l'option de mode d'efficacité pour Google Chrome. Voici les étapes pour faire de même.
Étape 1: Fermer Google Chrome Sur ton ordinateur.
Étape 2: Localiser Raccourci Google Chrome Sur votre ordinateur, faites un clic droit dessus, puis sélectionnez Propriétés. Si vous épinglez Google Chrome à la barre des tâches, maintenez enfoncé Touche Maj Et faites un clic droit sur l'icône du navigateur.
Passons à l'étape 3 : Dans la fenêtre Propriétés, passez à l'onglet Raccourci. Dans le champ Cible, ajoutez un espace à la fin du chemin existant, puis tapez la commande suivante :
--disable-features=UseEcoQoSForBackgroundProcess
Étape 4: Clique sur Application suivi de OK pour enregistrer les modifications.
Après avoir terminé les étapes ci-dessus, ouvrez Google Chrome et Windows traitera les processus du navigateur comme des processus frontaux. En d’autres termes, Google Chrome fonctionnera sans mode efficacité sur votre PC Windows 11.
Bien que nous n'ayons parlé que de Google Chrome, vous pouvez utiliser la méthode ci-dessus pour désactiver le mode efficacité pour tout Navigateur Chrome, Y compris Microsoft Edge, Brave, Opera et plus encore.
Que se passe-t-il lorsque vous exécutez GOOGLE CHROME en mode efficacité sous Windows
Lorsque vous activez le mode efficacité dans Google Chrome, Windows prend deux étapes critiques pour optimiser votre système. Premièrement, il définit la priorité du processus Chrome sur "faible", Cela libère des ressources système pour les applications et les processus qui les utilisent activement. Deuxièmement, Windows définit le niveau de qualité de service (QoS) pour les processus Chrome sur « EcoQoS », garantissant qu'ils fonctionnent de la manière la plus économe en énergie.
Bien entendu, cela affecte les performances de Chrome et la réactivité globale sur votre PC Windows. Vous remarquerez peut-être des ralentissements lors du basculement entre les onglets ou du chargement de nouveaux onglets. En outre, toutes les extensions et applications Web gourmandes en ressources peuvent également connaître des fonctionnalités réduites ou des pannes de performances.
Si vous ne voulez pas sacrifier les performances, il est préférable de désactiver le mode efficacité en suivant les étapes ci-dessus et de recourir à d'autres méthodes pour réduire Utilisation de la mémoire Chrome et conservation de la batterie.
Profitez de la conduite sur la voie rapide
Que vous utilisiez Chrome pour le travail, le streaming, les achats en ligne ou la navigation occasionnelle, il est crucial d'éviter les décalages ou les absences de réponse lors de la navigation sur le Web. C'est exactement ce que la désactivation du mode efficacité dans Google Chrome vous aidera à réaliser.
Bien que la désactivation du mode Efficacité dans Google Chrome puisse vous aider à éviter les problèmes de performances, il convient de noter que cela peut entraîner une utilisation plus élevée du processeur et de la RAM dans certains cas. Si cela se produit fréquemment, vous devrez peut-être passer à un navigateur qui utilise moins de CPU et...RAM sous Windows.