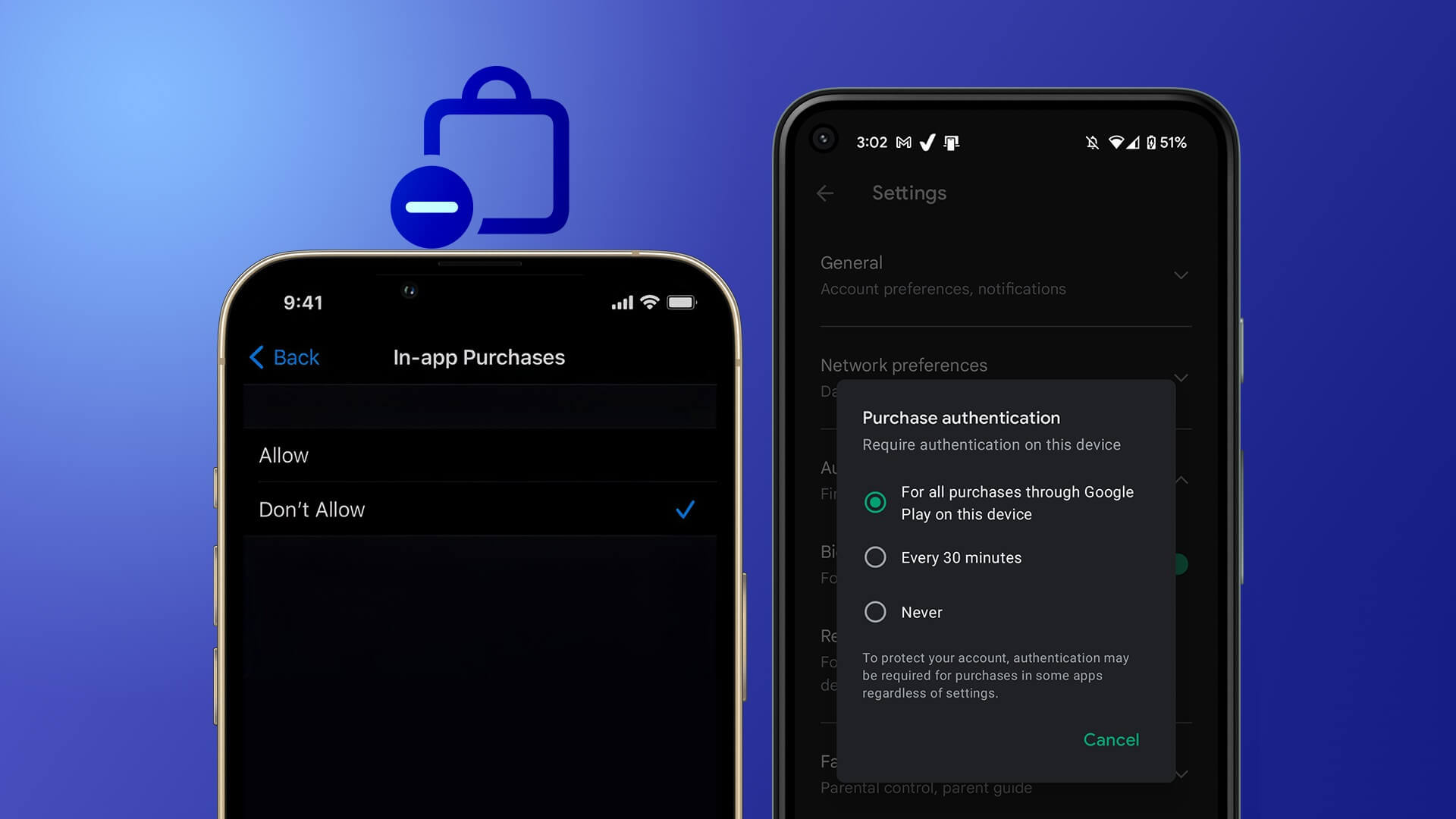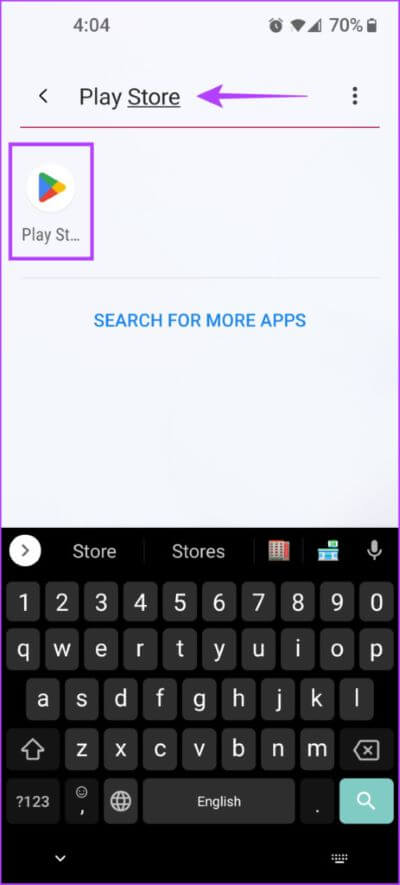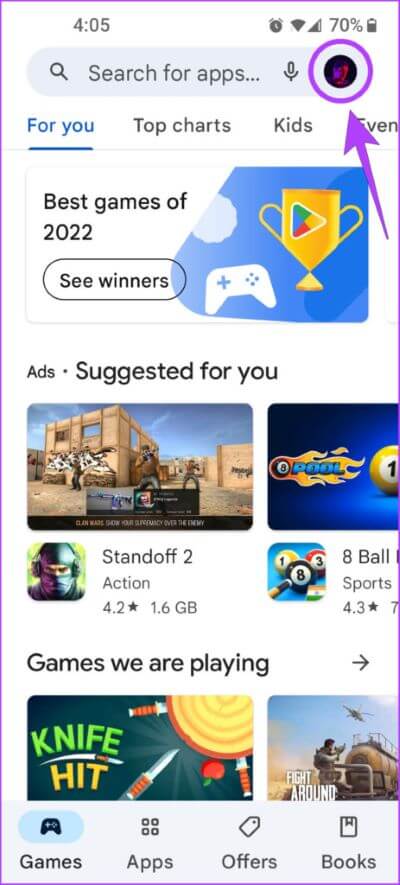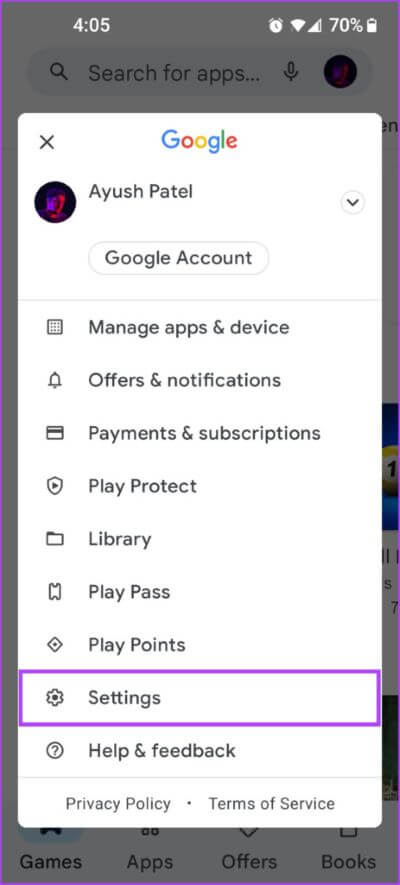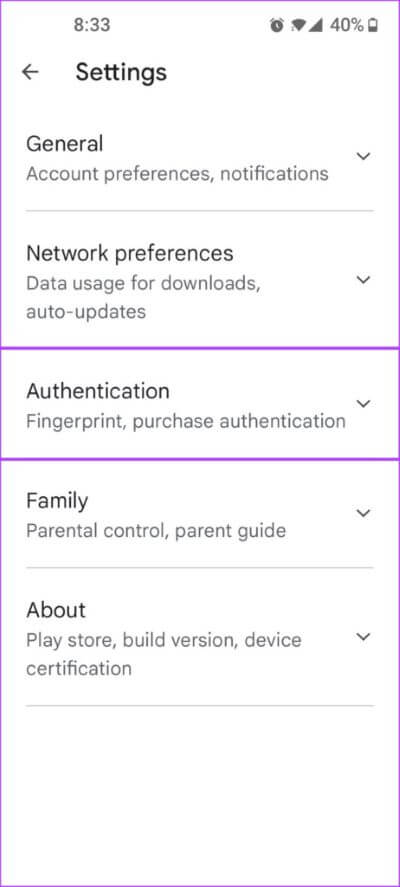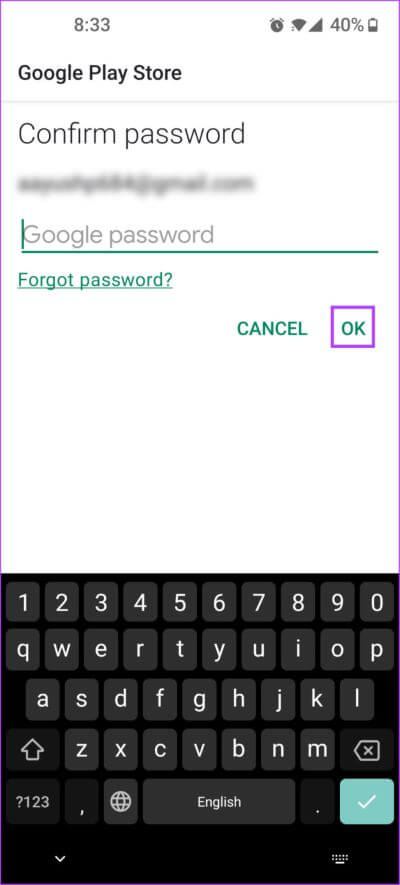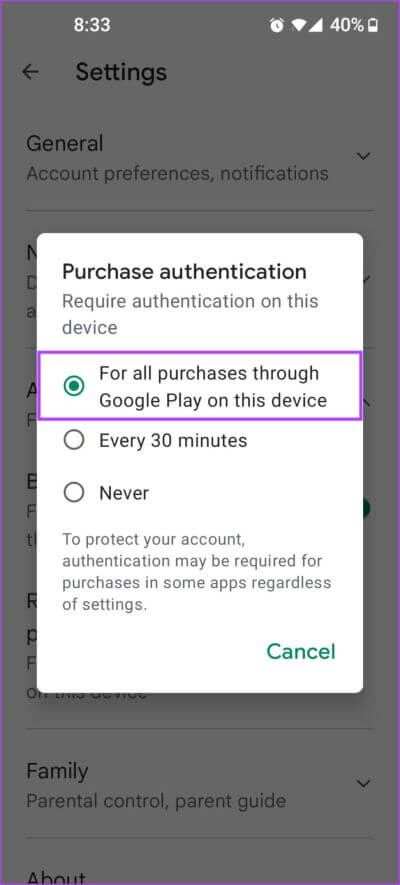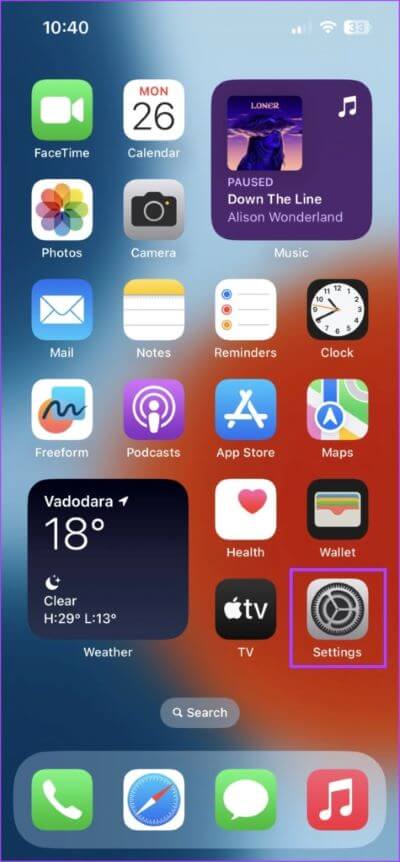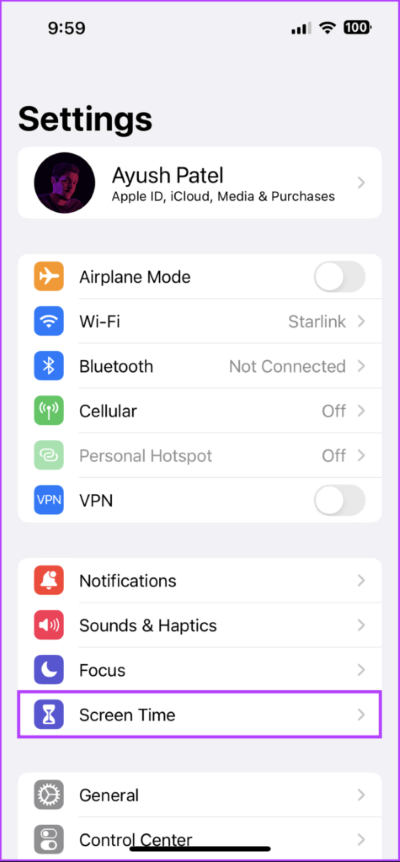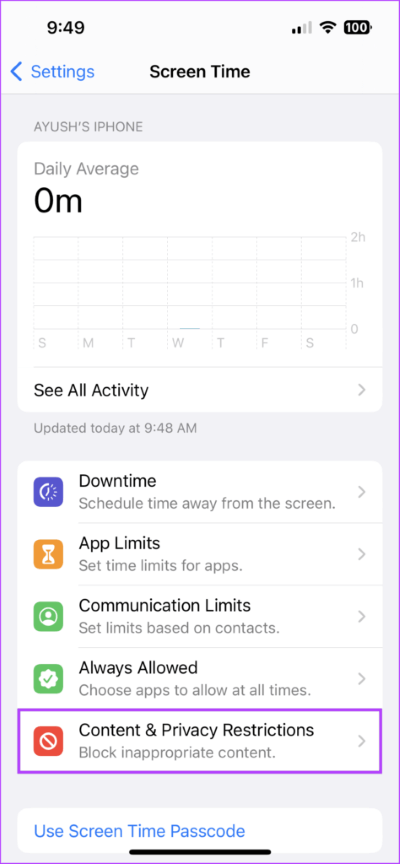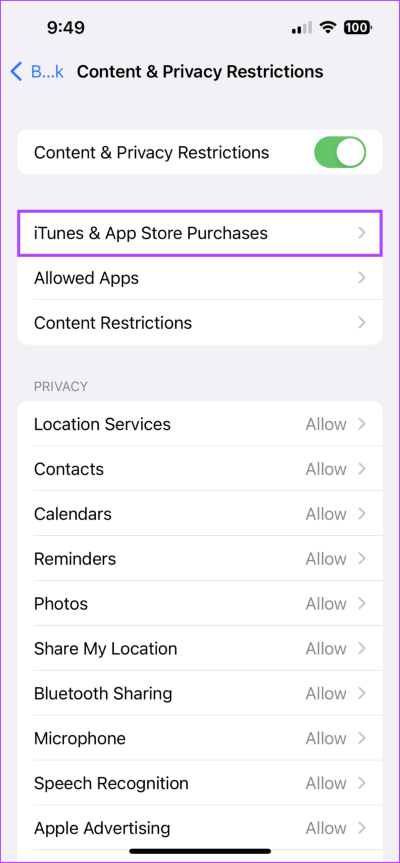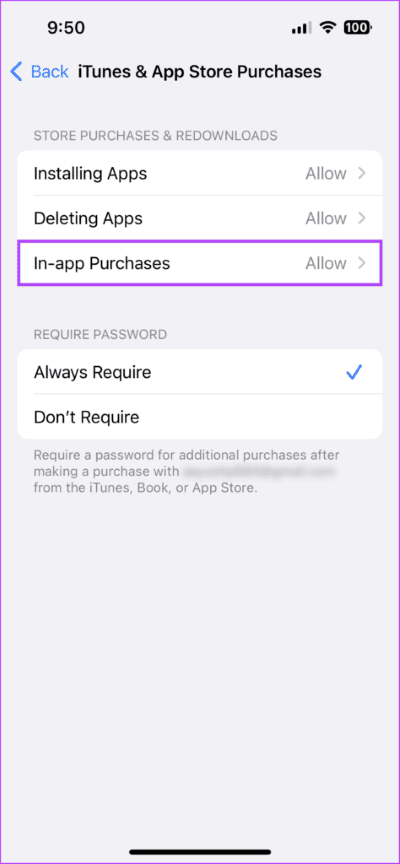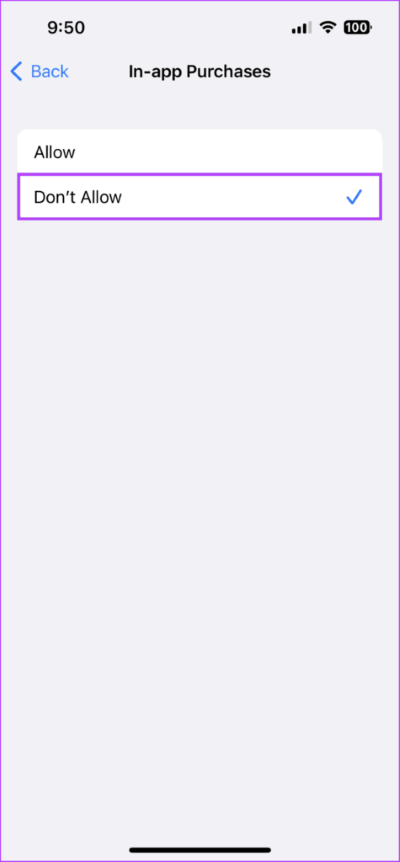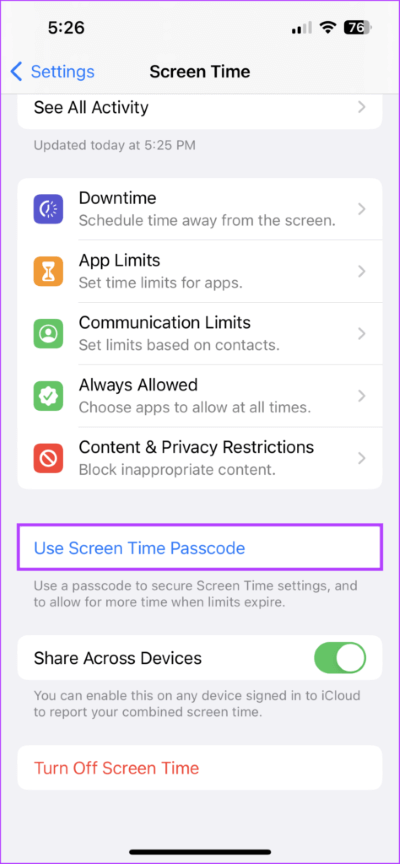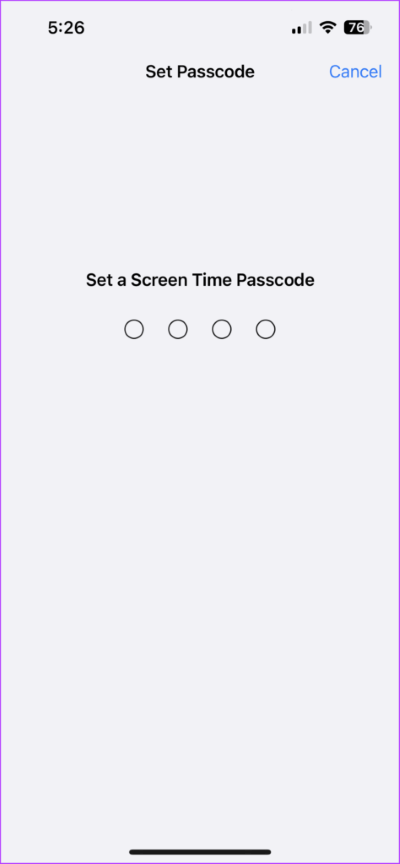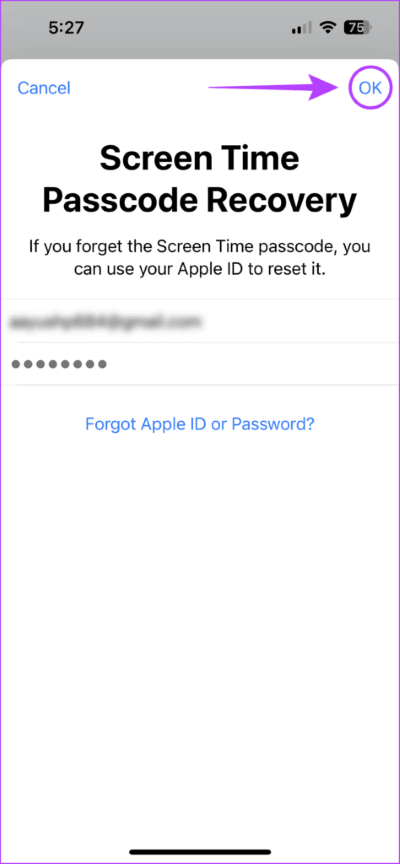Comment désactiver les achats intégrés sur Android et iPhone
Qu'il s'agisse d'acheter de nouveaux personnages, de débloquer de nouveaux niveaux ou d'acheter de la monnaie dans le jeu, les achats intégrés à l'application peuvent rapidement devenir un fardeau s'ils ne sont pas contrôlés. C'est pourquoi il est important de savoir comment désactiver les achats intégrés sur votre iPhone ou votre appareil Android. Dans cet article, nous allons vous montrer exactement cela.
Désactiver les achats dans l'application est utile si vous partagez votre téléphone avec des enfants et souhaitez les empêcher de faire des achats non autorisés dans des jeux ou ailleurs. Le processus pour le faire est assez simple, selon que vous êtes un utilisateur Android ou iOS, et peut être complété en quelques minutes, comme vous le verrez dans cet article. Commençons!
COMMENT ARRÊTER LES ACHATS ACCIDENTELS AU SEIN DE L'APPLICATION SUR ANDROID
Eh bien, cela revient plus à restreindre les achats dans l'application qu'à les désactiver. Vous pouvez utiliser la biométrie de votre téléphone Android pour activer l'authentification biométrique pour tous les achats sur le Play Store. Cela signifie que personne ne peut initier des achats dans L'application sans votre consentement ou votre authentification biométrique tant qu'ils sont traités via le Play Store.
Si vous souhaitez activer l'authentification biométrique pour tous les achats Play Store, suivez les étapes mentionnées ci-dessous :
Étape 1: Ouvrir une application Google Play Store sur votre téléphone. vous pouvez utiliser Barre de recherche dans le tiroir L'application pour le localiser.
Étape 2: Clique sur Votre photo de profil situé dans le coin supérieur droit.
Étape 3: من liste qui apparaît, sélectionnez une option Paramètres.
Étape 4: Sous Paramètres , Cliquez Authentification.
Étape 5: Maintenant, activez Commutateur pour l'authentification biométrique. Après cela, entrez Mot de passe du compte Google Votre clic Ok Pour enregistrer les modifications.
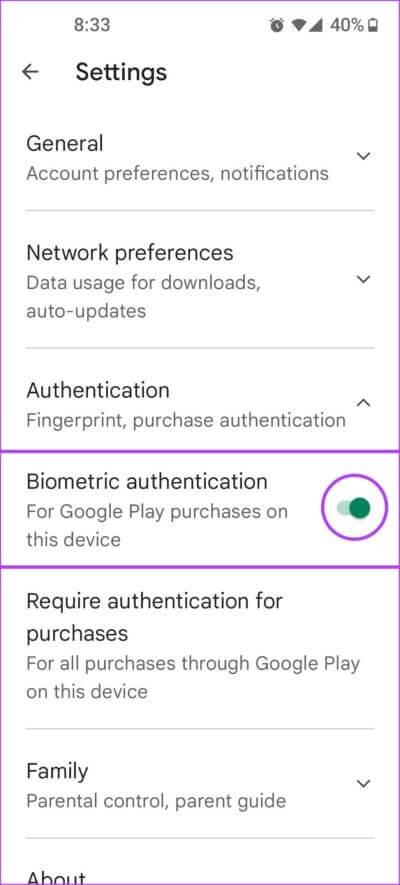
Étape 6: Une fois activé Authentification biométrique , Cliquez sur l'option "Demande d'authentification pour les achats".
Étape 7: Sélectionner "Pour tous les achats effectués via Google Play sur cet appareil".
Remarque : Si vous effectuez souvent des achats dans l'application, vous pouvez sélectionner l'option Toutes les 30 minutes.
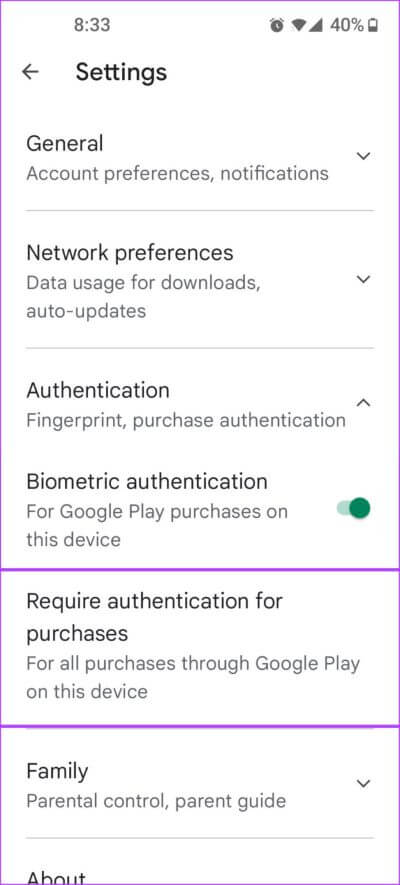
En suivant ces étapes, vous aurez réussi à désactiver les achats In-L'application sur votre appareil Android. Désormais, chaque fois que vous tenterez d'effectuer un achat dans L'application, vous devrez entrer vos données biométriques, empêchant quiconque de le faire sans votre permission.
Comment arrêter les achats intégrés sur iPhone et iPad
Contrairement à Android, Apple offre la possibilité de désactiver complètement les achats intégrés sur iOS. Pour ce faire, vous devrez activer les restrictions de contenu et de confidentialité pour les achats dans l'application et configurer Code d'accès au temps d'écran depuis l'application Paramètres. Cela vous aidera à bloquer les achats dans l'application à moins que le code d'accès Screen Time correct ne soit entré.
Pour activer les restrictions de contenu et de confidentialité pour les achats intégrés à l'application et configurer un code d'accès Screen Time, suivez les étapes ci-dessous :
Étape 1: Localiser et ouvrir Application Paramètres Sur ton iPhone
Étape 2: À l'ouverture Appliquer les paramètres , Cliquez Temps d'écran.
Étape 3: dans "Temps d'écran". , Cliquez Restrictions relatives au contenu et à la confidentialité.
Étape 4: Activer le commutateur pour « Restrictions de contenu et de confidentialité ». Puis appuyez "Achats iTunes et App Store".
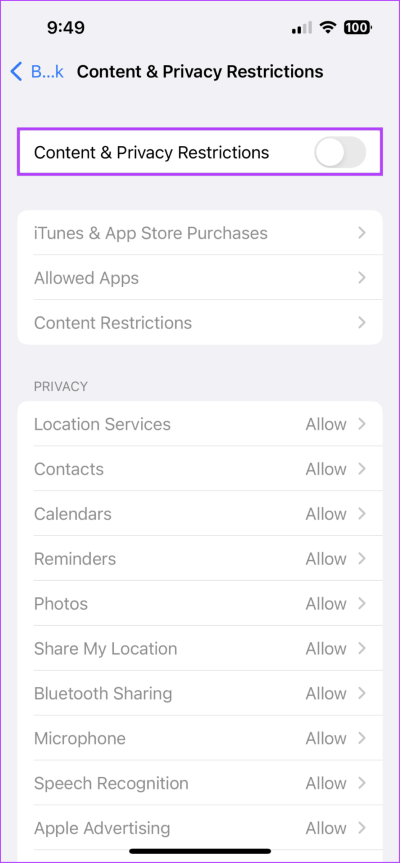
Étape 5: Maintenant, appuyez sur Approvisionnement À l'intérieur de l'application.
Conseil : appuyez sur Toujours exiger pour ajouter une couche de protection supplémentaire qui nécessite votre mot de passe Apple ID lorsque vous achetez quelque chose dans l'App Store.
Étape 6: Dans la page Approvisionnement Dans L'application, cliquez sur Refuser.
Suivre ces étapes désactivera les achats In-L'application sur votre iPhone. Cependant, comme il est encore assez facile de le réactiver, nous vous recommandons de passer à l'étape suivante et de configurer un code d'accès Screen Time.
Étape 7: Dans la page Temps d'écran, Cliquez "Utiliser le code d'accès à l'écran".
Étape 8: Suivez les instructions à l'écran pour régler Code d'accès au temps d'écran.
Étape 9: Type E-mail et mot de passe de l'identifiant Apple que vous souhaitez utiliser pour récupérer le code d'accès Screen Time. Appuyez ensuite sur Achats.
Les étapes ci-dessus devraient vous aider à désactiver les achats In-L'application sur iPhone et iPad. Maintenant, lorsque vous souhaitez effectuer un achat, vous devez suivre les étapes ci-dessus et sélectionner Autoriser les achats intégrés. Si vous avez des questions supplémentaires, rendez-vous dans la section FAQ ci-dessous.
Foire aux questions pour désactiver les achats intégrés
1. Puis-je encore effectuer des achats intégrés après l'avoir désactivé sur Android et iOS ?
Sur Android, vous pouvez toujours effectuer des achats intégrés, mais ils nécessitent une authentification telle qu'un mot de passe ou une empreinte digitale. Sur iOS, vous pouvez bloquer complètement les achats dans l'application à l'aide du mot de passe Screen Time.
2. Existe-t-il un moyen d'empêcher les achats accidentels dans L'application sans la désactiver ?
Sur Android et iOS, vous pouvez définir un mot de passe ou utiliser Touch ID / Face ID pour authentifier les achats intégrés. Cela peut aider à prévenir les achats involontaires.
3. Que dois-je faire si j'ai oublié le mot de passe Screen Time ?
Si vous utilisez des versions iOS plus récentes, Apple vous demandera votre identifiant Apple et votre mot de passe lors de la configuration d'un code d'accès Screen Time pouvant être utilisé pour la récupération. Alors que si votre iPhone exécute iOS 13.4 ou une version antérieure, vous devez réinstaller iOS en effectuant une restauration DFU pour vous débarrasser de Screen Time Passcode.
Gérer les achats dans L'application en toute simplicité
C'est à peu près tout. Après avoir suivi les étapes ci-dessus, vous pouvez rapidement désactiver les achats intégrés sur Android et iPhone. Cela vous aidera à empêcher les jeunes enfants ou toute autre personne de faire des achats inutiles dans L'application sur votre téléphone. Et donc , Gardez vos dépenses sous contrôle.