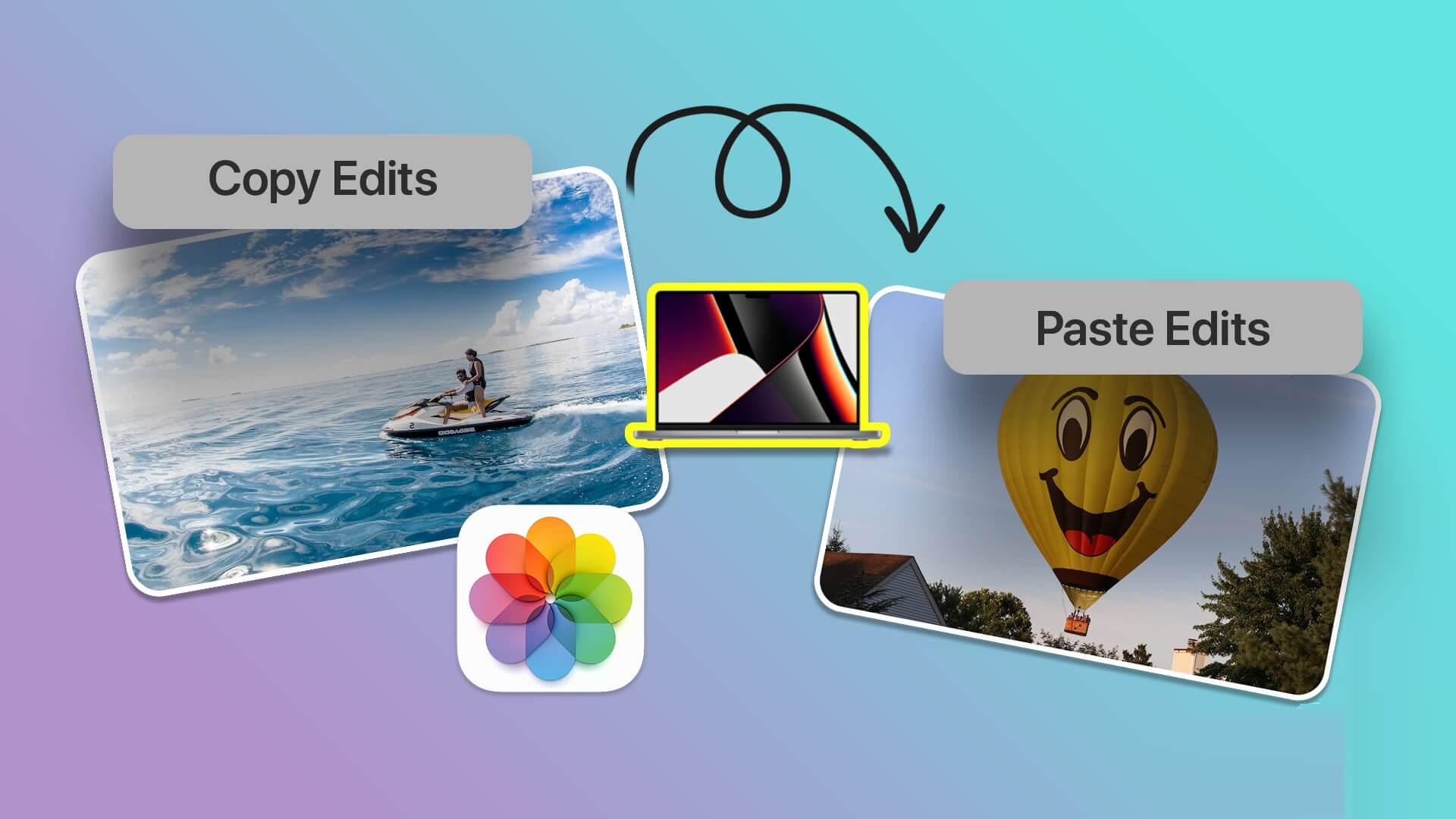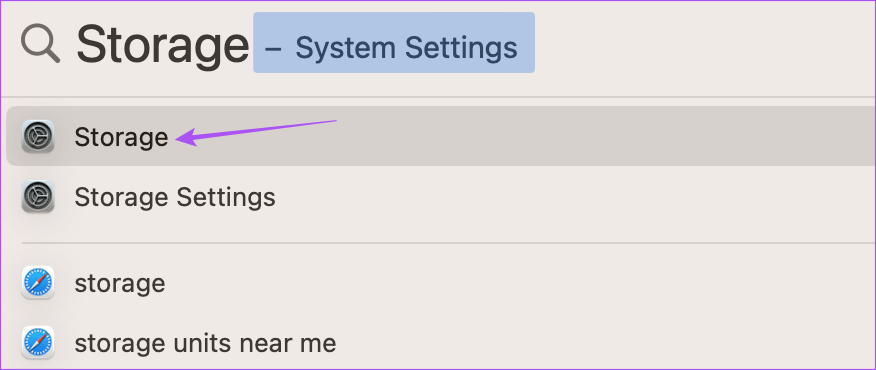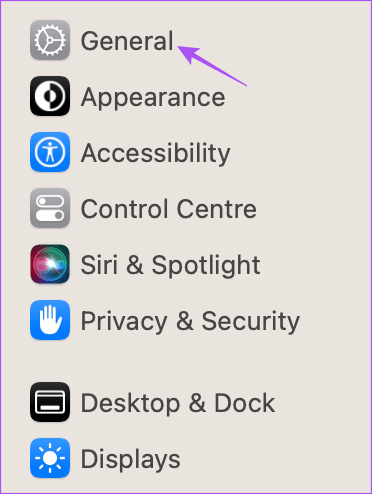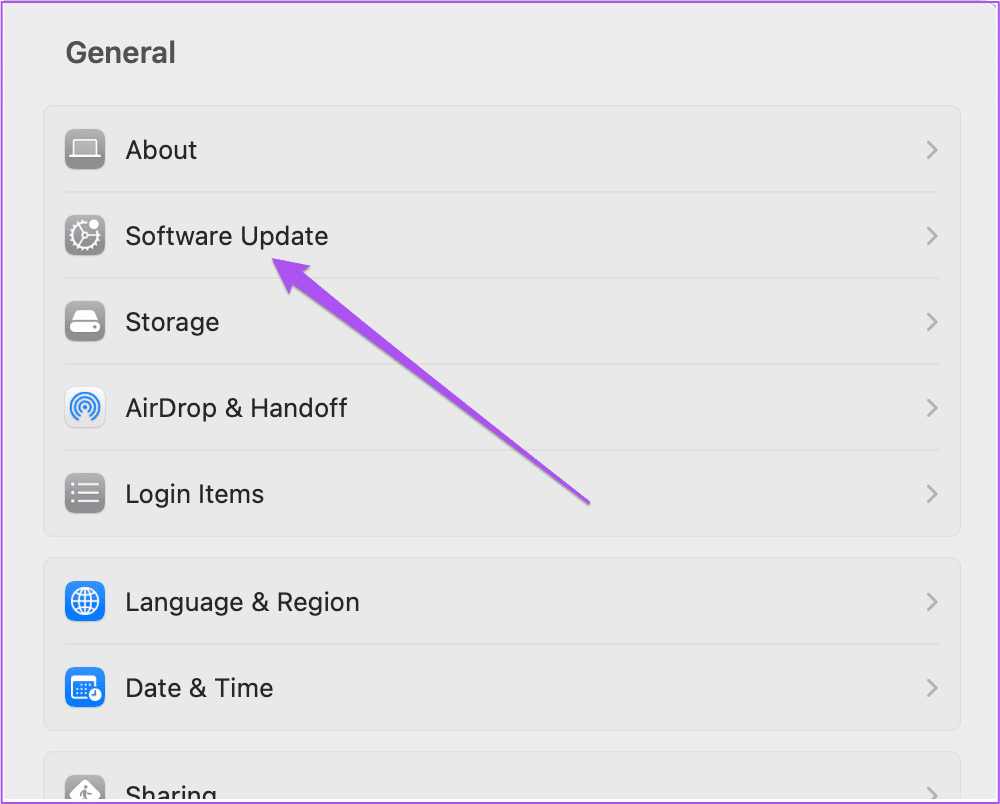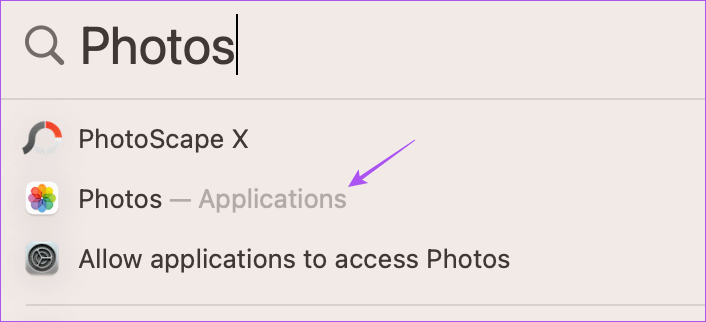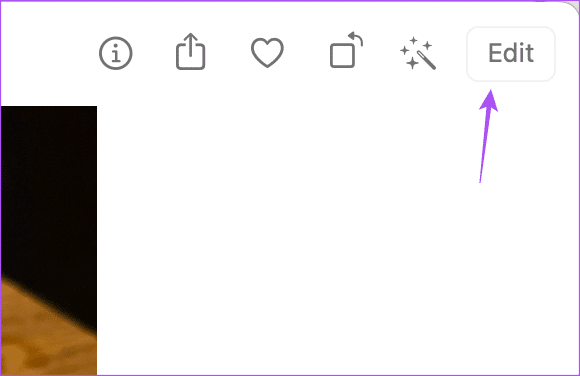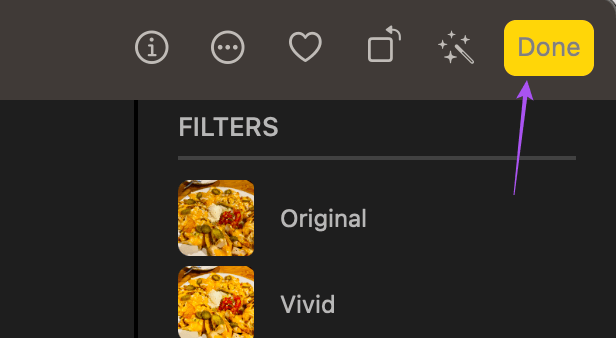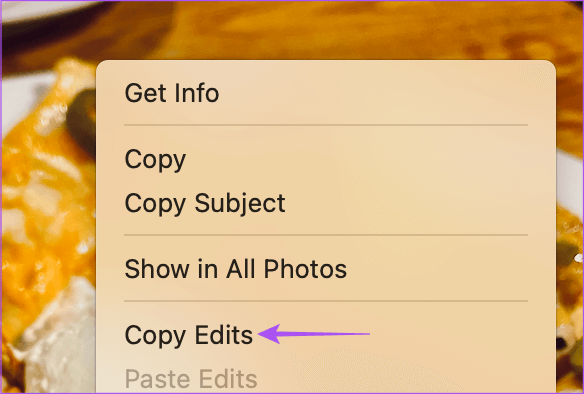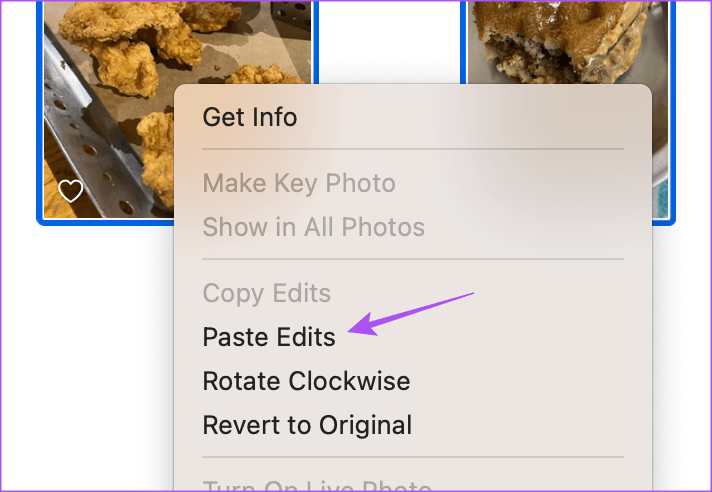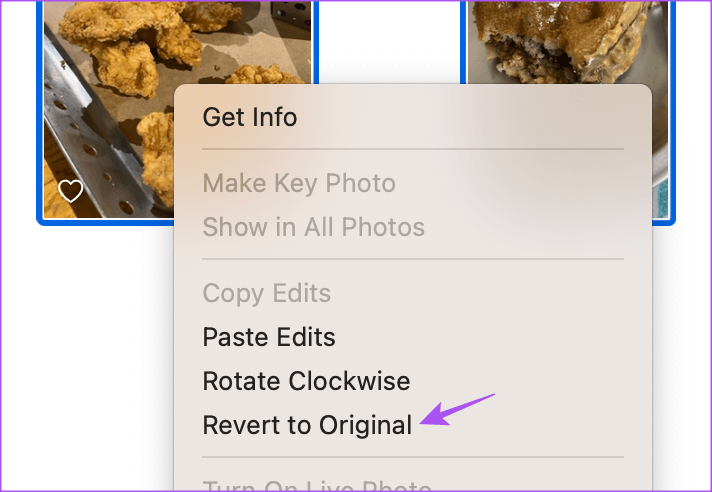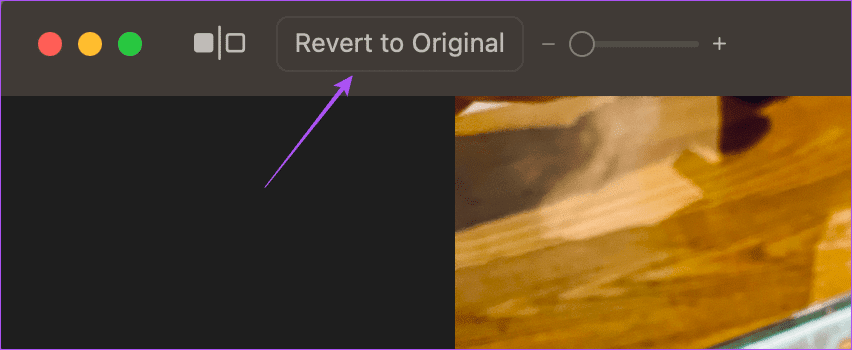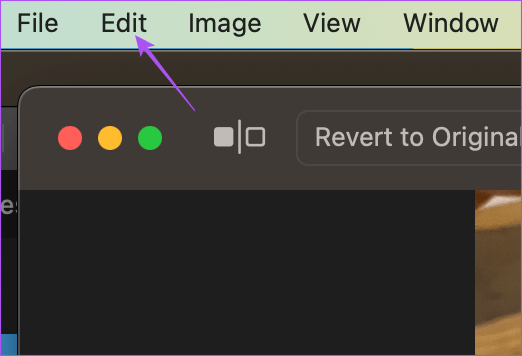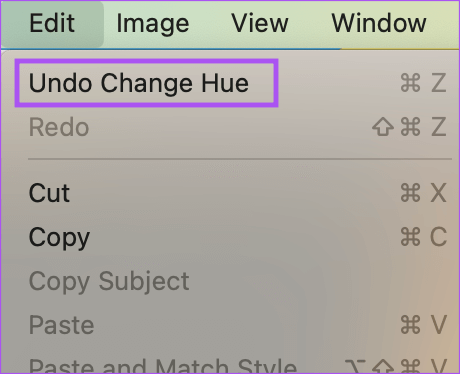Comment copier et coller des modifications dans l'application Photos sur Mac
Il fournit l'application Photos sur votre Mac Fonctions de retouche photo intégrées Pour personnaliser l'apparence de vos Memories. L'édition de plusieurs images avec les mêmes ajustements pour maintenir la cohérence peut être fastidieuse, en particulier lorsque vous devez éditer chaque image individuellement.
macOS Venture vous permet de copier et coller les modifications d'une photo sur vos autres photos. Cela signifie que vous devrez installer la mise à jour macOS Venture sur votre Mac si vous ne l'avez pas déjà fait. Nous vous expliquerons comment copier et coller des modifications dans l'application Photos sur votre Mac.
Avant de commencer
Vous devez vérifier si votre Mac exécute macOS Ventura car cette fonctionnalité est disponible pour l'application Photos à partir de cette version. Voici comment le vérifier.
Étape 1: Clique sur Commande + barre d'espace Pour ouvrir Recherche Spotlight, Et tapez Les paramètres du système, Et presse Retour Pour ouvrir configuration du système.
Étape 2: Cliquez Public Dans le menu de gauche.
Étape 3: Cliquez Mise à jour du logiciel Dans le menu de droite.
Étape 4: Dans le cas d Mettre à jour la disponibilité Téléchargez-le et installez-le sur votre Mac.
Comment copier et coller des modifications dans l'application Photos
Après la mise à jour vers macOS Ventura, redémarrez votre Mac pour mettre les choses en ordre avant d'utiliser l'application Photos. La fonction de modification par copier-coller aide lors de la modification d'un groupe de photos ensemble. Vous pouvez obtenir les mêmes effets et esthétiques pour vos photos en utilisant cette fonctionnalité dans l'application Photos sur votre Mac.
Voici comment l'utiliser.
Étape 1: Clique sur Commande + barre d'espace Pour ouvrir Recherche Spotlight Et le type Photos Et appuyez sur Retour Courir Application photo.
Étape 2: Sélectionnez et ouvrez Image que vous souhaitez modifier. Cliquez sur Modifier Dans le coin supérieur droit
Étape 3: après Faire les ajustements adéquats , Cliquez Fait dans le coin supérieur droit pour l'enregistrer.
Étape 4: Ensuite, faites un clic droit Souris droite Cliquez sur cette image et sélectionnez Copiez les modifications.
Étape 5: Sélectionner Toutes les autres photos dans lequel vous souhaitez copier le même style d'édition.
Vous pouvez sélectionner une ou plusieurs photos pour copier les modifications.
Étape 6: Clic droit Souris Droit Et sélectionnez Collez les ajustements.
L'application Photos appliquera toutes les modifications copiées à vos photos sélectionnées.
Après avoir copié les modifications, vous pouvez imprimer vos photos à l'aide d'une imprimante compacte pour votre Mac.
Comment annuler des modifications dans l'application Photos
Si vous souhaitez supprimer les modifications des photos et les rétablir dans leur version d'origine, vous pouvez annuler les modifications à l'aide de l'application Photos. Voici les étapes.
Étape 1: Clique sur Commande + barre d'espace Pour ouvrir Recherche Spotlight Et le type Photos Et appuyez sur Retour Pour ouvrir Application photo.
Étape 2: Sélectionner image Un Ou plusieurs photos que vous souhaitez restaurer dans leur aspect d'origine.
Étape 3: Faites un clic droit et sélectionnez Revenir à l'original Dans le menu des options.
Toutes les images seront de retour à leurs versions originales.
Sinon, voici comment annuler les modifications d'une photo individuelle.
Étape 1: Clique sur Commande + barre d'espace Pour ouvrir Recherche Spotlight, Et tapez Photos Et appuyez sur Retour Courir Application photo.
Étape 2: Cliquez pour ouvrir photo modifiée.
Étape 3: Cliquez sur le bouton "Retour à l'original«Dans le coin supérieur gauche.
Étape 4: Cliquez Fait dans le coin supérieur droit pour enregistrer les modifications.
L'image sera restaurée dans sa version d'origine.
Astuce bonus - Comment annuler des modifications individuelles dans l'application Photos sur Mac
Les étapes précédentes vous permettent de restaurer les photos dans leur version d'origine. Mais l'inconvénient est que vous commencerez à les ajuster à partir de zéro. Heureusement, l'application Photos sur votre Mac vous permet également d'annuler les modifications individuelles que vous apportez à vos photos.
Voici comment utiliser la fonctionnalité.
Étape 1: Clique sur Commande + barre d'espace Pour ouvrir Recherche Spotlight, Et tapez Photos Et appuyez sur Retour Pour ouvrir une application Photos.
Étape 2: Sélectionnez pour ouvrir l'image pour la modifier. Commencer Dans Modifier l'image, cliquez sur Modifier dans le coin supérieur gauche de la barre de menus supérieure.
Étape 3: Cliquez "Annuler la modification" Le nom de la fonctionnalité est de retourner une seule modification à l'image. Vous pouvez également appuyer sur Commande + Z pour annuler une modification récente.
Cette option vous permet de contrôler des ajustements subtils à vos photos.
Annuler les modifications sur MAC
L'édition de photos sur votre Mac est devenue plus facile avec l'application Photos. En plus d'autres fonctionnalités, les modifications par copier-coller peuvent vous faire gagner beaucoup de temps lorsque vous avez une grande collection de photos à modifier. Cette même fonctionnalité est disponible avec la mise à jour iOS 16 pour iPhone. Ainsi, si vous n'avez pas accès à un Mac, vous pouvez Copiez et collez les modifications à l'aide de l'application Photos sur votre iPhone.