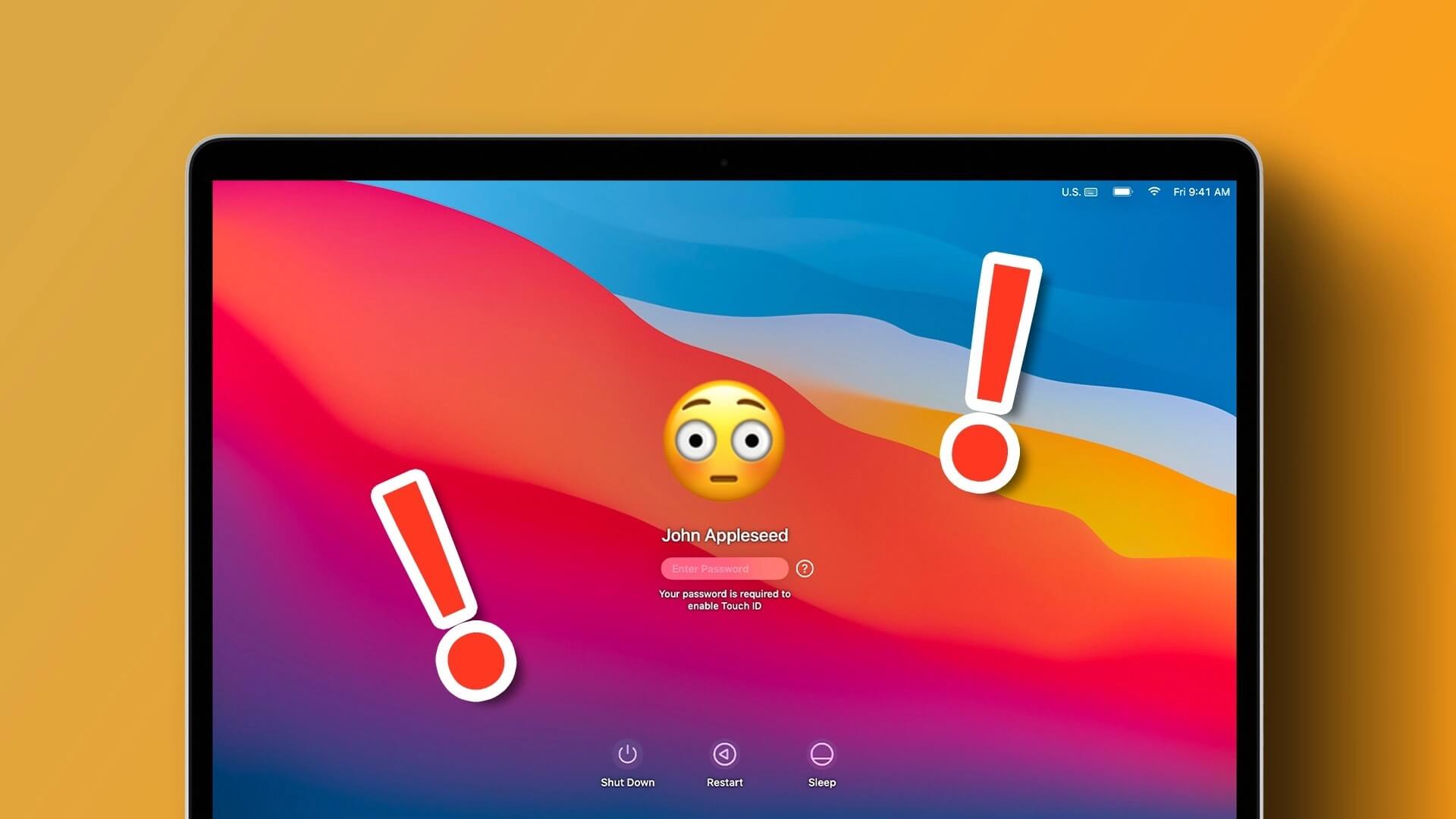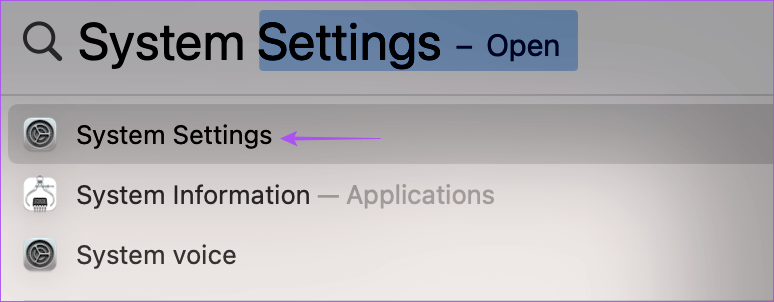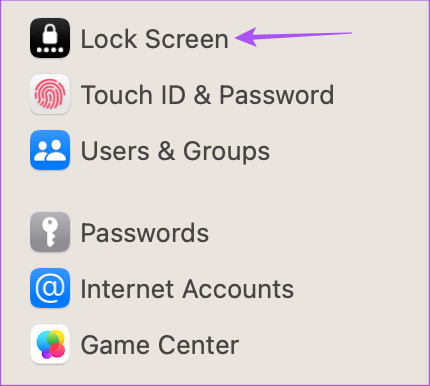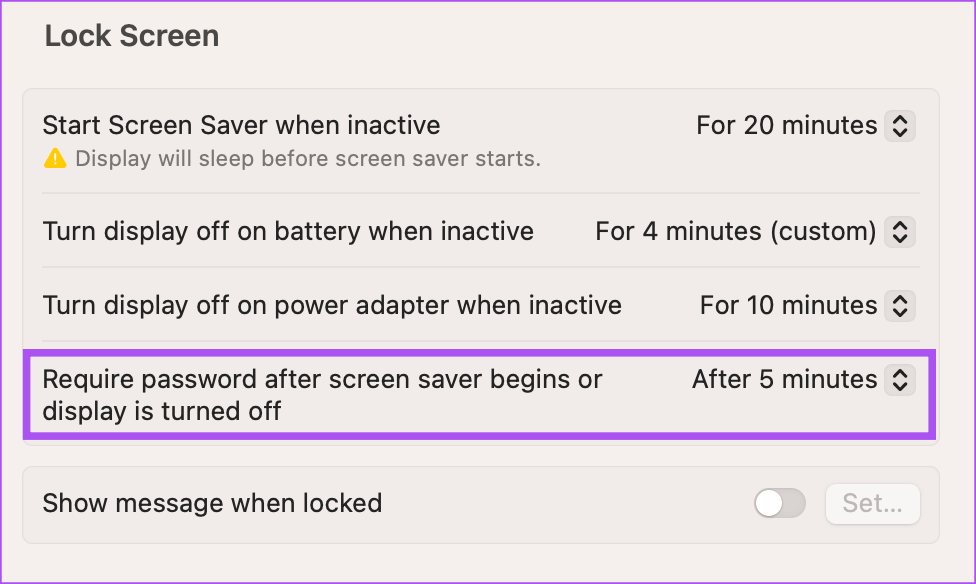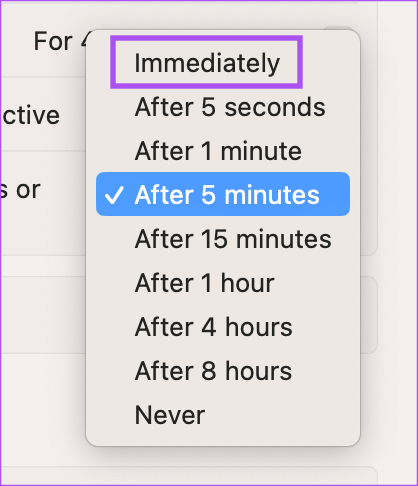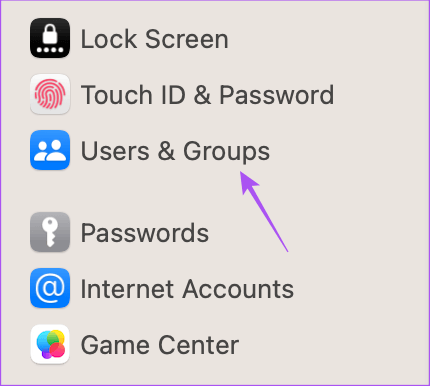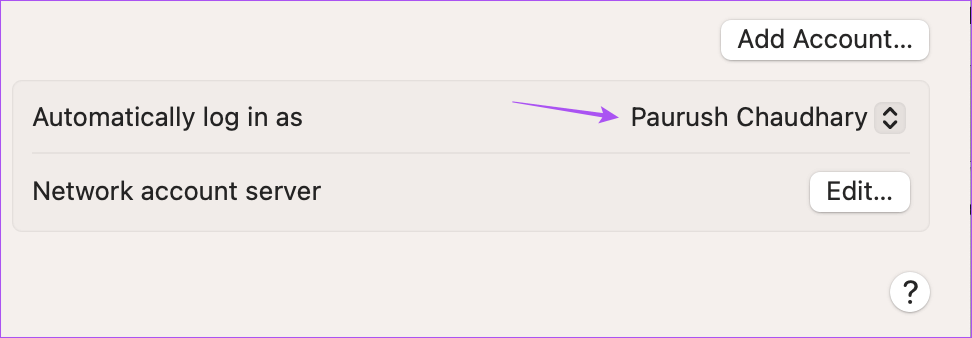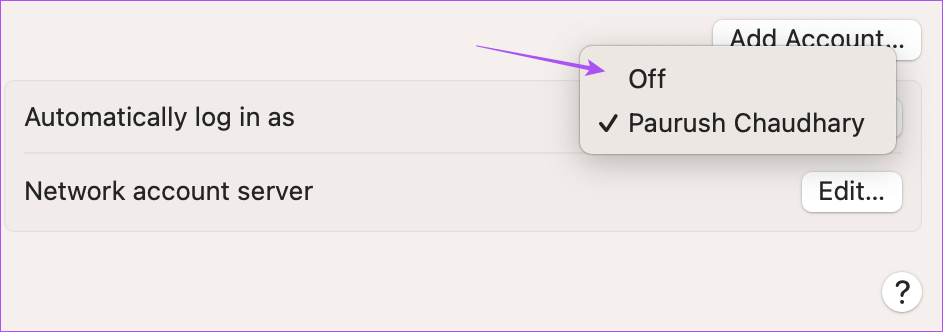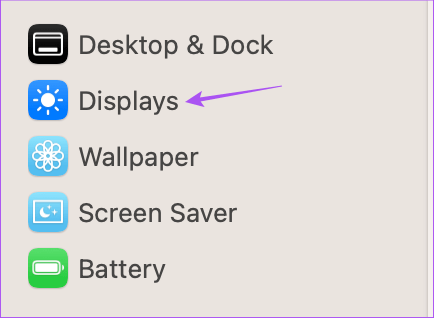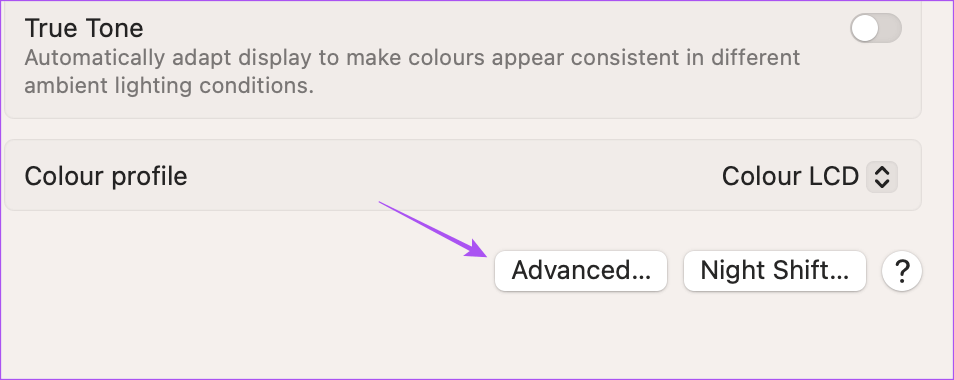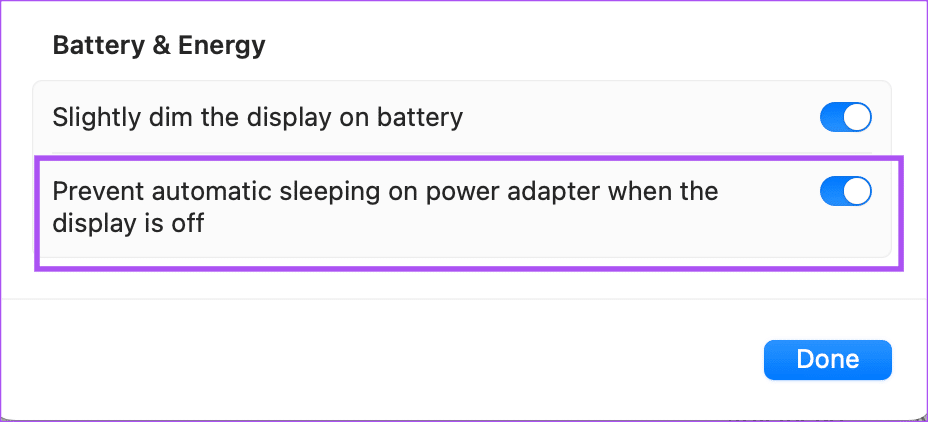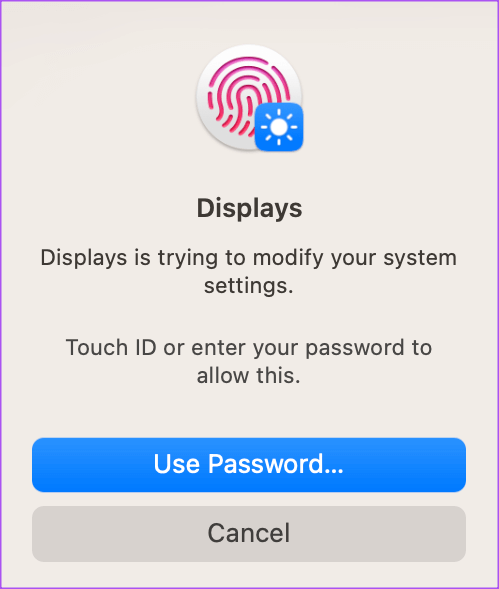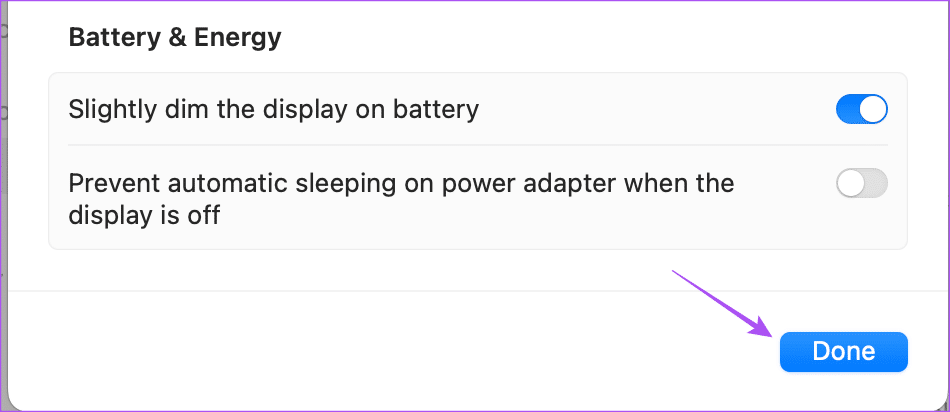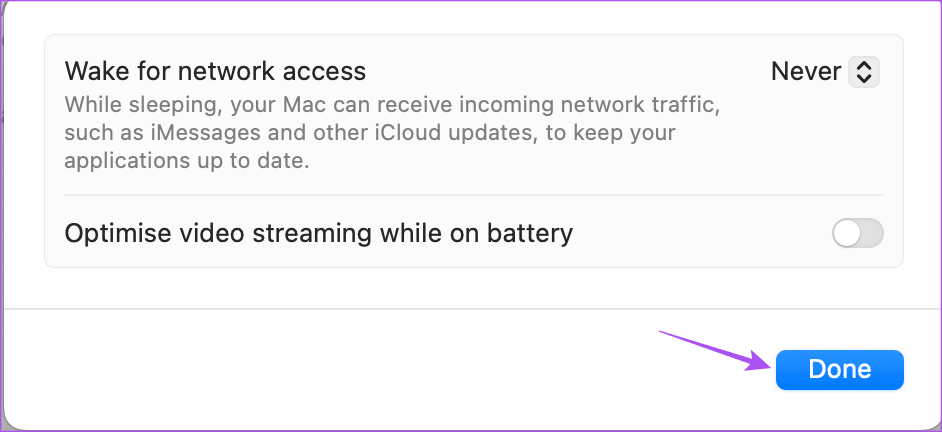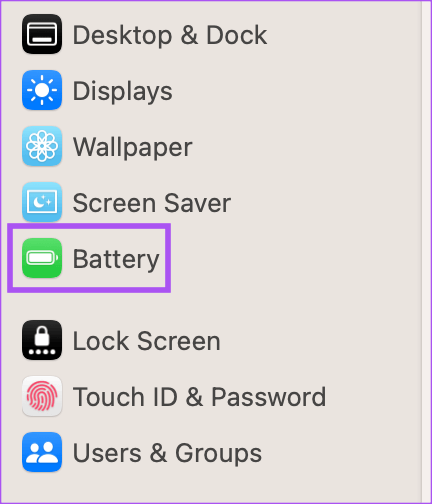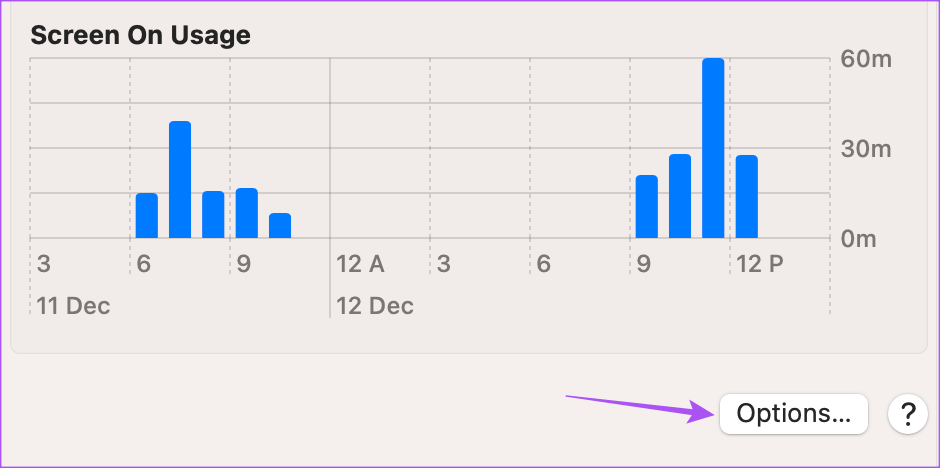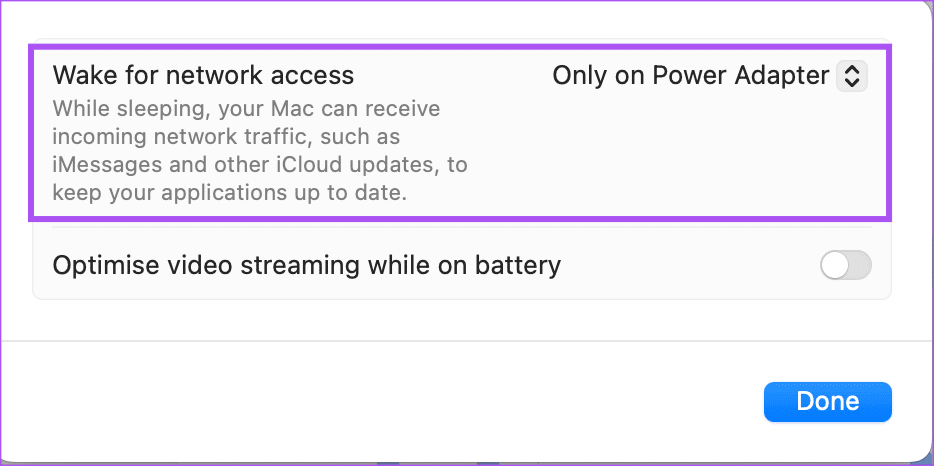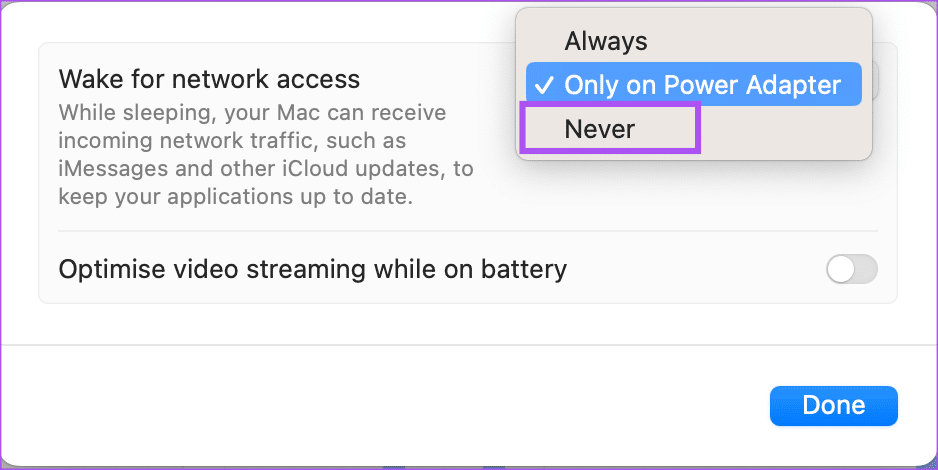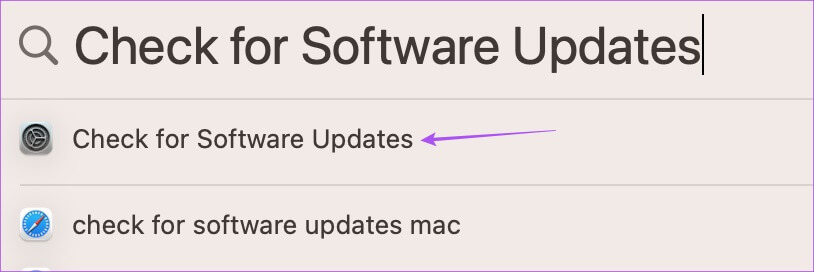Top 7 des correctifs pour Mac ne demandant pas de mot de passe après le réveil
Vous pouvez protéger votre Mac contre tout accès utilisateur indésirable en le sécurisant avec un mot de passe ou Touch ID. Lorsque vous faites une pause en fermant le couvercle de votre MacBook ou en vous éloignant du clavier de votre iMac, il se met automatiquement en veille. Mais que se passe-t-il si quelqu'un accède directement à votre Mac sans entrer le mot de passe ?
Vous pouvez reprendre le travail sans vous rendre compte que votre Mac ne vous a pas demandé de saisir votre mot de passe. Mais l'ignorer peut se transformer en une situation dangereuse. Pour éviter cela, nous allons partager les correctifs lorsque Mac ne demandera pas de mot de passe après le réveil du mode veille.
1. Vérifiez les paramètres de votre écran de verrouillage
Puisque nous parlons de verrouiller votre Mac avec un mot de passe, commençons par vérifier les paramètres de verrouillage de l'écran de votre Mac. Vous pouvez définir le délai après lequel le mot de passe est requis pour utiliser votre Mac. Voici comment vérifier et modifier le paramètre.
Étape 1: Clique sur Commande + barre d'espace Pour ouvrir Recherche Spotlight, Et tapez Les paramètres du système Et appuyez sur Retour.
Étape 2: Cliquez Verrouiller l'écran Dans la barre latérale gauche.
Étape 3: Cliquez sur le menu déroulant à côté de "Mot de passe demandé après le démarrage ou l'arrêt de l'affichage de l'économiseur d'écran".
Étape 4: Sélectionnez immédiatement parmi Menu d'options.
Cela demandera immédiatement un mot de passe lorsque votre Mac sortira du mode veille. Fermez la fenêtre et vérifiez si le problème est résolu.
2. Déconnectez les périphériques USB avant de mettre en veille
Si vous utilisez des périphériques USB tels qu'un clavier, une souris ou des écouteurs avec votre Mac, nous vous suggérons de les déconnecter avant de mettre votre Mac en veille. Certains utilisateurs ont signalé que cela aide à garder leur Mac éteint même s'il est sorti du mode veille.
3. Désactiver l'enregistrement automatique des entrées
Votre Mac vous offre également la possibilité d'enregistrer automatiquement une entrée avec votre profil d'utilisateur. Mais garder cette option activée peut également être une raison pour laquelle votre Mac ne demandera pas le mot de passe après le réveil du mode veille. Voici comment essayer de désactiver cette fonctionnalité.
Étape 1: Clique sur Commande + barre d'espace Pour ouvrir Recherche Spotlight Et le type Les paramètres du système, Puis appuyez sur Retour.
Étape 2: Cliquez Utilisateurs et groupes Dans le menu de gauche.
Étape 3: Cliquez sur le menu déroulant à côté de Enregistrer automatiquement l'entrée en tant que.
Étape 4: Sélectionner Off.
Étape 5: Fermez la fenêtre et vérifiez si le problème est résolu.
4. Vérifiez les paramètres d'économie d'énergie du moniteur
Pour économiser la batterie, vous avez la possibilité d'empêcher votre Mac de se mettre automatiquement en veille lorsque l'écran est éteint et que l'adaptateur secteur est branché. Donc, si vous ne parvenez toujours pas à résoudre le problème, voici comment vous pouvez essayer de désactiver cette fonctionnalité.
Étape 1: Clique sur Commande + barre d'espace Pour ouvrir Recherche Spotlight Et le type Les paramètres du système, Puis appuyez sur Retour.
Étape 2: Cliquez عرض Dans la barre latérale gauche.
Étape 3: Cliquez Options avancées Dans le coin inférieur droit.
Étape 4: Sous batterie et alimentation Ensuite, cliquez sur le bouton bascule Empêcher la mise en veille automatique sur l'adaptateur secteur lorsque l'écran est éteint pour désactiver la fonctionnalité.
Étape 5: Entrer Votre mot de passe ou utilisez Touch ID Pour confirmer votre choix.
Étape 6: Cliquez Fait dans le coin inférieur droit pour confirmer.
Étape 7: Fermez la fenêtre et vérifiez si le problème est résolu.
5. Désactiver l'alerte d'accès au réseau
Une autre fonctionnalité pour conserver la durée de vie de la batterie de votre Mac est de l'empêcher de mettre à jour vos applications pendant le mode veille. Par défaut, cette fonctionnalité n'est activée que lorsque l'adaptateur secteur est connecté. Vous pouvez essayer de désactiver cette fonctionnalité et voir si le problème est résolu.
Étape 1: Clique sur Commande + barre d'espace Pour ouvrir Recherche Spotlight, Et tapez Les paramètres du système Et appuyez sur Retour.
Étape 2: Faites défiler et cliquez Batterie Dans la barre latérale gauche.
Étape 3: Faites défiler et cliquez Les options Dans le coin inférieur droit.
Étape 4: Cliquez sur le menu déroulant à côté de "Réveillez-vous pour l'accès au réseau".
Étape 5: Sélectionner Jamais.
Étape 6: Cliquez Fait Pour confirmer votre choix.
Étape 7: Fermez la fenêtre et vérifiez si le problème est résolu.
6. Démarrez MAC en mode sans échec
Le mode sans échec permet de limiter l'espionnage des applications tierces et aide à dépanner les applications système. Si vous avez un Mac exécutant une puce de la série M, le redémarrer revient à démarrer en mode sans échec. Cependant, si vous avez un Mac à processeur Intel, lisez notre article sur Comment utiliser le mode sans échec.
7. Mise à jour MACOS
Le dernier recours pour résoudre ce problème est une mise à jour de version macOS Pour écraser les erreurs ou les problèmes qui causent ce problème dans le système d'exploitation.
Étape 1: Clique sur Commande + barre d'espace Pour ouvrir Recherche Spotlight Et le type Vérifier la mise à jour du logiciel Et appuyez sur Retour.
Étape 2: Dans le cas d Mettre à jour la disponibilité Téléchargez et installez-le.
Étape 3: après Installer la mise à jour Départ Résoudre le problème.
Protégez votre MAC
Ces solutions vous aideront à éliminer la peur que quelqu'un d'autre accède à votre Mac pendant votre absence. Vous pouvez également lire notre article Comment afficher les mots de passe Wi-Fi enregistrés sur un Mac.