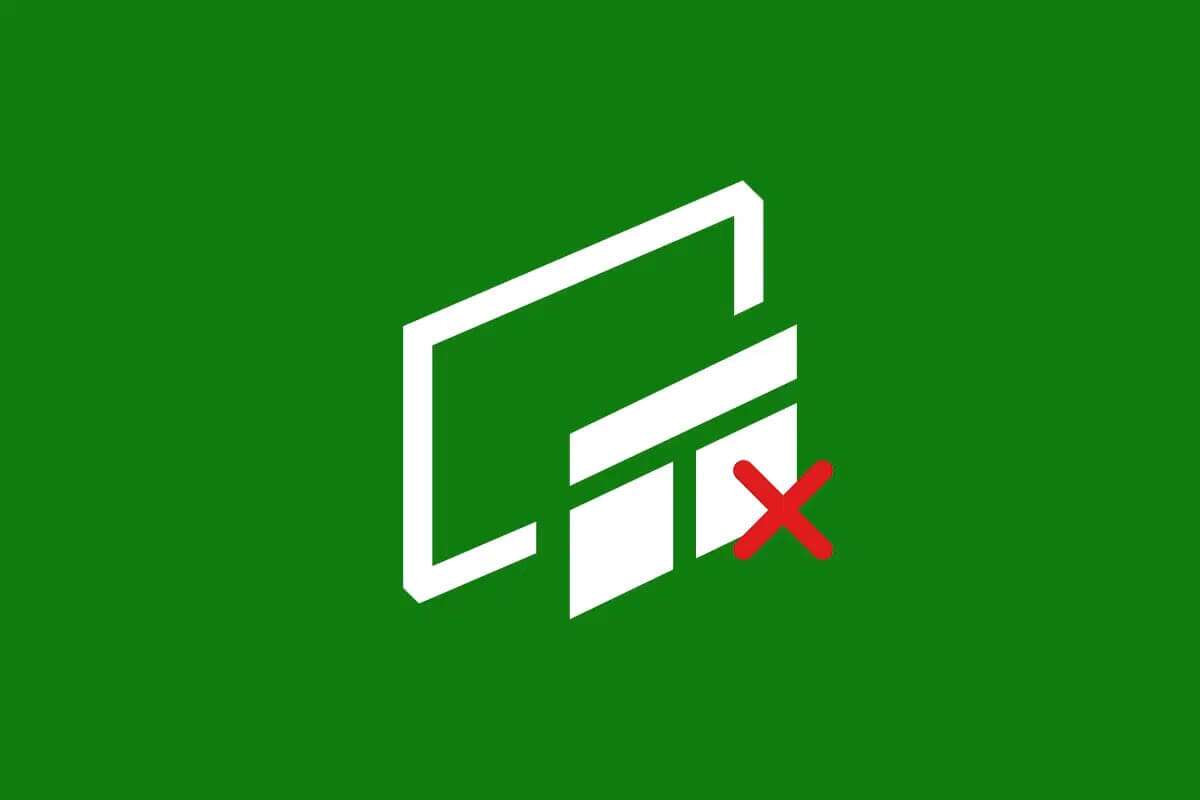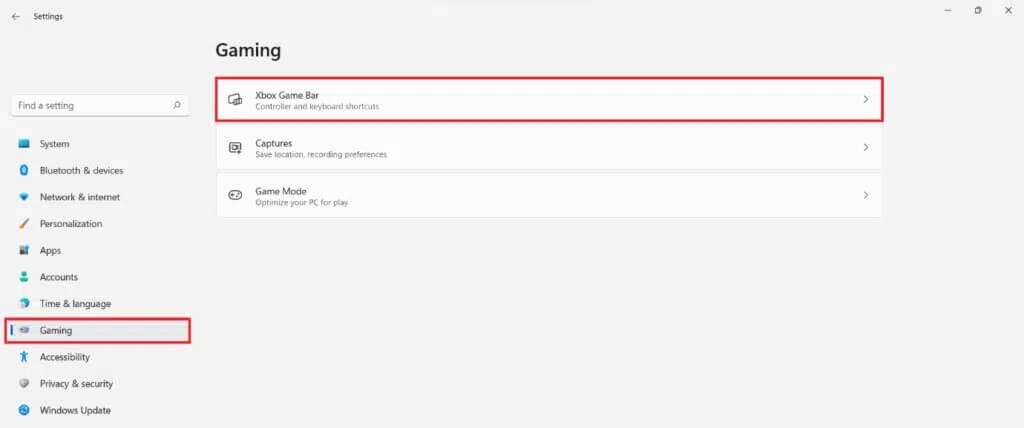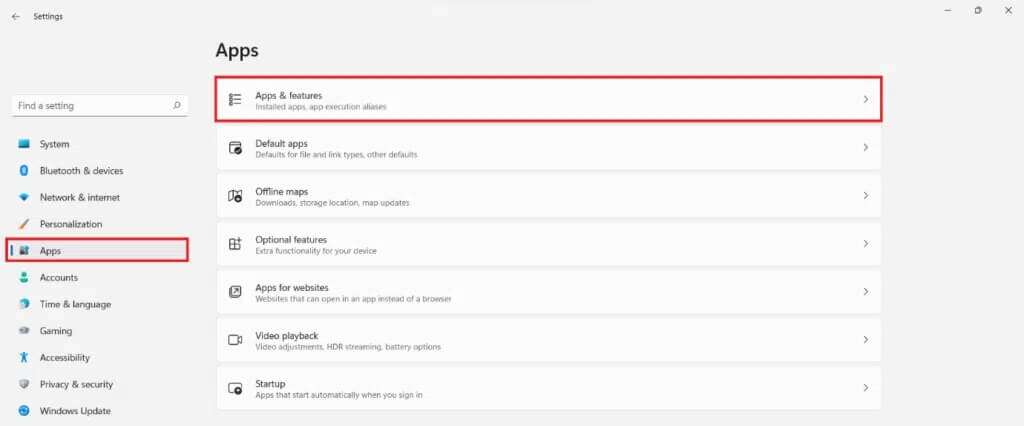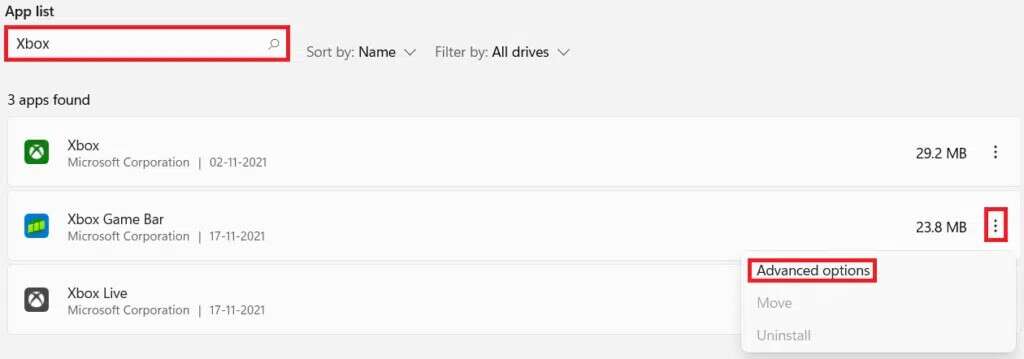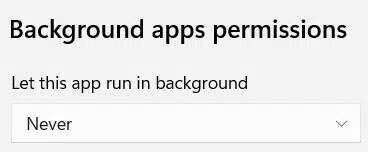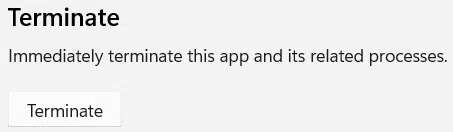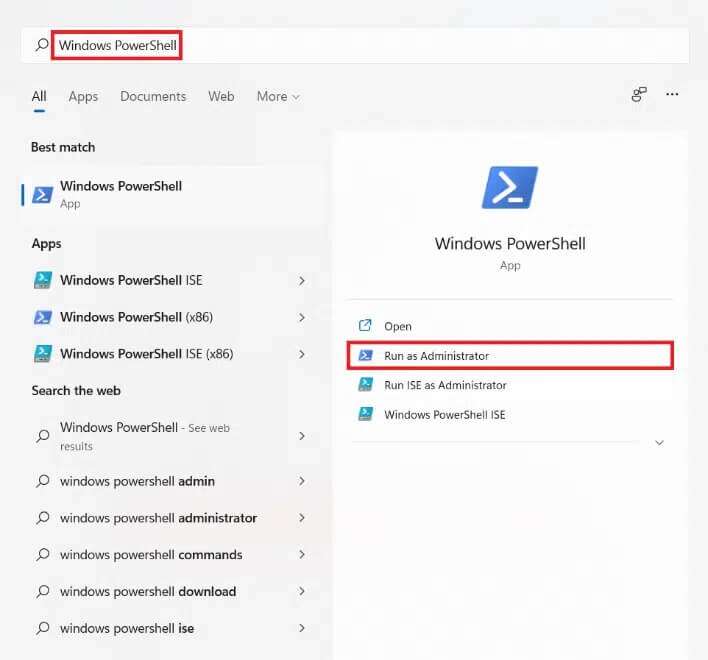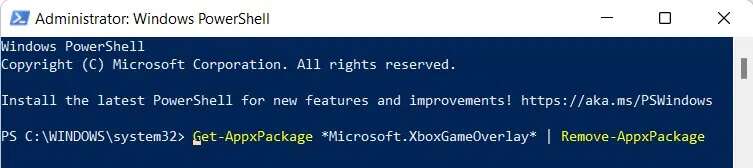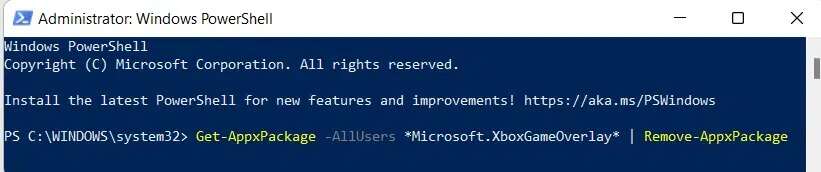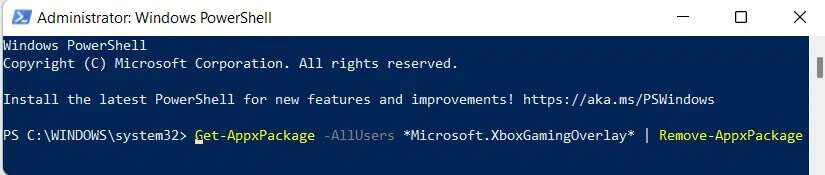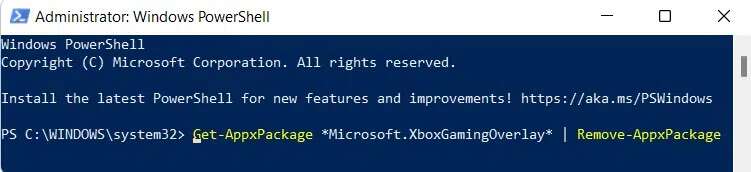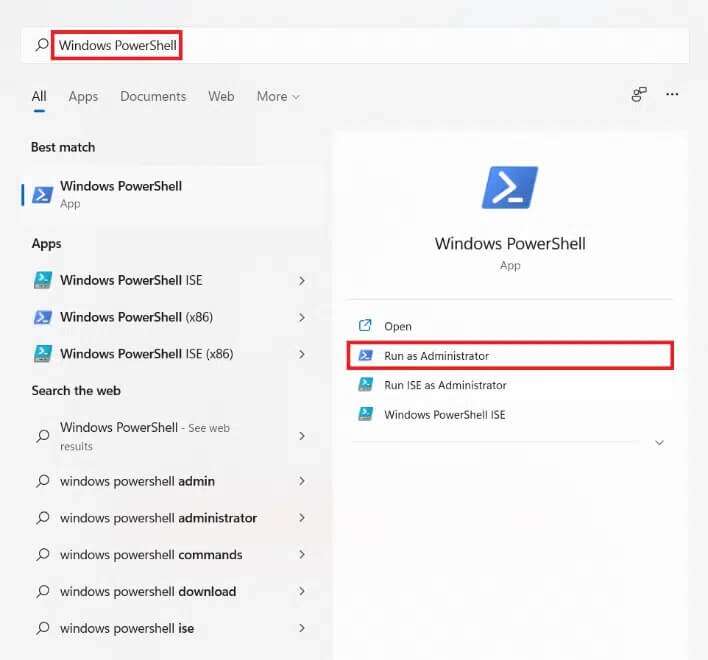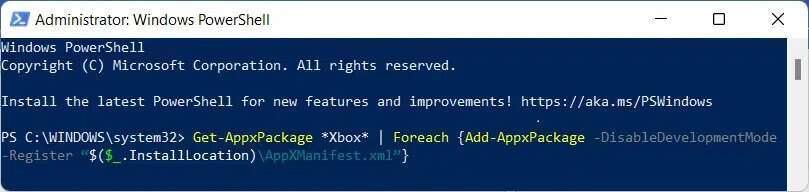Comment désactiver la Xbox Game Bar sur Windows 11
Xbox Game Bar est une superposition de jeu intégrée à Windows 11 qui vous permet de filmer, d'enregistrer des jeux, de prendre et de partager des captures d'écran et de parler à des amis pendant que vous jouez. Il s'agit d'une superposition d'outils utiles pour les joueurs qui apparaît lorsque vous cliquez sur le raccourci clavier Windows + G. Par défaut, Windows 11 a activé la Xbox Game Bar. Cependant, tout le monde ne le trouve pas utile ; Même les joueurs le trouvent lent parfois. Il a été rapporté que les jeux plantaient, ralentissaient ou arrêtaient complètement de fonctionner dans certaines situations. Vous souhaiterez peut-être désactiver la barre de jeu Xbox dans Windows 11 pour l'empêcher de gaspiller des ressources système en arrière-plan. De plus, vous devrez peut-être activer ou réinstaller la Xbox Game Bar plus tard sur votre ordinateur portable Windows 11. Lisez ci-dessous pour savoir comment désactiver la Xbox Game Bar sur Windows 11 !
Comment désactiver la Xbox Game Bar sous Windows 11
La barre de jeu Xbox de Windows 11 vous permet d'enregistrer votre écran, de prendre des captures d'écran et de vous connecter avec vos amis pendant que vous jouez. Microsft héberge une page dédiée à la résolution des problèmes avec la Xbox Game Bar. انقر هنا de le lire.
Cependant, si vous ne souhaitez pas utiliser ces fonctionnalités, vous pouvez Désactiver la barre de jeu Xbox En utilisant l'une des méthodes suivantes.
Méthode XNUMX : via les paramètres Windows
Suivez ces étapes pour désactiver la Xbox Game Bar sous Windows 11 via l'application Paramètres :
1. Appuyez sur les deux touches Windows + I Ensemble pour ouvrir Paramètres.
2. Cliquez "Jeux" Dans le volet droit.
3. Cliquez ensuite sur Barre de jeu Xbox Dans le volet de droite, comme illustré.
4. Éteignez l'interrupteur pendant Ouvrir la barre de jeu Xbox Utilisez ce bouton sur l'option console pour désactiver la barre de jeu Xbox.
5. Après cela, cliquez sur Les applications dans le volet de droite et sélectionnez Option Applications et fonctionnalités Dans le volet droit.
6. Utilisez la barre recherche Dans la liste des applications à rechercher Xbox.
7. Cliquez Icône en trois points pour la barre de jeu Xbox.
8. Cliquez ensuite sur Options avancées , Comme montré.
9. Cliquez sur le menu déroulant Autorisations Applications de fond et sélectionnez Jamais dans cette liste.
Ici, ça ne marchera pas Barre de jeu Xbox En arrière-plan et consomme des ressources système.
10. Faites défiler vers le bas et cliquez sur le bouton "fin" Pour résilier cette application et ses processus associés immédiatement.
Méthode 2 : via Windows PowerShell
Vous pouvez désactiver la Xbox Game Bar dans Windows 11 pour un seul utilisateur ou pour tous les utilisateurs combinés à l'aide de commandes PowerShell.
Option 1 : Pour l'utilisateur actuel uniquement
Voici les étapes pour désactiver la Xbox Game Bar sur Windows 11 via Windows PowerShell pour un utilisateur spécifique ou existant :
1. Cliquez sur l'icône de recherche et tapez windows PowerShell. Ensuite, cliquez sur Exécuter en tant qu'administrateur, comme indiqué.
2. À la fenêtre PowerShell , tapez la commande suivante et appuyez sur la touche Entrez.
Get-AppxPackage *Microsoft.XboxGameOverlay* | Supprimer-AppxPackage
3. Encore une fois, tapez la commande ci-dessous et appuyez sur Entrer Implémenter.
Get-AppxPackage *Microsoft.XboxGamingOverlay* | Supprimer-AppxPackage
La barre de jeu Xbox sera désinstallée de l'ordinateur pour l'utilisateur actuel.
Option 2 : Pour tous les utilisateurs
Si vous souhaitez supprimer la Xbox Game Bar pour tous les utilisateurs de l'ordinateur, procédez comme suit :
1. Exécutez windows PowerShell en tant qu'administrateur comme ci-dessus.
2. Tapez la commande donnée et appuyez sur la touche . Entrez.
Get-AppxPackage -AllUsers *Microsoft.XboxGameOverlay* | Supprimer-AppxPackage
3. Encore une fois, tapez la commande suivante et appuyez sur la touche Entrée.
Get-AppxPackage -AllUsers *Microsoft.XboxGamingOverlay* | Supprimer-AppxPackage
Cela le désinstallera pour tous les utilisateurs de votre PC Windows 11.
Comment réinstaller et activer la Xbox Game Bar
Si vous avez besoin de la Xbox Game Bar à l'avenir, vous pouvez la réinstaller et l'activer tout aussi facilement avec quelques commandes PowerShell.
Option 1 : Pour l'utilisateur actuel uniquement
Suivez les étapes indiquées pour réinstaller la Xbox Game Bar pour l'utilisateur actuel uniquement :
1. Exécutez windows PowerShell Avec privilèges administratifs via barre chercher.
2. À la fenêtre PowerShell , tapez la commande suivante et appuyez sur la touche Entrer Pour installer Xbox et tous les services associés.
Get-AppxPackage *Xbox* | Foreach {Add-AppxPackage -DisableDevelopmentMode -Register "$($_.InstallLocation)\AppXManifest.xml"}
3. Encore une fois, tapez la commande ci-dessous et appuyez sur Entrer exécutable, si vous voulez juste installer et utiliser Xbox Barre de jeu.
Get-AppxPackage *Microsoft.XboxGamingOverlay* | Foreach {Add-AppxPackage -DisableDevelopmentMode -Register "$($_.InstallLocation)\AppXManifest.xml"}
Option 2 : Pour tous les utilisateurs
Suivez les étapes indiquées pour réinstaller la Xbox Game Bar pour tous les utilisateurs :
1. Exécutez windows PowerShell En tant qu'administrateur selon les instructions précédentes.
2. Tapez la commande donnée et appuyez sur la touche . Entrer Pour installer Xbox et tous les services associés.
Get-AppxPackage -allusers *Xbox* | Foreach {Add-AppxPackage -DisableDevelopmentMode -Register "$($_.InstallLocation)\AppXManifest.xml"}
3. Tapez la commande donnée et appuyez sur la touche Entrée, si vous souhaitez simplement installer et utiliser la Xbox Game Bar.
Get-AppxPackage -allusers *Microsoft.XboxGamingOverlay* | Foreach {Add-AppxPackage -DisableDevelopmentMode -Register "$($_.InstallLocation)\AppXManifest.xml"}
Conseil de pro : comment désactiver/activer d'autres applications Xbox
Outre la Xbox Game Bar, il existe quelques autres applications Xbox préinstallées avec Windows 11, telles que :
- Application Xbox
- Services de jeux Xbox
- Fournisseur de pilotes Xbox
- Superposition de la parole Xbox en texte
Ainsi, en plus de la Xbox Game Bar, vous pouvez désinstaller ces applications pour tous les utilisateurs à la fois comme suit :
1. Ouvrir windows PowerShell Haut comme avant.
2. Tapez les commandes suivantes une par une et appuyez sur Entrer Après chaque commande.
Get-AppxPackage -AllUsers *Microsoft.Xbox.TCUI* | Supprimer-AppxPackage Get-AppxPackage -AllUsers *Microsoft.XboxApp* | Supprimer-AppxPackage Get-AppxPackage -AllUsers *Microsoft.GamingServices* | Supprimer-AppxPackage Get-AppxPackage -AllUsers *Microsoft.XboxIdentityProvider* | Supprimer-AppxPackage Get-AppxPackage -AllUsers *Microsoft.XboxSpeechToTextOverlay* | Supprimer-AppxPackage
De même, vous pouvez activer la même chose pour tous les utilisateurs, en même temps, comme suit :
1. Ouvrir windows PowerShell Haut comme avant.
2. Exécutez la commande donnée pour installer et activer le service TCUI Xbox:
Get-AppxPackage -allusers *Microsoft.Xbox.TCUI* | Foreach {Add-AppxPackage -DisableDevelopmentMode -Register "$($_.InstallLocation)\AppXManifest.xml"}
3. Remplacez Microsoft.Xbox.TCUI par Microsoft.XboxApp et Microsoft.GamingServices et Microsoft.XboxIdentityProvider et Microsoft.XboxSpeechToTextOverlay Dans la commande donnée à l'étape 2 pour activer ces composants individuellement.
ملاحظة: Vous pouvez supprimer -AllUsers dans lesdites commandes pour apporter des modifications au compte d'utilisateur existant tout en assurant la sécurité des autres.
Nous espérons que vous avez appris comment désactiver ou activer la barre de jeu Xbox dans Windows 11 en cas de besoin. Continuez à visiter notre page pour plus de trucs et astuces et laissez vos commentaires ci-dessous.