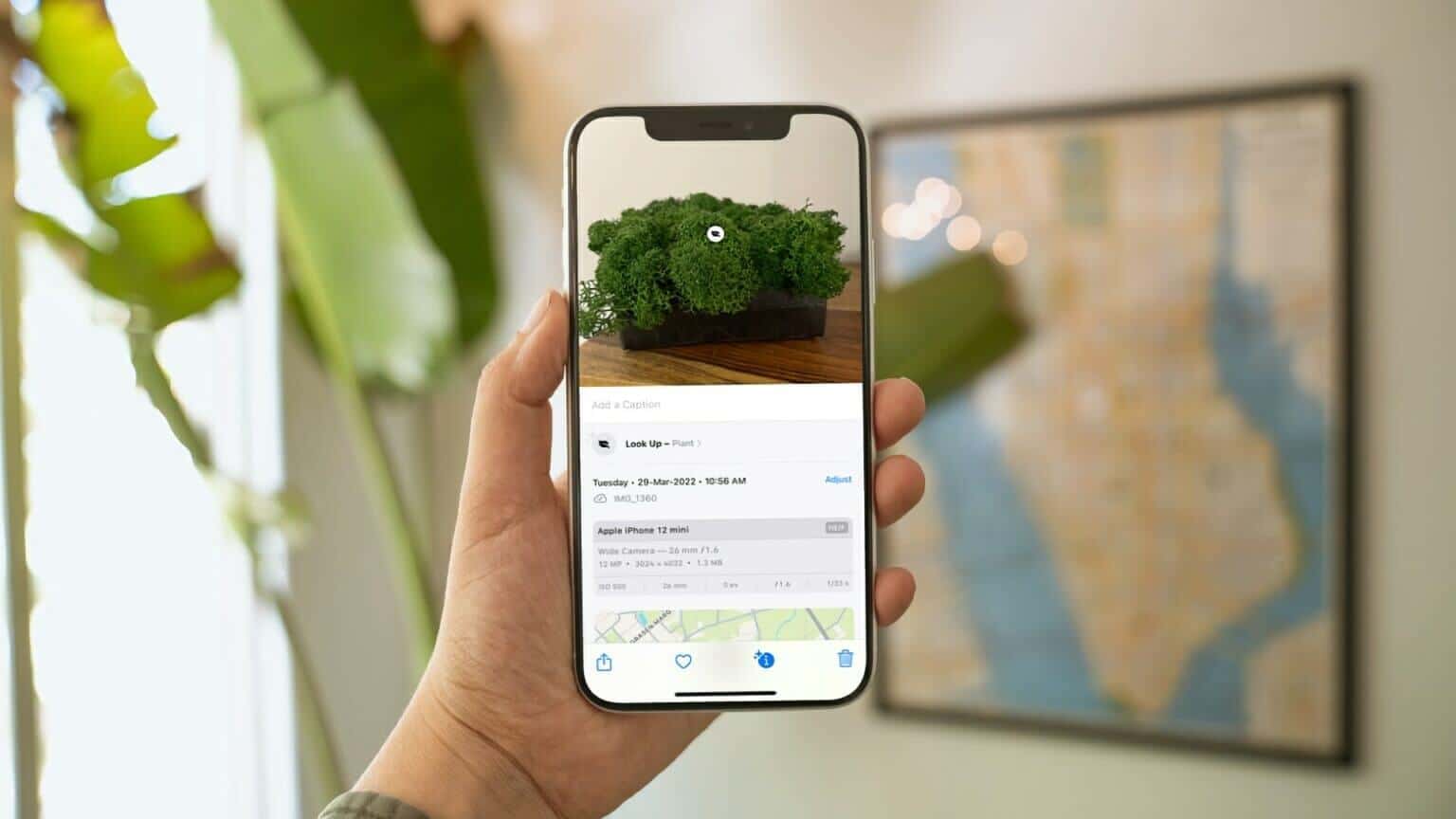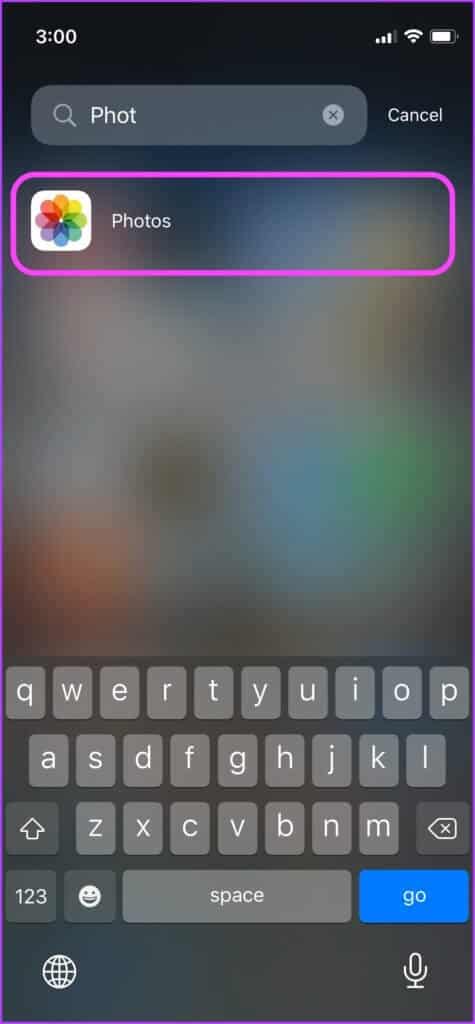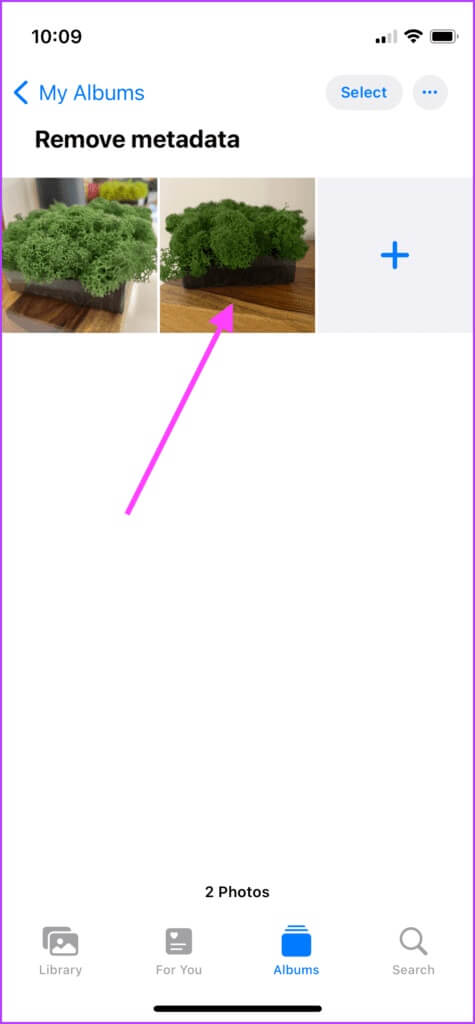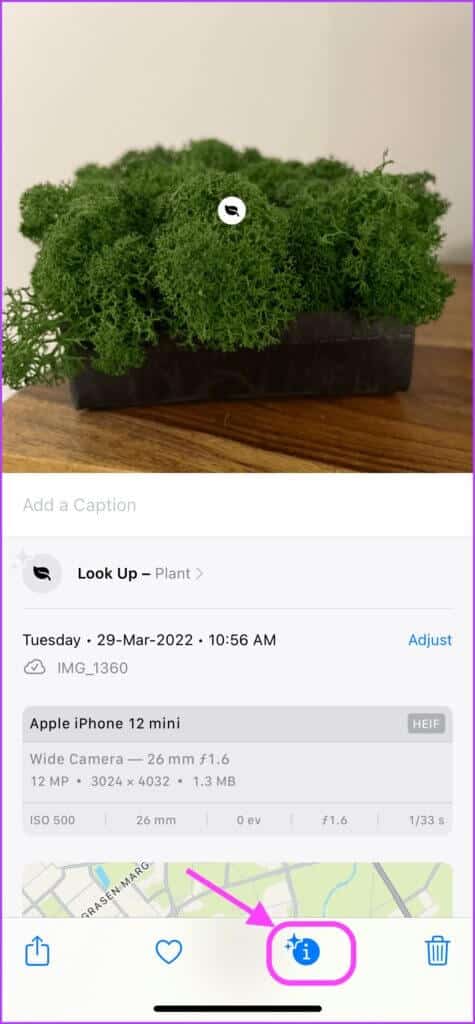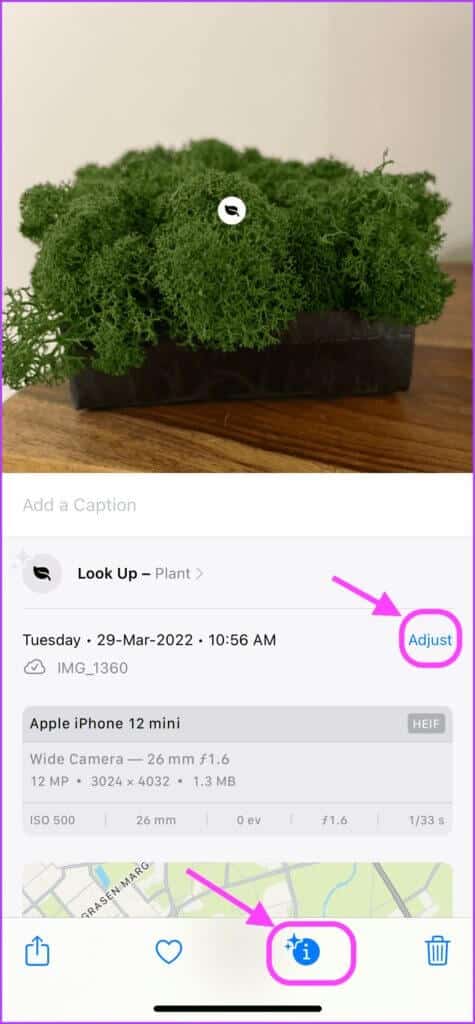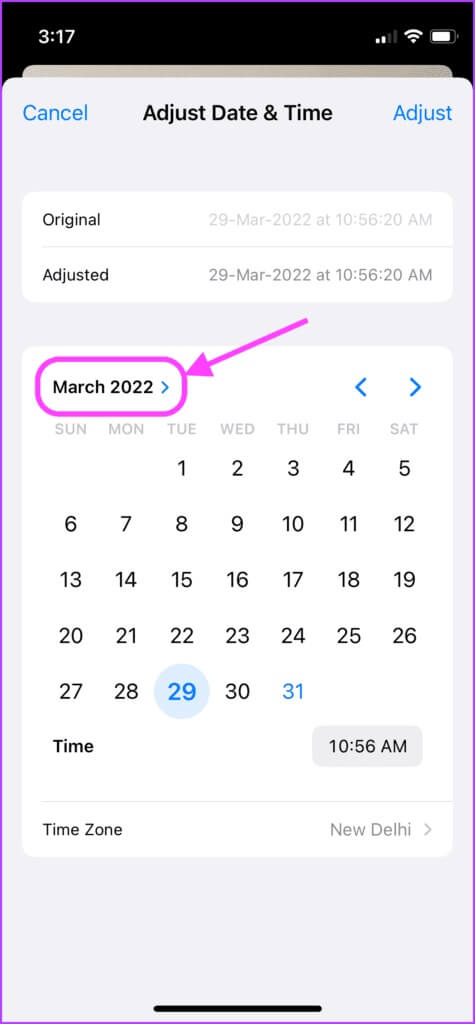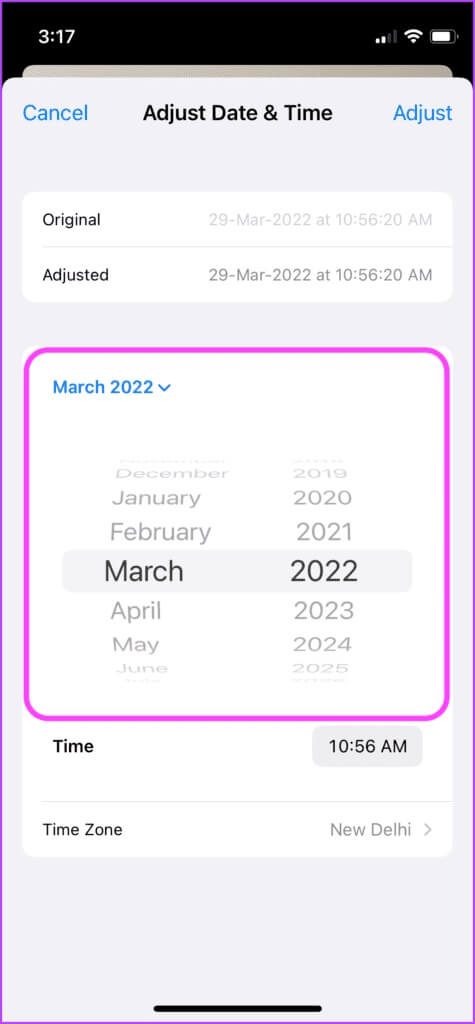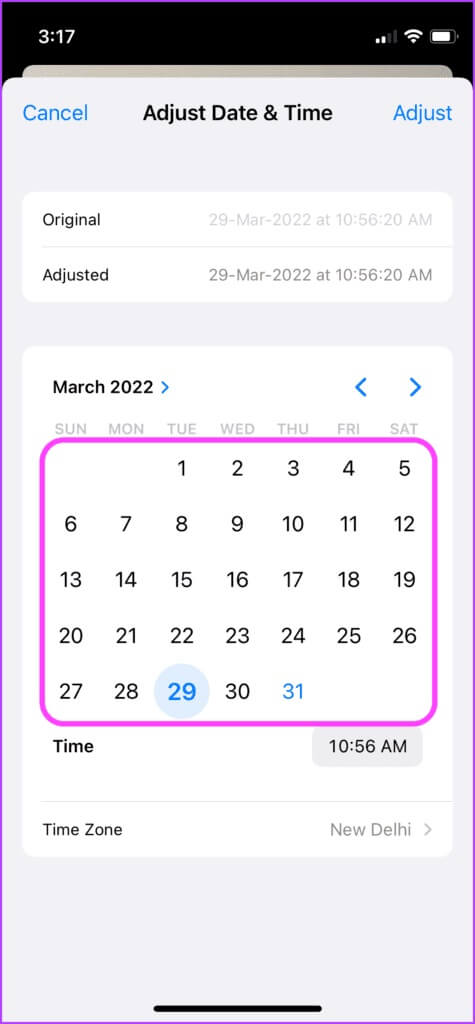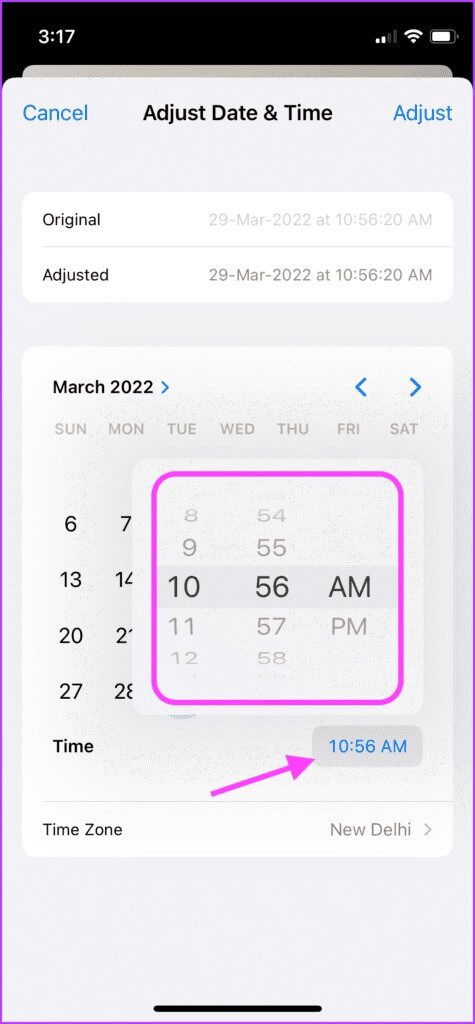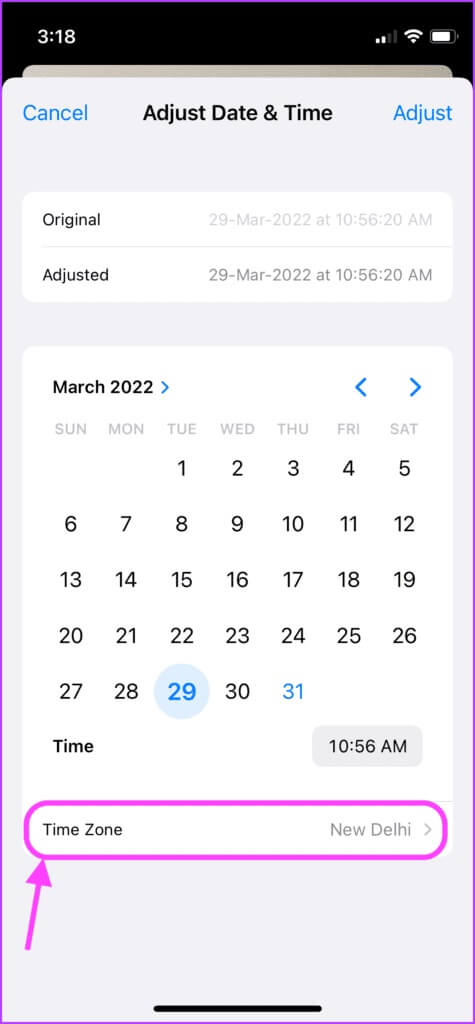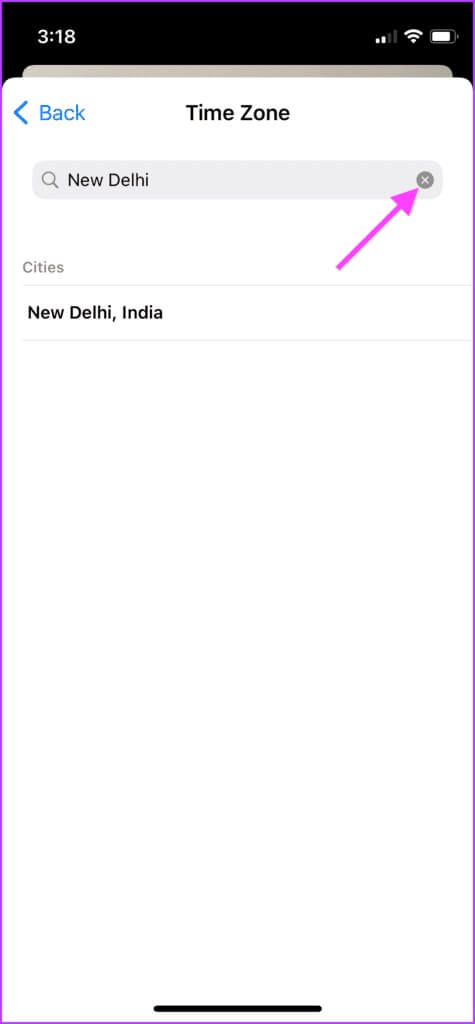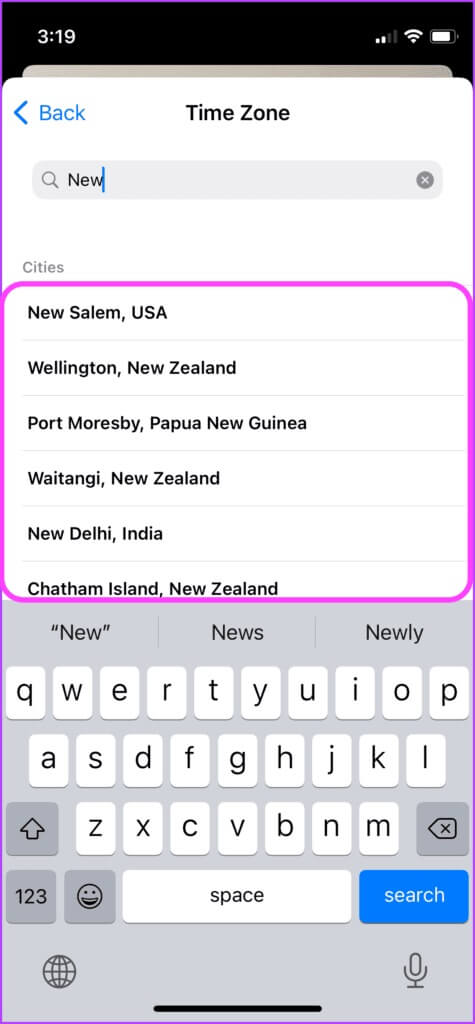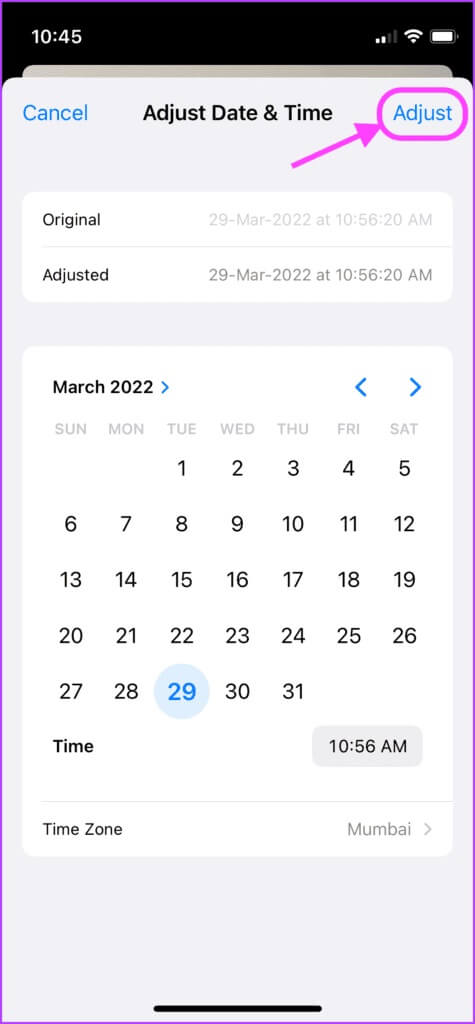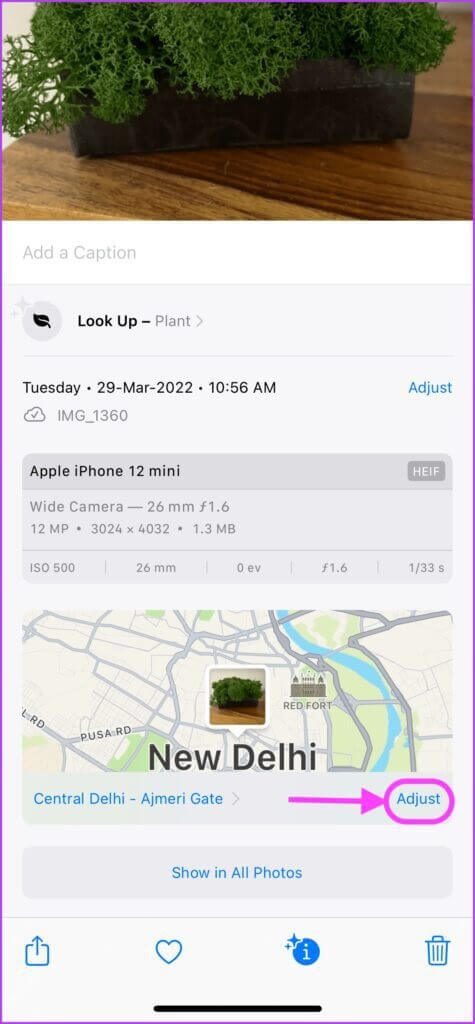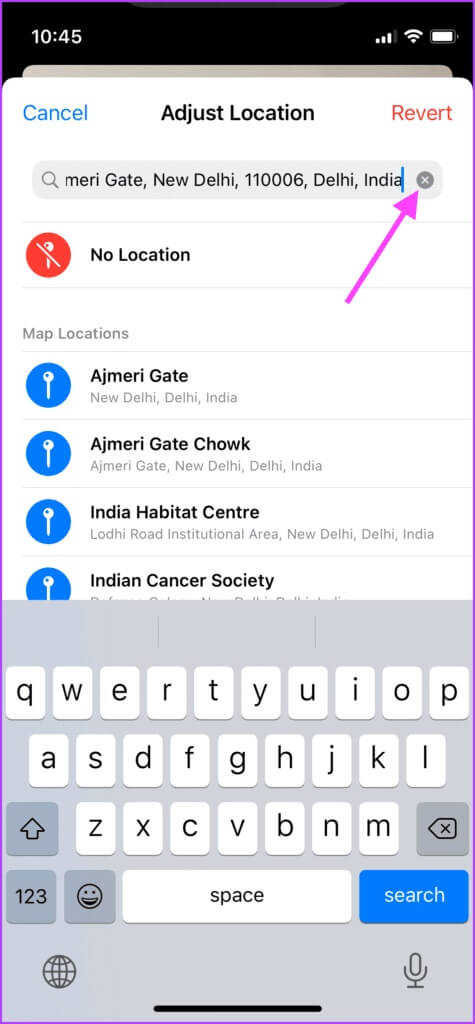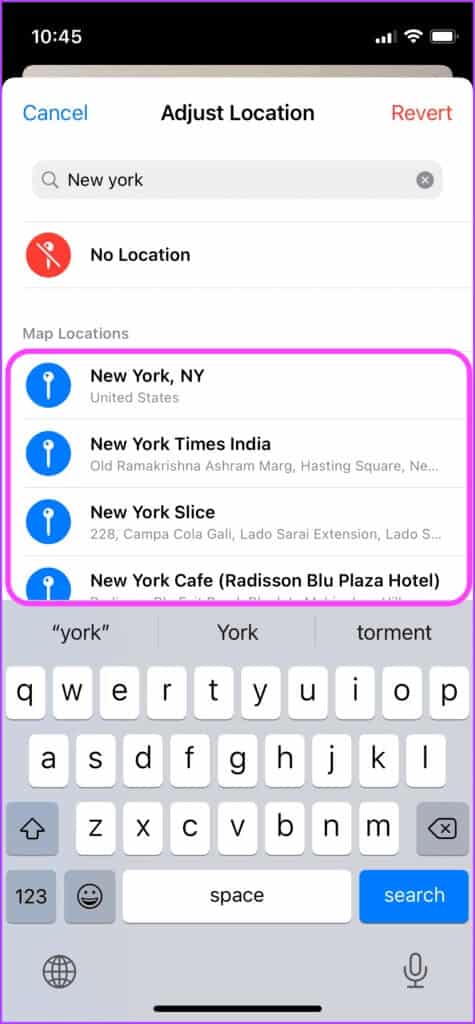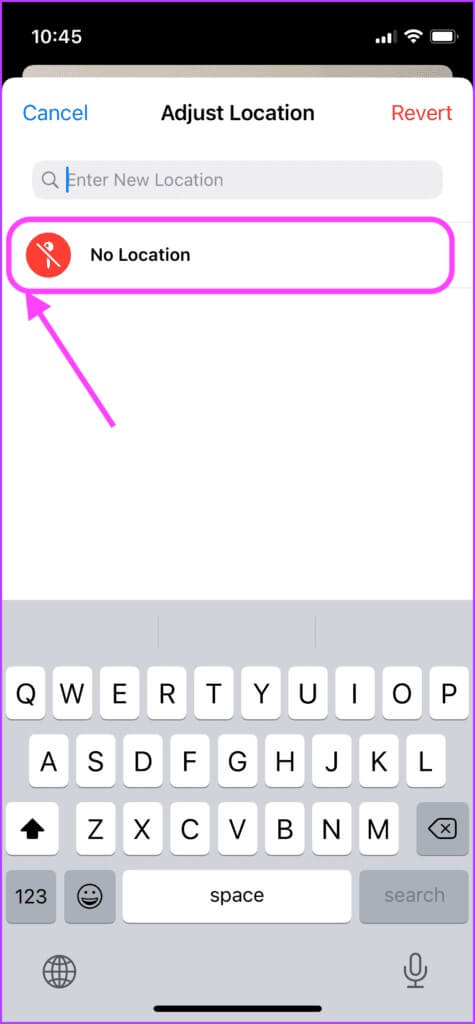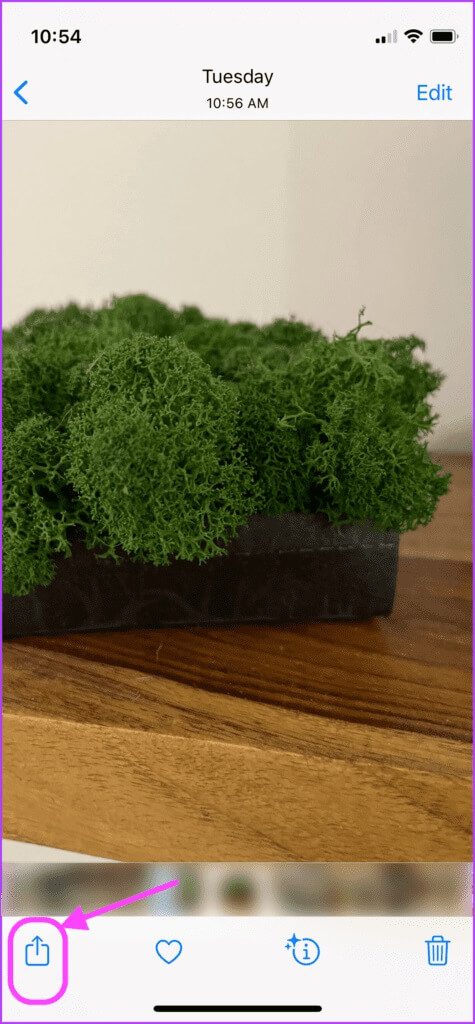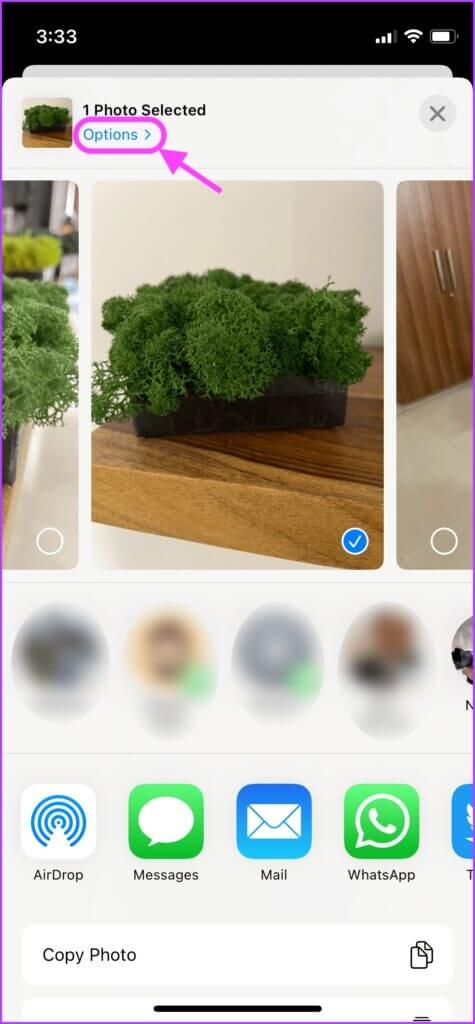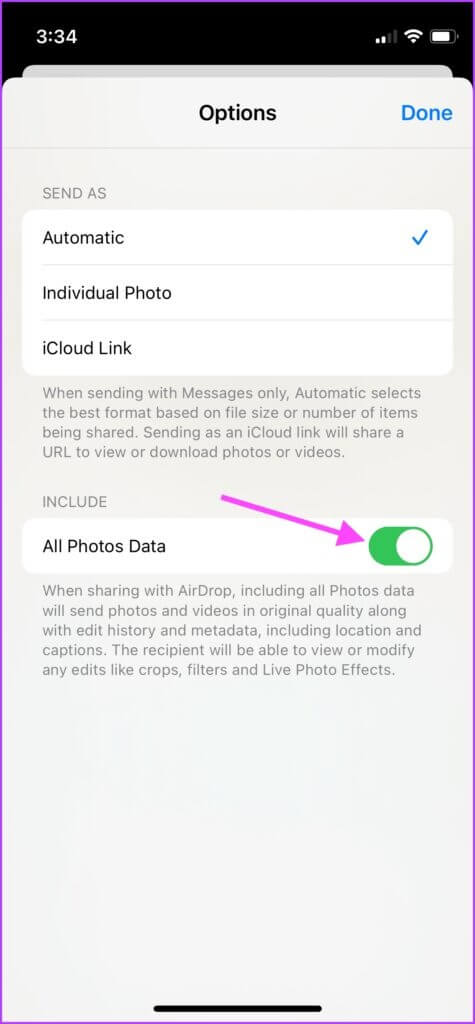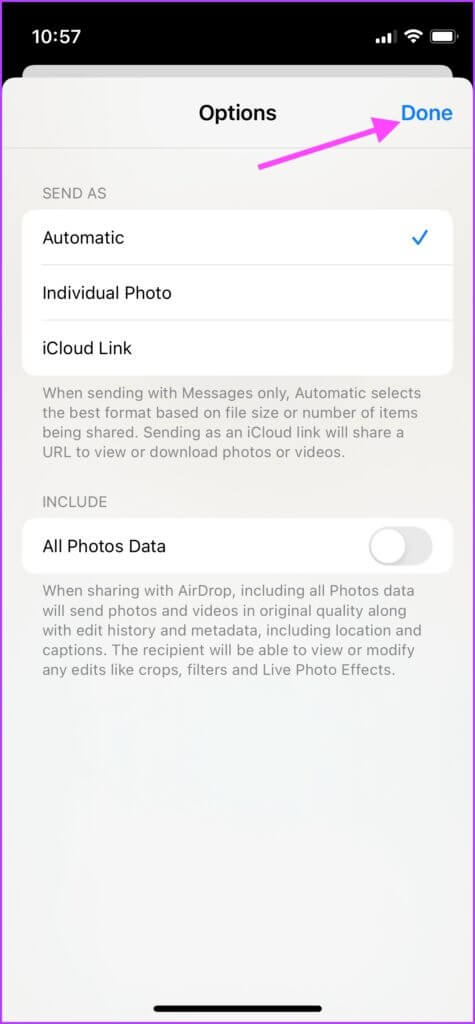Comment éditer des données d'image EXIF sur iPhone
EXIF, qui signifie Replaceable Image File Format, est un format standard qui stocke les métadonnées d'image. Cela inclut des détails tels que la vitesse d'obturation, l'ISO, le nom de l'appareil photo, l'exposition, l'emplacement, etc. Ainsi, si vous avez activé l'autorisation de localisation pour l'appareil photo, les données EXIF de la photo incluent également la date et l'emplacement où vous avez pris la photo. Voici comment éditer des données d'image EXIF sur iPhone.
La plupart des applications peuvent Éditeur de photos Lisez ces détails chaque fois que vous ouvrez une image pour la modifier. Cependant, veillez à ne pas ouvrir les photos ou à ne pas les partager avec des données EXIF car elles contiennent également des détails de localisation.
Retoucher et organiser des photos, ou Protégez votre vie privée Vous pouvez facilement modifier les données EXIF de l'image et supprimer les détails de localisation. Voici comment modifier les métadonnées d'une photo sur iPhone.
Afficher les données EXIF de l'image sur IPHONE
Il est naturel de se demander comment vous pouvez facilement Afficher les données EXIF sur iPhone Lui-même. Cela vous aidera à savoir quel type de métadonnées EXIF une image particulière a stockée sur votre appareil.
Étape 1: Allumer Application photo Sur ton iPhone
Étape 2: Clique sur Image Pour l'ouvrir.
Étape 3: Glissez vers le haut sur la photo ou appuyez sur Icône (i). Votre iPhone vous montrera Données EXIF illustré dans le dossier. Vous pouvez voir les spécifications de l'appareil photo, la date à laquelle il a été pris et même l'endroit où la photo a été prise.
Modifier les données de date et d'heure EXIF sur IPHONE
L'application Photos vous permet de modifier facilement les métadonnées des données. Il est très utile lorsque vous souhaitez organiser les photos d'une certaine manière. Parfois, l'importation de photos prises à partir d'autres appareils photo numériques peut ne pas avoir la date correcte. La correction de ces données garantira que l'iPhone affiche les photos dans le bon ordre.
Étape 1: Allumer Application photo Sur ton iPhone
Étape 2: Clique sur Image Vous souhaitez modifier les données EXIF pour la date et l'heure.
Étape 3: Glisser sur la photo Ou cliquez sur Icône (i) Détecter Données EXIF et appuyez sur Bouton de réglage À côté de L'histoire.
Étape 4: Clique sur flèche de menu dérouler en haut à gauche champ calendrier Pour ouvrir vue mensuelle.
Étape 5: Utilisation molettes de défilement Pour changer le mois et l'année, appuyez sur flèche de menu dérouler pour fermer vue mensuelle.
Étape 6: Cliquez pour sélectionner التاريخ que vous souhaitez définir.
Étape 7: Clique sur temps dans le coin inférieur droit et faites défiler pour sélectionner l'heure que vous souhaitez régler.
Étape 8: Vous pouvez même changer Fuseau horaire Pour l'image en cliquant sur bouton de fuseau horaire en bas.
Étape 9: Clique sur bouton croix Dans le coin supérieur droit pour supprimer Fuseau horaire actuel.
Étape 10: je cherche Votre fuseau horaire Et cliquez sur le résultat correspondant pour l'ajouter.
Étape 11: Une fois que tout est organisé, cliquez sur Bouton Ajuster en haut à droite pour enregistrer les changements.
Modifier et supprimer les données de localisation EXIF
Si vos photos sont stockées avec des données de localisation et que vous ne souhaitez pas que les photos les incluent, vous pouvez facilement les modifier sur votre iPhone. L'iPhone utilise les données de localisation pour organiser les photos et créer des souvenirs pour afficher les photos du même emplacement.
Cependant, vous pouvez également supprimer les données de localisation pour des raisons de confidentialité, afin de ne pas partager ces détails même si vous partagez des photos avec vos amis ou en ligne. Voici comment modifier et supprimer les données de localisation EXIF sur votre iPhone.
Étape 1: Allumer Application photo Sur ton iPhone
Étape 2: Cliquez sur l'image que vous voulez Modifier les métadonnées pour son site.
Étape 3: balayez vers le haut sur Image Ou cliquez sur Icône (i) Détecter Données EXIF.
Étape 4: Faites défiler et cliquez Bouton de réglage Ci-dessous le plan du site.
Étape 5: Clique sur bouton croix En champ de recherche Pour enlever l'adresse actuelle.
Étape 6: je cherche L'adresse correcte et cliquez pour le sélectionner.
Étape 7: Si tu veux Supprimer les métadonnées Pour le site, cliquez Aucun emplacement . bouton.
Supprimer les données d'image avant le partage
L'application Photos sur iPhone vous permet également de supprimer les données de localisation et les métadonnées avant de partager une photo ou plusieurs photos. Voici comment procéder.
Étape 1: Allumer Application photo Sur ton iPhone
Étape 2: Clique sur Image que vous souhaitez partager pour le déverrouiller.
Étape 3: Clique sur Bouton Partager Dans le coin inférieur gauche pour partager la photo.
Étape 4: Maintenant, appuyez sur Bouton Options Le petit est dans le coin supérieur gauche à côté de la vignette.
Étape 5: Sur cette page, désactivez le bouton de l'interrupteur À côté de L'option "Toutes les données d'image".
Étape 6: Cliquez sur Terminé pour enregistrer le paramètre. Ensuite, votre iPhone supprimera les données EXIF avant que les photos ne soient partagées.
Afficher et modifier les données EXIF d'une image sur IPHONE
L'application Photos sur iPhone vous donne la possibilité d'afficher et de modifier les données EXIF des photos. Bien que cela soit plus que suffisant pour la plupart des utilisateurs, si vous souhaitez éviter les applications d'édition EXIF tierces, sauf si vous en avez besoin. Protégez la confidentialité de vos photos et de votre emplacement en supprimant des données. Les étapes ci-dessus vous expliquent comment éditer les données d'image EXIF sur iPhone.