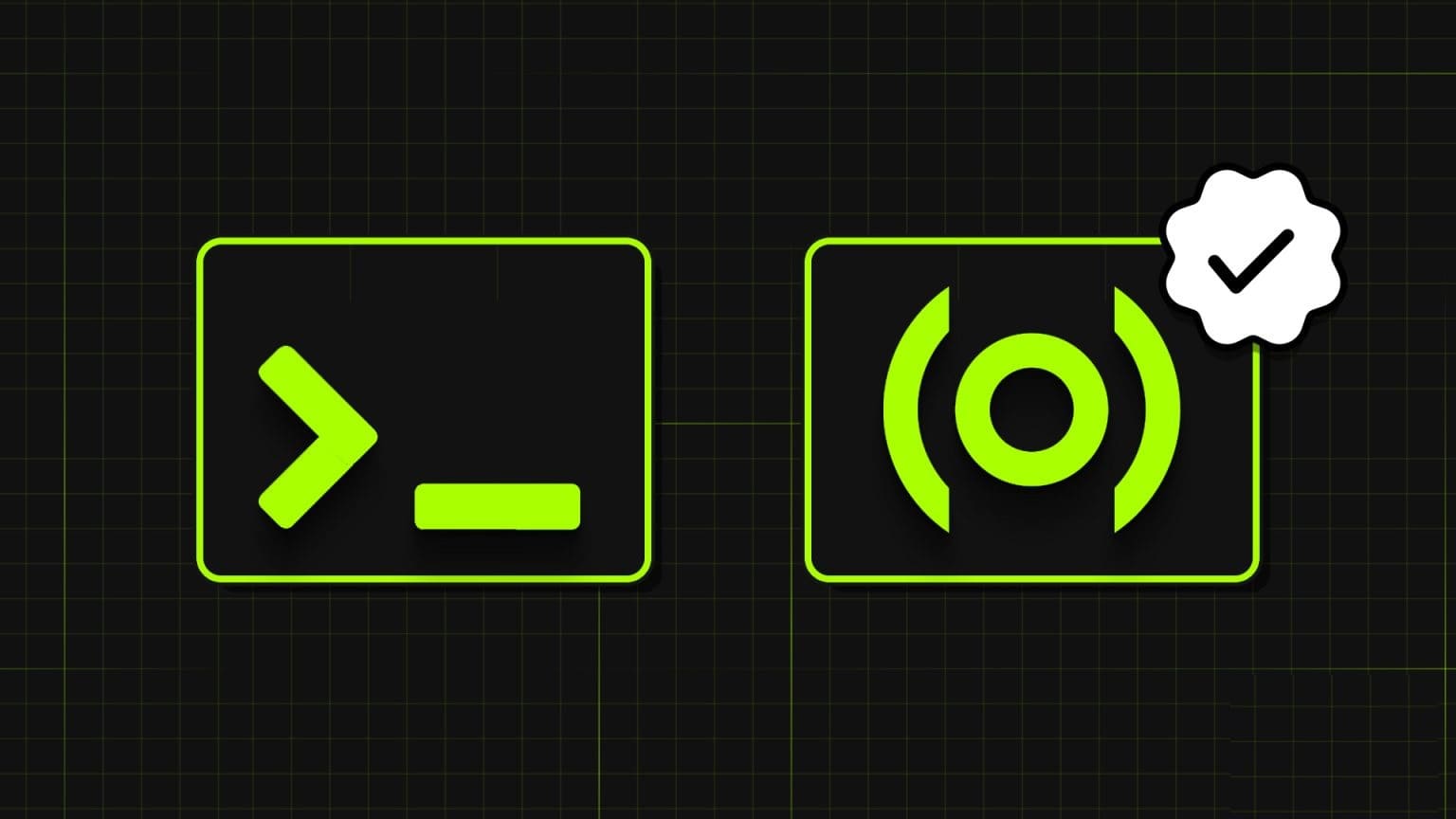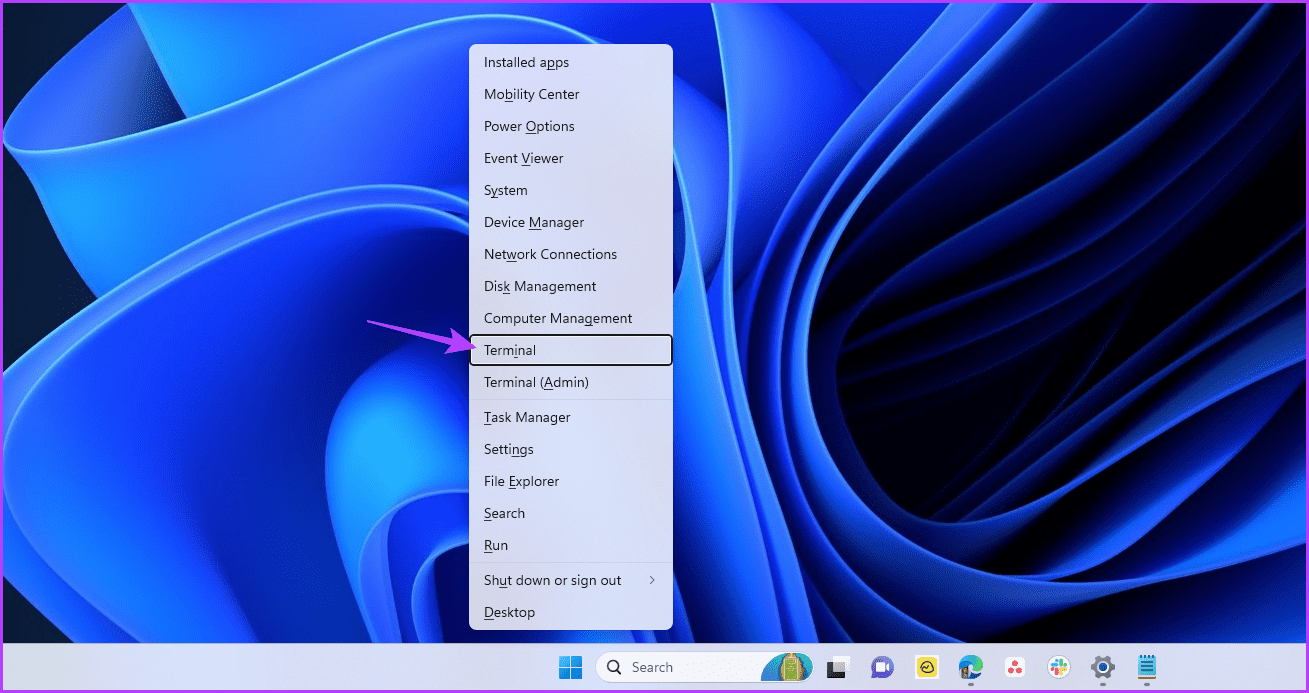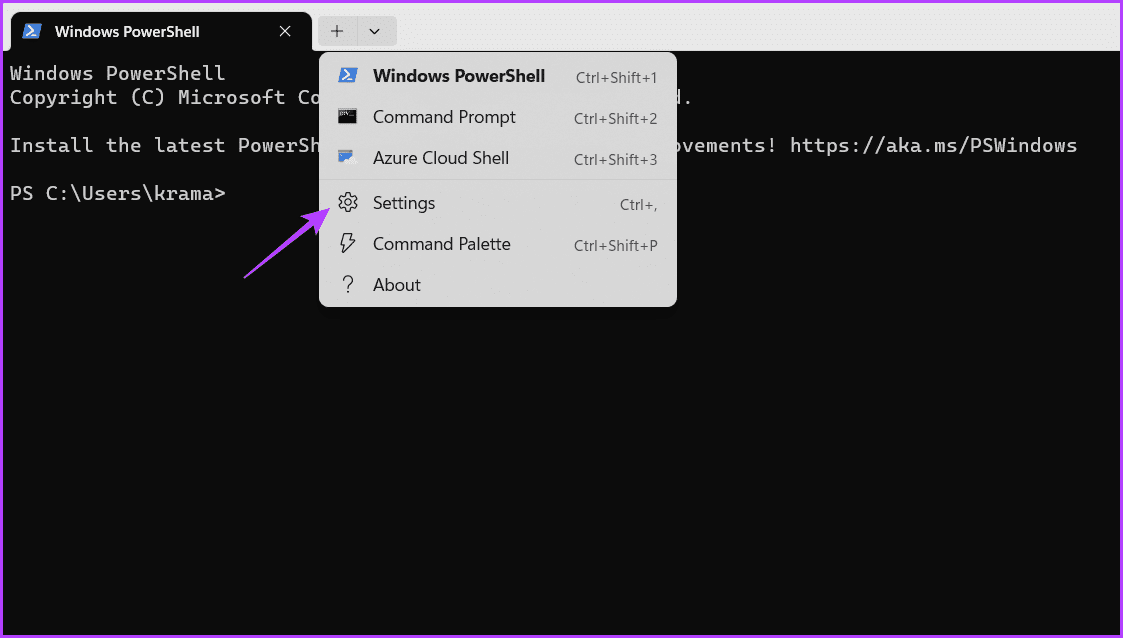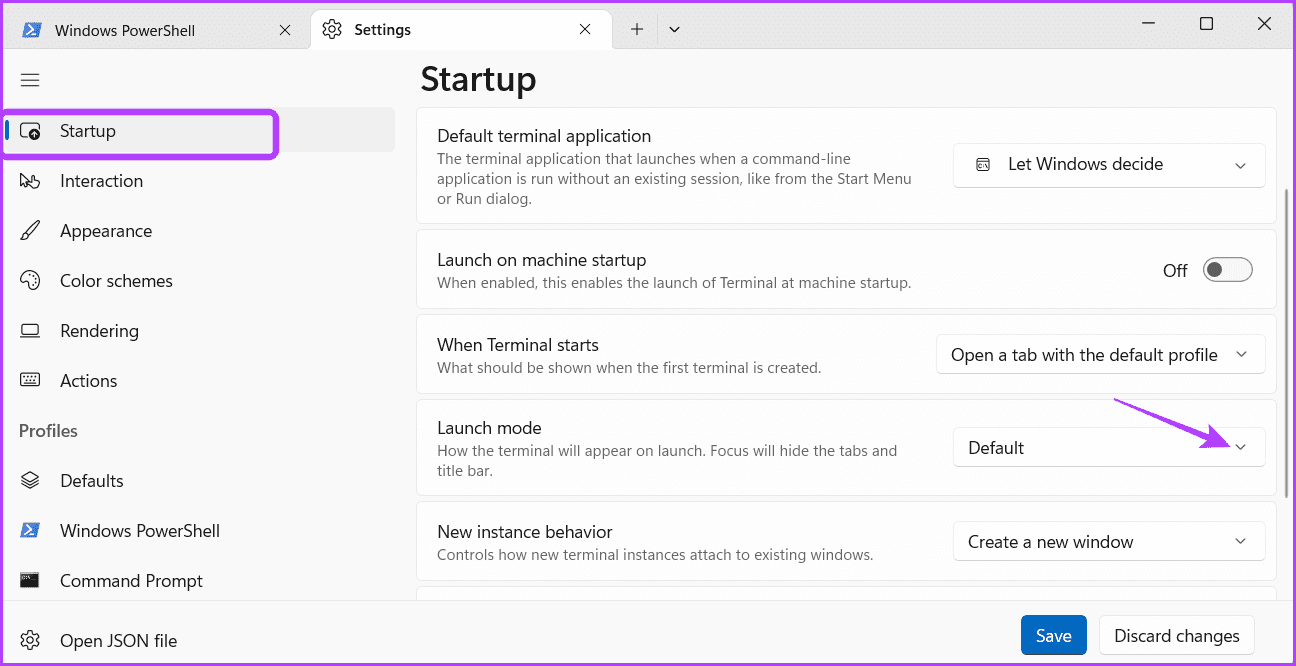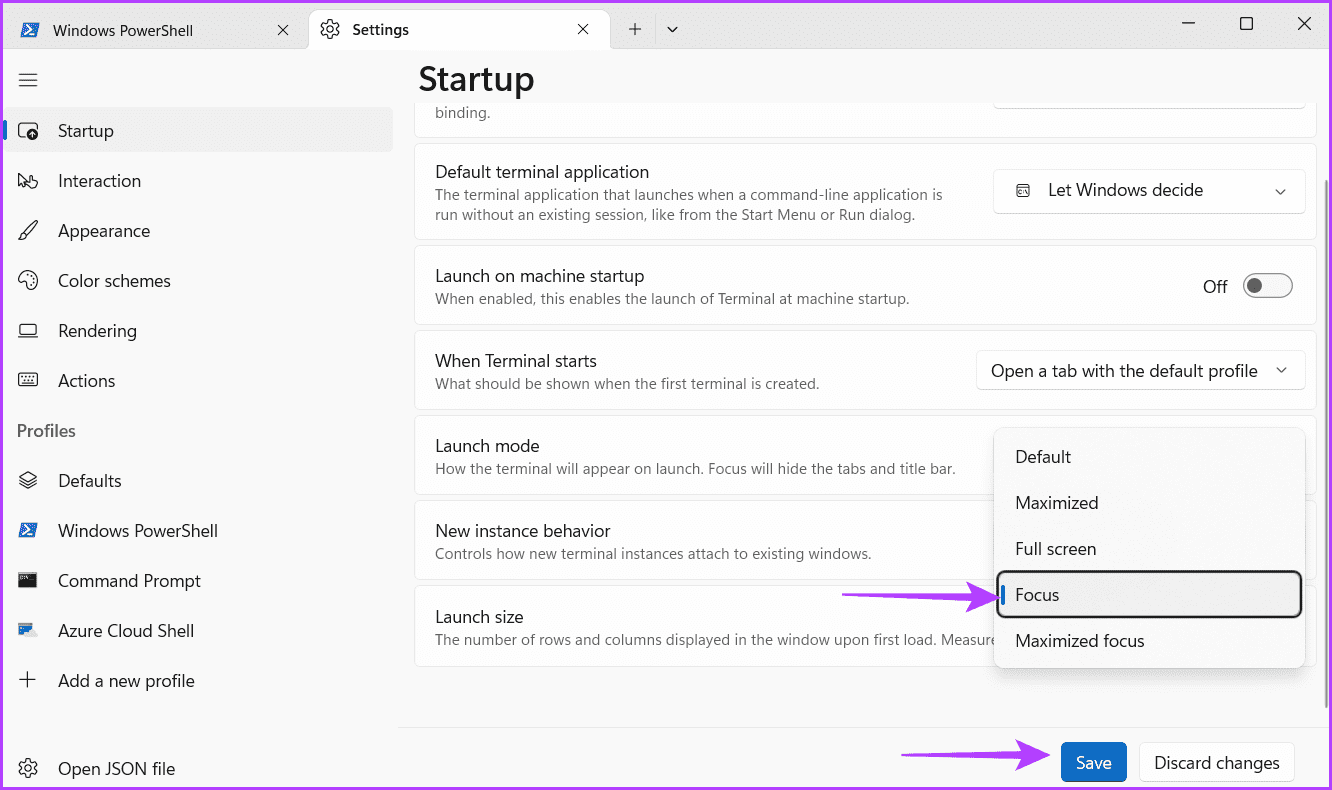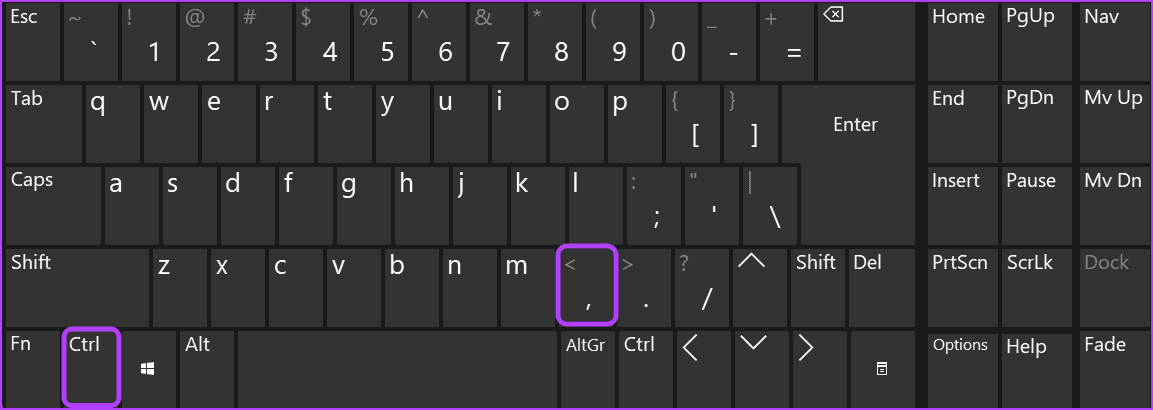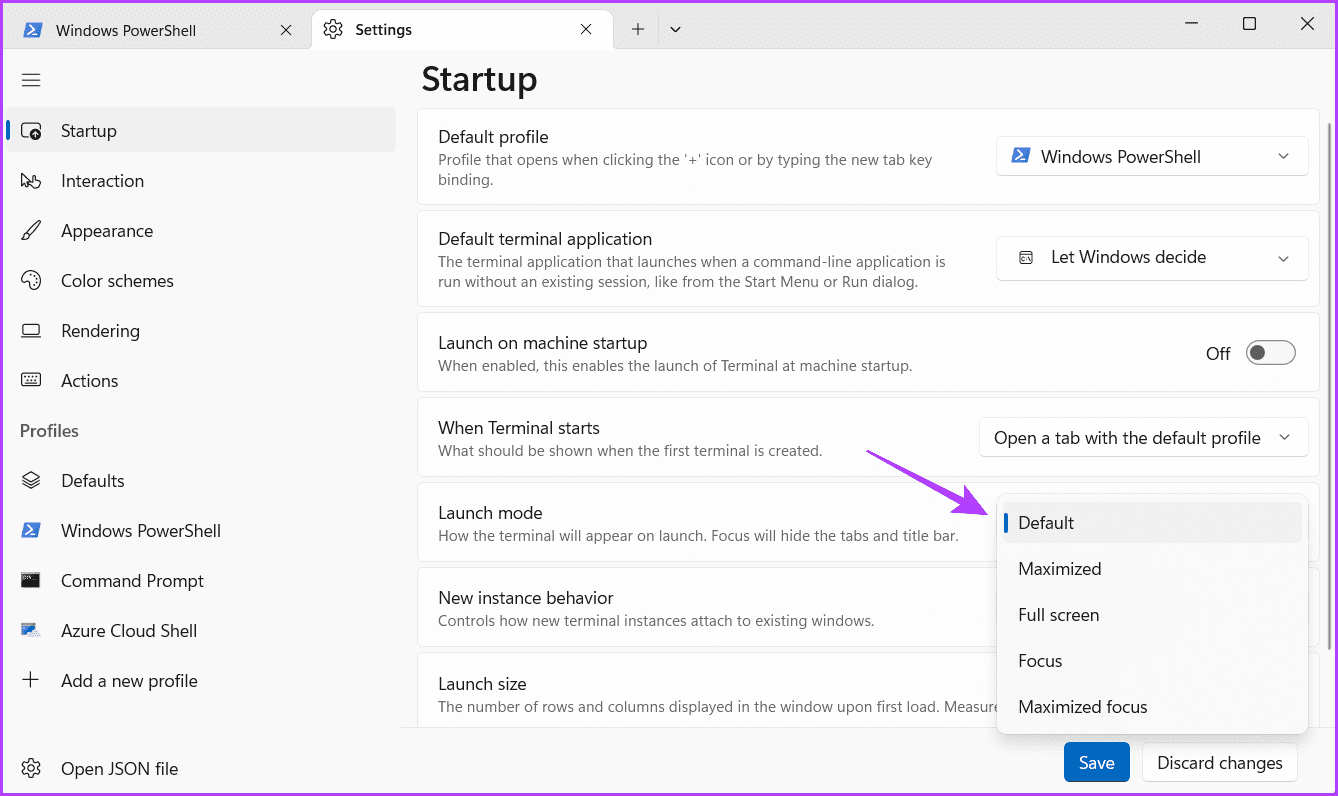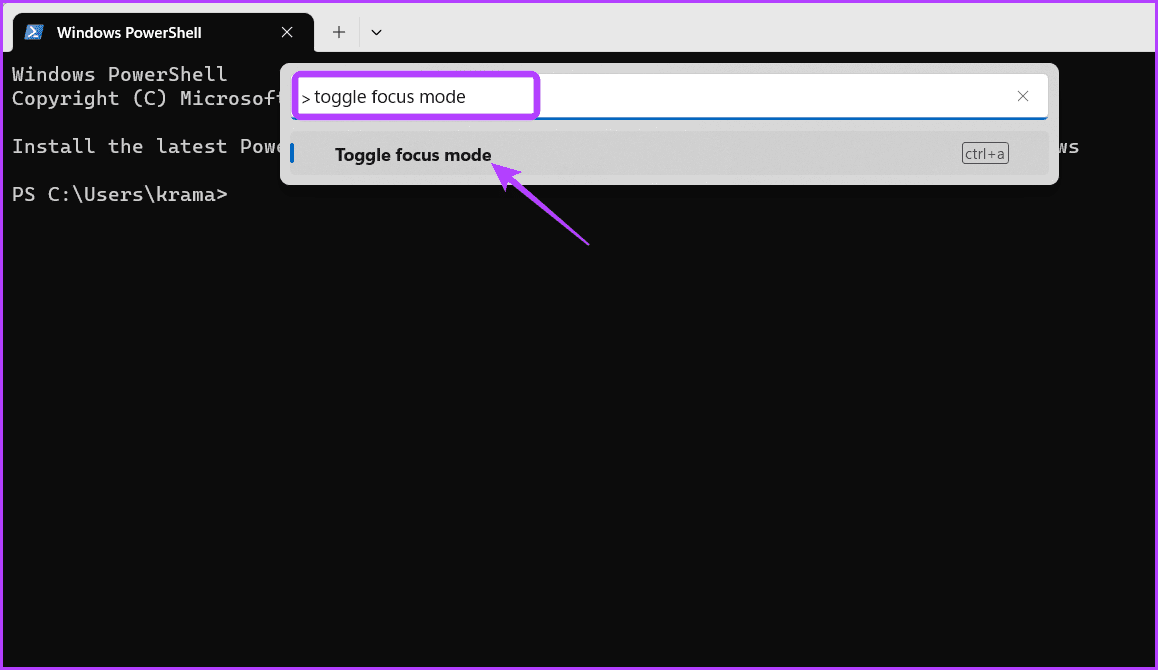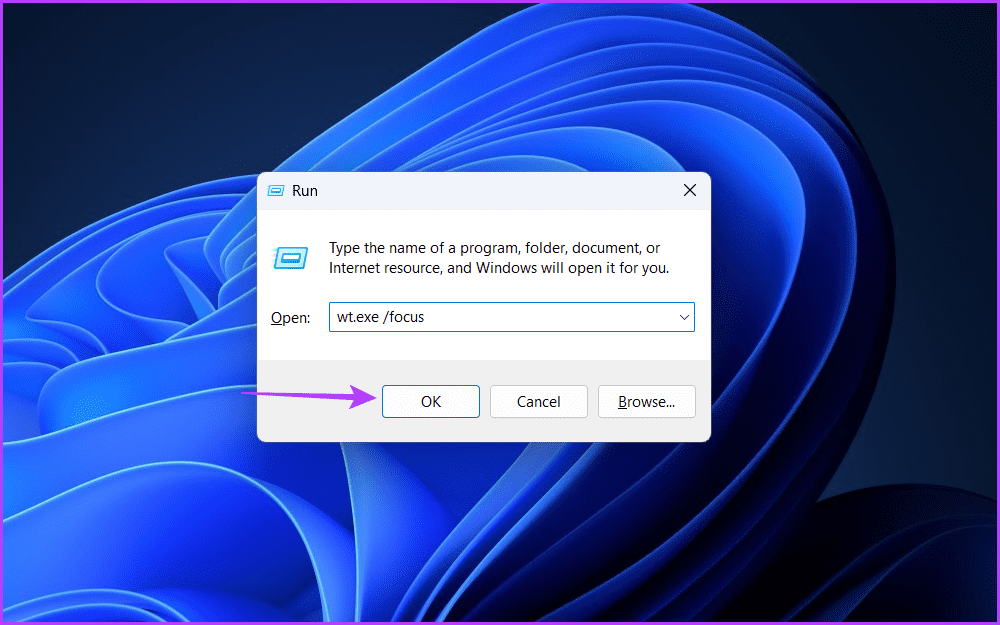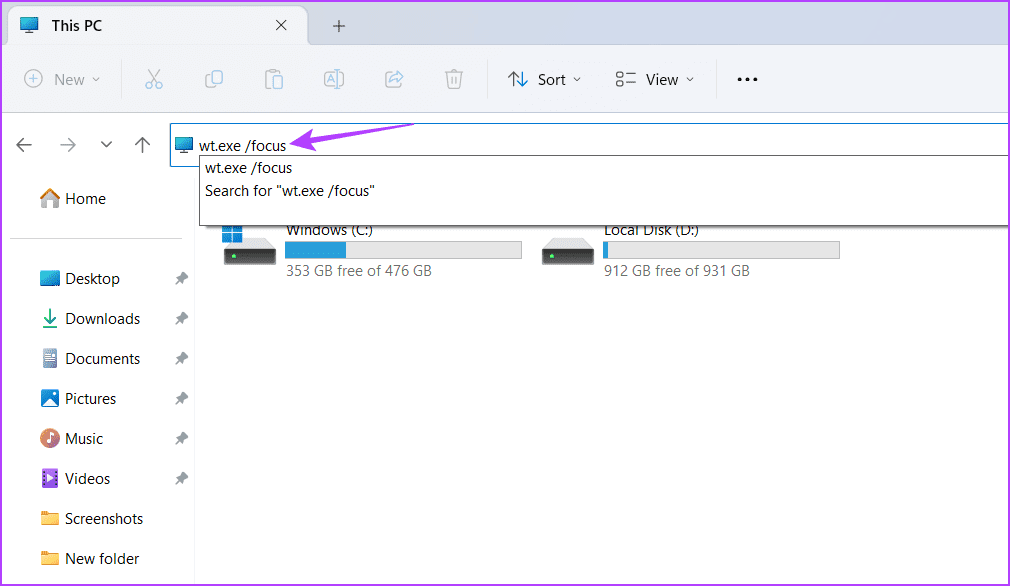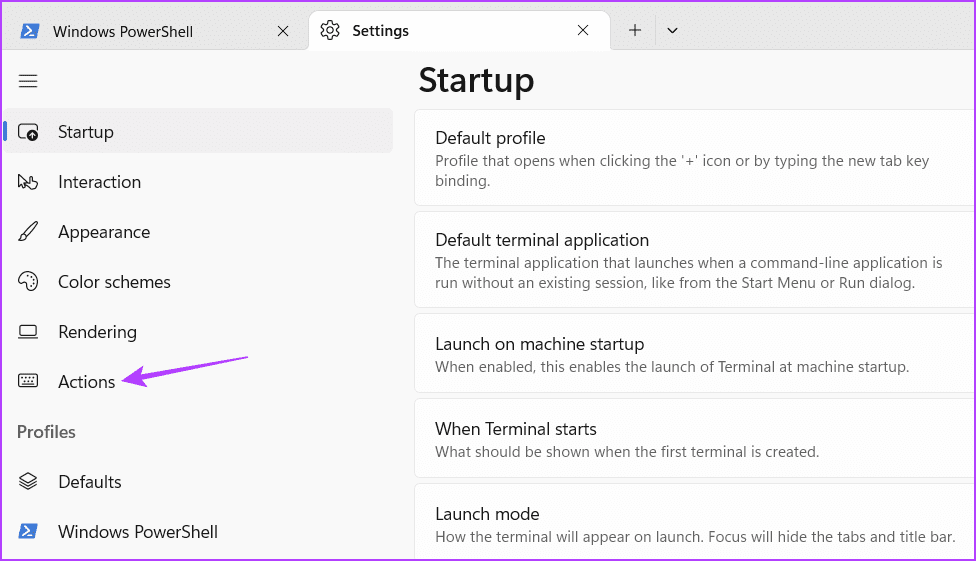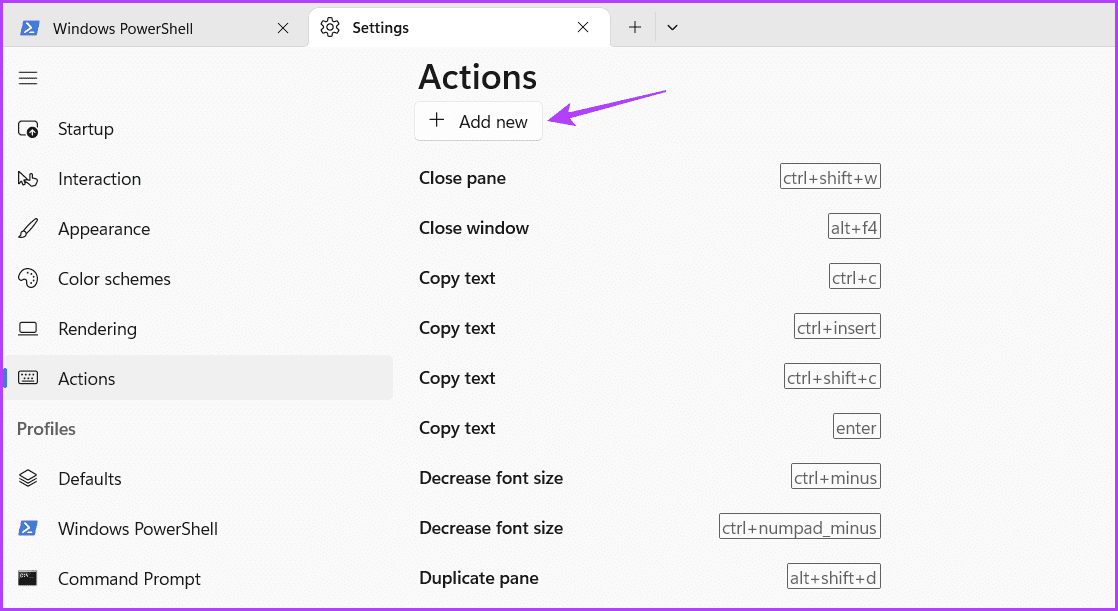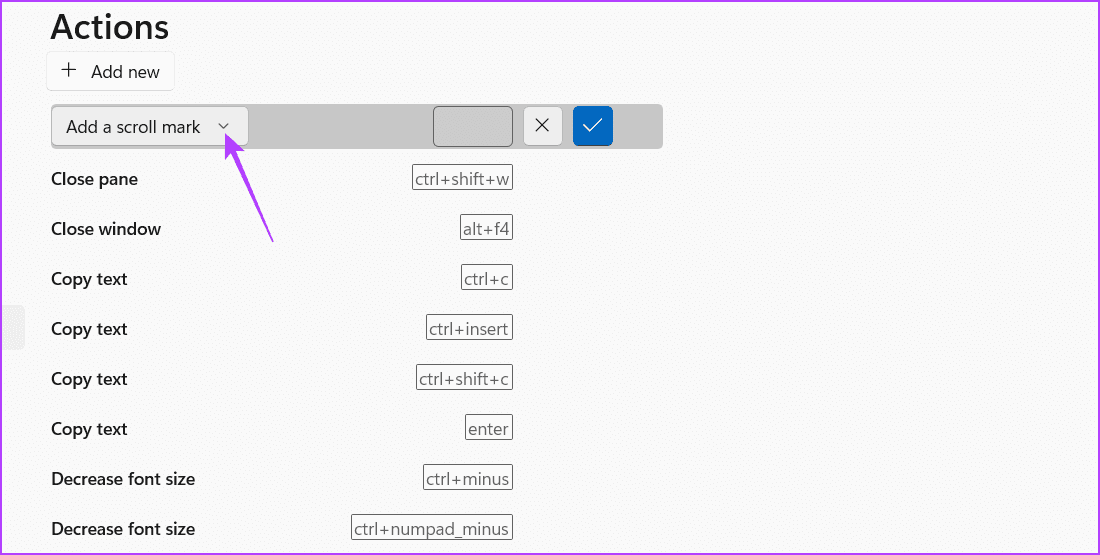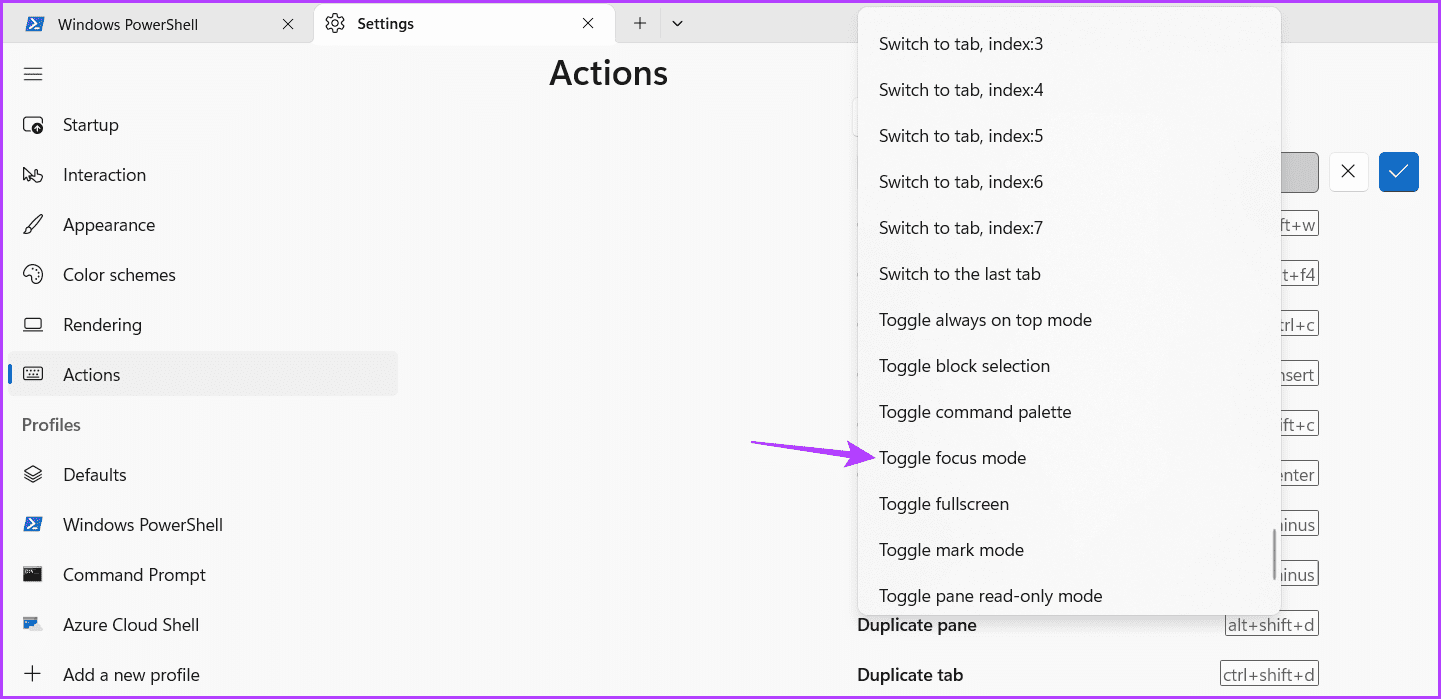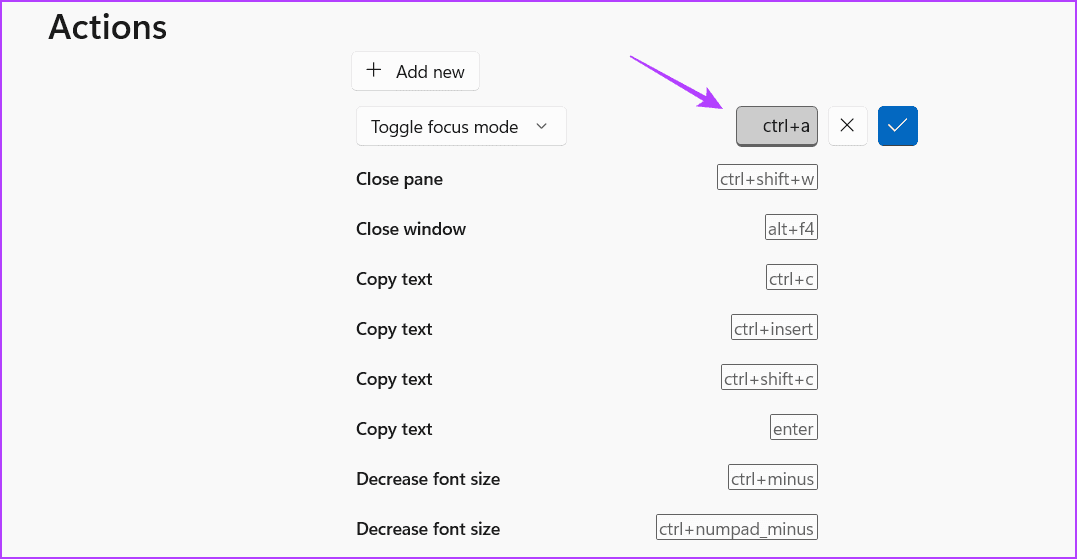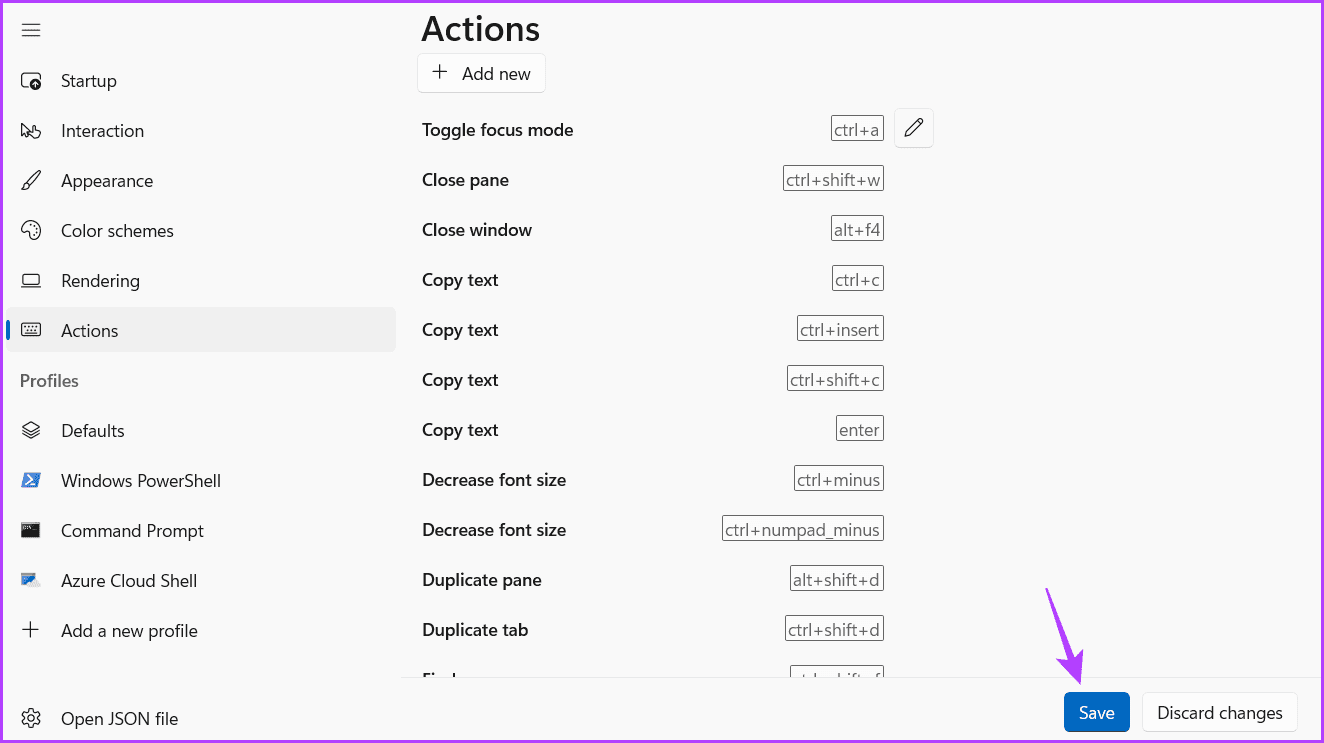5 façons rapides d'activer ou de désactiver le mode de mise au point dans le terminal Windows
Êtes-vous souvent distrait par d'autres onglets et fenêtres lors de l'exécution de commandes dans Windows Terminal ? Si c'est le cas, pourquoi ne pas utiliser le mode Focus dans Windows Terminal, qui Bloquer les notifications Et les distractions pour pouvoir travailler sans interruption ? Mais comment l'activer ?
Que vous travailliez sur un projet ou que vous répariez simplement votre système d'exploitation Windows, vous aurez besoin de la bonne concentration. Nous allons explorer des moyens rapides d'activer ou de désactiver le mode de mise au point dans Windows Terminal. Alors, commençons.
1. UTILISEZ LES PARAMÈTRES DU TERMINAL WINDOWS
Le moyen le plus rapide d'activer ou de désactiver le mode de mise au point dans Terminal Windows C'est dans les paramètres du terminal Windows. Voici ce que vous devez faire :
Étape 1: Appuyez sur la touche Windows + X Pour ouvrir un menu Power User Et choisir Terminal Windows.
Étape 2: Cliquez sur l'icône déroulante à côté d'un symbole signe plus (+).
Passons à l'étape 3 : Choisissez les paramètres de Menu contextuel.
Étape 4: Sélectionner Démarrage Dans la barre latérale gauche, cliquez sur le menu déroulant à côté de mode de fonctionnement.
Étape 5: Sélectionnez Focus dans le menu déroulant et cliquez sur le bouton Sauvegarder.
Après cela, redémarrez Windows Terminal pour voir un effet Mode de mise au point.
Pour quitter le mode de mise au point, procédez comme suit :
Étape 1: Appuyez sur la touche Windows + X Pour ouvrir un menu Power User Et choisir Terminal Windows.
Étape 2: Allumer Terminal Windows Et presse Ctrl + , raccourci clavier pour ouvrir une fenêtre Paramètres.
Passons à l'étape 3: Cliquez sur l'icône du menu déroulant à côté de mode de lecture Et sélectionnez Est sur un chemin distingué. Cliquez ensuite sur le bouton "enregistrer".
2. UTILISATION DU TERMINAL PAD WINDOWS
La palette de commandes est une interface de recherche qui vous permet d'accéder à toutes les fonctionnalités du terminal Windows à l'aide de commandes. Pour l'utiliser pour configurer le mode focus du terminal Windows, suivez ces instructions :
Étape 1: Appuyez sur la touche Windows + X Pour ouvrir un menu Power User Et choisir Terminal Windows.
Étape 2: Clique sur Ctrl + Maj + P Raccourci clavier Pour lancer le panneau de commande, tapez "Changer de mode de mise au point" dans la barre de recherche et sélectionnez-le dans les résultats.
Le terminal Windows entrera maintenant en mode focus. Pour le quitter, redémarrez le panneau de commande et tapez "Changer de mode de mise au point" Et appuyez sur Entrer.
3. Utiliser l'outil de commande
Il existe un autre moyen rapide d'accéder au mode de mise au point Terminal Windows Ils utilisent l'outil d'exploitation. Cette méthode est utile pour les utilisateurs qui ne souhaitent pas jouer avec les paramètres du terminal Windows.
Suivez ces étapes pour activer le mode de mise au point à l'aide de l'outil de lancement :
Étape 1: Appuyez sur la touche Windows + R Pour ouvrir Outil d'exploitation.
Étape 2: Type wt.exe /focus dans la barre de recherche et cliquezOkpour ouvrir le terminal Windows Mode de mise au point.
Pour quitter le mode de mise au point, appuyez sur le raccourci clavier Ctrl + Maj + P Pour lancer le panneau de commande, tapez "Changer de mode de mise au point" Et appuyez sur Entrée.
4. Utilisez l'explorateur de fichiers
Pour une raison quelconque, si le lanceur ne fonctionne pas, vous pouvez utiliser l'Explorateur de fichiers Windows pour activer le mode focus dans Windows Terminal. Voici comment:
Étape 1: Appuyez sur la touche Windows + E Pour ouvrir Explorateur de fichiers.
Étape 2: Collez la commande suivante dans la barre d'adresse en haut et appuyez sur Entrez.
wt.exe /focus
Vous devrez à nouveau utiliser le tableau de bord pour quitter le mode de mise au point. Pour obtenir des instructions détaillées sur la façon de procéder, consultez la méthode 2 ci-dessus.
5. En créant une touche de raccourci
Windows Terminal est livré avec une fonctionnalité étonnante de création de raccourcis. Vous pouvez l'utiliser pour créer un raccourci vers le mode de mise au point. De cette façon, vous pouvez rapidement activer ou désactiver le mode de mise au point dans Windows Terminal en quelques clics. Voici comment créer un raccourci vers le mode focus :
Étape 1: Appuyez sur la touche Windows + X Pour ouvrir un menu Power User Et choisir Terminal Windows.
Étape 2: Cliquez sur l'icône déroulante à côté du symbole plus (+) Et sélectionnez Paramètres Dans le menu qui apparaît.
Passons à l'étape 3 : Sélectionner الإجراءات Dans la barre latérale gauche.
Étape 4: Cliquez sur le bouton "Ajouter nouveau" Dans le volet droit.
Étape 5: Cliquez sur l'icône du menu déroulant à côté de "Ajouter une marque de défilement".
Passons à l'étape 6 : Sélectionnez “Changer de mode de mise au point“Dans le menu qui apparaît.
Étape 7: Cliquez la case Raccourci Et appuyez sur la combinaison de touches que vous souhaitez attribuer à un mode Commutateur de mise au point.
Étape 8: Cliquez sur une icône coche.
Passons à l'étape 9 : Cliquez sur le bouton Sauvegarder Pour enregistrer les modifications.
Redémarrez le terminal Windows et appuyez sur la combinaison de touches attribuée pour accéder au mode focus du terminal Windows.
Restez concentré
Avec des centaines d'applications qui meurent d'envie pour votre attention, il peut être difficile de se concentrer sur votre travail. Cela est particulièrement vrai lorsque vous travaillez sur Windows Terminal, où une mauvaise commande peut faire dérailler tous vos efforts.
Pour vous aider à rester sur la bonne voie, Windows Terminal est livré avec le mode Focus. C'est une fonctionnalité incroyable qui vous permet de vous concentrer sur votre travail sans être distrait par d'autres programmes. Utilisez les méthodes ci-dessus pour activer ou désactiver rapidement le mode de mise au point dans Windows Terminal afin d'améliorer votre flux de travail.