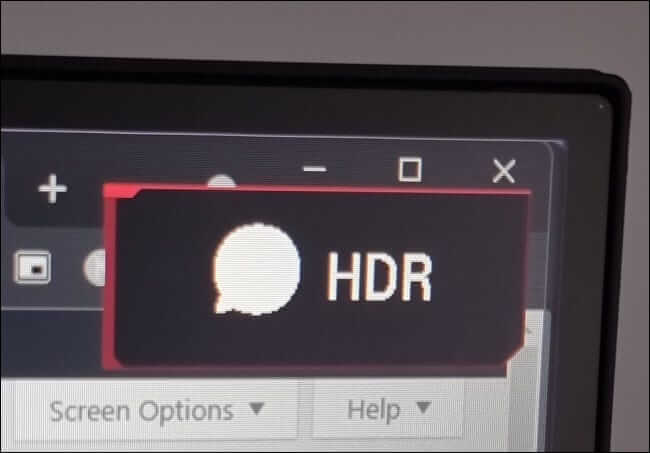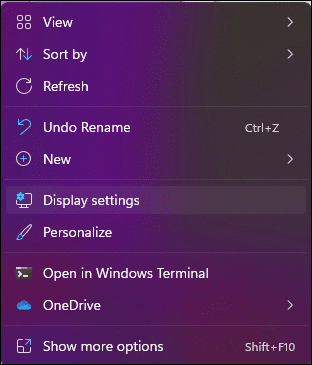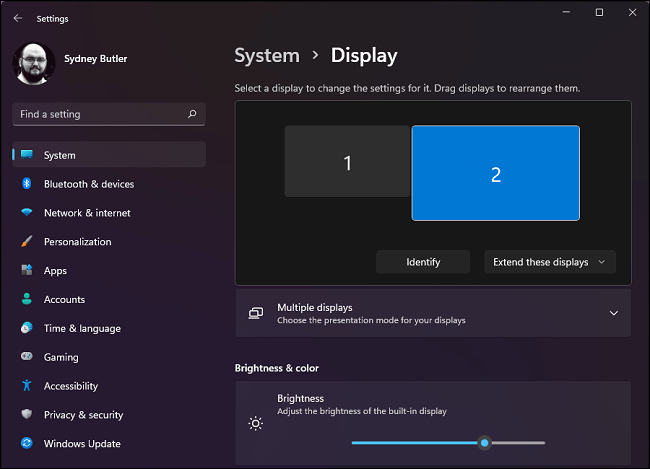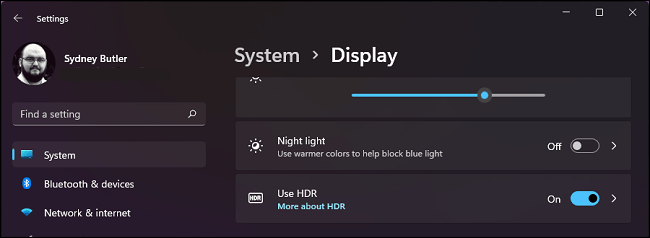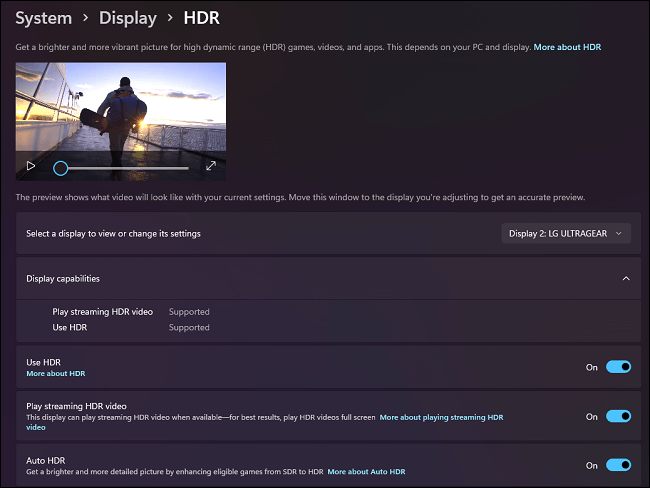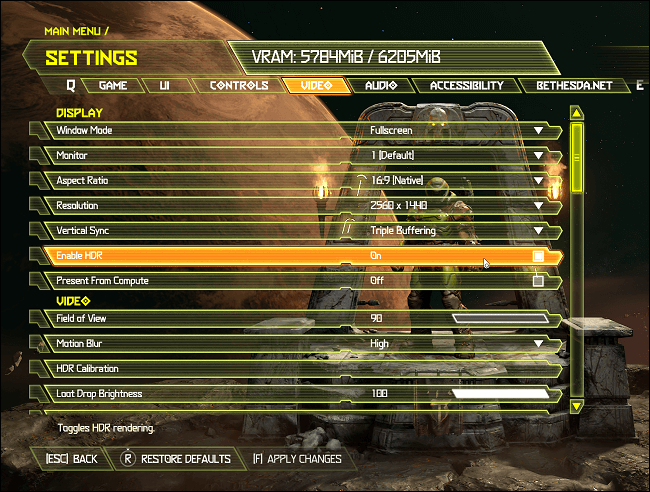Comment activer le HDR sur Windows 11
Comme Windows 10, Windows 11 prend en charge la sortie HDR. Contrairement à Windows 10, le HDR fonctionne mieux dans Windows 11 et vaut la peine d'être activé dans certaines applications. Il y a trois façons de le faire, et nous les couvrirons toutes ici.
Pouvez-vous utiliser le HDR ?
Le HDR (High Dynamic Range) est avant tout une caractéristique de votre écran. En d'autres termes, le téléviseur ou le moniteur doit avoir les capacités physiques pour afficher une image HDR. Dans Windows 11, vous avez besoin d'un certain nombre de choses pour activer le HDR :
- L'écran HDR prend en charge la norme HDR10. (Vous aurez peut-être besoin d'un nouvel écran.)
- Au moins un câble DisplayPort 1.4 ou HDMI2.0 et un GPU prennent en charge la même chose.
- GPU compatible PlayReady 3.0.
Si vous essayez d'activer le HDR et que l'option n'est pas disponible pour vous ou ne fonctionne pas, il est possible qu'une des pièces du puzzle soit manquante.
Comment activer le HDR à l'aide d'un raccourci clavier
Le moyen le plus simple d'activer le HDR dans Windows 11 consiste à utiliser un raccourci clavier. Étant donné que le bureau Windows n'a pas une belle apparence dans de nombreux cas avec le HDR activé, il est utile d'activer ou de désactiver rapidement la fonctionnalité en fonction du contenu que vous souhaitez utiliser.
Le raccourci clavier est Windows + Alt + B. Une fois que vous appuyez sur cette combinaison de touches, votre écran peut devenir noir pendant une seconde. Lorsqu'il redémarre, vous verrez probablement un indicateur à l'écran comme celui-ci.
Bien sûr, les couleurs du bureau seront également très différentes et plus éclatantes avec le HDR activé, si vous avez encore des doutes.
Activer le HDR dans les paramètres de Windows 11
La deuxième façon d'activer le HDR dans Windows 11 consiste à utiliser les paramètres d'affichage. Cliquez avec le bouton droit n'importe où sur le bureau et sélectionnez Paramètres d'affichage dans le menu contextuel.
Une fois connecté Paramètres d'affichage Assurez-vous d'avoir sélectionné le bon écran.
Faites défiler vers le bas pour trouver l'option "Utilisez HDR.
Si tout ce que vous voulez faire est d'activer ou de désactiver le HDR, appuyez simplement sur ce commutateur pour le faire. Si vous souhaitez approfondir les paramètres les plus avancés, cliquez sur la petite flèche à droite de l'interrupteur à bascule et vous verrez ces paramètres.
Sur cette page, vous pouvez prévisualiser à quoi ressemblera le HDR sur votre système et vous pouvez activer ou désactiver certains aspects du HDR. Par exemple, vous pouvez choisir de lire le flux vidéo en SDR, même si HDR est activé.
Auto HDR est une fonctionnalité Xbox qui a fait son chemin vers Windows 11. Windows essaiera de traduire les jeux non HDR en HDR. Parfois, cela fonctionne bien, mais parfois cela empire les choses. Donc, si les jeux qui ne prennent pas en charge le HDR semblent étranges lorsque le HDR est activé, vous pouvez désactiver le HDR automatique ici.
Activer le HDR dans les applications
Certains jeux vidéo prenant en charge le HDR peuvent également activer et désactiver la fonctionnalité à l'aide d'une entrée de menu. Par exemple, cette capture d'écran de Doom Eternal montre une entrée de menu où vous pouvez activer ou désactiver le HDR.
Ceci est utile car cela signifie que vous n'avez pas à quitter le jeu pour effectuer la modification. Vous êtes maintenant prêt à basculer le commutateur HDR, peu importe ce que vous faites.