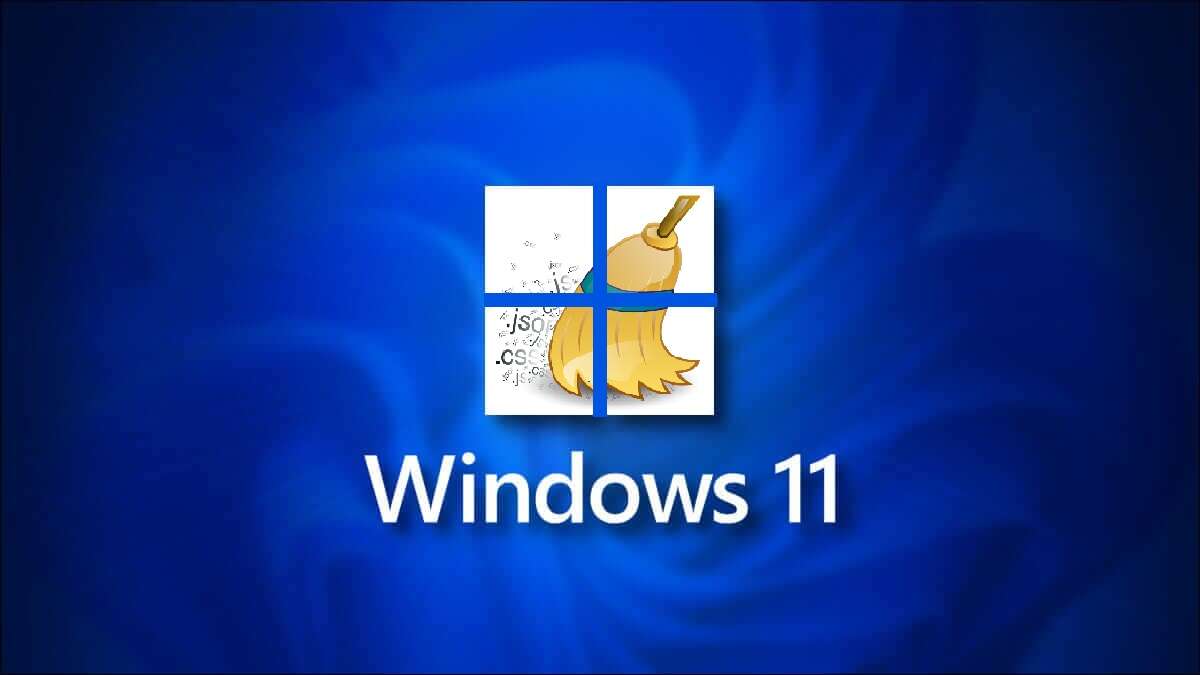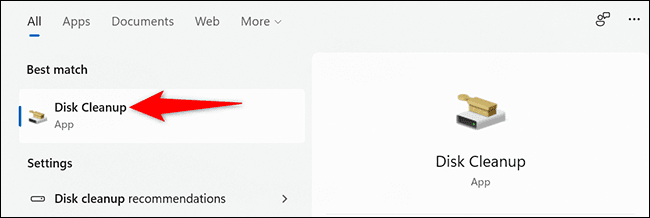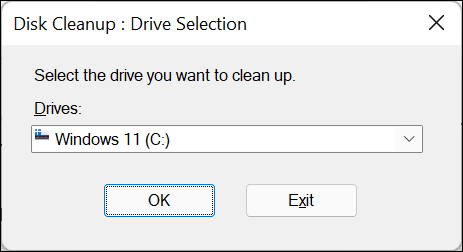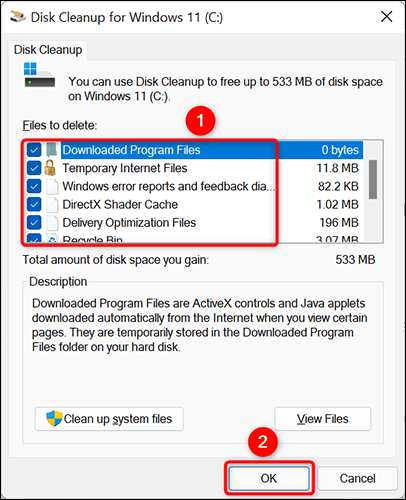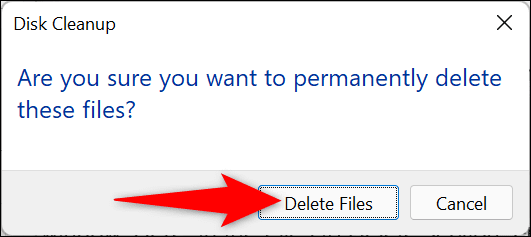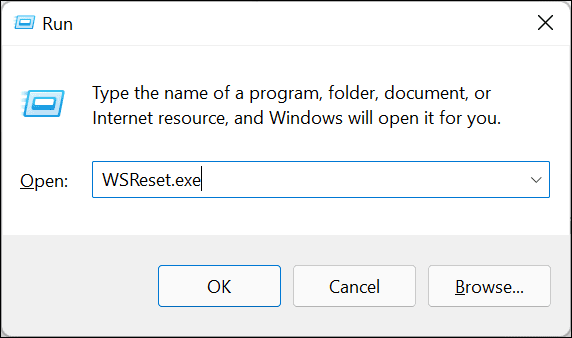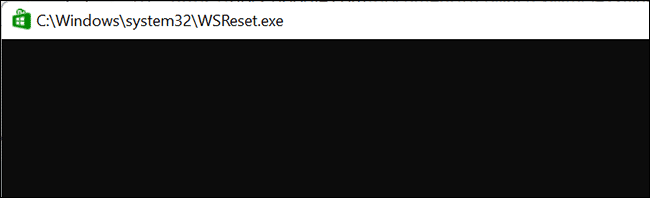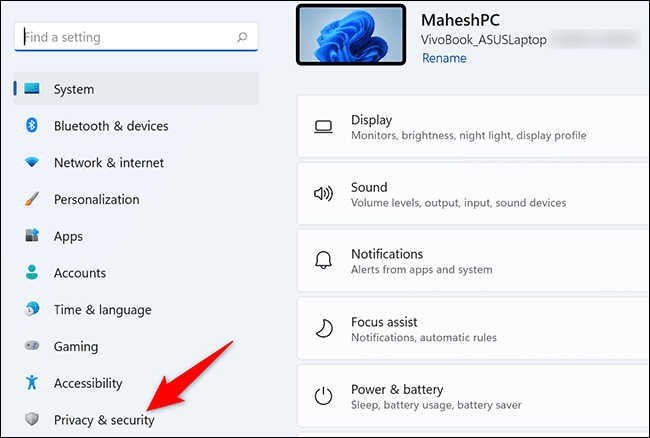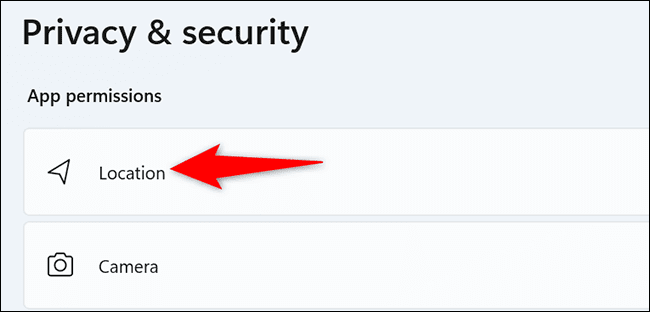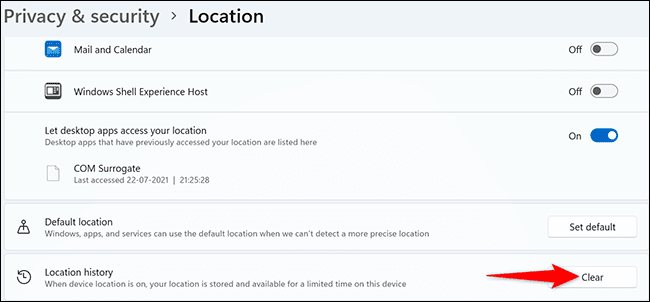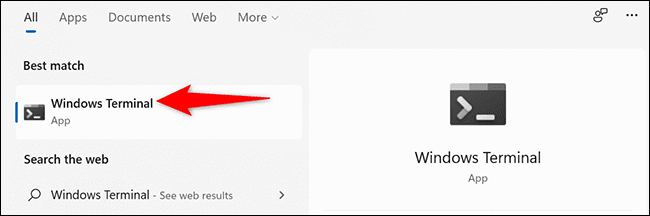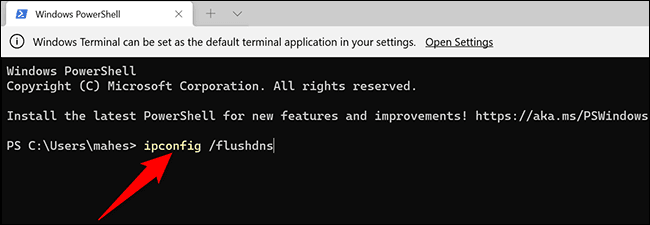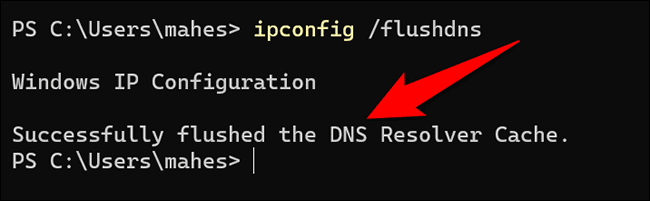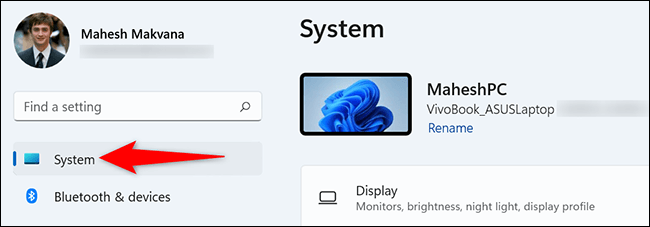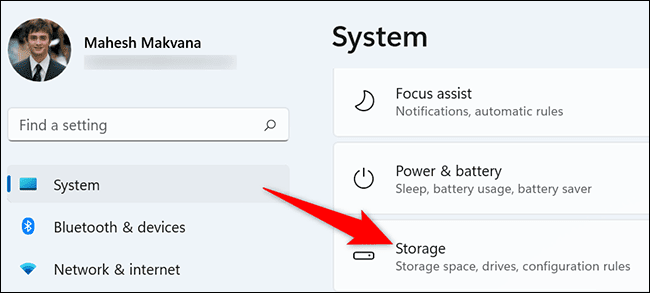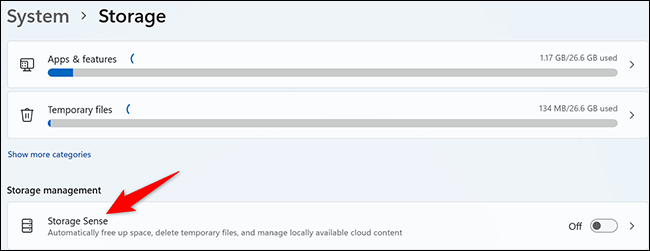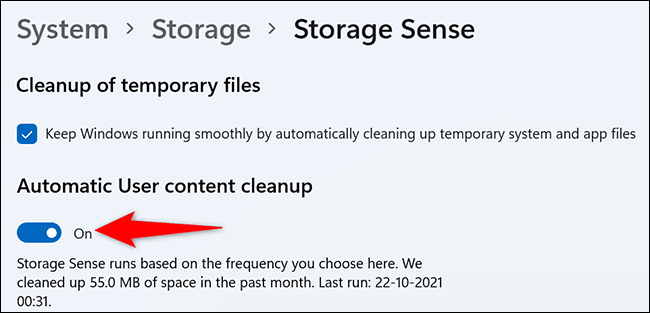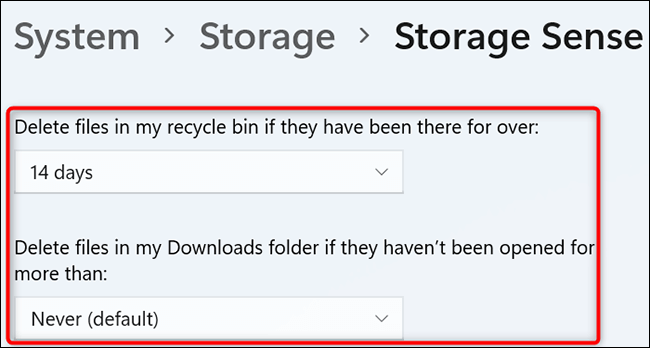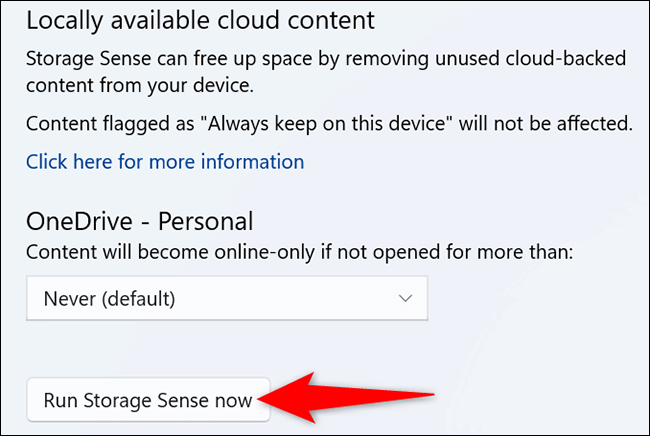Comment vider le cache sous Windows 11
Pour améliorer les performances du PC Afin d'éviter que votre ordinateur ne soit encombré, vous devez régulièrement vider de nombreux caches sur votre ordinateur. Nous allons vous montrer comment faire cela dans Windows 11.
Fichiers Cache Elle Fichiers temporaires générés par différentes applications et services. La suppression de ces fichiers ne pose généralement aucun problème avec vos applications, car vos applications les recréent chaque fois qu'elles en ont besoin. Vous pouvez également configurer Windows pour Effacer les fichiers de cache automatiquement en votre nom, comme nous l'expliquons ci-dessous.
Comment utiliser le nettoyage de disque pour vider le cache
Un moyen simple de supprimer de nombreux caches de Windows 11 consiste à utiliser Outil de nettoyage de disque compact. trébucher ce L'outil contient automatiquement des fichiers Cachez-le et effacez-le pour vous.
Pour utiliser l'outil, ouvrez le "Menu"Commencer"Rechercher"nettoyage du disque“. Cliquez Outil Dans les résultats de la recherche.
Dans la fenetre "nettoyage du disque" Petit qui s'ouvre, cliquez sur le menu déroulant "Lecteur CD" et sélectionnez le lecteur sur lequel vous avez installé Windows 11. Cliquez ensuite sur "Ok" .
Vous verrez une fenêtre "nettoyage du disque". Ici, dans la rubrique « Fichiers à supprimer » , activez toutes les cases jusqu'à ce que tous les fichiers de cache soient supprimés. Puis en bas, cliquez sur "Ok" .
Dans l'invite qui apparaît, appuyez sur "Supprimer les fichiersPour confirmer la suppression du cache.
Et c'est tout. Les fichiers de cache sélectionnés sont maintenant supprimés de votre ordinateur.
Comment vider le cache du Microsoft Store
Comme d'autres applications, Microsoft Store stocke également les fichiers de cache sur votre ordinateur. Pour supprimer ces fichiers, vous devrez exécuter un utilitaire à partir de la boîte d'exécution.
Pour ce faire, ouvrez d'abord la boîte de lecture en appuyant sur mes touches Windows + R Ensemble
Dans la zone Exécuter, tapez ce qui suit et appuyez sur Entrer:
WSReset.exe
Une fenêtre noire vierge apparaîtra sur votre écran. Attendez que cette fenêtre se ferme automatiquement.
Quand la fenêtre est fermée, c'est fait Supprimez le cache du Microsoft Store.
Si vous avez un téléphone Android, vider le cache de l'application peut vous aider à éviter les problèmes avec l'application.
Comment supprimer le cache de votre site Web
Effacer le cache des données du site est tout aussi important que d'effacer les autres fichiers de cache.
Pour effacer l'historique des positions sur votre ordinateur, ouvrez une application Paramètres En appuyant sur ma touche Windows + i Ensemble
Dans Paramètres, dans la barre latérale gauche, sélectionnez "Confidentialité et sécurité" .
Sur la page « Confidentialité et sécurité », dans la « Section »Autorisations d'applicationCliquez sur "Localisation" .
Et sur la page "Localisation" , à côté de "Histoire de l'emplacementCliquez sur "faire un sondage".
Et c'est tout. Windows 11 supprimera votre cache de localisation.
Si vous êtes également un utilisateur Apple, vous voudrez peut-être savoir comment libérer de l'espace de stockage sur votre iPhone ou iPad.
Comment vider le cache DNS
Pour supprimer le cache DNS, utilisez l'application Windows Terminal sur votre PC.
Commencez par ouvrir le menu Démarrer, recherchez "Terminal Windows" et cliquez sur L'application dans les résultats de la recherche.
Dans Windows Terminal, tapez la commande suivante et appuyez sur Entrée. Vous pouvez utiliser cette commande dans les shells PowerShell et Invite de commandes.
ipconfig / flushdns
Vous verrez Message Success lorsque vous supprimerez le cache DNS.
Vous êtes maintenant prêt.
Comment vider automatiquement le cache avec Storage Sensor
Avec la fonctionnalité Storage Sense incluse dans Windows 11, vous pouvez vider automatiquement le cache de votre ordinateur à intervalles réguliers. Vous pouvez sélectionner les types de cache que vous souhaitez effacer et la fonctionnalité supprimera uniquement ces fichiers de cache.
Pour utiliser cette fonctionnalité, lancez l'application Paramètres en appuyant sur les deux touches Windows + i À la fois.
Dans Paramètres, dans la barre latérale gauche, sélectionnez "Système" .
Sur la page Système, cliquez surStockage" .
Dans le menu Stockage, appuyez sur "Capteur de stockage".
en haut de la page Sens du stockage , activez l'option "Nettoyage automatique du contenu utilisateur". Cela active la fonction Storage Sense.
Sur la même page, configurez les options des fichiers de cache que vous souhaitez supprimer. Cela inclut le vidage automatique de la corbeille, l'effacement du dossier Téléchargements, etc.
Le capteur de stockage fonctionne à l'intervalle spécifié. Si vous voulez jouer tout de suite, faites défiler la page actuelle vers le bas. Là, cliquez sur le bouton "Activer le capteur de stockage maintenant".
Storage Sense déballera votre ordinateur en utilisant les options que vous avez sélectionnées.
Et voici comment vous pouvez vider de nombreux caches sur votre PC Windows 11 !
Pendant que vous y êtes, pensez à vider le cache de votre navigateur Web Chrome و bord de Microsoft Aussi.