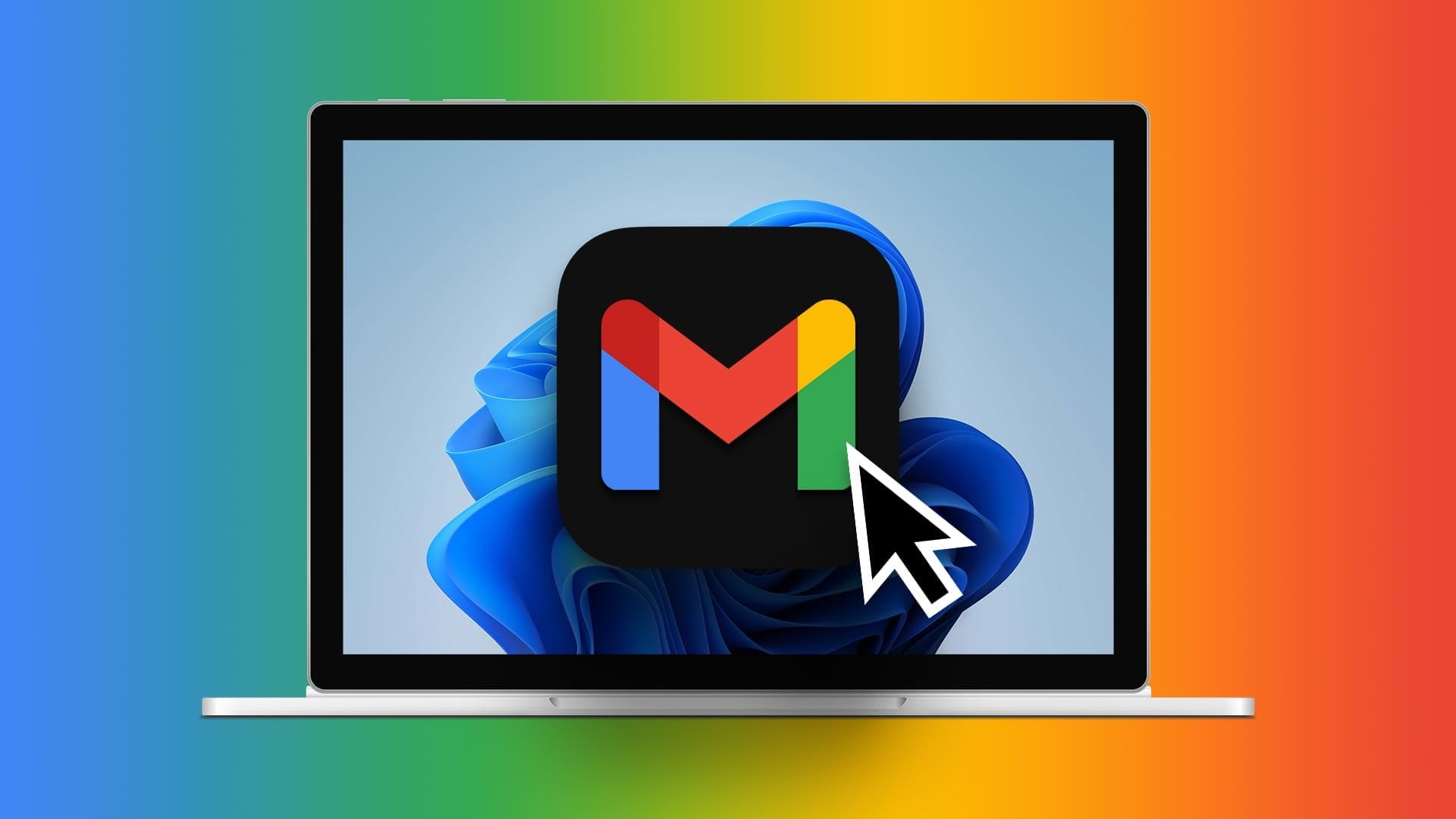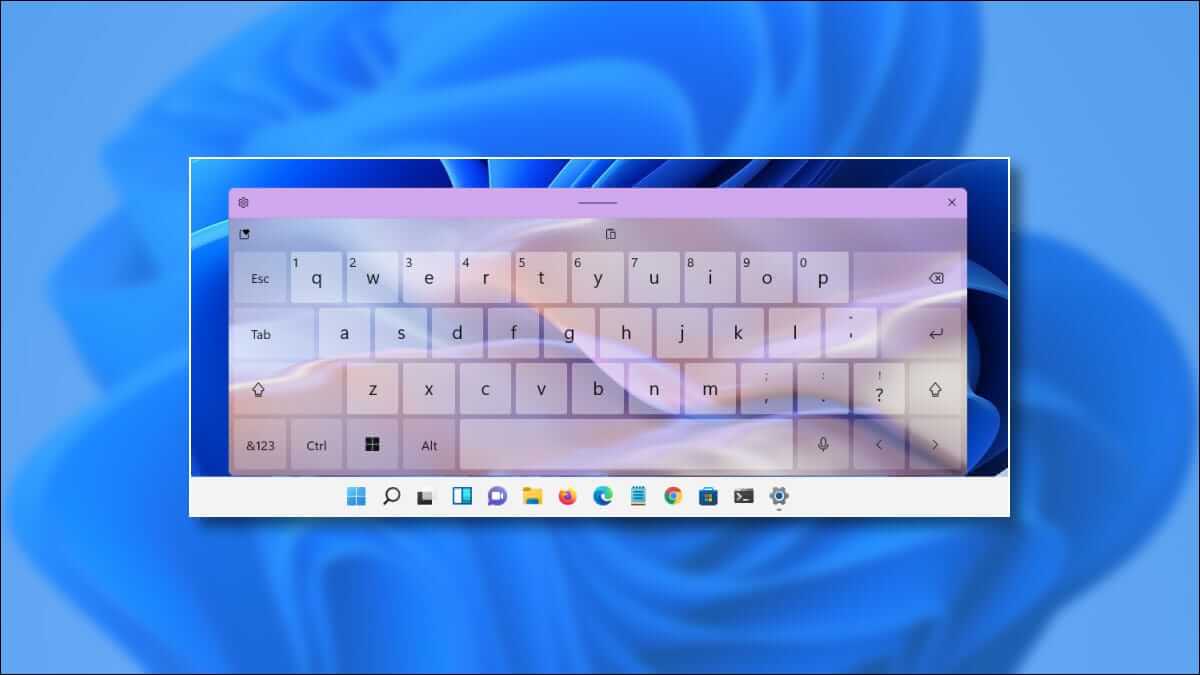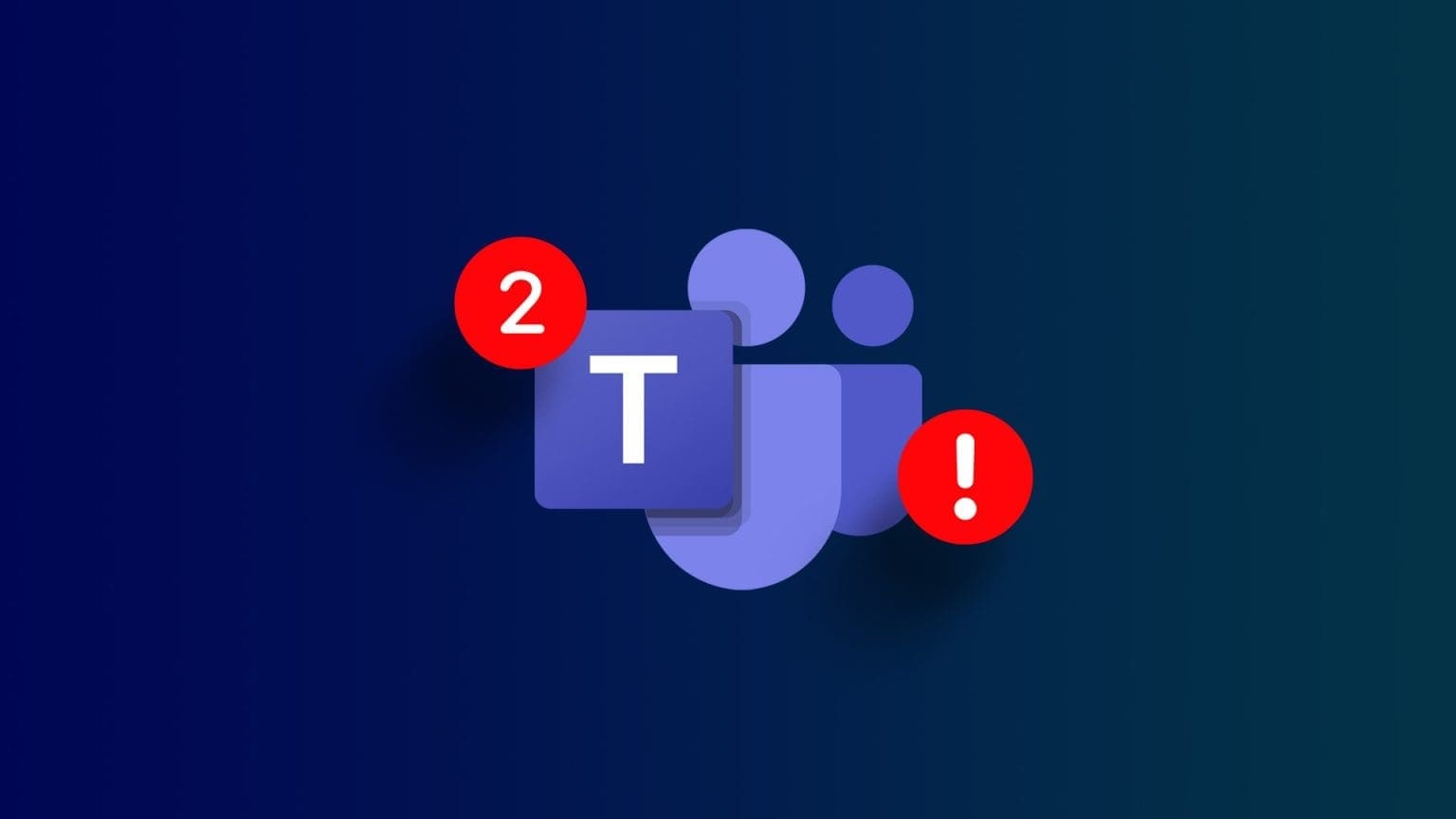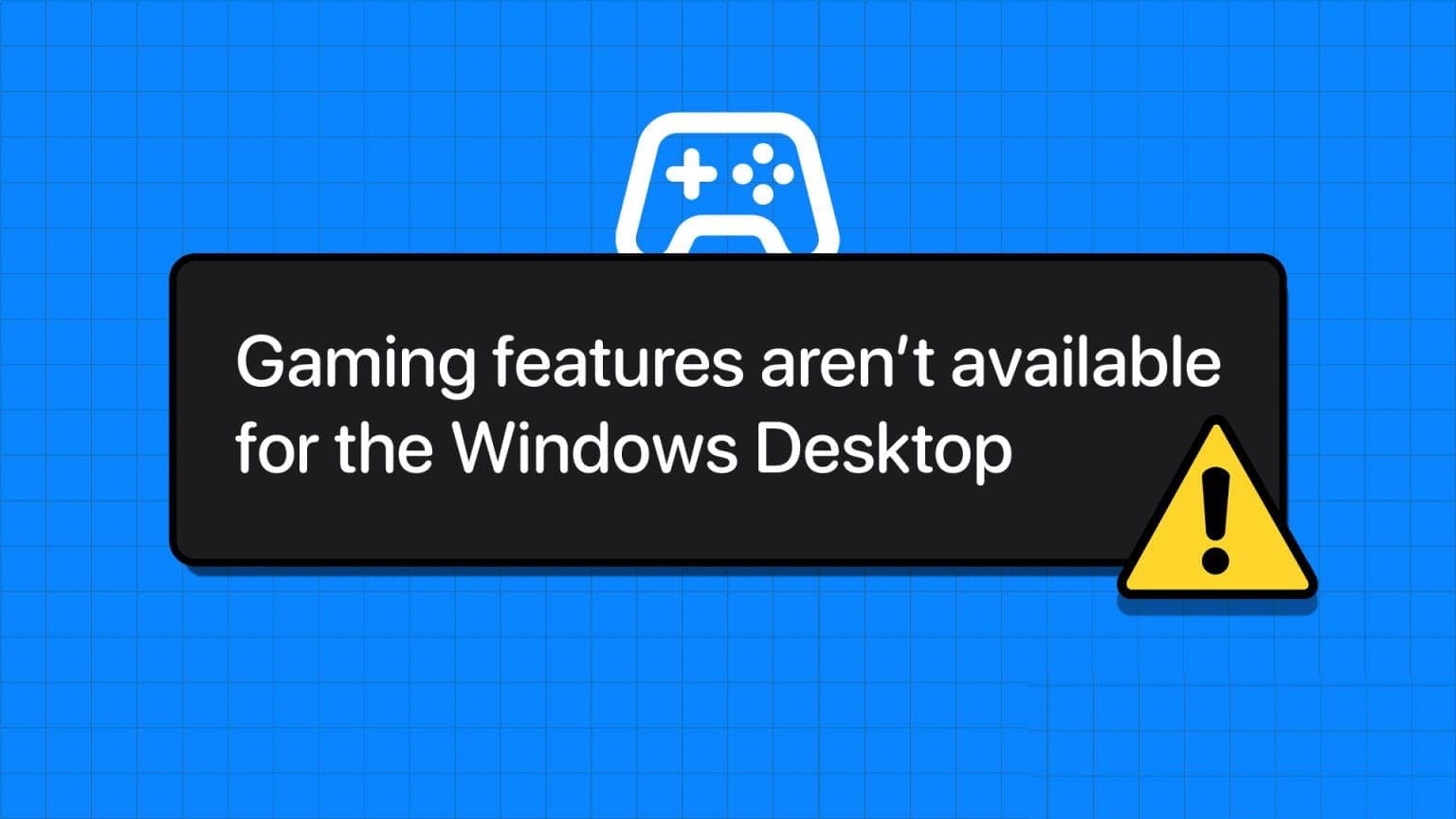Ne trouvez-vous pas ennuyeux de vous rendre compte que vous avez crié au texte tout le temps parce que vous avez accidentellement appuyé sur la touche de verrouillage des majuscules ? Tout le monde sait que vous tapez toutes les majuscules lorsque vous voulez souligner votre point d'un ton sévère et devenir acceptable. C'est bien pire lorsque vous essayez de saisir un mot de passe. Après avoir accidentellement appuyé sur la touche de verrouillage des majuscules, vous vous demandez toujours si vous avez oublié votre mot de passe. Si seulement votre ordinateur pouvait vous avertir lorsque Caps Lock était enfoncé et vous éviter des ennuis ! Il y a de bonnes nouvelles pour vous. Windows 11 peut faire exactement cela. Bien que sa fonction principale ne soit pas de vous avertir lorsque vous utilisez la touche Caps Lock, vous pouvez la modifier selon vos besoins. Par conséquent, nous vous apportons un guide utile qui vous apprendra comment activer ou désactiver l'alerte Narrator Caps Lock dans Windows 11.
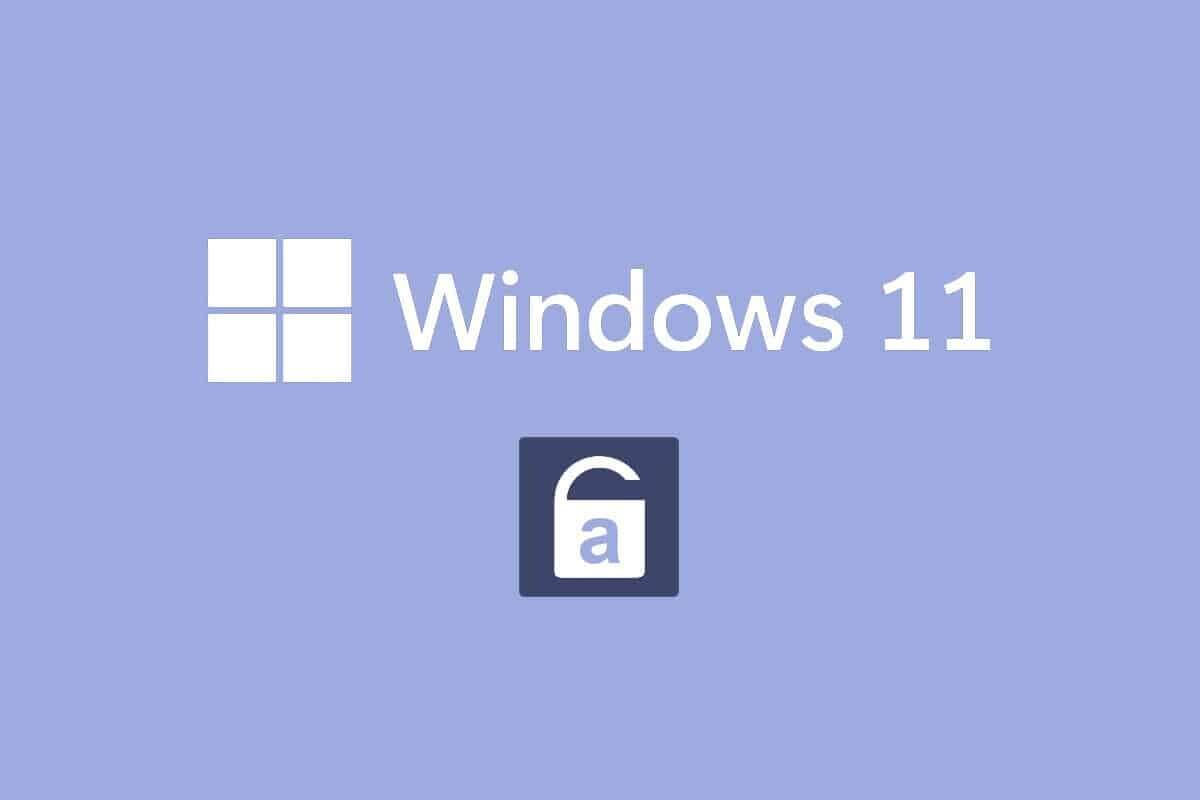
Comment activer l'alerte Narrator Caps Lock dans Windows 11
Les développeurs Microsoft ont apporté quelques modifications au Narrateur Windows. Désormais, cette fonctionnalité peut vous avertir lorsque vous tapez avec votre touche de verrouillage des majuscules. Cette fonctionnalité sera gênante si vous ne voulez taper que des majuscules. Par conséquent, ce paramètre est désactivé par défaut. Cependant, vous pouvez activer l'alerte Narrator Caps Lock dans Windows 11 assez facilement, comme cela sera expliqué dans les sections suivantes.
Qu'est-ce que Windows Narrator?
narrateur Il s'agit d'un logiciel de lecture d'écran fourni avec Windows 11.
- Puisqu'il s'agit d'une application intégrée, il n'est pas nécessaire d'installer ou de télécharger une application ou un fichier séparément.
- C'est simplement un outil de légende d'écran qui explique tout sur votre écran.
- Conçu pour les personnes aveugles ou ayant des problèmes de vision.
- De plus, il peut être utilisé pour effectuer des opérations de routine sans utiliser de souris. Il peut non seulement lire ce qui est à l'écran, mais également interagir avec les objets à l'écran, tels que les boutons et le texte. Même si tu n'en as pas besoin "le narrateur" Pour lire l'écran, vous pouvez l'utiliser pour annoncer la touche Caps Lock.
Vous pouvez activer ou désactiver l'alerte de verrouillage des majuscules du Narrateur en effectuant de simples modifications dans les paramètres du Narrateur.
Comment activer l'alerte de verrouillage des majuscules du Narrateur Windows 11
Voici comment activer l'alerte Narrator Caps Lock sur les PC Windows 11 :
1. Appuyez sur les deux touches Windows + I En même temps pour ouvrir une application Paramètres.
2. Cliquez Accessibilité Dans le volet droit.
3. Cliquez ensuite sur الراوي Dans la section Visibilité, comme indiqué ci-dessous.
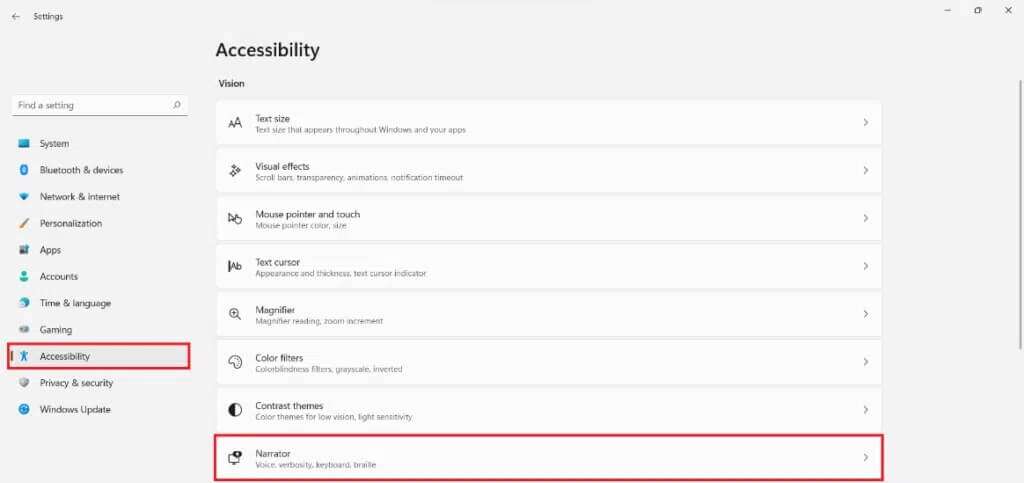
4. Faites défiler vers le bas et cliquez sur Demander au narrateur d'annoncer Quand j'écris l'option dans la section verbiage.
5. Ici, désélectionnez toutes les autres options à l'exception des commutateurs, tels que Verrouillage des majuscules و Verrou numérique Pour être informé de l'état de ces deux clés.
NOTE: Plusieurs options sont sélectionnées par défaut. Si vous continuez ainsi, le Narrateur annonce non seulement l'état de la touche Verrouillage majuscule et Verrouillage numérique, mais également les lettres, les chiffres, la ponctuation, les mots, les touches de fonction, les touches de navigation et les touches de modification.
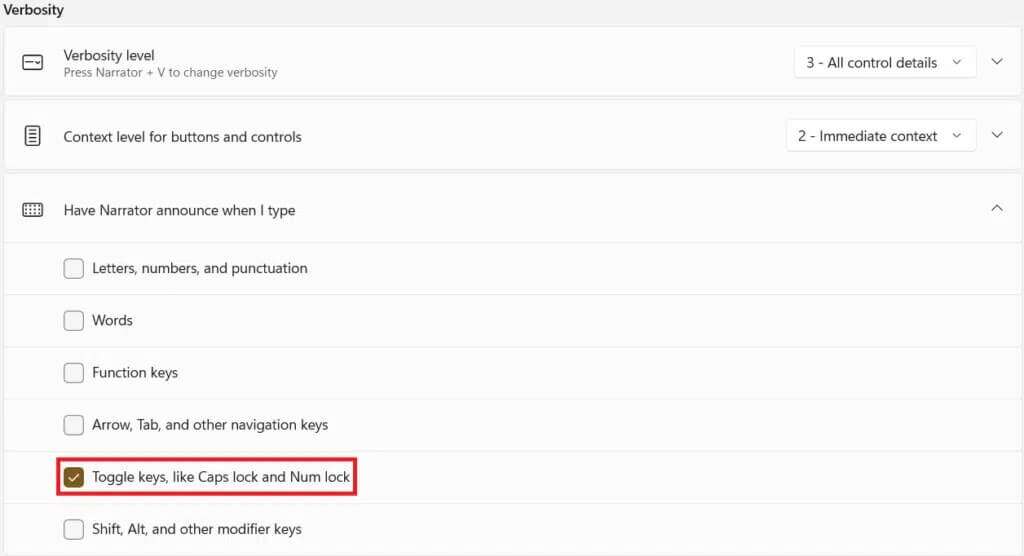
Ainsi, lorsque vous appuyez sur Caps Lock Now, le Narrateur annoncera maintenant Caps Lock ou Caps Lock Off en fonction de son état.
NOTE: Si vous voulez que le narrateur arrête de lire quelque chose, appuyez simplement une fois sur la touche Ctrl.
Comment personnaliser les alertes narrateur
Même si vous activez le Narrateur, votre travail n'est pas encore terminé. Pour rendre l'expérience plus fluide et plus facile, vous devez modifier certains paramètres supplémentaires. Après avoir activé le verrouillage des majuscules du Narrateur et l'alerte de verrouillage numérique, vous pouvez également le personnaliser comme indiqué dans cette section.
Option 1 : Activer le raccourci clavier
Vous pouvez activer Raccourci clavier Windows 11 Pour le narrateur comme suit :
1. Pour activer son raccourci clavier, exécutez Raccourci clavier Pour narrateur (narrateur), tel que décrit.
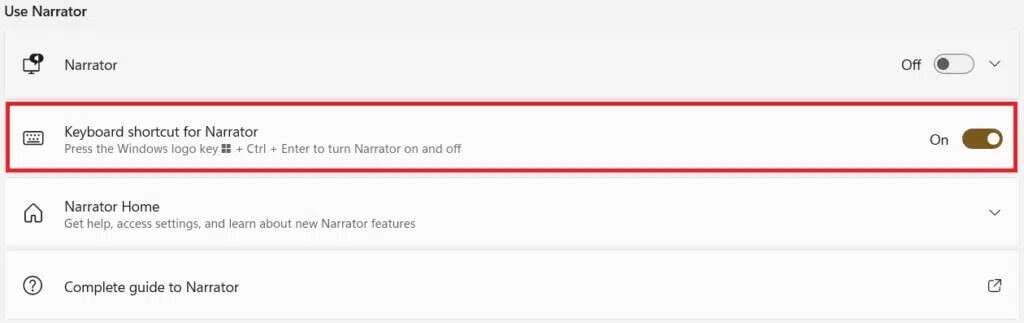
2. Ici, appuyez sur ma touche Windows + Ctrl + Entrée En même temps, pour activer ou désactiver rapidement le Narrateur sans avoir à accéder aux paramètres, à chaque fois.
Option 2 : Définir l'heure de début du Narrateur
Vous pouvez choisir quand le narrateur doit commencer à travailler avant ou après avoir enregistré votre Entrée.
1. Développez Options de réglage En cliquant sur l'option Narrateur.
2 un. Ensuite, sélectionnez l'option permettant de démarrer Narrator après avoir enregistré une Entrée pour démarrer Narrator, seul, après Inscription à l'entrée.

2 b. Ou cochez la case cochée Commencer le narrateur (Démarrer le Narrateur) avant l'option d'enregistrement Entrée pour la maintenir activée même pendant le démarrage du système.
Option 3 : Désactiver l'invite d'accueil du Narrateur
Chaque fois que vous activez le Narrateur, il s'exécute Narrateur Accueil. Comprend des liens tels que Démarrage rapide, Guide du narrateur, Nouveautés, Paramètres et Commentaires. Si vous n'avez pas besoin de ces liens, vous pouvez choisir de les désactiver.
1. Décochez la case intitulée Afficher la maison Pour le Narrateur Lorsque le Narrateur démarre à l'écran Bienvenue dans le Narrateur pour l'empêcher de s'exécuter à chaque fois.
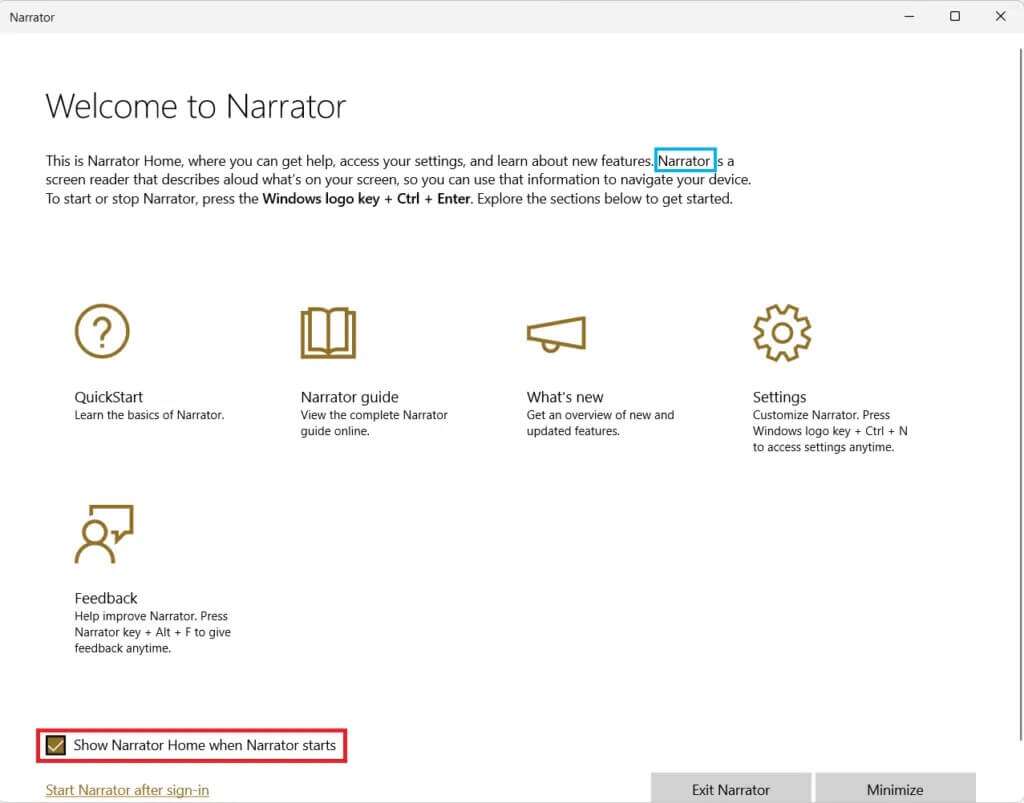
Option 4 : Définir la touche du Narrateur comme touche d'insertion
Lorsque la fonction de touche du Narrateur est activée, de nombreux raccourcis du Narrateur fonctionneront avec la touche Verr Maj ou Insérer. Cependant, vous devez appuyer deux fois sur la touche Caps Lock pour l'activer ou le désactiver. Ainsi, la suppression de la touche Caps Lock de ces raccourcis facilitera l'utilisation du Narrateur.
1. Aller à Paramètres > Narrateur Encore une fois.
2. Faites défiler Bas à la section souris et clavier.
3. Pour la touche Narrateur, sélectionnez "Insertion" Uniquement à partir du menu déroulant pour utiliser une clé Caps Lock Naturellement.
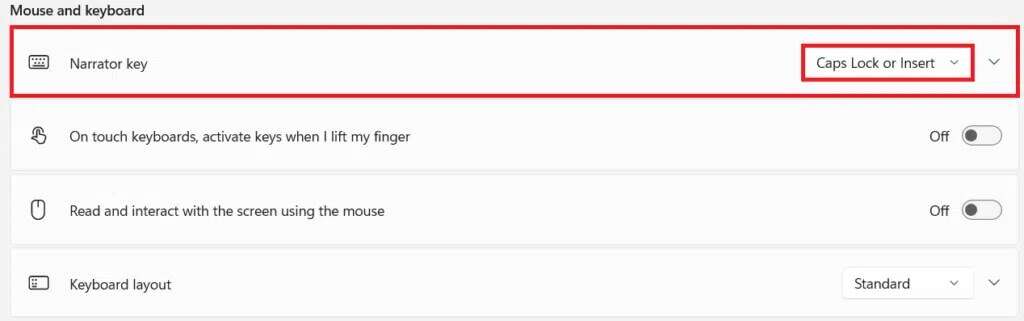
Option 5 : choisissez Afficher le curseur du narrateur
La case bleue qui apparaît indique en fait ce que le narrateur est en train de lire. C'est le pointeur du narrateur. Si vous ne souhaitez pas mettre l'écran en surbrillance, vous pouvez le désactiver comme suit :
1. Faites défiler vers le bas et éteignez interrupteur à bascule Affiche le réglage du curseur du Narrateur, mis en surbrillance.
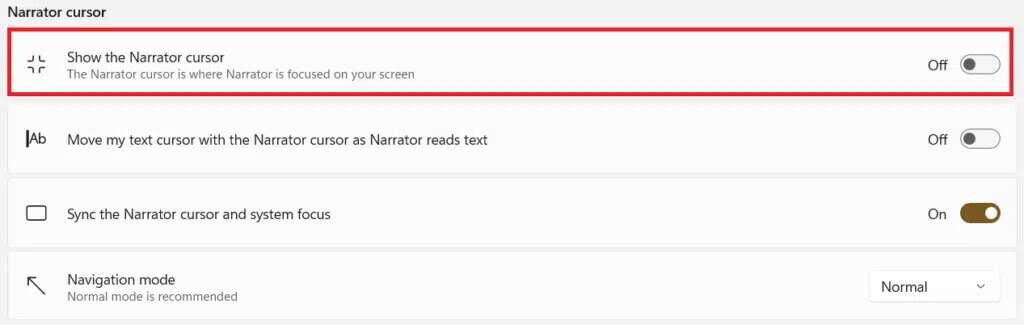
Option 6 : Choisissez la voix du narrateur souhaité
De plus, vous pouvez choisir parmi une liste de voix, à la fois masculines et féminines, pour agir en tant que voix du narrateur. De nombreuses options culturellement différentes sont disponibles, telles que l'anglais américain, l'anglais britannique ou l'anglais, en tenant compte des différences d'accent et de prononciation.
1. Dans la section Voix الراوي , cliquez sur le menu déroulant pour Voix.
2. Changez le son de David Microsoft Par défaut - Anglais (US) à la voix de votre choix.
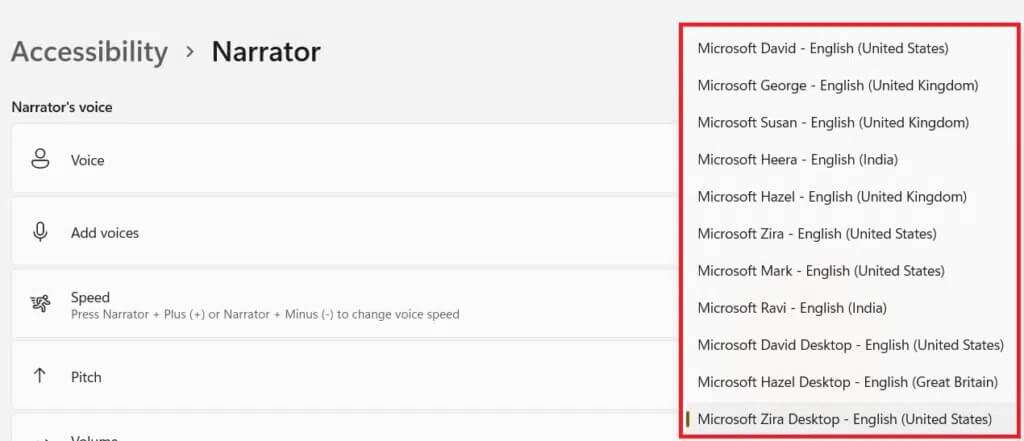
Maintenant sauf quand tu appuies Caps Lock ou Num Lock Vous ne remarquerez même pas que le Narrateur est activé la plupart du temps lorsque vous tapez.
Comment désactiver l'alerte de verrouillage des majuscules du Narrateur Windows 11
Voici comment désactiver l'alerte Narrator Caps Lock pour Windows 11 :
1. Aller à Paramètres > Accessibilité> الراوي , Comme précédemment.
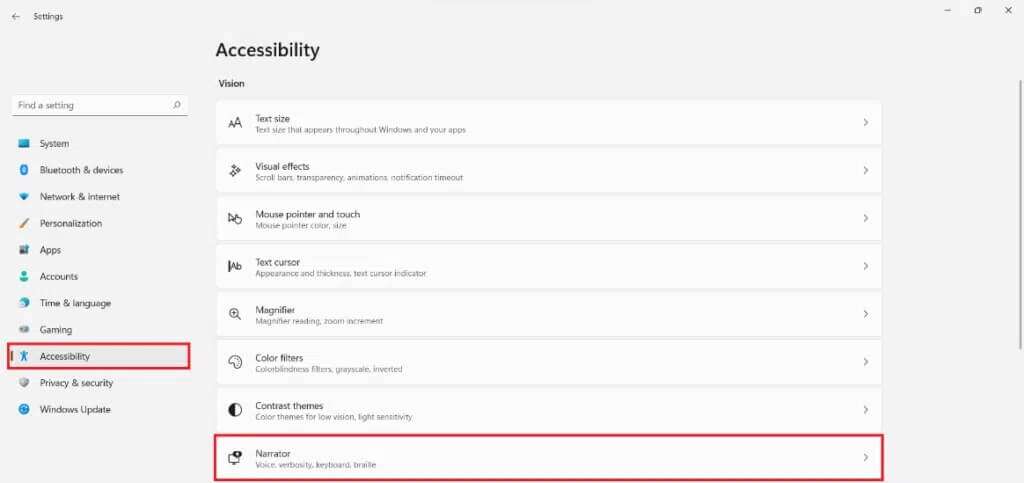
2. Décochez tout Options sélectionnées Dans Make Narrator, annoncez lorsque je tape et que je sors :
- Lettres, chiffres et signes de ponctuation
- paroles de chanson
- Les touches de fonction
- Flèche, Tab et autres touches de navigation
- Maj, Alt et autres touches de modification
- Touches à bascule, telles que le verrouillage des majuscules et le verrouillage numérique
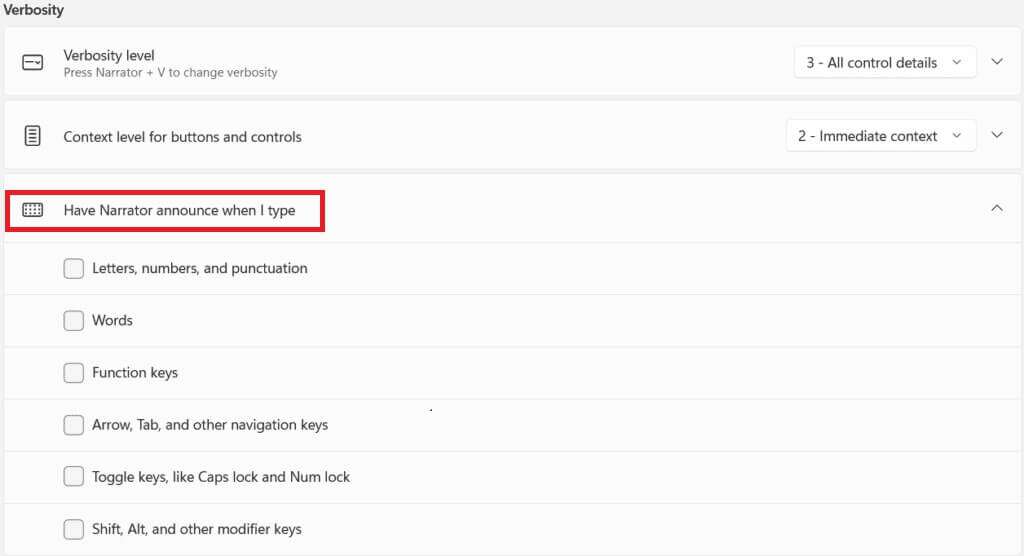
Nous espérons que vous avez trouvé cet article intéressant sur la façon d'activer et d'utiliser l'alerte Narrator Caps Lock & Num Lock pour être averti lorsque le Narrator Caps Lock & Num Lock est activé. Verrouillage des majuscules et verrouillage numérique sous Windows 11. De plus, grâce à notre longue liste d'options de personnalisation, vous pourrez définir selon vos besoins. Déposez vos suggestions et questions dans la section commentaires ci-dessous pour nous faire savoir à quel point nos articles vous ont aidé.