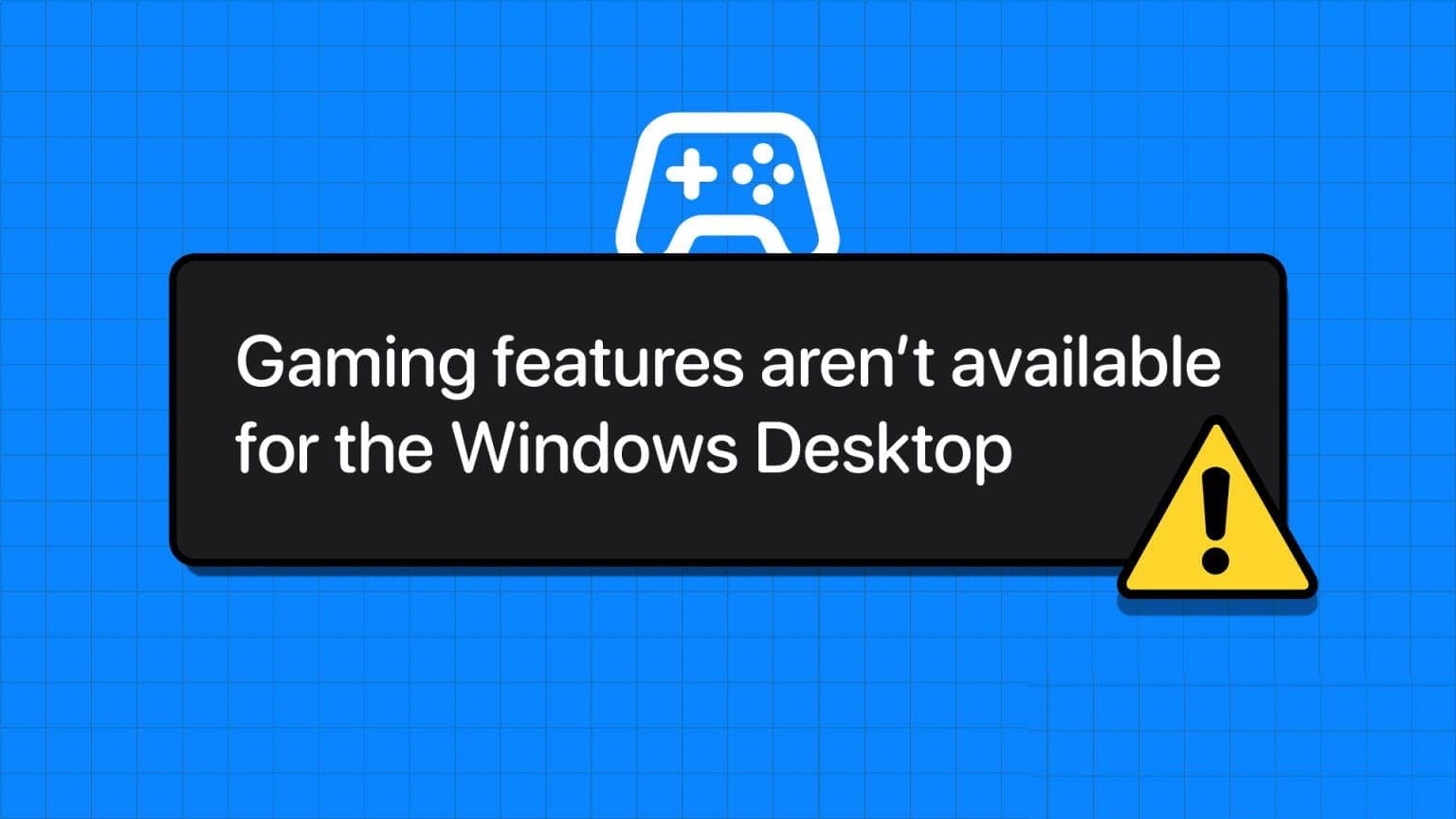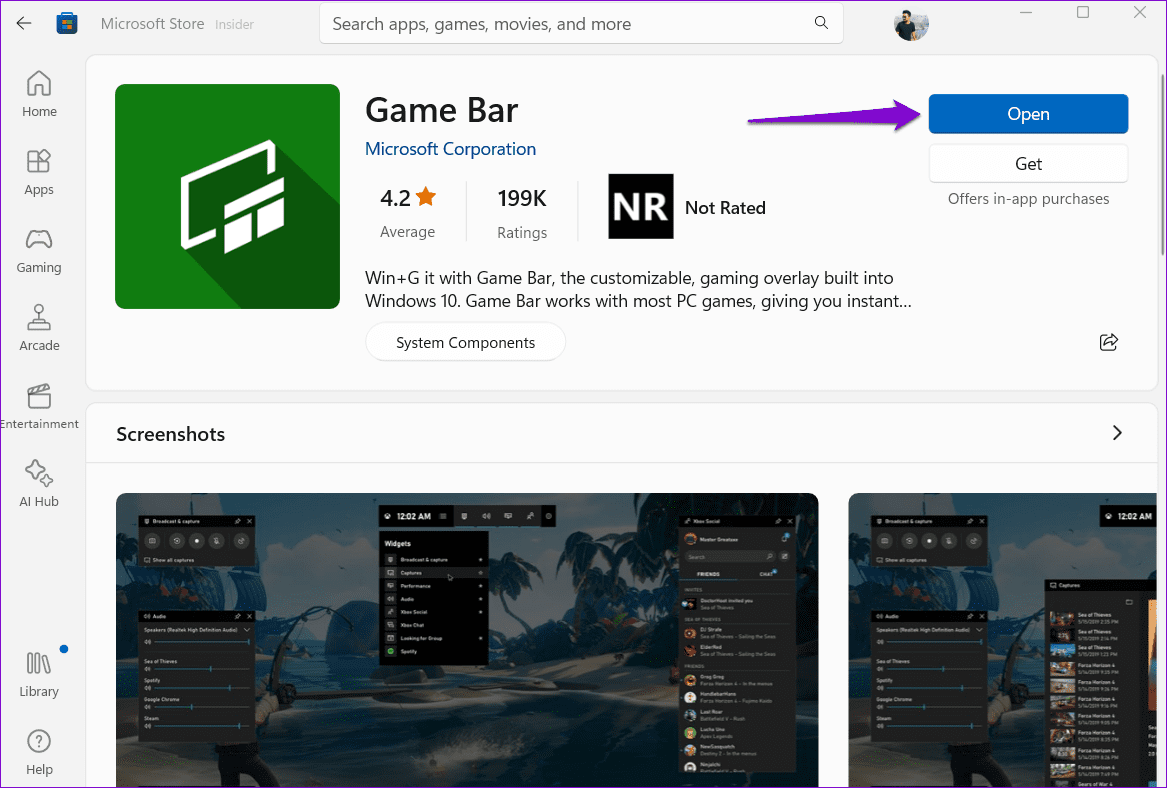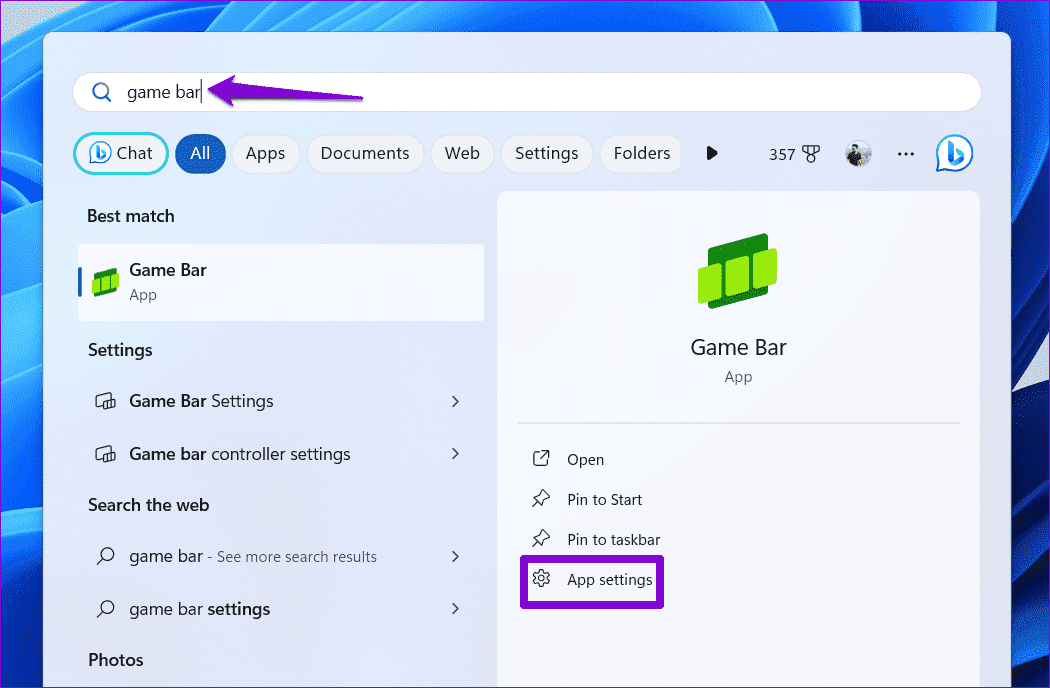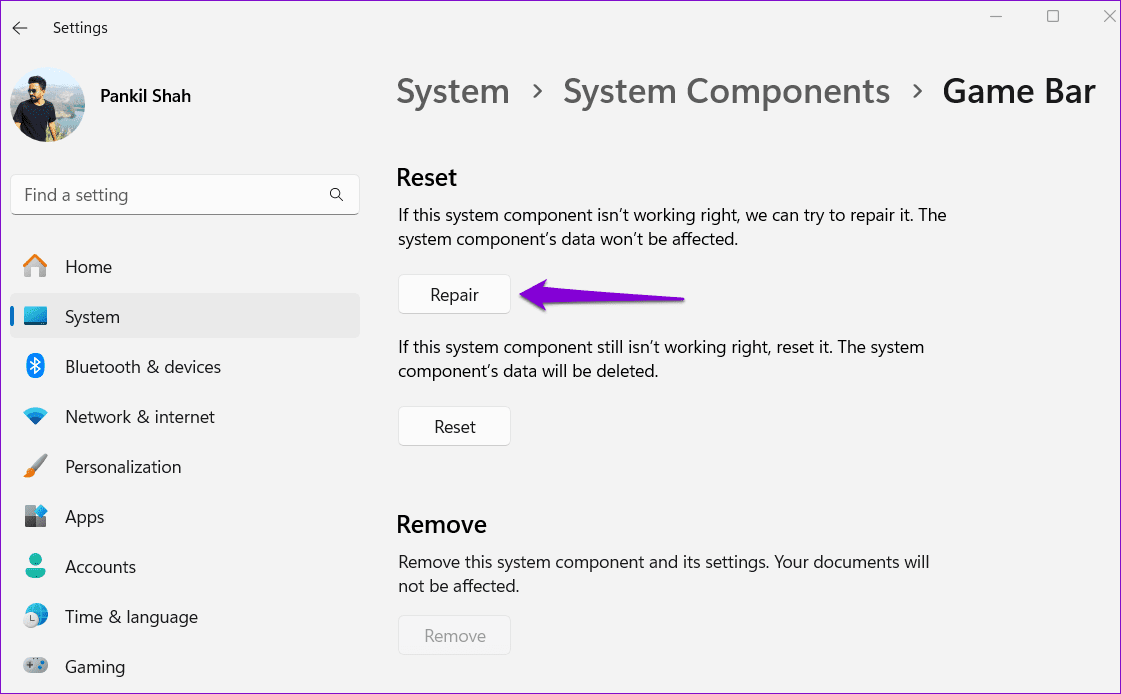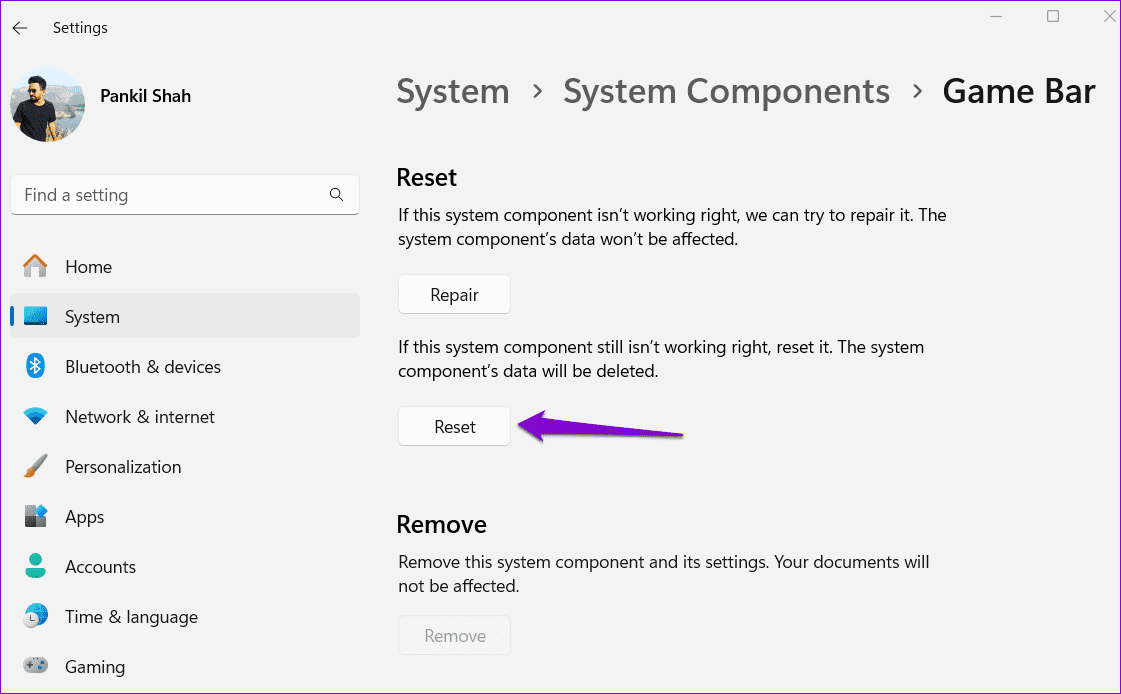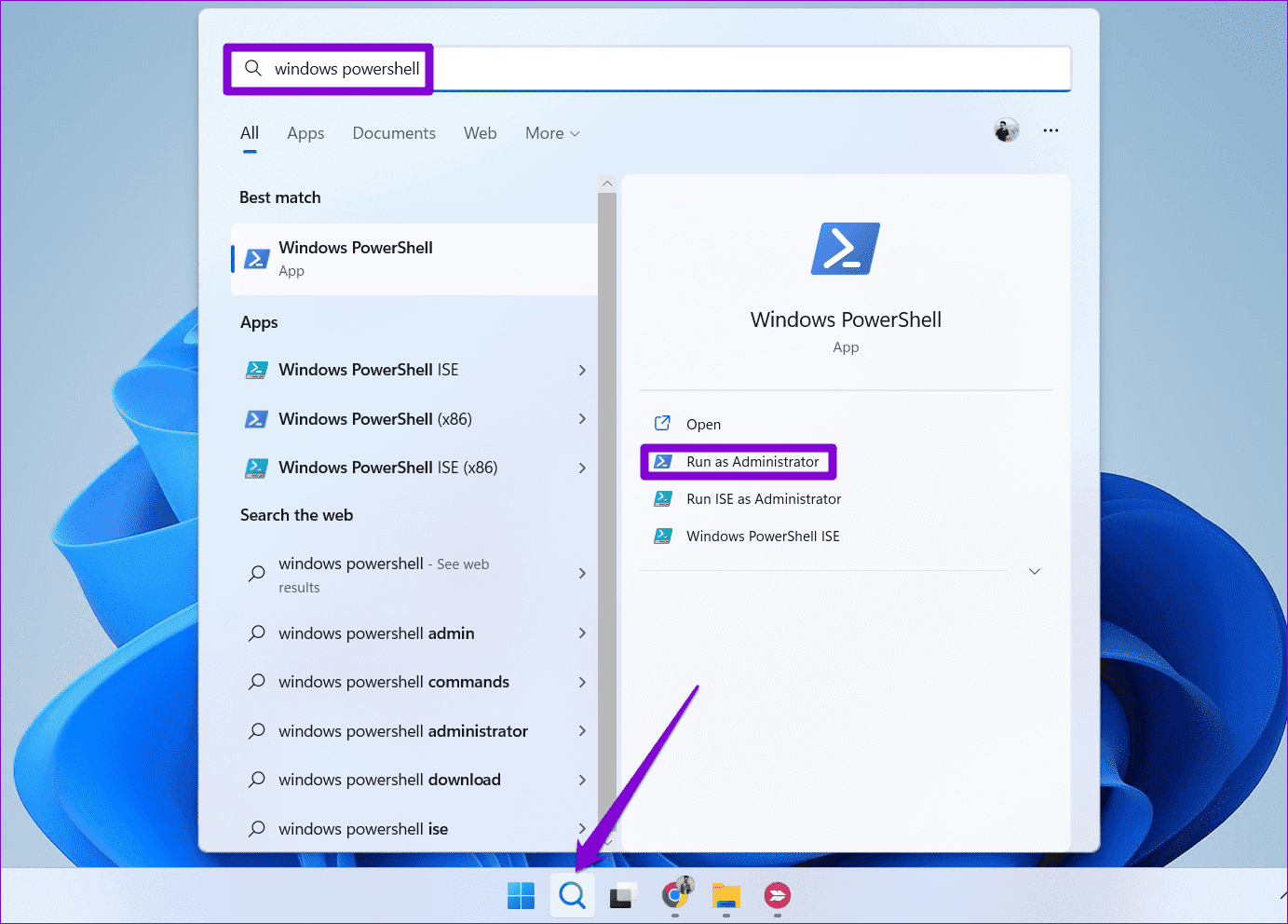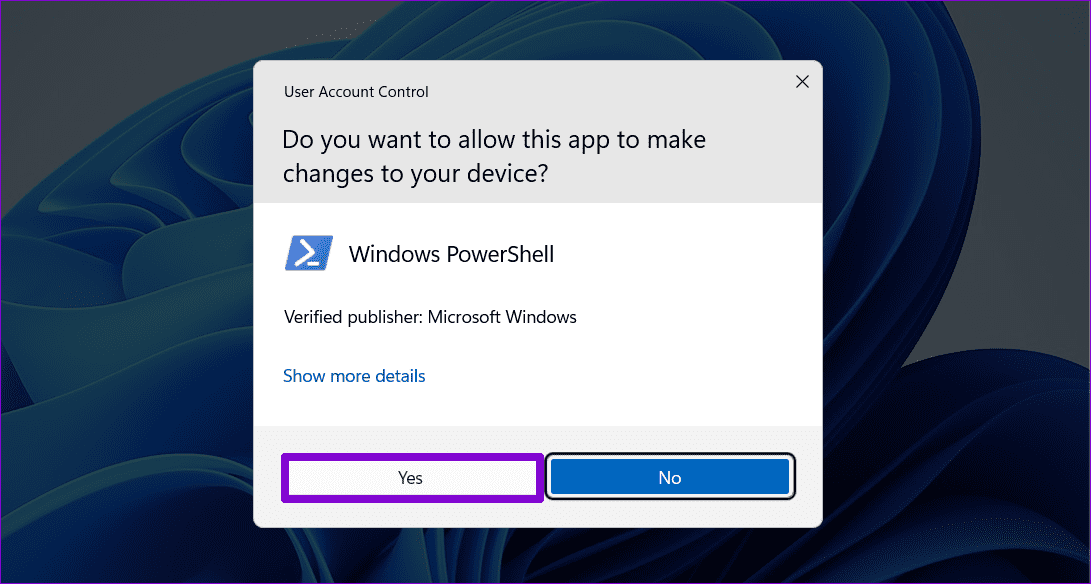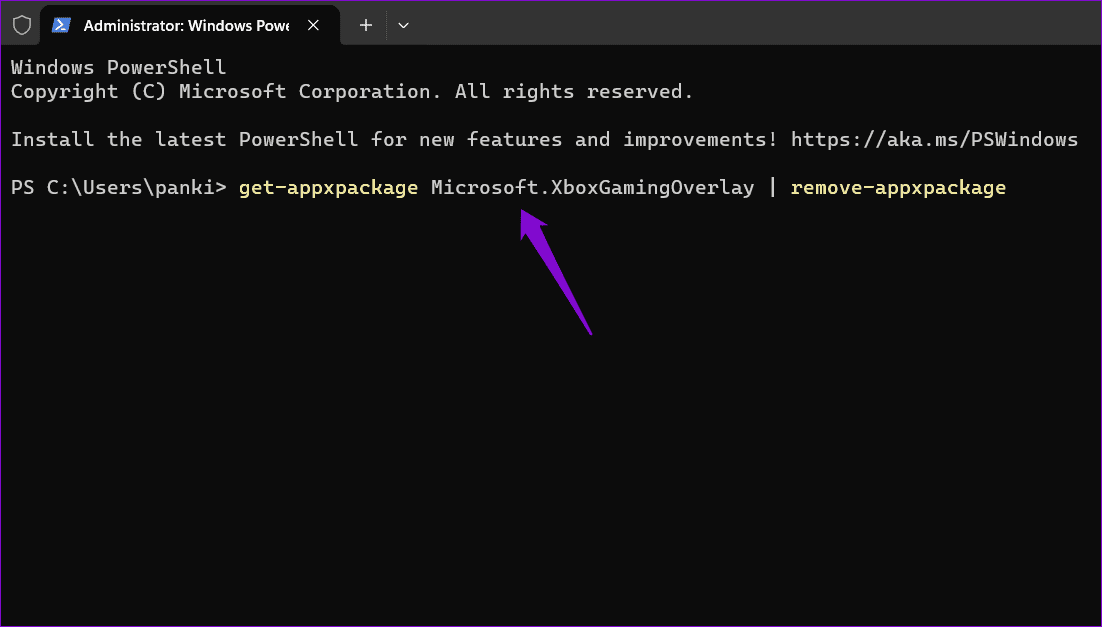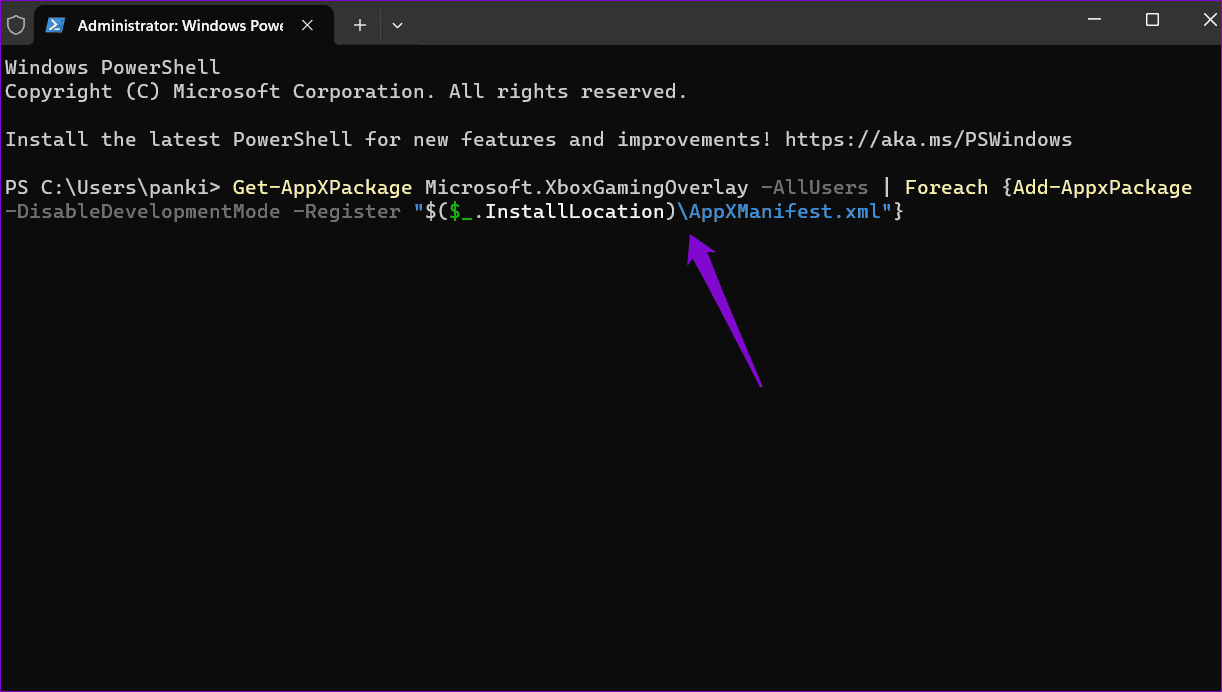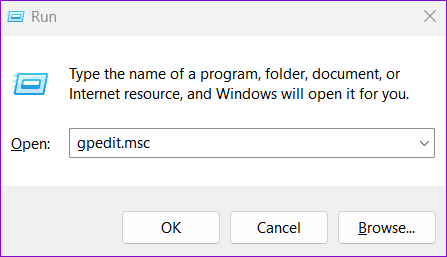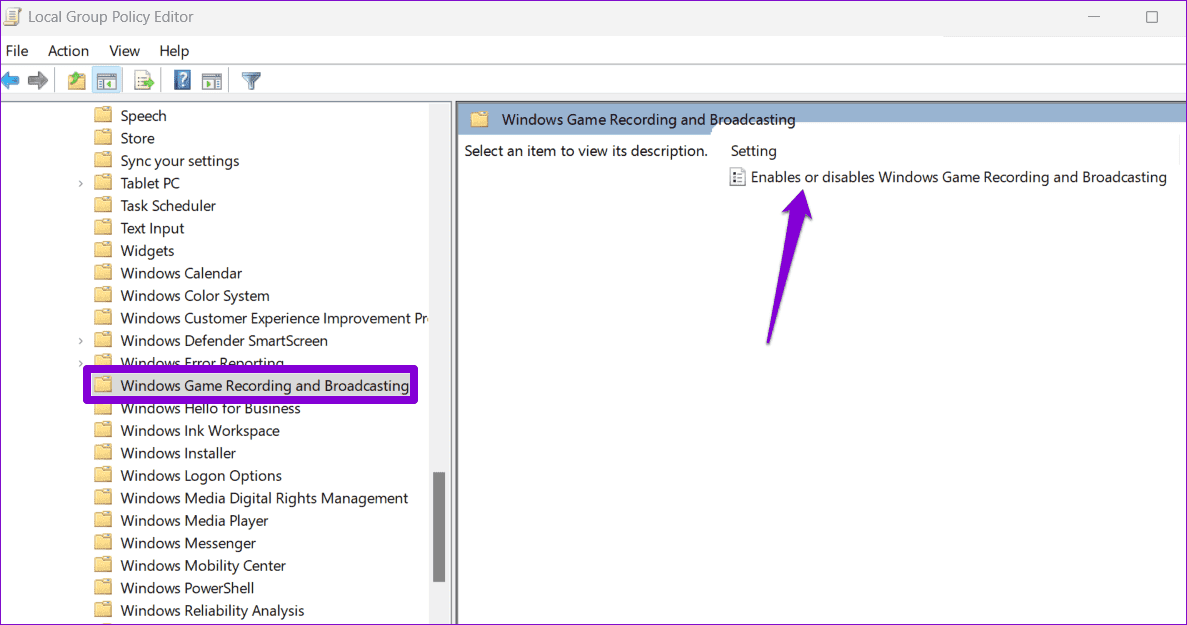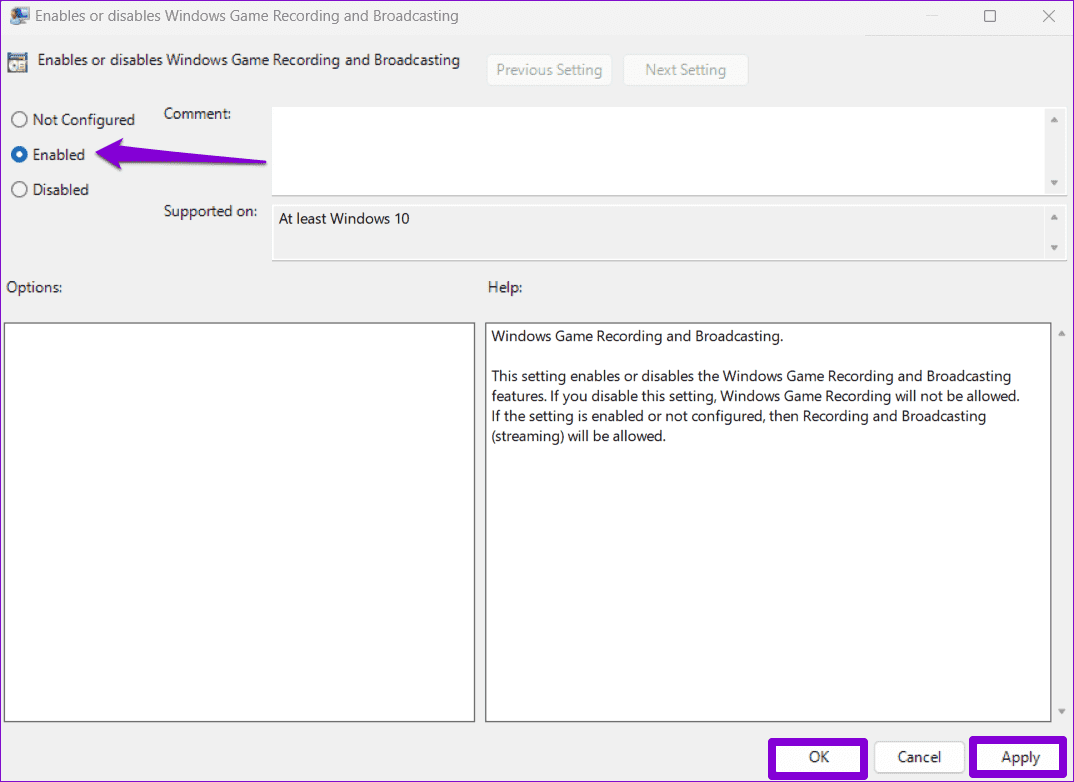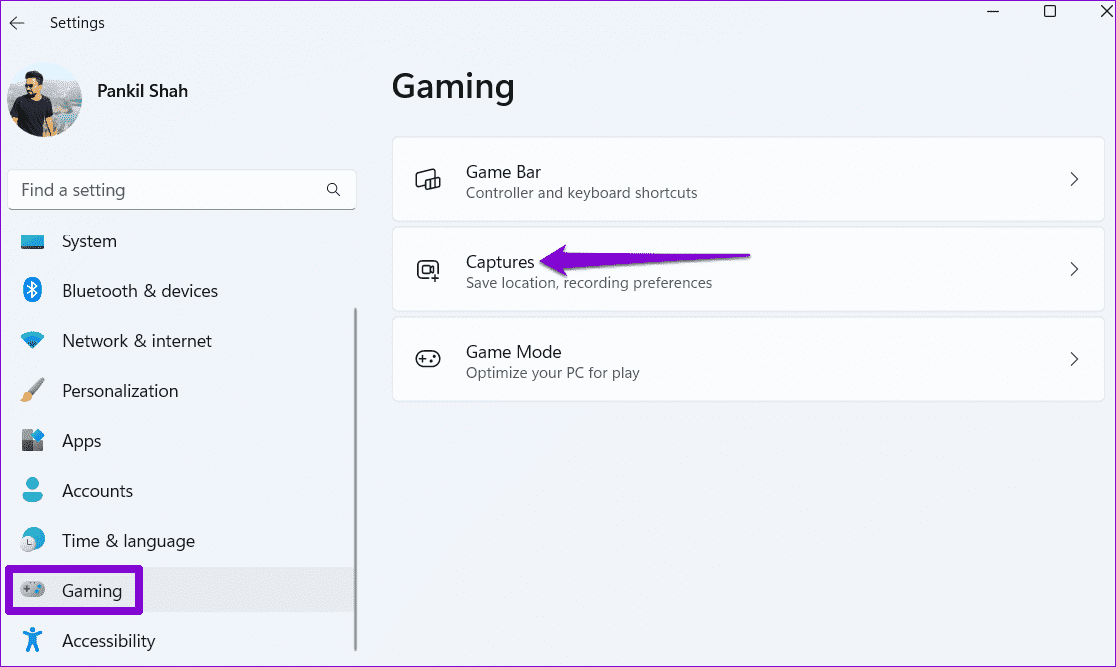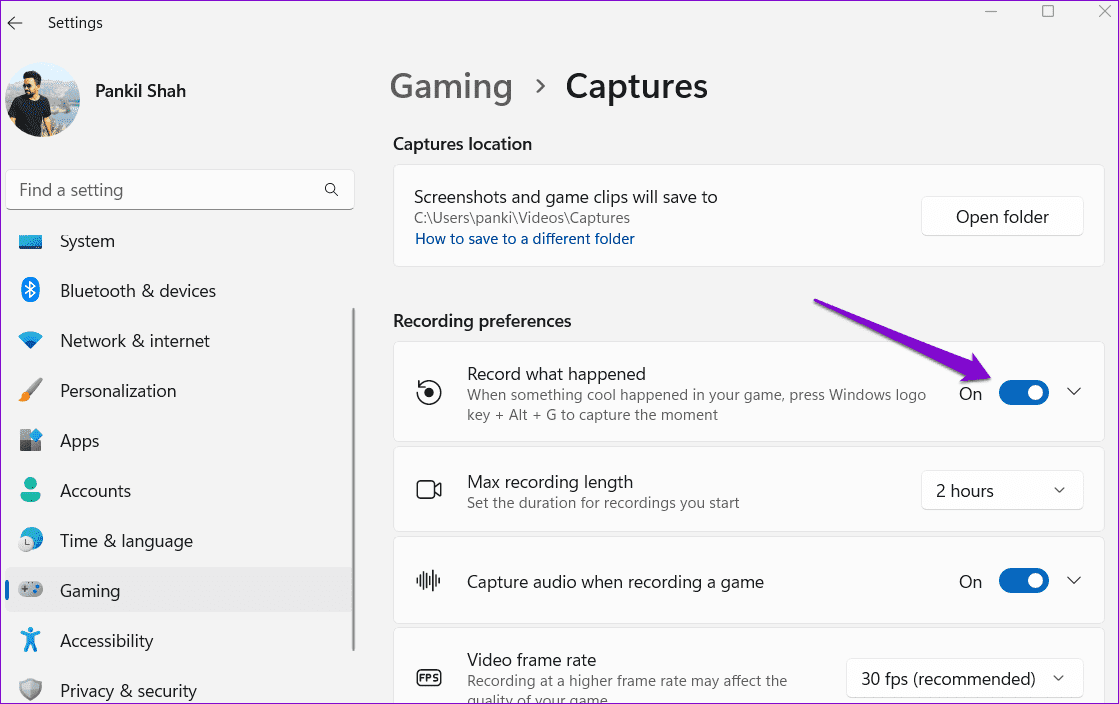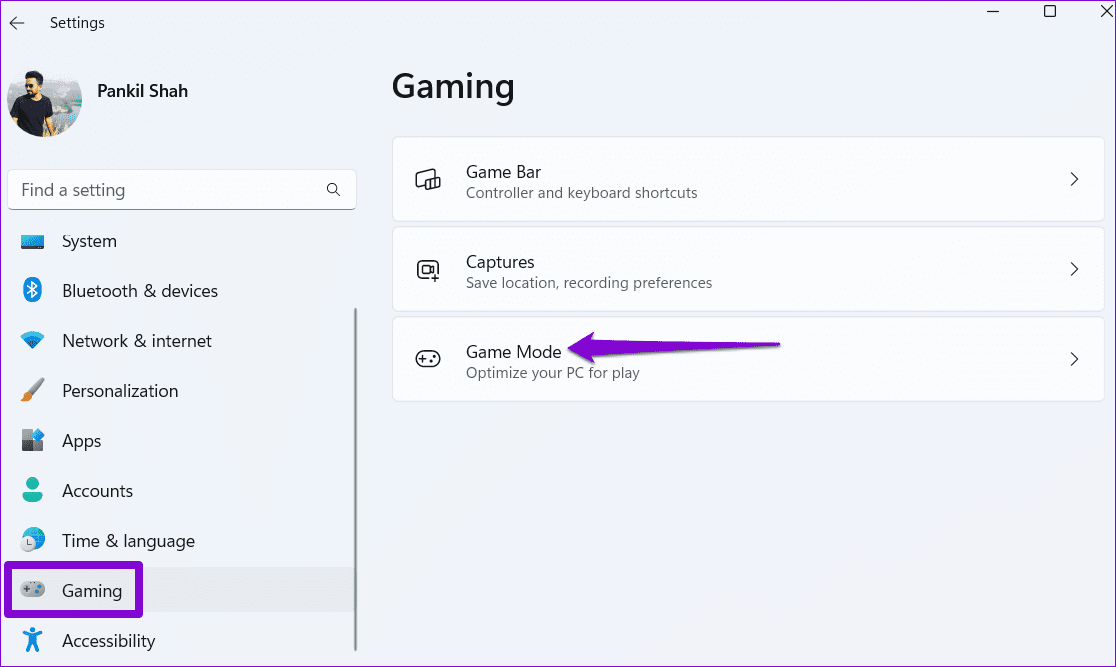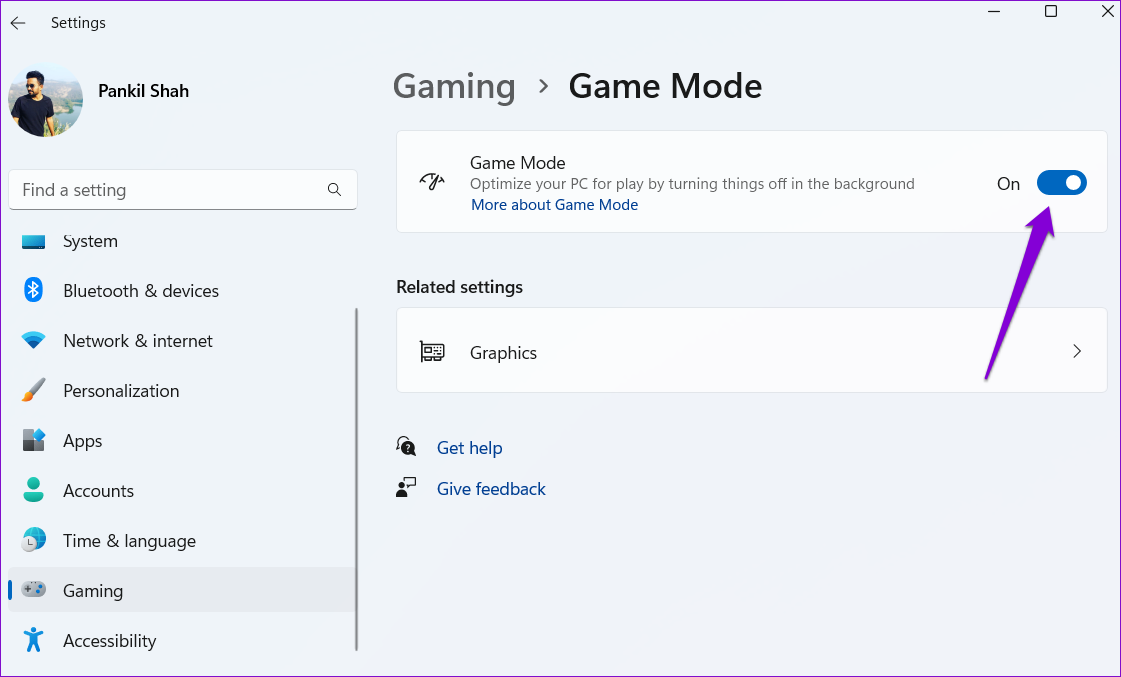Les 6 principaux correctifs pour l'erreur « Les fonctionnalités de jeu ne sont pas disponibles pour le bureau Windows ».
Que vous soyez un joueur passionné, un créateur de contenu ou quelqu'un qui souhaite partager son écran, l'application Xbox Game Bar offre une option d'enregistrement d'écran pratique sur votre PC Windows 10 ou 11. Mais que se passe-t-il si vous ne pouvez pas l'utiliser et restez face au erreur « Les jeux de fonctionnalités ne sont pas disponibles pour le bureau Windows ou l'explorateur de fichiers » ?
Ne vous inquiétez pas; Il n'est pas nécessaire de recourir à une autre application Pour enregistrer votre écran sous Windows. Ce guide vous guidera à travers toutes les solutions possibles pour résoudre le problème sous-jacent. Alors, jetons un coup d'œil.
1. Mettez à jour et ouvrez l'application GAME BAR depuis le MICROSOFT STORE
L’exécution d’une version obsolète de l’application Game Bar peut entraîner un dysfonctionnement et afficher l’erreur « Les fonctionnalités du jeu ne sont pas disponibles pour le bureau Windows ou l’Explorateur de fichiers ». Plusieurs utilisateurs signalés dans un message Communauté Microsoft Vous pouvez corriger l'erreur presque instantanément en mettant à jour et en lançant l'application Game Bar depuis le Microsoft Store. Vous pouvez également essayer ceci.
Utilisez le lien suivant pour mettre à jour l'application Game Bar à partir du Microsoft Store. Une fois mis à jour, cliquez sur le bouton Ouvrir pour lancer la barre de jeu et vérifiez si vous pouvez enregistrer votre écran.
2. Réparez ou réinitialisez l'application GAME BAR
Si la mise à jour de l'application Game Bar s'avère inefficace, vous pouvez utiliser la fonction Réparer l'application intégrée de Windows pour résoudre les problèmes. Voici comment:
Étape 1: Clique sur Touche Windows + S Pour accéder à une liste chercher. Type Barre de jeu Et sélectionnez Paramètres d'application.
Étape 2: Cliquez sur le bouton "Réparation" Attendez la fin du processus.
Si vous recevez l'erreur même après avoir réparé l'application, envisagez de la réinitialiser à partir du même menu. Cela effacera toutes les données de l'application et ramènera l'application à ses paramètres par défaut. Après cela, vous ne rencontrerez plus l'erreur "Les fonctionnalités de jeu ne sont pas disponibles pour le bureau Windows ou Explorateur de fichiers.
3. Réinstallez la barre de jeu XBOX
Une autre raison pour laquelle vous pourriez avoir une rencontre comme celle-ci Bugs dans l'application Xbox Game Bar Certains fichiers principaux de l'application sont corrompus. Dans ce cas, votre meilleure option est de désinstaller Xbox Game Bar de votre ordinateur et de la réinstaller. Étant donné que Game Bar est une application intégrée, vous devrez utiliser Windows PowerShell pour la désinstaller et la réinstaller. Vous trouverez ci-dessous les étapes à suivre.
Étape 1: Cliquez sur l'icône de recherche dans la barre des tâches et tapez PowerShell, Puis sélectionnez Exécutez en tant qu'administrateur.
Étape 2: Sélectionnez Oui lorsque l'invite de contrôle apparaît Compte utilisateur (UAC).
Passons à l'étape 3 : taper la commande Suivant Dans la fenetre PowerShell Appuyez sur Entrée.
get-appxpackage Microsoft.XboxGamingOverlay | supprimer-appxpackage
Étape 4: Tapez la commande suivante et appuyez sur Entrez pour réinstaller Game Bar Sur ton ordinateur.
Get-AppXPackage Microsoft.XboxGamingOverlay -Tous les utilisateurs | Foreach {Add-AppxPackage -DisableDevelopmentMode -Register "$($_.InstallLocation)\AppXManifest.xml"}
4. Vérifiez les paramètres de stratégie de groupe
Sur les ordinateurs exécutant les éditions Windows Pro, Education ou Enterprise, vous pouvez activer ou Désactivez des fonctionnalités telles que l'enregistrement de jeux via l'éditeur de stratégie de groupe local. Vous devez vérifier les politiques pertinentes pour vous assurer que l'enregistrement du jeu n'est pas désactivé à partir de là.
Étape 1: Clique sur Touche Windows + R Ouvre la boîte de dialogue "opération". Type gpedit.msc Dans la boîte et appuyez sur Entrez.
Étape 2: Dans la fenetre Éditeur de stratégie de groupe local, Utilisez le volet de droite pour passer au dossier suivant.
Configuration ordinateur > Modèles d'administration > Composants Windows > Enregistrement et diffusion de jeux Windows
Passons à l'étape 3 : Double-cliquez sur la stratégie.Activer ou désactiver l'enregistrement et le streaming de jeux Windows » sur votre droite.
Étape 4: Sélectionnez Activé, puis appuyez sur application, suivi d'accord.
5. Activer le jeu DVR
Si vous rencontrez toujours l'erreur « Les fonctionnalités du jeu ne sont pas disponibles pour le bureau Windows ou l'Explorateur de fichiers », alors la fonctionnalité Game DVR est probablement désactivée sur votre ordinateur. Voici comment l'activer.
Étape 1: Appuyez sur la touche Windows + I Pour ouvrir une application Paramètres. Passer à l'onglet "les jeux" Et cliquez "Capture."
Étape 2: Activer Commutateur Ensuite, pour enregistrer ce qui s'est passé.
6. Activer le mode jeu
L'activation du mode jeu permet à Windows de restreindre les tâches et les mises à jour en arrière-plan pendant le jeu, garantissant ainsi une expérience plus fluide lors de la lecture ou de l'enregistrement de jeux. Si les solutions ci-dessus ne fonctionnent pas et si l'option d'enregistrement est toujours grisée dans la barre de jeu, essayez d'activer le mode jeu pour voir si cela aide.
Étape 1: Appuyez sur la touche Windows + I Pour ouvrir une application Paramètres. Passer à l'onglet "les jeux" Et cliquez "Mode de jeu".
Étape 2: Activez la bascule à côté du mode Jeu.
Capturez l'instant
Xbox Game Bar est une application utile qui vous permet de capturer l'excitation de vos expériences numériques. Bien que des erreurs telles que « Les fonctionnalités de jeu ne sont pas disponibles pour le bureau Windows ou l'Explorateur de fichiers » puissent parfois vous gêner, il n'est pas trop difficile de les corriger à l'aide des solutions mentionnées ci-dessus.