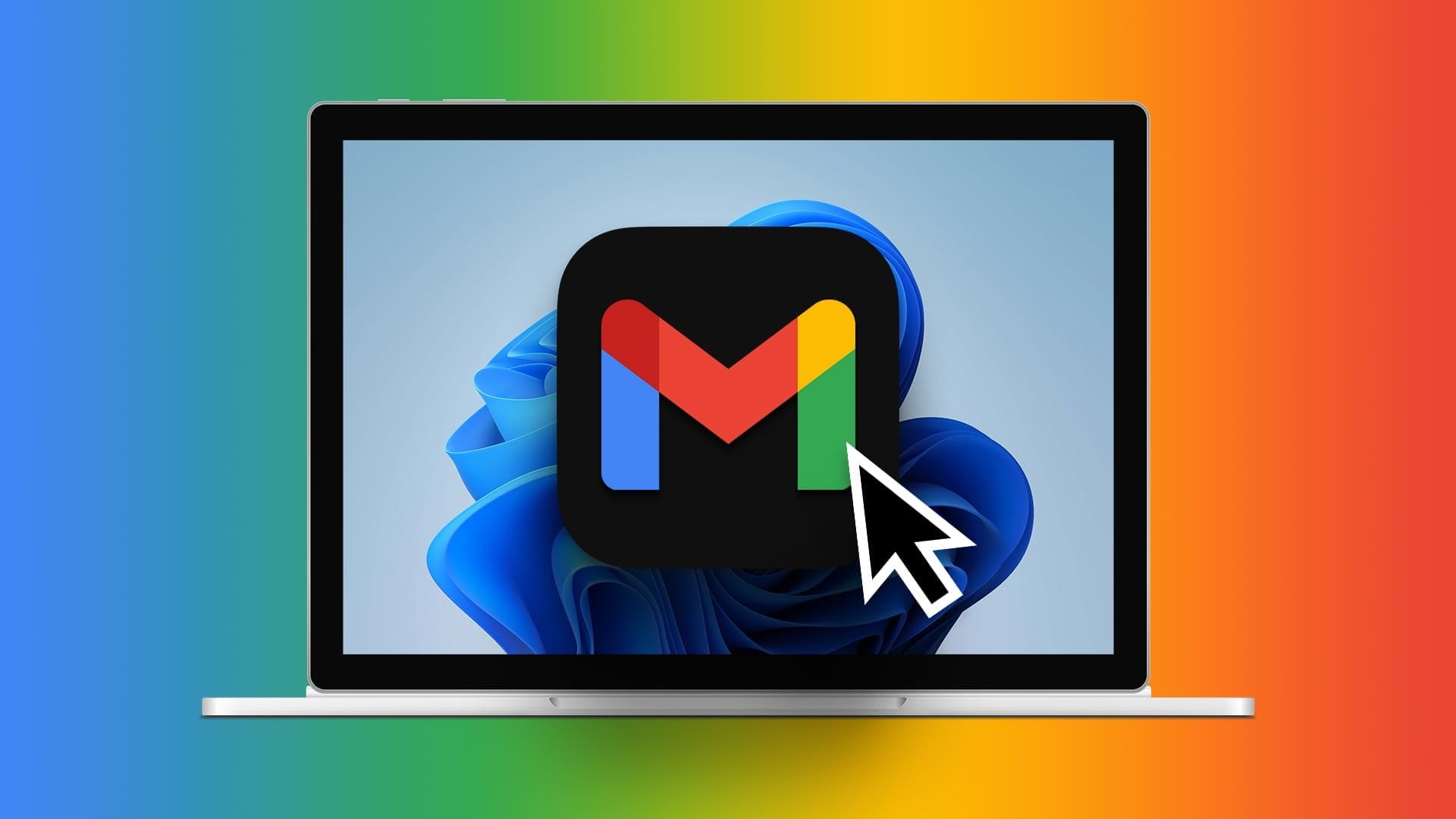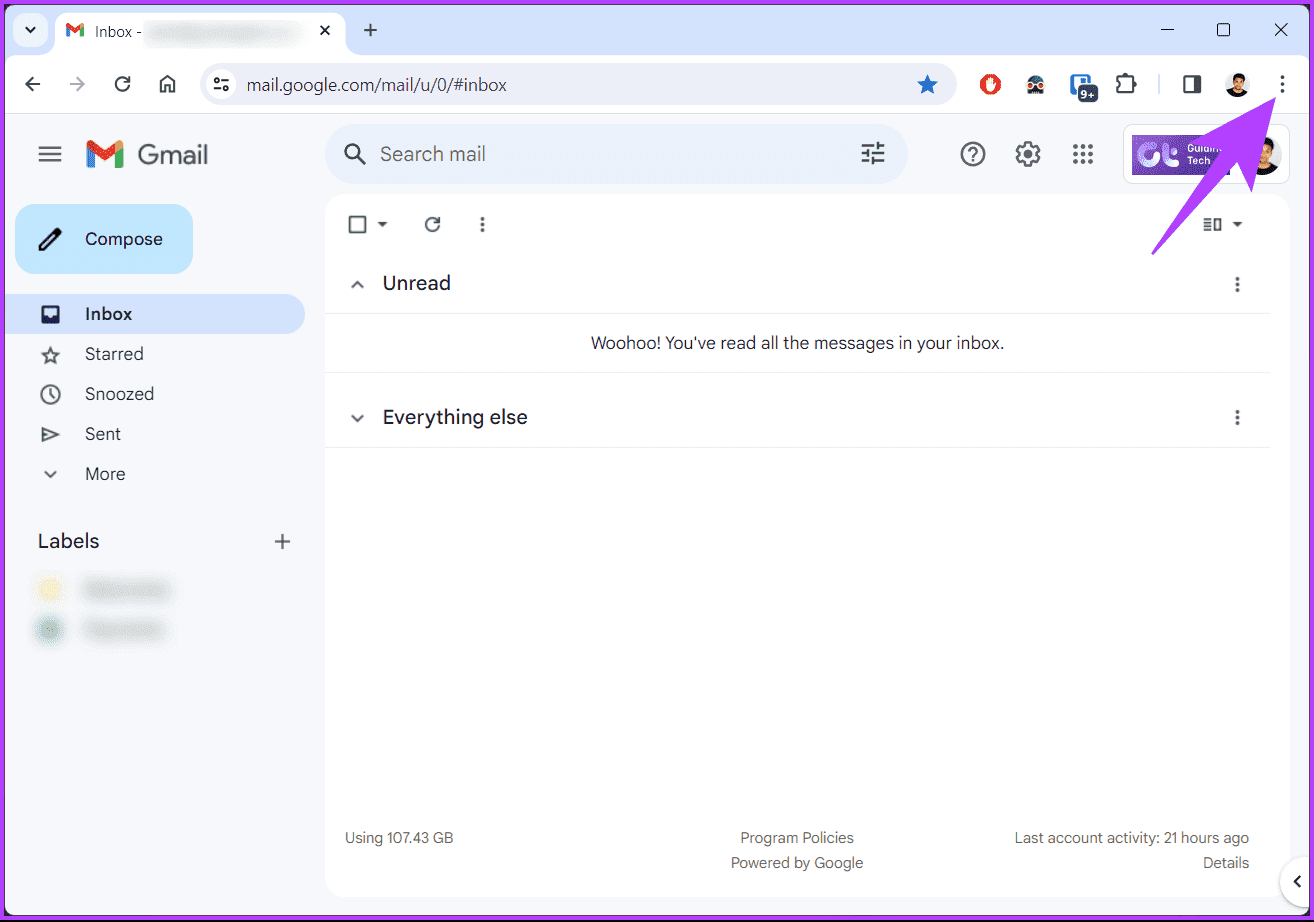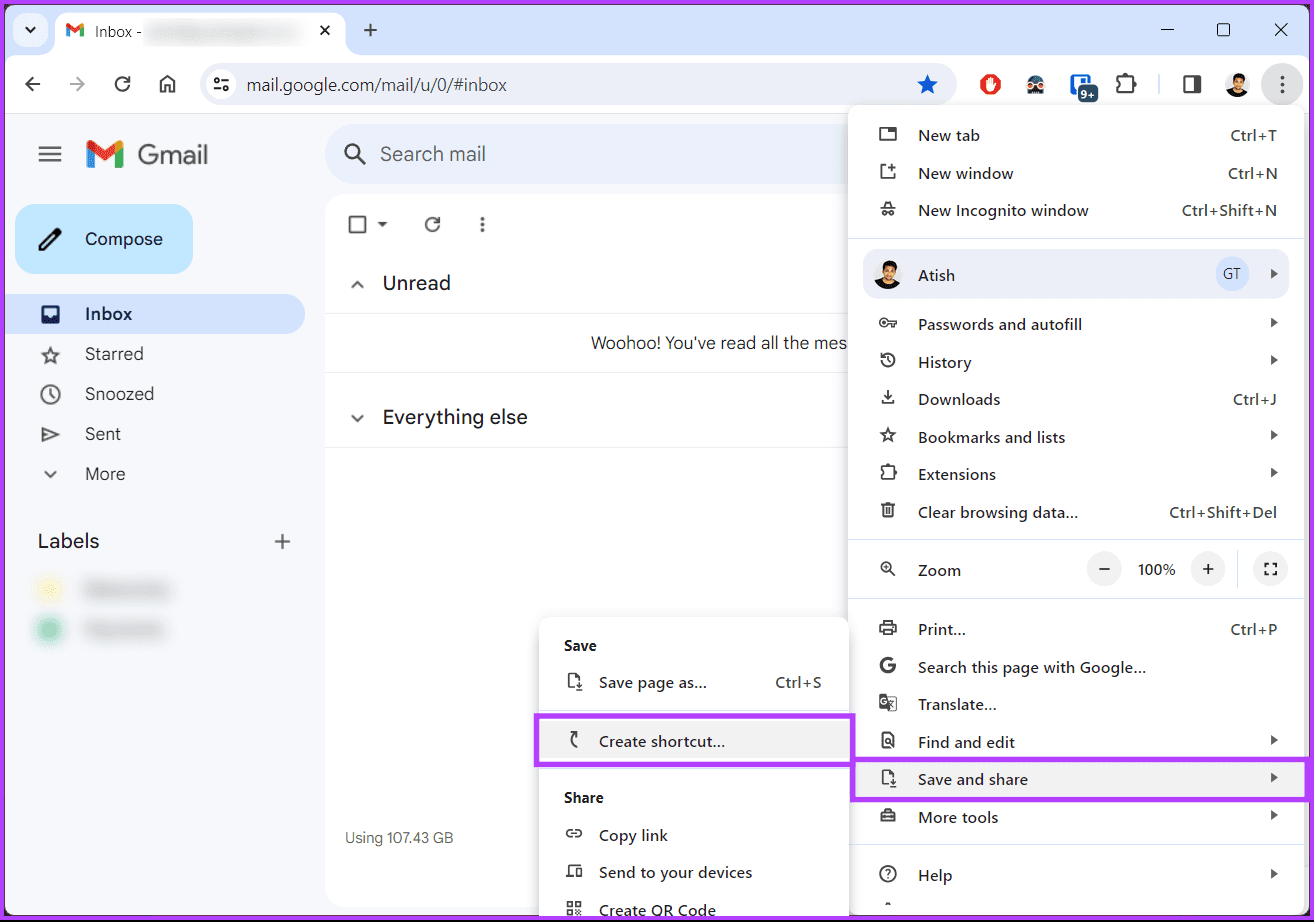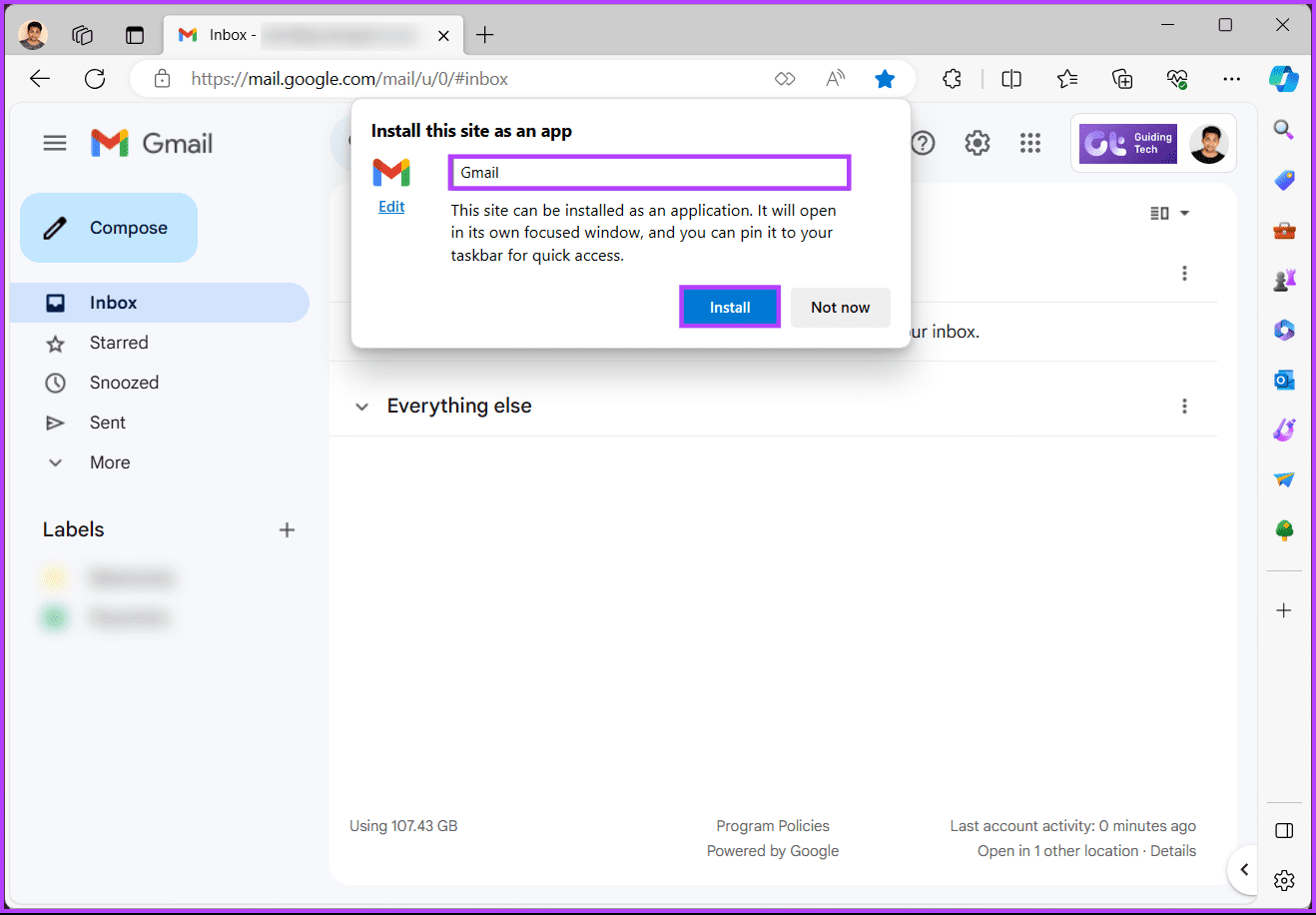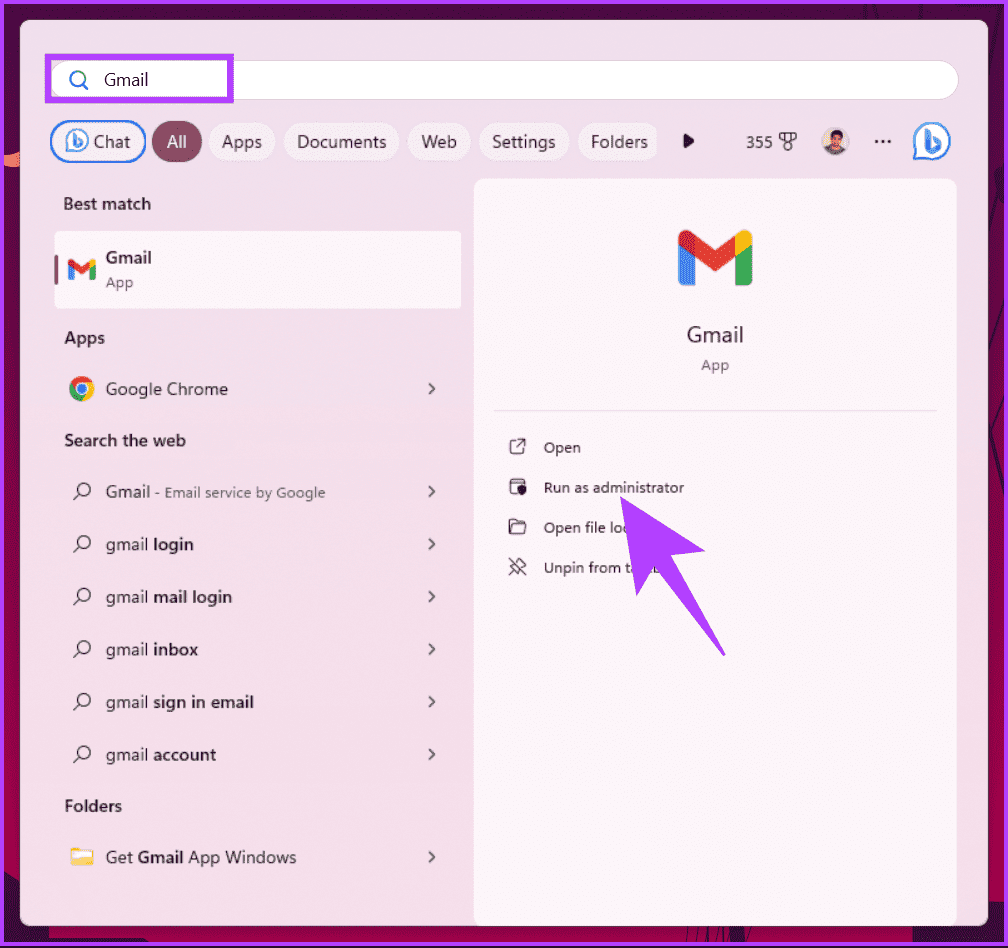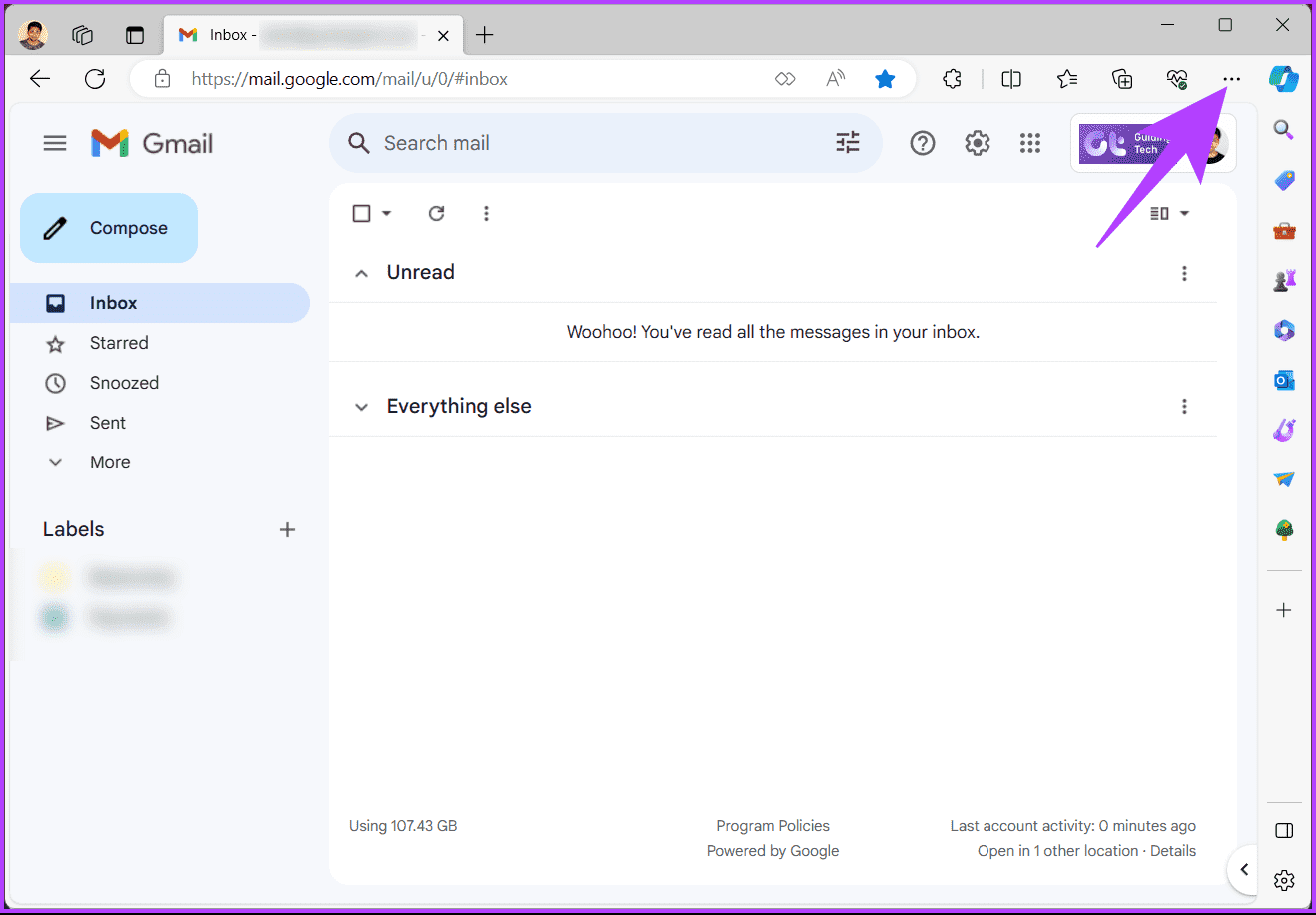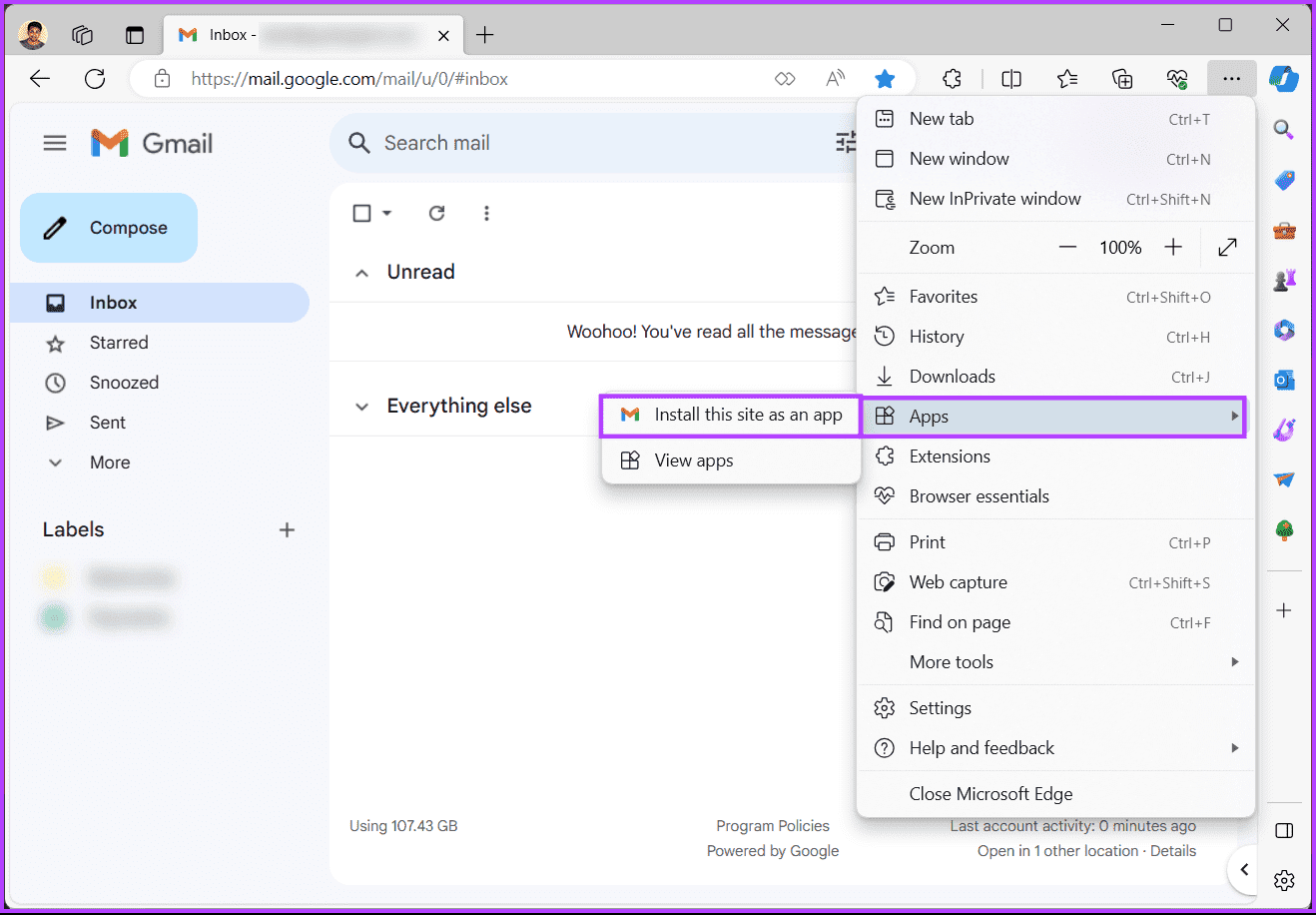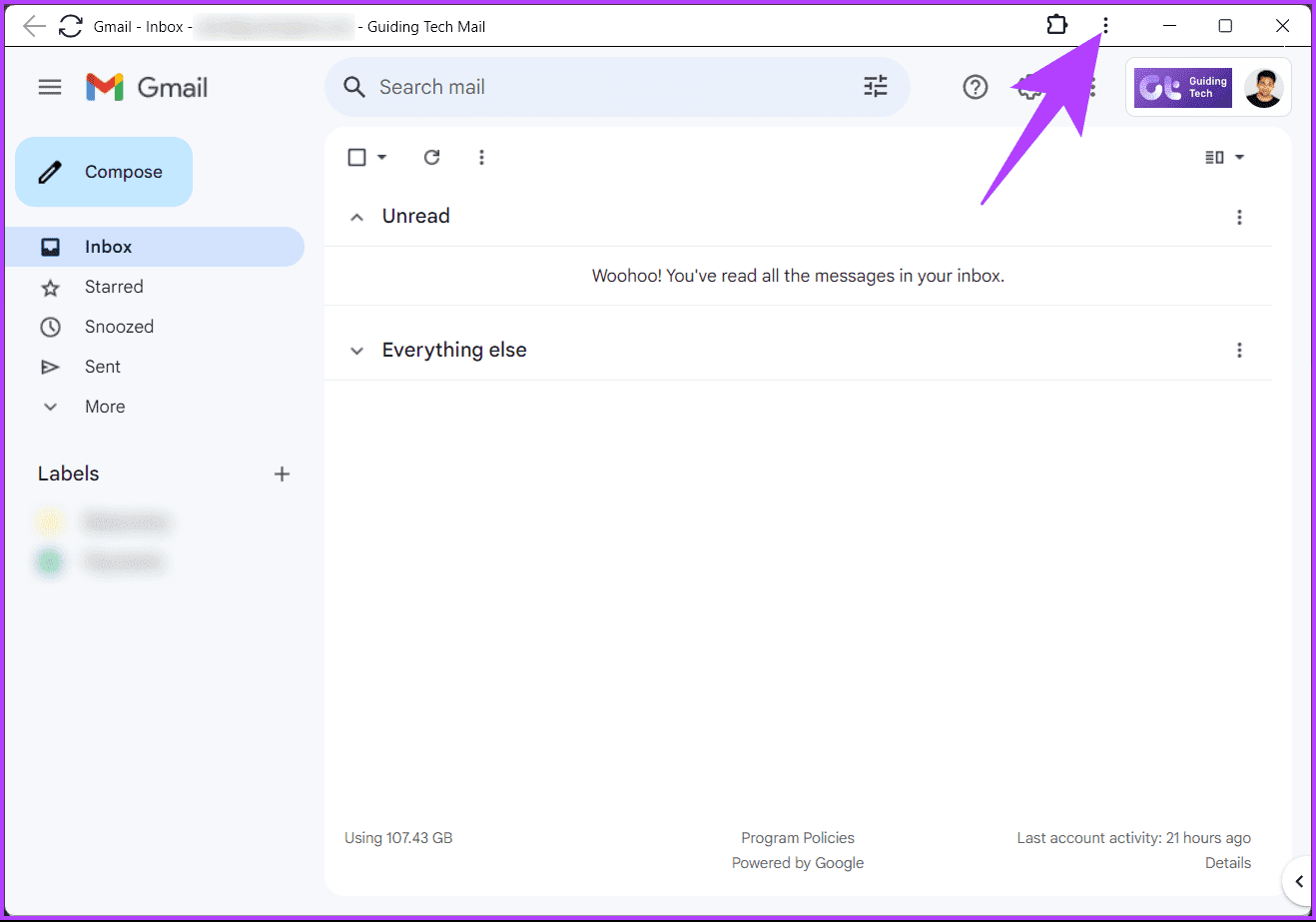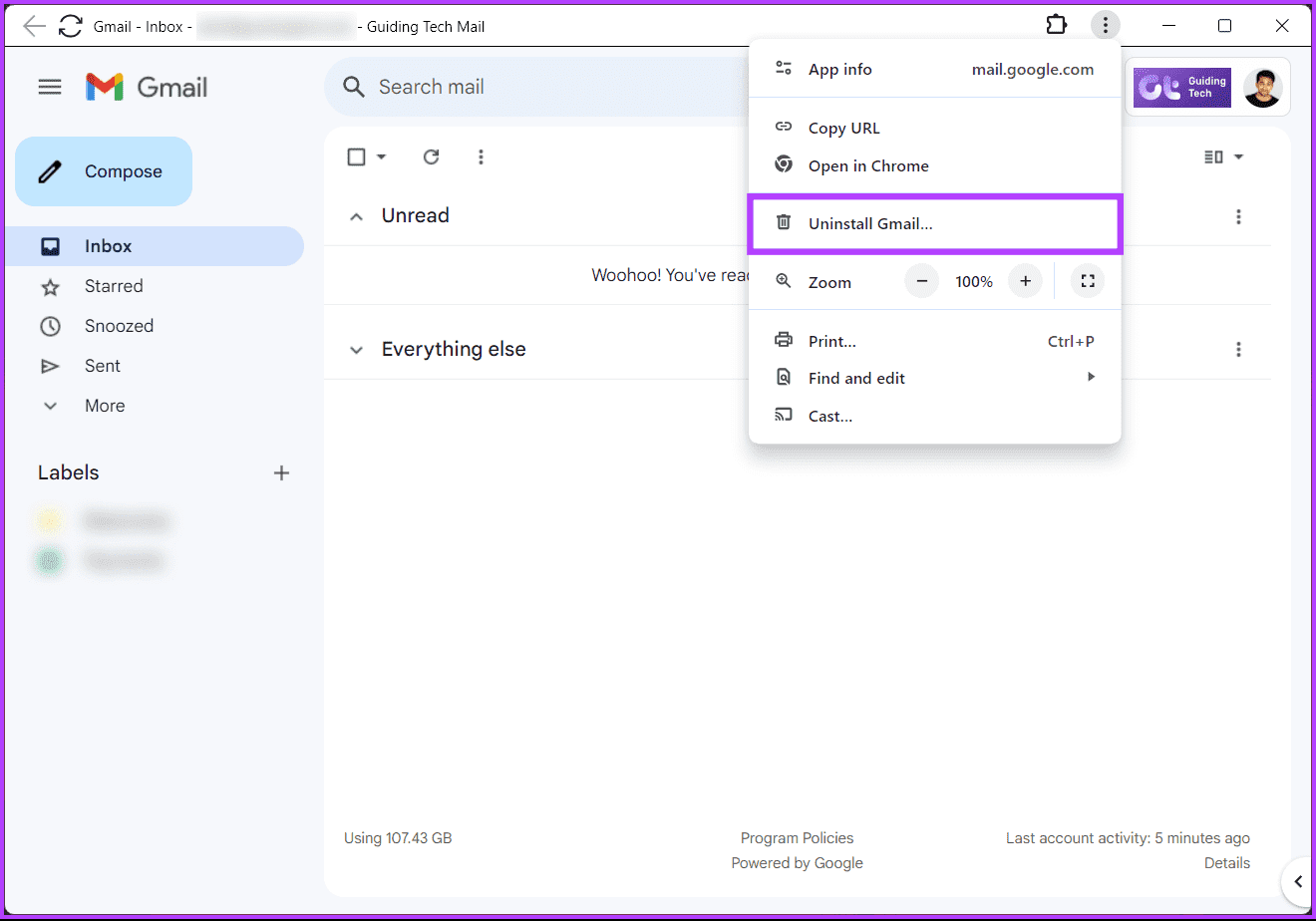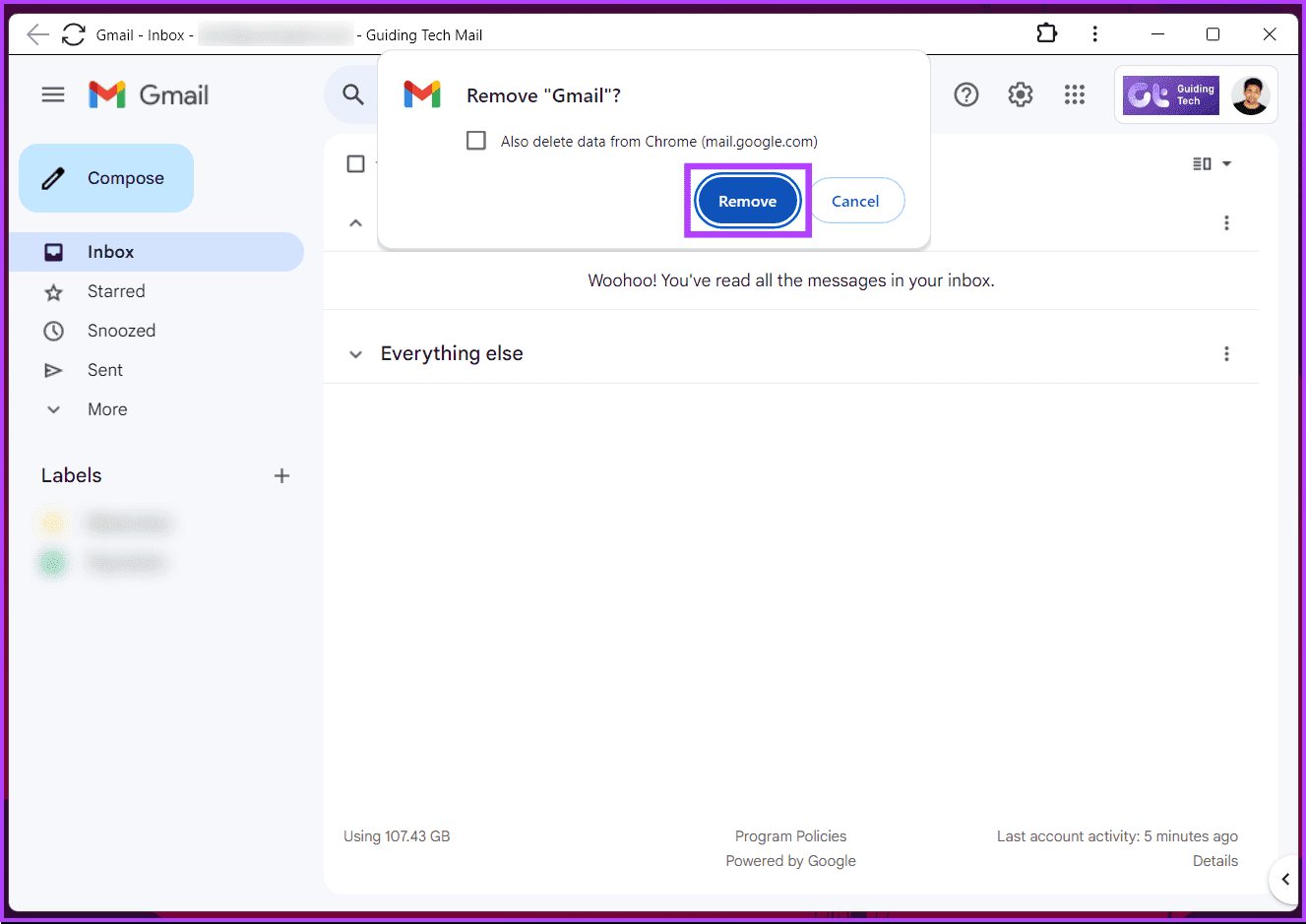Comment obtenir l'application Gmail sous Windows
Avez-vous déjà voulu avoir l'application Gmail sur votre appareil Windows ? Tu ne es pas seul. Mais Gmail, comme l'application Web que vous connaissez et aimez, ne dispose pas de version de bureau native pour Windows. Cependant, nous avons une solution alternative. Cet article vous expliquera comment obtenir rapidement l'application Gmail pour Windows.
Bien que Gmail ne propose pas d'application de bureau officielle pour Windows, vous pouvez utiliser des applications Web progressives (PWA) pour créer une expérience Gmail autonome qui ressemble et agit comme une application native. Une PWA est un site Web qui fonctionne comme une application mobile. Il combine la facilité d’accès au Web avec les fonctionnalités d’un logiciel natif.
Avec l'application Gmail PWA, vous pouvez lancer Gmail directement depuis votre bureau, la barre des tâches ou le menu Démarrer, indépendamment de votre navigateur. De plus, vous pouvez recevoir des notifications sur votre bureau pour les nouveaux e-mails et, surtout, désinstaller l'application PWA lorsque vous n'en avez plus besoin.
Commençons par le navigateur le plus populaire, Google Chrome.
Méthode 1 : convertir Gmail en application de bureau à l'aide de Chrome
Étape 1: 11 Exécutez Google Chrome, et allez sur le site Gmail Sur le Web et inscrivez-vous Entrée en utilisant vos identifiants.
Étape 2: Une fois téléchargé Votre boîte de réception Gmail, Cliquez sur l'icône à trois points dans le coin supérieur droit de Navigateur Chrome.
Passons à l'étape 3 : Dans la liste déroulante, choisissez "Sauvegarder et partager", Et sélectionnez l’option Créer un raccourci.
Étape 4: Dans la fenêtre pop-up, donnez-lui un nom (ex : Gmail), Cochez la case à côté de « Ouvrir en tant que fenêtre » et cliquez sur "construction".
c'est tout. L'application Gmail native pour Windows est maintenant prête à être utilisée. Pour commencer, appuyez sur la touche Windows de votre clavier, saisissez le nom sélectionné (par exemple : Gmail), puis cliquez sur Ouvrir. De plus, vous pouvez également épingler l'application Gmail à la barre des tâches.
MÉTHODE 2 : CRÉER UN CLIENT GMAIL SOUS WINDOWS À L'AIDE DE MICROSOFT EDGE
Bien que les étapes pour ajouter un raccourci Gmail sur votre bureau à l'aide d'Edge soient similaires à celles de Chrome, il existe une légère différence dans les options. Suivez les instructions ci-dessous.
Étape 1: Lancez Microsoft Edge, accédez au site Web de Gmail et inscrivez-vous à Entrée avec vos informations d'identification.
Étape 2: Une fois votre boîte de réception Gmail chargée, cliquez sur l'icône à trois points dans le coin supérieur droit du navigateur Edge.
Passons à l'étape 3 : Dans la liste déroulante, choisissez Applications et sélectionnez "Installez ce site Web en tant qu'application."
Étape 4: Dans la fenêtre pop-up, nommez la nouvelle application (ex : Gmail) et cliquez sur Installer.
Remarque : Vous pouvez remplacer l'icône Gmail par une icône personnalisée en cliquant sur l'option d'édition et en choisissant le fichier d'icône ICO ou PNG.
Avec cela, Microsoft Edge a créé l'application Gmail et l'a installée sur votre bureau. Pour commencer, appuyez sur la touche Windows de votre clavier, saisissez le nom sélectionné (par exemple : Gmail), puis cliquez sur Ouvrir.
Que faire si vous souhaitez supprimer ou désinstaller l'application de bureau Gmail de votre appareil Windows ? Continuer à lire.
Comment désinstaller l'application GMAIL pour Windows
Étant donné que la PWA de Gmail fonctionne comme n'importe quelle autre application, supprimer Gmail en tant que bureau sur votre système Windows revient à... Désinstallez n'importe quelle application de Windows. Suivez les étapes suivantes.
Étape 1: Clique sur Touche Windows clavier et tapez Gmail, Puis cliquez sur "Exécuter en tant qu'administrateur".
Étape 2: Une fois allumé, cliquez sur Icône en trois points Dans la barre du haut.
Passons à l'étape 3 : Dans la liste, choisissez Désinstallez Gmail.
Étape 4: Dans le menu contextuel, choisissez Supprimer.
Te voilà. Vous avez désinstallé avec succès l'application Gmail de votre ordinateur Windows. Si vous avez des questions, consultez la section FAQ ci-dessous.
FAQ sur l'obtention de GMAIL en tant qu'application de bureau
1. Y a-t-il des avantages à utiliser Gmail comme application de bureau plutôt que comme navigateur Web ?
Oui, utiliser Gmail comme application de bureau peut offrir une expérience plus simplifiée et vous pouvez recevoir des notifications sans garder le navigateur ouvert. De plus, les applications de bureau offrent des fonctionnalités supplémentaires telles qu'un accès hors ligne.
2. Puis-je utiliser Gmail avec Microsoft Outlook ?
Oui, vous pouvez utiliser Microsoft Outlook pour gérer votre compte Gmail. Configurez votre compte Gmail dans Outlook en sélectionnant Fichier, puis Ajouter un compte et suivez les instructions pour configurer votre compte Gmail.
Client GMAIL Windows
Maintenant que vous savez comment obtenir l'application Gmail pour Windows, vous pouvez personnaliser les notifications, l'accès hors ligne et gérer plusieurs comptes de manière transparente. Il est temps d'abandonner les onglets de votre navigateur et de profiter d'une expérience Gmail personnalisée – à la manière de Windows ! Vous voudrez peut-être aussi lire comment Importez des e-mails de Yahoo vers Gmail.