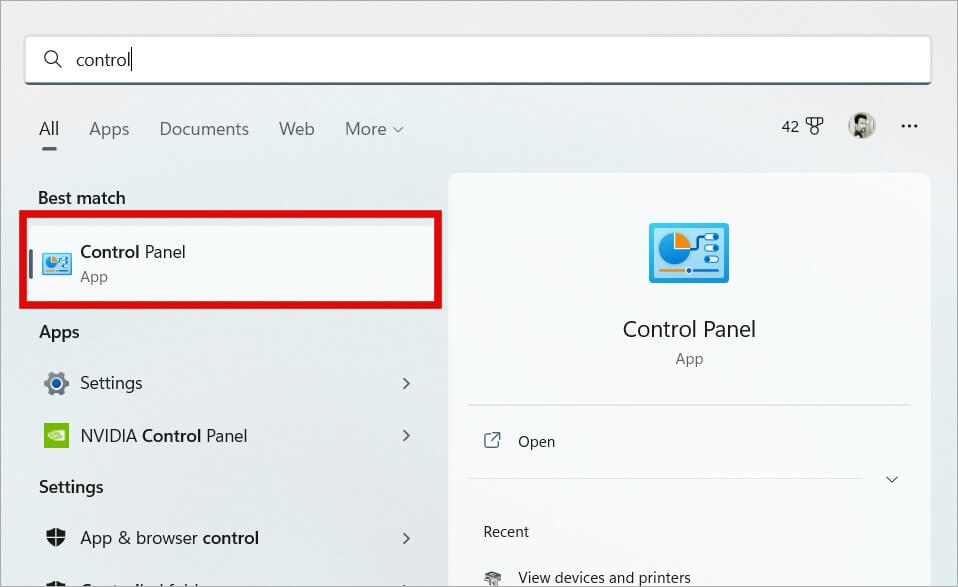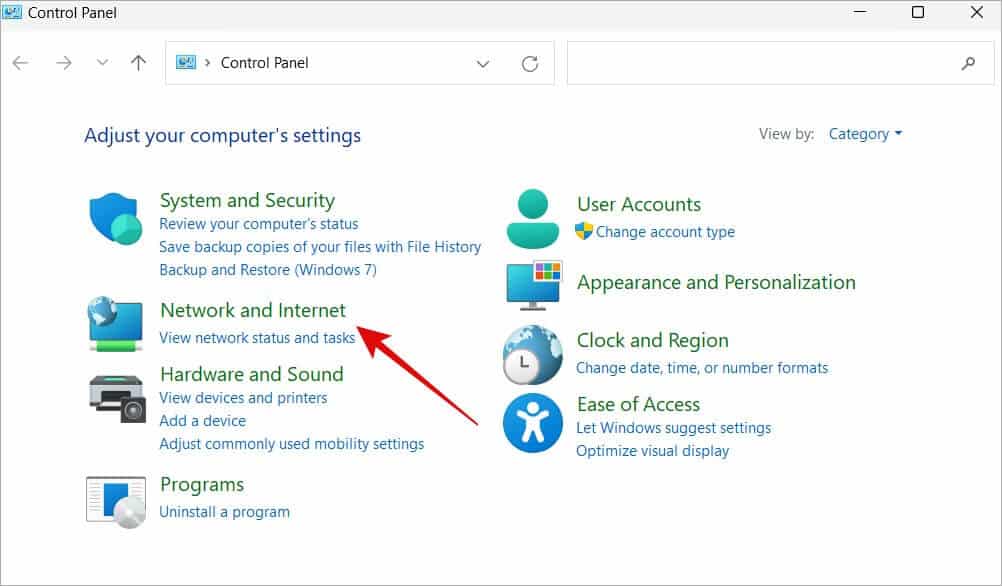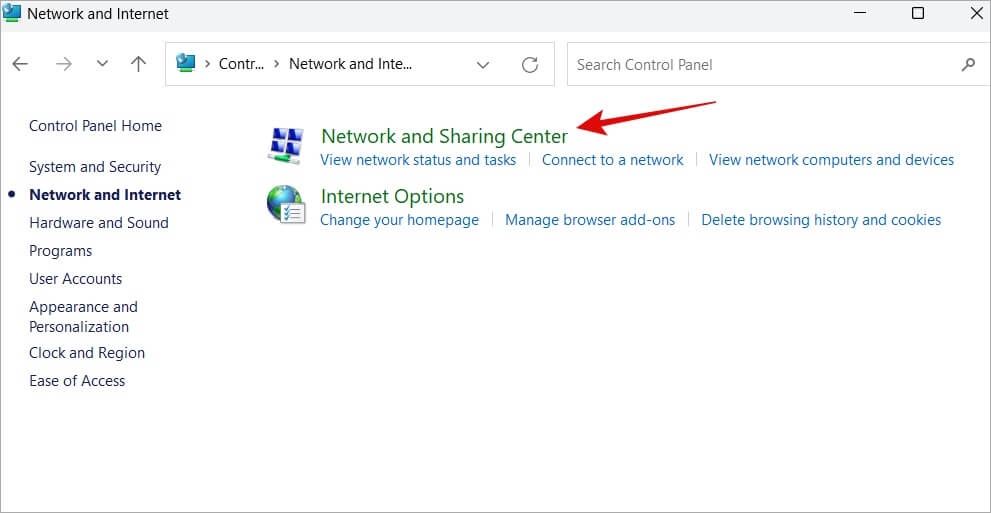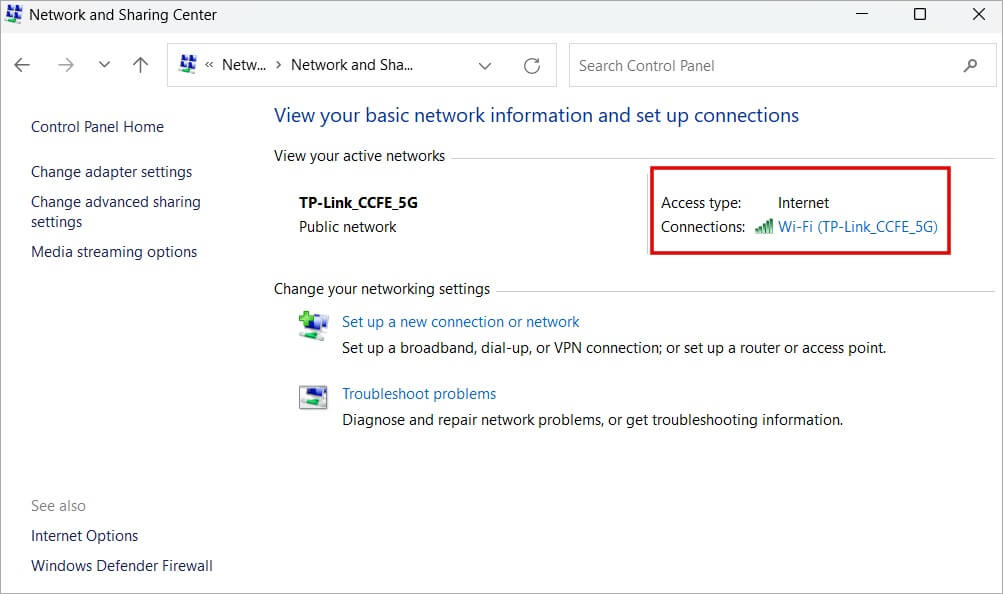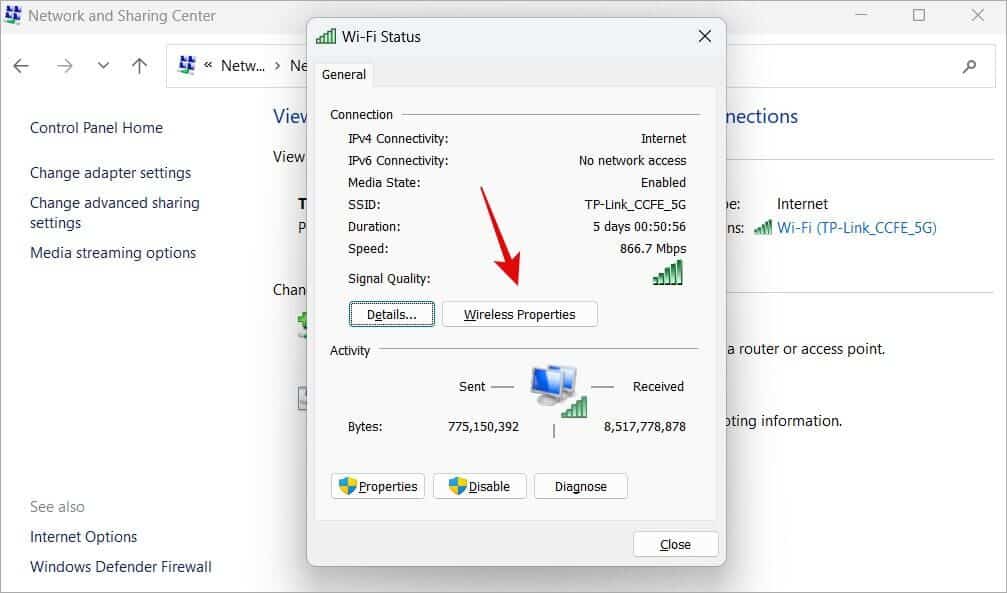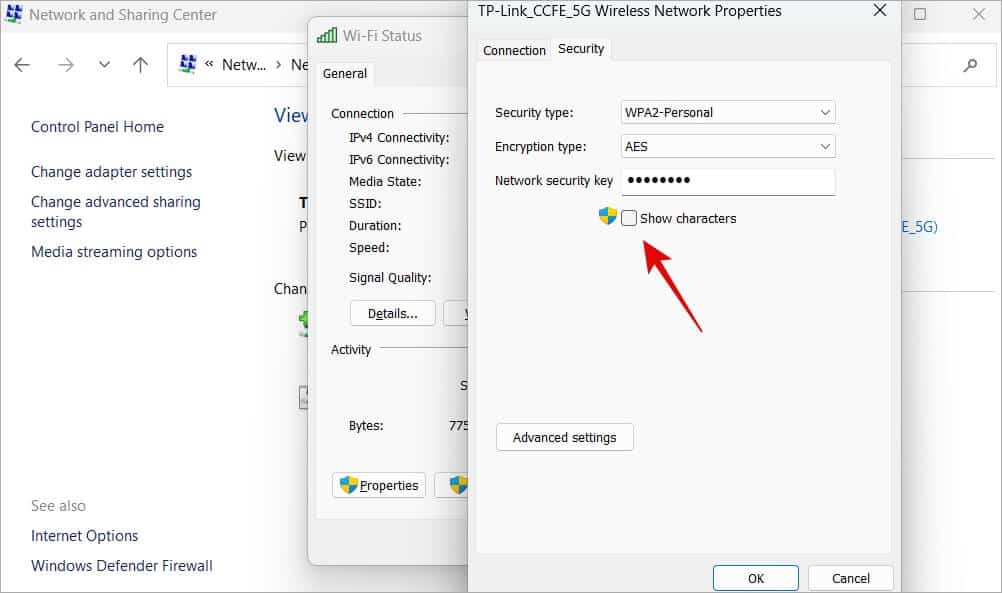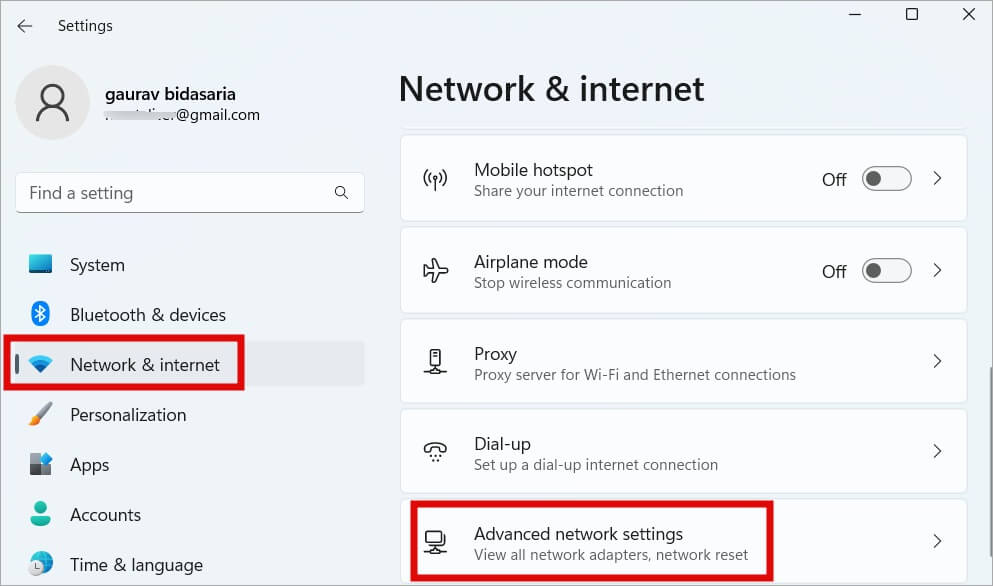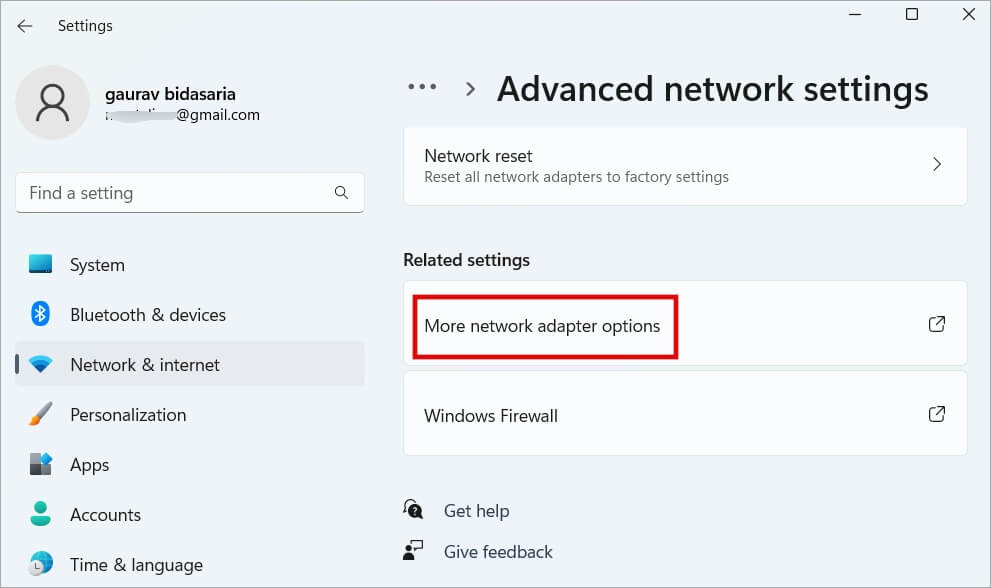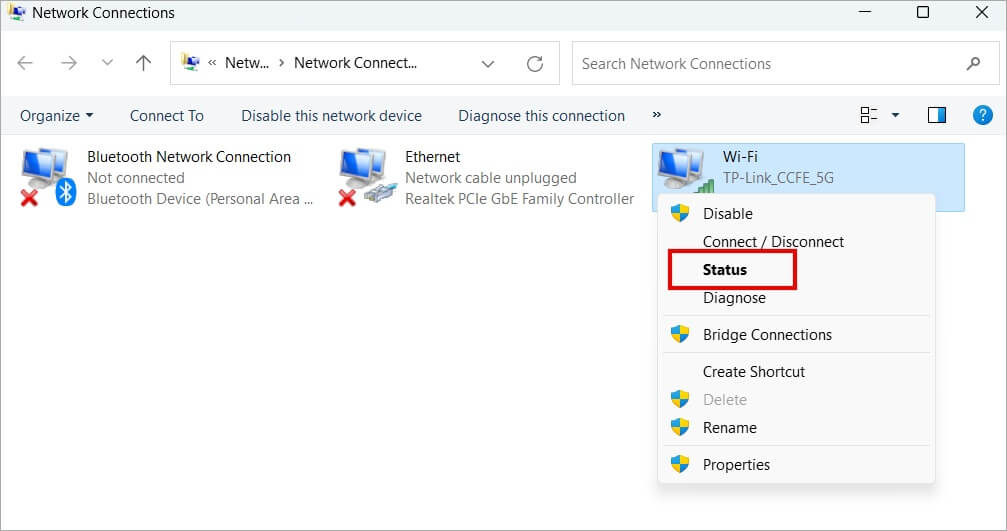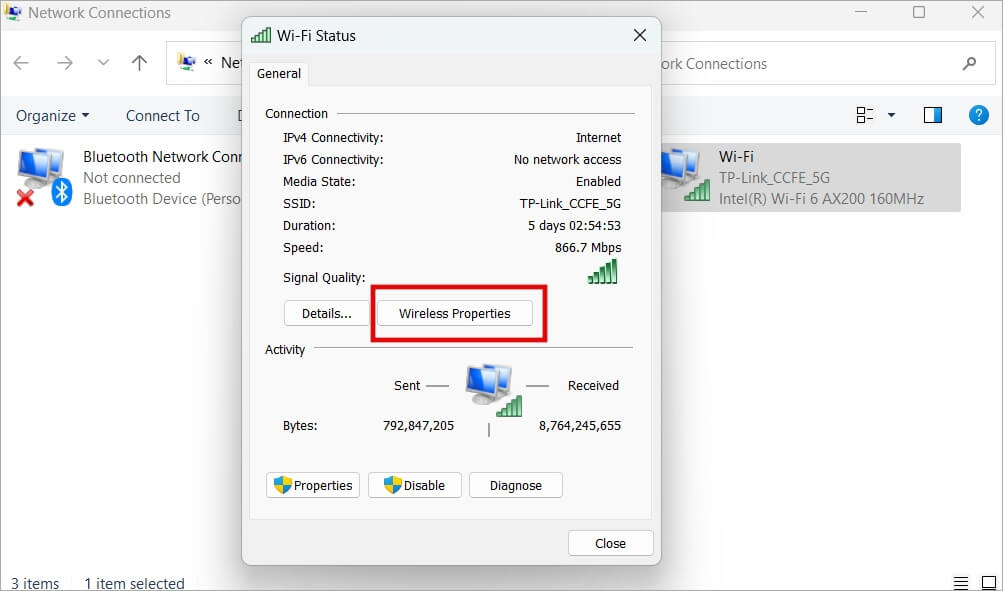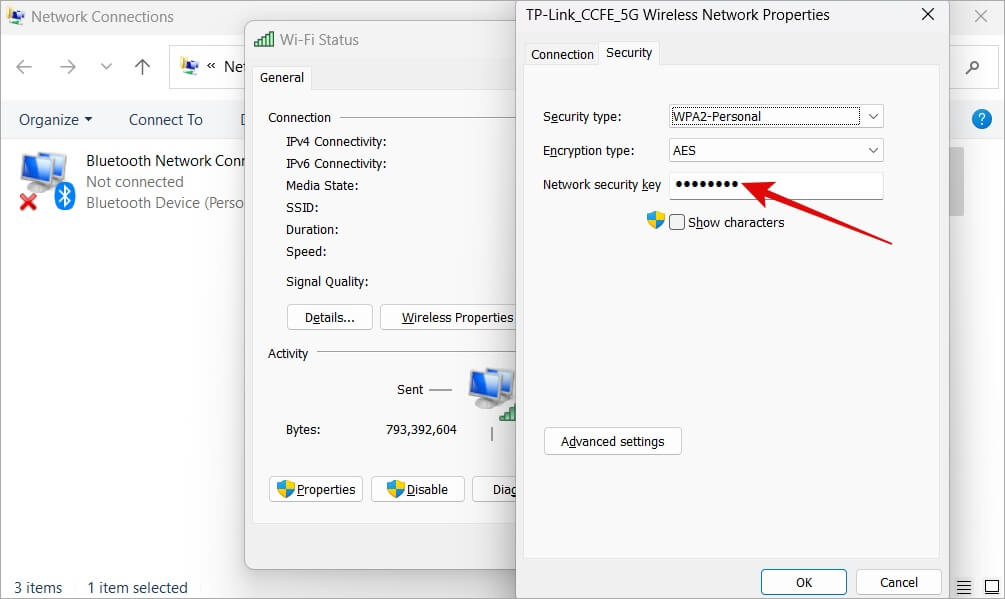Comment trouver et changer le mot de passe Wi-Fi sur un PC Windows 11
Le mot de passe Wi-Fi est principalement défini par Technicien FAI Et ils ne demandent pas l'utilisateur Plus qu'il ne devrait l'être. Cela entraîne des problèmes à l'avenir car l'utilisateur oublie souvent le mot de passe et est incapable de Connexion Wi-Fi lorsque vous achetez un appareil ou lorsque vous souhaitez partager votre mot de passe avec quelqu'un d'autre. Voyons comment vous pouvez trouver votre mot de passe Wi-Fi avec Windows 11 et comment vous pouvez changer votre mot de passe Wi-Fi sous Windows afin de pouvoir vous en souvenir plus tard.
Trouver le mot de passe Wi-Fi sur Windows 11
Les étapes pour trouver le mot de passe Wi-Fi sur un PC Windows sont assez simples. Il existe plusieurs façons de le faire, mais nous allons partager le moyen le plus simple et le plus rapide pour vous faire gagner du temps et des efforts.
Remarque : Votre ordinateur Windows doit être connecté à un réseau Wi-Fi pour trouver le mot de passe. Windows enregistre tous les mots de passe Wi-Fi afin de pouvoir se reconnecter au routeur sans que l'utilisateur n'ait à ressaisir le mot de passe à chaque démarrage de l'ordinateur, par exemple. Si votre ordinateur n'est jamais connecté à un réseau Wi-Fi, vous ne pouvez pas l'utiliser pour trouver le mot de passe Wi-Fi car il n'a pas encore été enregistré. Vous pouvez également utiliser votre téléphone Android pour trouver le mot de passe Wi-Fi s'il est connecté au réseau.
1. Cliquez sur le bouton Démarrer / Windows Et chercher Le panneau de contrôle est là. Cliquez pour l'ouvrir à partir de Résultats de recherche.
2. vas au Réseau et internet.
3. Cliquez Centre de réseau et de partage Sur l'écran suivant.
4. Cliquez Le nom du réseau Wi-Fi ton prochain Télécom.
5. Dans la fenêtre contextuelle suivante, cliquez sur « Fonctionnalités sans fil«Sur l'onglet "An".
6. Dans la deuxième fenêtre contextuelle, sous l'onglet Sécurité, sélectionnez Afficher les caractères pour afficher le mot de passe dans la zone Clé de sécurité réseau.
Remarque : Assurez-vous que personne ne se trouve derrière vous ou ne surveille vos arrières lorsque vous faites cela afin que votre mot de passe Wi-Fi ne soit pas piraté.
Vous pouvez maintenant utiliser ce mot de passe pour connecter n'importe quel appareil, Windows ou tout autre système d'exploitation, à un réseau Wi-Fi.
Changer le mot de passe Wi-Fi sur Windows 11
Vous savez maintenant comment trouver le mot de passe Wi-Fi sur Windows 11. Il est également facile de changer le mot de passe Wi-Fi pour Windows. Vous savez que vous devez le changer dans la partie suivante.
1. Clique sur Windows + I Pour ouvrir une application Paramètres. Sélectionner Réseau et internet dans la barre latérale gauche, puis cliquez sur Paramètres réseau avancés dans la barre latérale droite.
2. Faites défiler jusqu'à bas de l'écran Et cliquez plus options de carte réseau.
3. Cela ouvrira Connexions réseau dans une nouvelle fenêtre. clic-droit Passez la souris avec le bouton droit de la souris sur le Wi-Fi auquel vous êtes connecté et sélectionnez Statut dans le menu contextuel.
4. Cliquez Propriétés du réseau sans fil dans la fenêtre contextuelle suivante.
5. Dans une autre fenêtre contextuelle, vous pouvez modifier le mot de passe Wi-Fi en modifiant la valeur de la clé de sécurité réseau. Il s'agit également de votre mot de passe actuel que nous avons vu à l'étape ci-dessus. Cliquez sur Ok Pour enregistrer les modifications.
Et tu as fini. Vous devrez maintenant ressaisir le nouveau mot de passe Wi-Fi sur tous les appareils qui étaient auparavant connectés au réseau Wi-Fi. Il sera séparé automatiquement.
Pourquoi changer le mot de passe Wi-Fi sur Windows 11
Nous avons déjà vu l'une des raisons pour lesquelles vous ressentez le besoin de changer votre mot de passe Wi-Fi en plus. Mais il peut aussi y avoir d'autres raisons.
- Votre mot de passe Wi-Fi a été partagé avec de nombreuses personnes qui occupent le réseau.
- Un employé ou un invité est parti et vous ne souhaitez plus qu'il utilise votre Wi-Fi.
- Vous craignez ou savez que votre Wi-Fi a été piraté et vous souhaitez le sécuriser.
- Le mot de passe Wi-Fi est complexe, difficile à retenir ou défini par quelqu'un d'autre et vous souhaitez le remplacer par quelque chose dont vous vous souviendrez.
Quel est votre mot de passe Wi-Fi
La plupart des utilisateurs finissent par choisir des mots de passe mauvais ou faibles pour leurs réseaux Wi-Fi. Il est recommandé de choisir un mot de passe fort lors de la modification de votre mot de passe Wi-Fi avec un ordinateur Windows alphanumérique et contenant des caractères spéciaux. Un mot de passe plus fort protégera non seulement votre bande passante, mais également votre confidentialité en fournissant des données.
Un bon moyen de contourner cet obstacle consiste à utiliser un gestionnaire de mots de passe comme Dashlane, BitWarden ou 1Password.