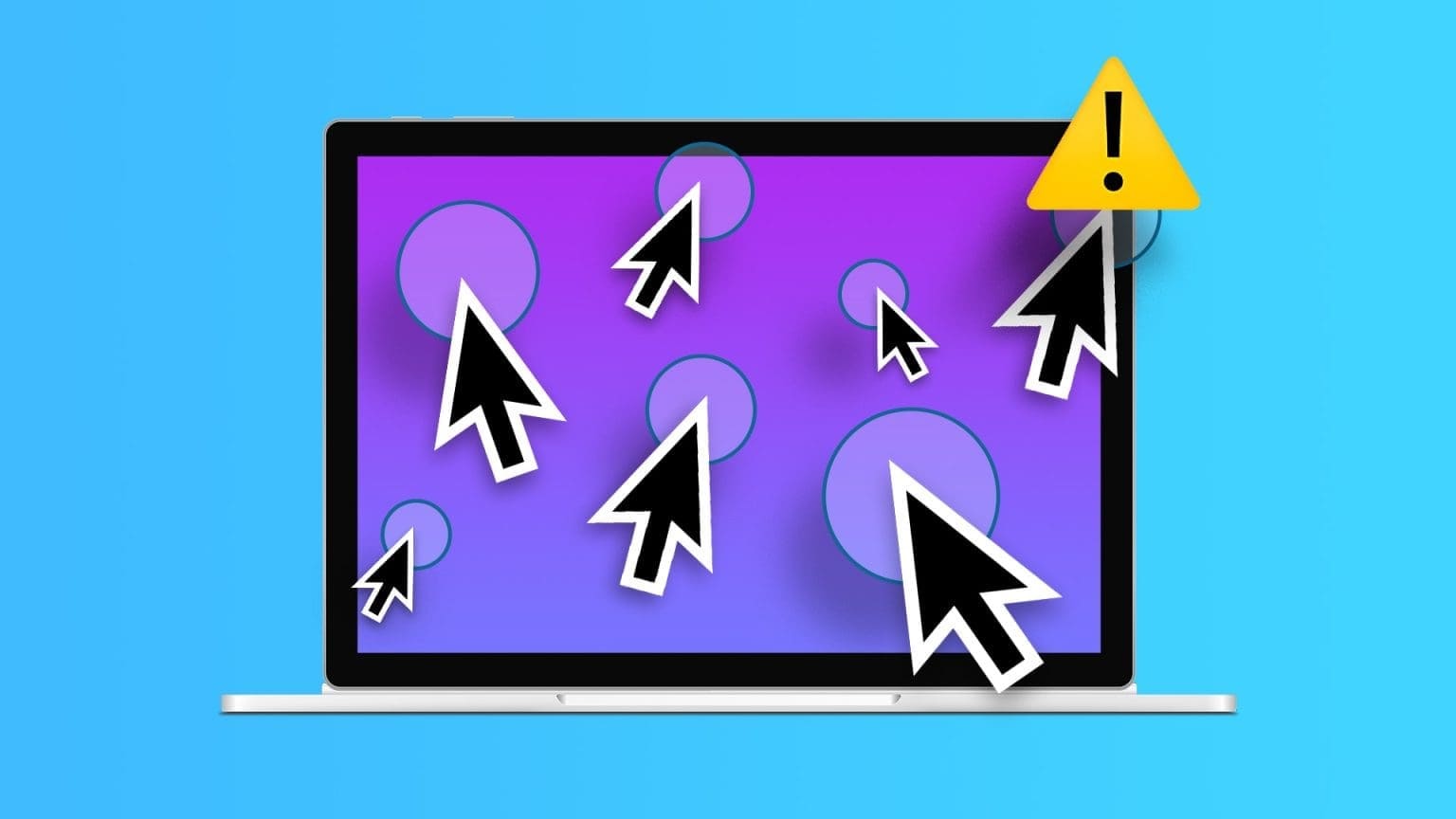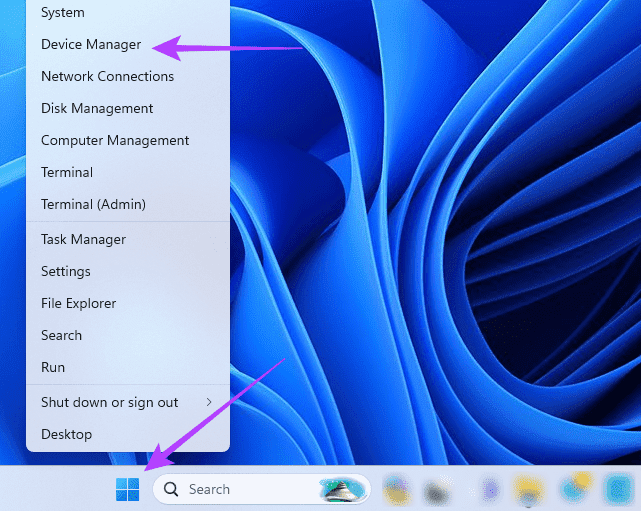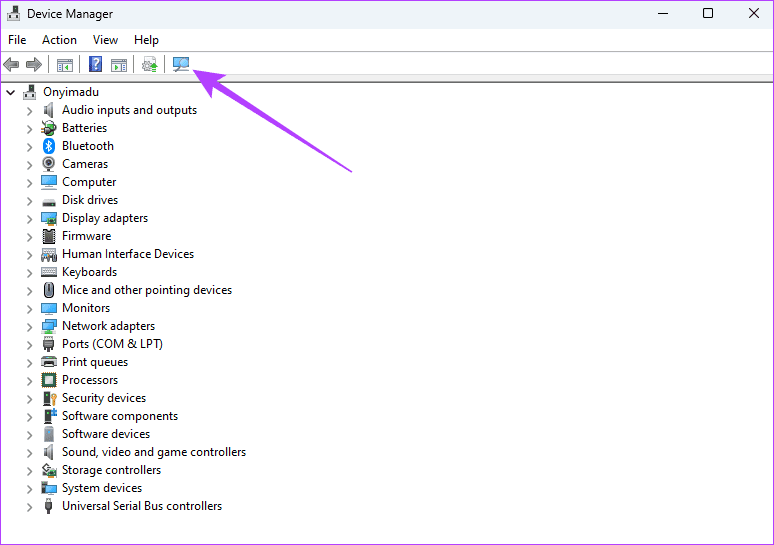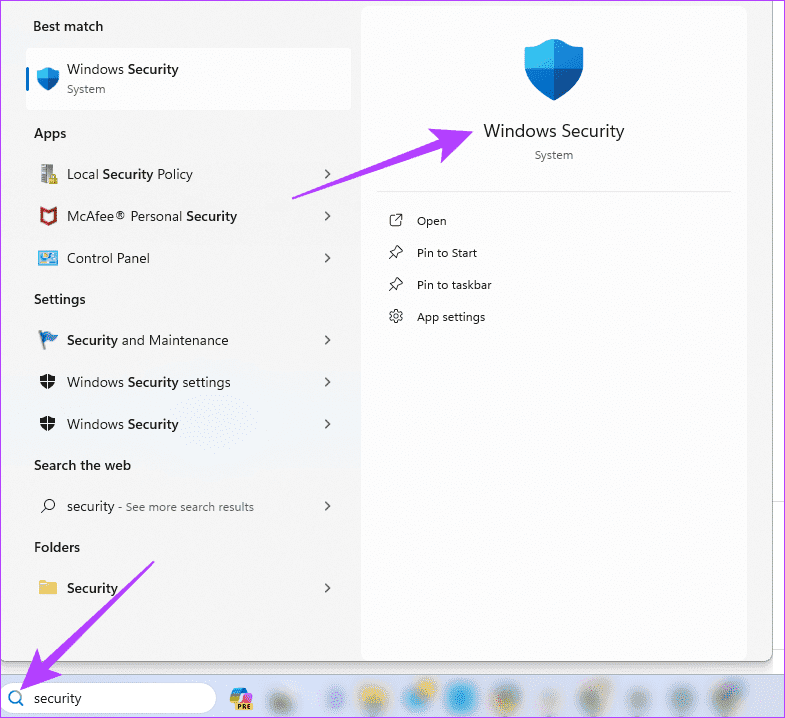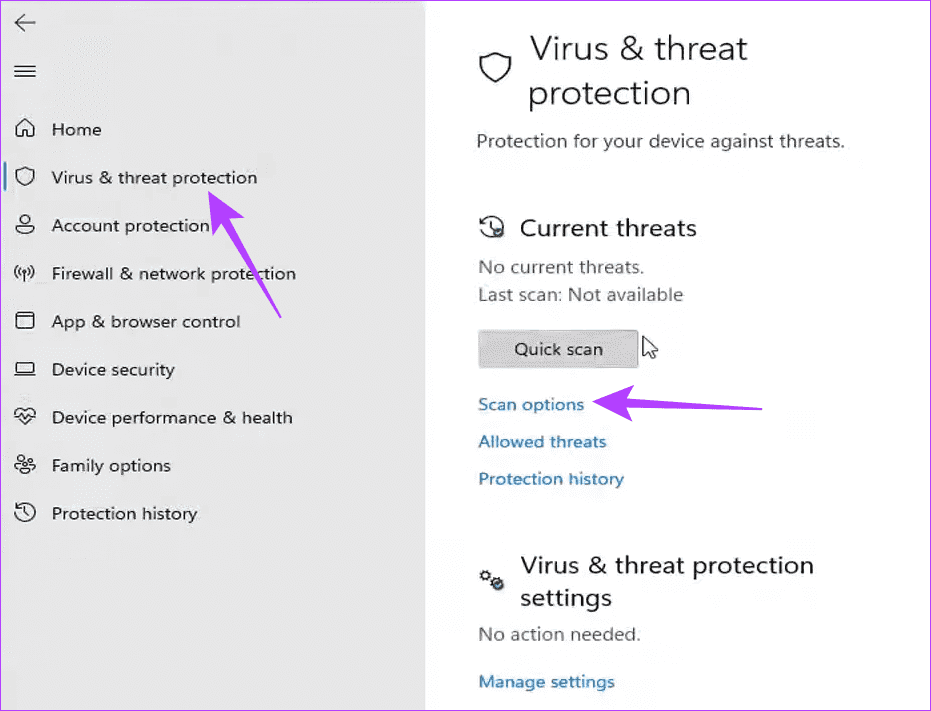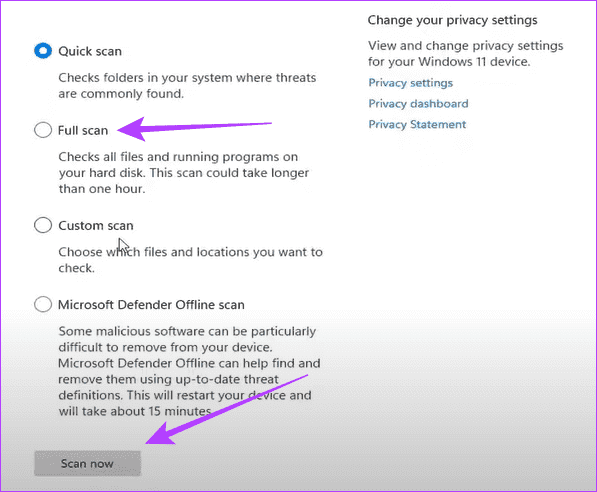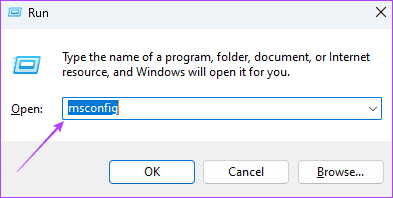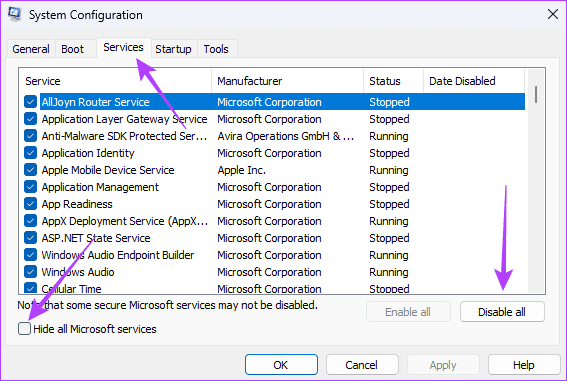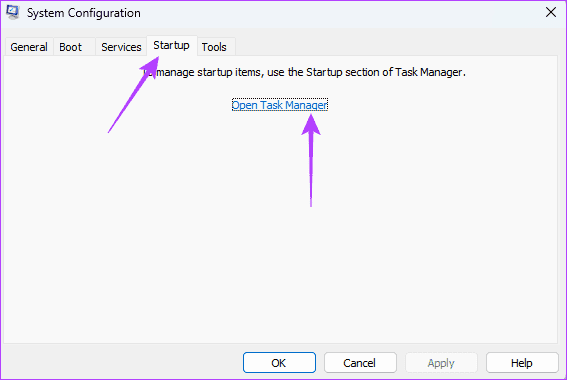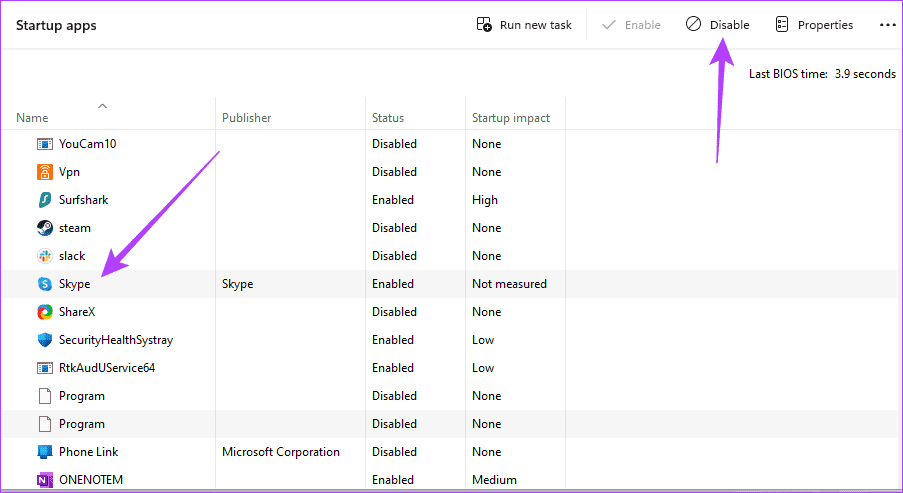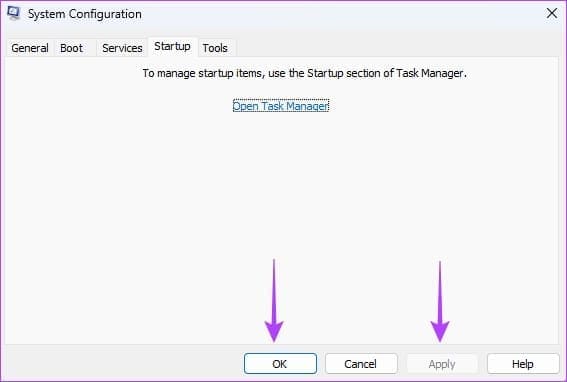Les 6 meilleurs correctifs pour que la souris continue de cliquer seule sous Windows 11
La souris est un élément important de votre ordinateur. Vous pouvez l'utiliser pour diriger le curseur et effectuer une série d'opérations, notamment cliquer, faire glisser, faire défiler, etc. C'est une excellente alternative à l'utilisation d'un trackpad sur un ordinateur portable. Cependant, comme toute technologie, vous pouvez rencontrer des problèmes occasionnels. En fait, de nombreux utilisateurs se sont plaints du fait que la souris clique toute seule.
Lorsque ce problème se produit, des applications peuvent accidentellement s'ouvrir ou effectuer des opérations auxquelles vous n'aviez pas prévu. Dans la plupart des cas, ce phénomène peut être provoqué par un dommage physique subi par la souris. Cependant, cela peut parfois être un facteur d'infection par des logiciels malveillants, de mauvais ports, de conflits logiciels ou de simples bugs et problèmes. Les solutions que nous explorons dans ce guide vous aideront à corriger efficacement le problème.
1. Redémarrez votre ordinateur
Avant de plonger dans des solutions complexes, vous devriez essayer un simple redémarrage. Le redémarrage de votre ordinateur arrêtera tous les processus et services en cours d'exécution. Cela peut résoudre efficacement les clics de souris aléatoires/clics de souris aléatoires, où une simple erreur dans un processus en cours d'exécution pourrait être à l'origine du problème.
Une fois votre ordinateur redémarré, vérifiez si le problème est résolu ; Sinon, vous devriez vérifier les solutions proposées ci-dessous.
2. Vérifiez les dommages causés à la souris
Le problème du mauvais clic peut également être un problème matériel. A cet effet, des dommages peuvent être provoqués par l’usure régulière, ou par un impact physique comme une chute. Vous devez procéder à un examen physique et, ce faisant, prendre note des points suivants :
- Regardez autour des boutons pour déceler des fissures ou du jeu, et appuyez sur chaque bouton pour vérifier la réactivité.
- Inspectez la molette de défilement de la souris à la recherche de débris. Vous voudrez peut-être y souffler de l’air sec.
- Examinez attentivement le câble pour vérifier s'il y a des coupures.
- S'il utilise un connecteur USB, vérifiez les broches pliées.
3. Changez le port USB
Les solutions ci-dessus constitueront d’excellentes solutions lorsque le problème concerne la souris. Cependant, votre ordinateur peut également avoir des ports défectueux, entraînant un clic automatique de la souris. Le moyen le plus simple de rechercher les ports défectueux consiste à brancher votre souris via un autre port ou à la tester sur un autre ordinateur.
Si le port est défectueux, cela peut provoquer... Déconnectez et connectez des périphériques USB de manière aléatoire, ce qui pose problème.
4. Désinstallez l'appareil du gestionnaire de périphériques
Les pilotes font partie intégrante de votre ordinateur. Il facilite la communication entre les appareils tels que la souris et le système d'exploitation. Un pilote de souris défectueux entraînera un comportement erratique du périphérique. Vous devrez peut-être désinstaller l'appareil lorsque la souris clique toute seule.
après Désinstaller le pilote, vous devez suivre les étapes ci-dessous pour vous assurer qu'il est remplacé par une version nouvelle et mise à jour.
Étape 1: Répéter TAllumer l'ordinateur.
Étape 2: Faites un clic droit sur le menu «Commencer"Cliquez "Gestionnaire de périphériques".
Passons à l'étape 3 : Cliquez sur l'icône « Analyse des modifications matérielles ».
5. Exécutez une analyse des logiciels malveillants
Les logiciels malveillants peuvent également affecter négativement le pavé tactile de votre ordinateur portable. Les logiciels malveillants modifient souvent certains fichiers, ce qui peut entraîner des problèmes de communication entre votre ordinateur et certains de ses composants vitaux. En tant que tel, nous vous recommandons d’exécuter une analyse des logiciels malveillants à l’aide de l’application de sécurité Windows intégrée.
Étape 1: Cliquez sur le "Commencer", Et tapez SécuritéEt puis appuyez sur Application de sécurité Windows.
Étape 2: Cliquez "Protection contre les virus et les menaces" Dans le volet de droite, puis à gauche, cliquez sur options de numérisation.
Passons à l'étape 3 : Sélectionner un test complet, Puis cliquez sur Vérifie maintenant.
6. Démarrage propre de l'ordinateur
Des services en conflit sur votre ordinateur peuvent amener votre souris à cliquer toute seule. En démarrant correctement l'appareil, vous forcerez l'ordinateur à s'ouvrir avec un nombre limité de services ou de programmes, éliminant ainsi tout conflit pouvant entraîner un problème de souris.
Étape 1: Appuyez sur les touches Windows + R Le clavier pour démarrer la boîte Boîte de dialogue de lecture.
Étape 2: Type msconfig Puis appuyez sur Entrer Sur le clavier il faut ouvrir le module Contrôle des services.
Passons à l'étape 3 : Cliquez sur l'onglet Accueil "Prestations de service", Et sélectionnez "Cacher tous les services Microsoft", Puis cliquez sur "Désactiver tous les."
Étape 4: Cliquez sur "démarrer" Et cliquez sur le lien «Ouvrez le Gestionnaire des tâches.
Étape 5: Cliquez demande de démarrage (Toute application avec le statut Activé), puis cliquez sur le bouton Handicapés. Vous pouvez répéter ce processus pour autant d'applications de démarrage que vous le souhaitez avant de fermer le Gestionnaire des tâches.
Passons à l'étape 6 : Cliquez sur le bouton « Appliquer » et « OK » Dans la fenêtre Configuration système qui s'ouvre, puis redémarrez Allumez l'ordinateur.
Tirez le meilleur parti de votre souris
De petits problèmes comme un clic de souris tout seul peuvent gêner l'utilisation de votre ordinateur et nuire à l'expérience utilisateur. Bien que certains cas nécessitent une nouvelle souris, vous pouvez également suivre les solutions ci-dessus pour corriger le problème avec votre propre souris. Ce sera tout pour ce guide. Si vous avez des questions, nous serions ravis de les lire dans la section commentaires ci-dessous.