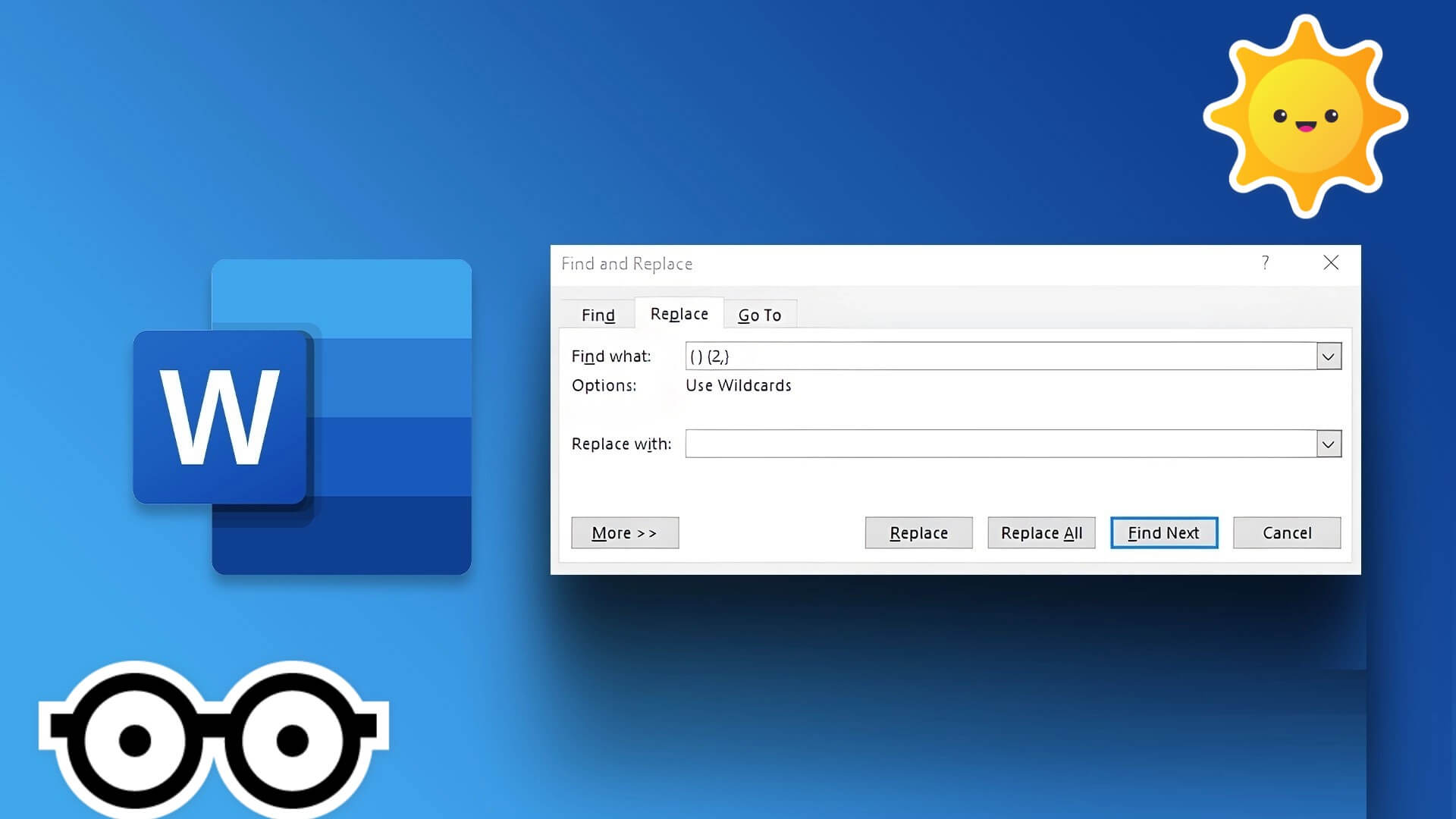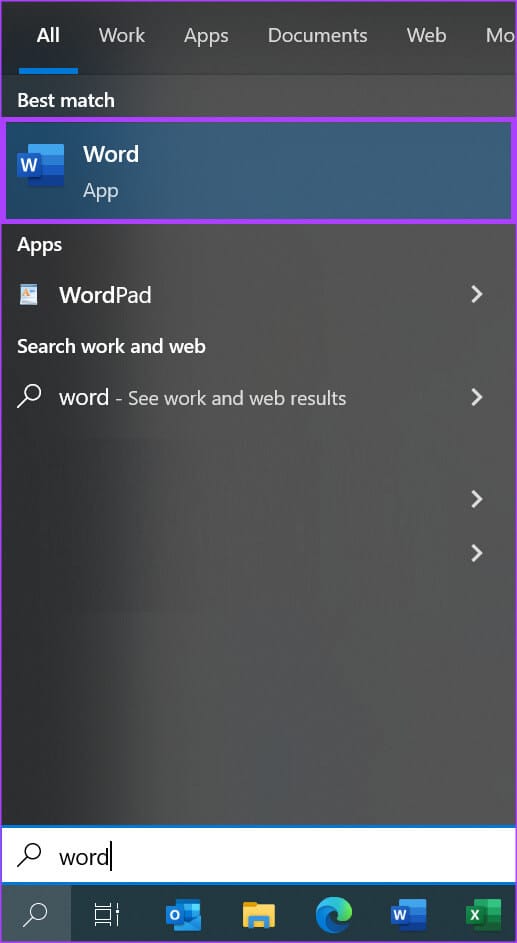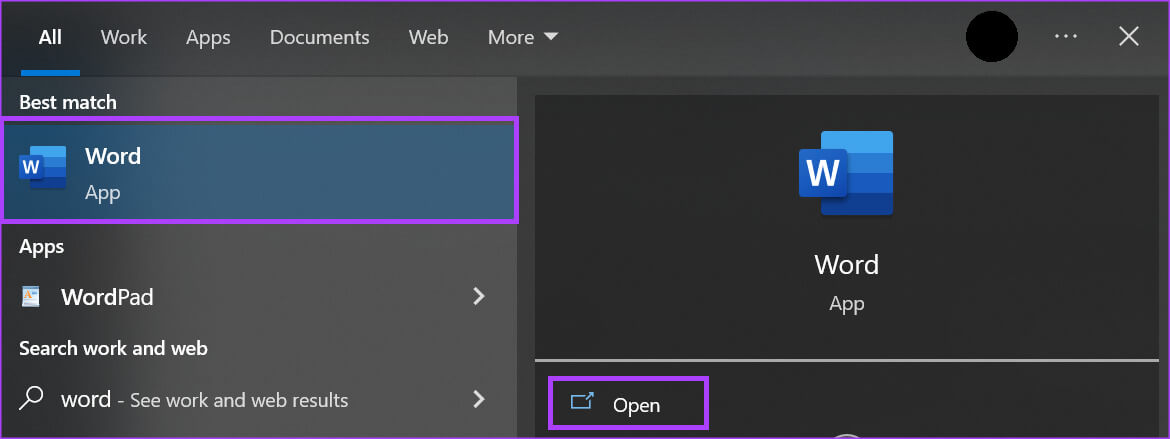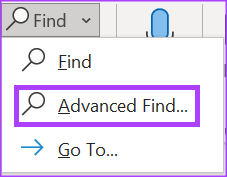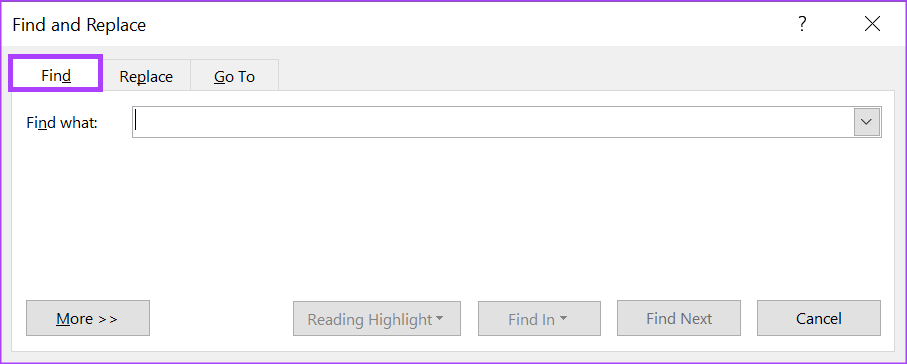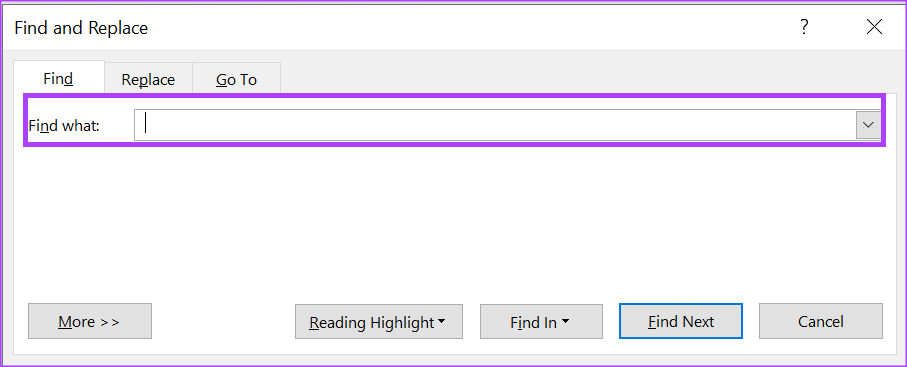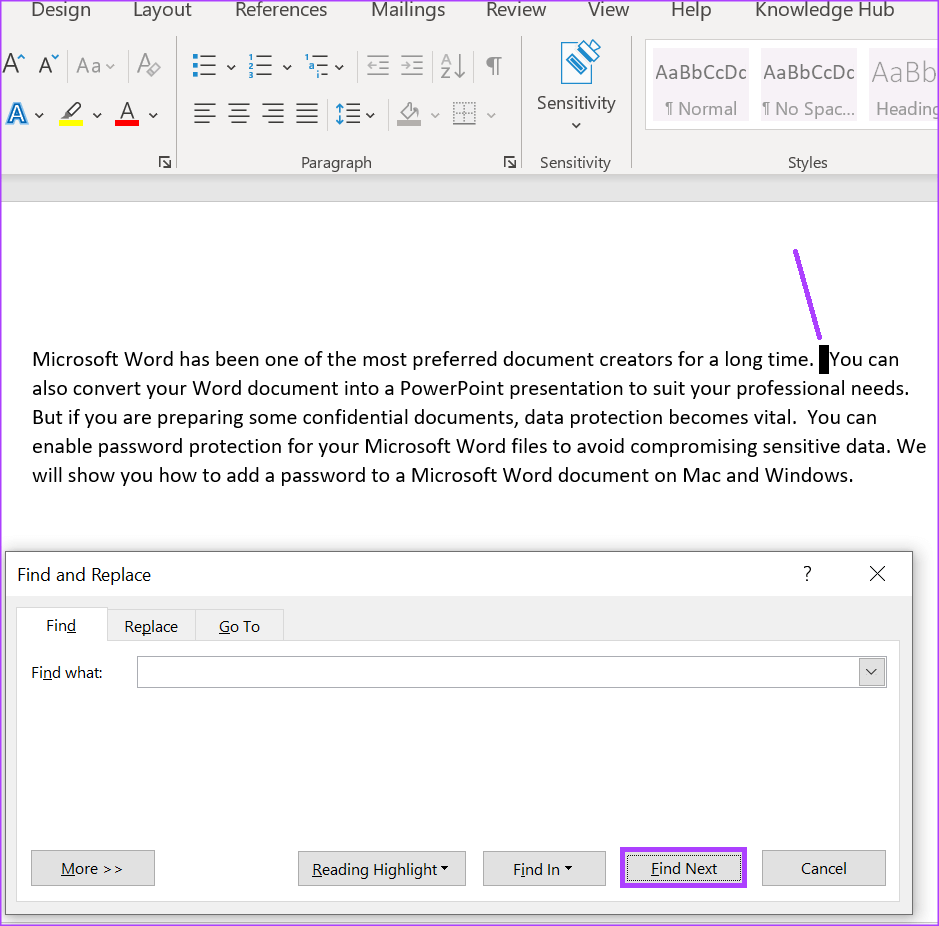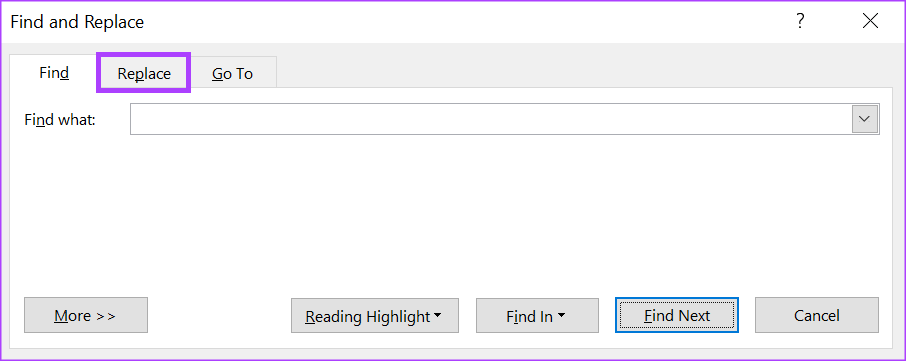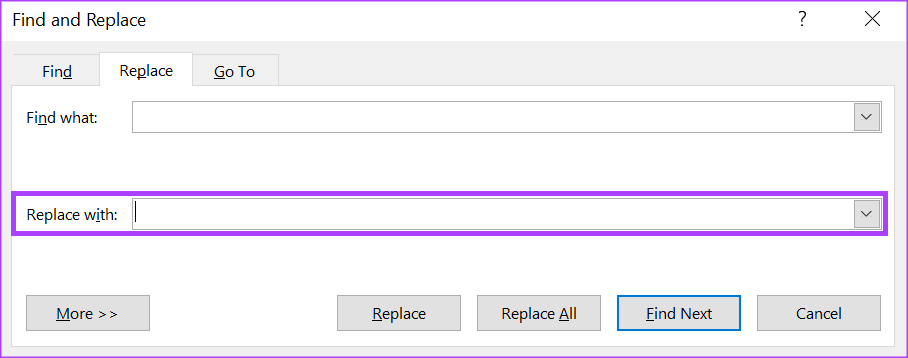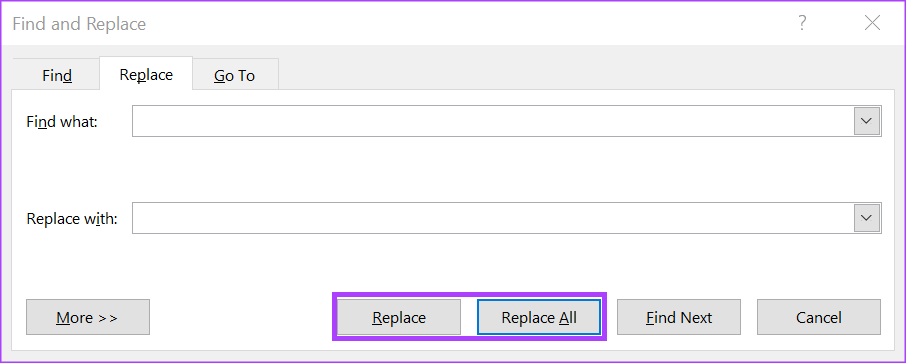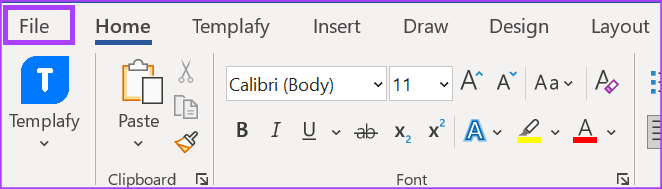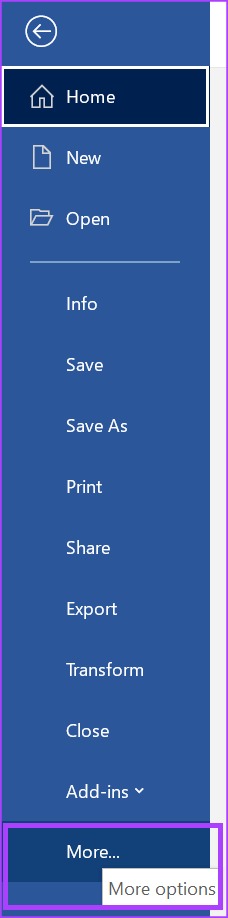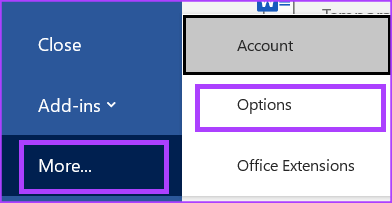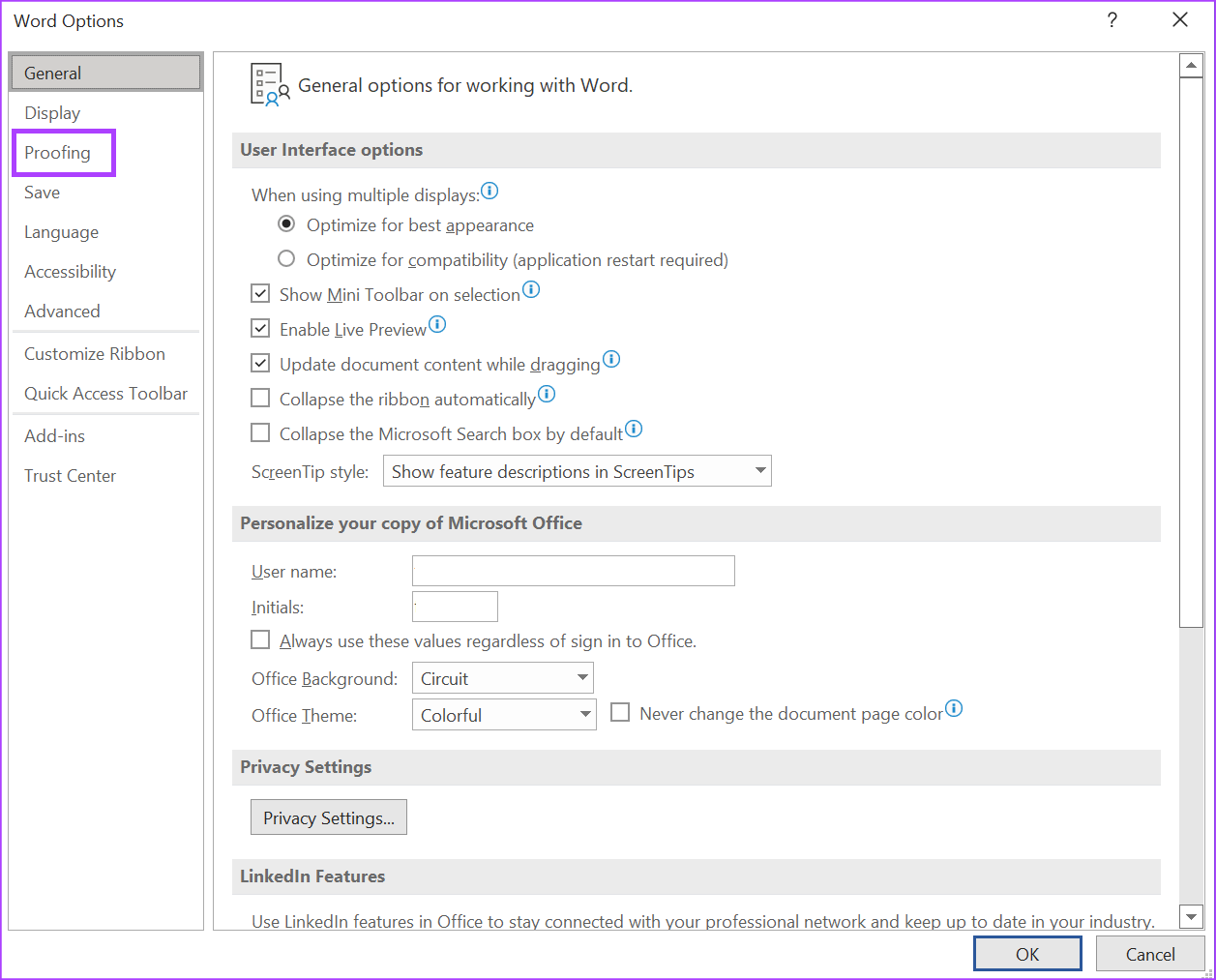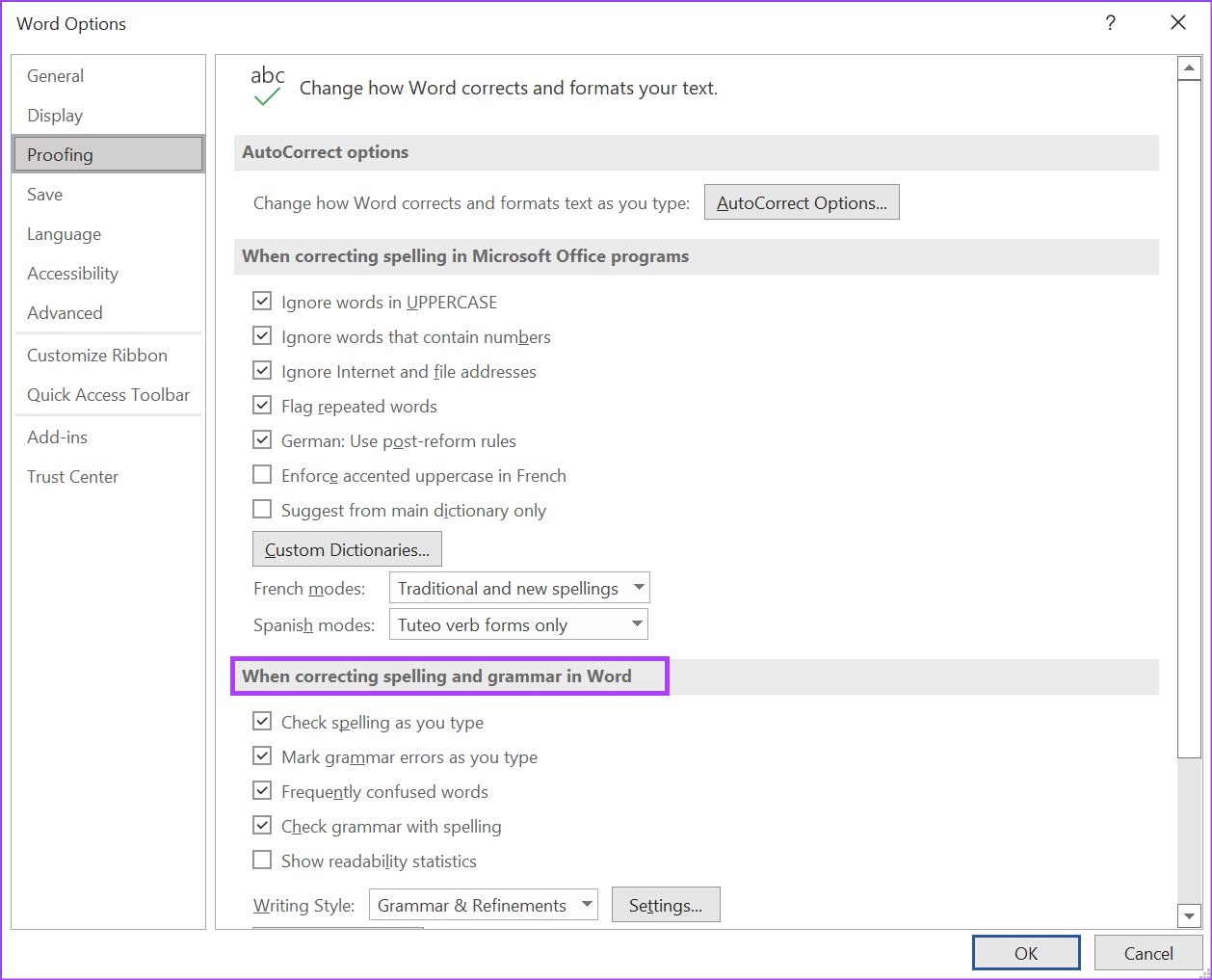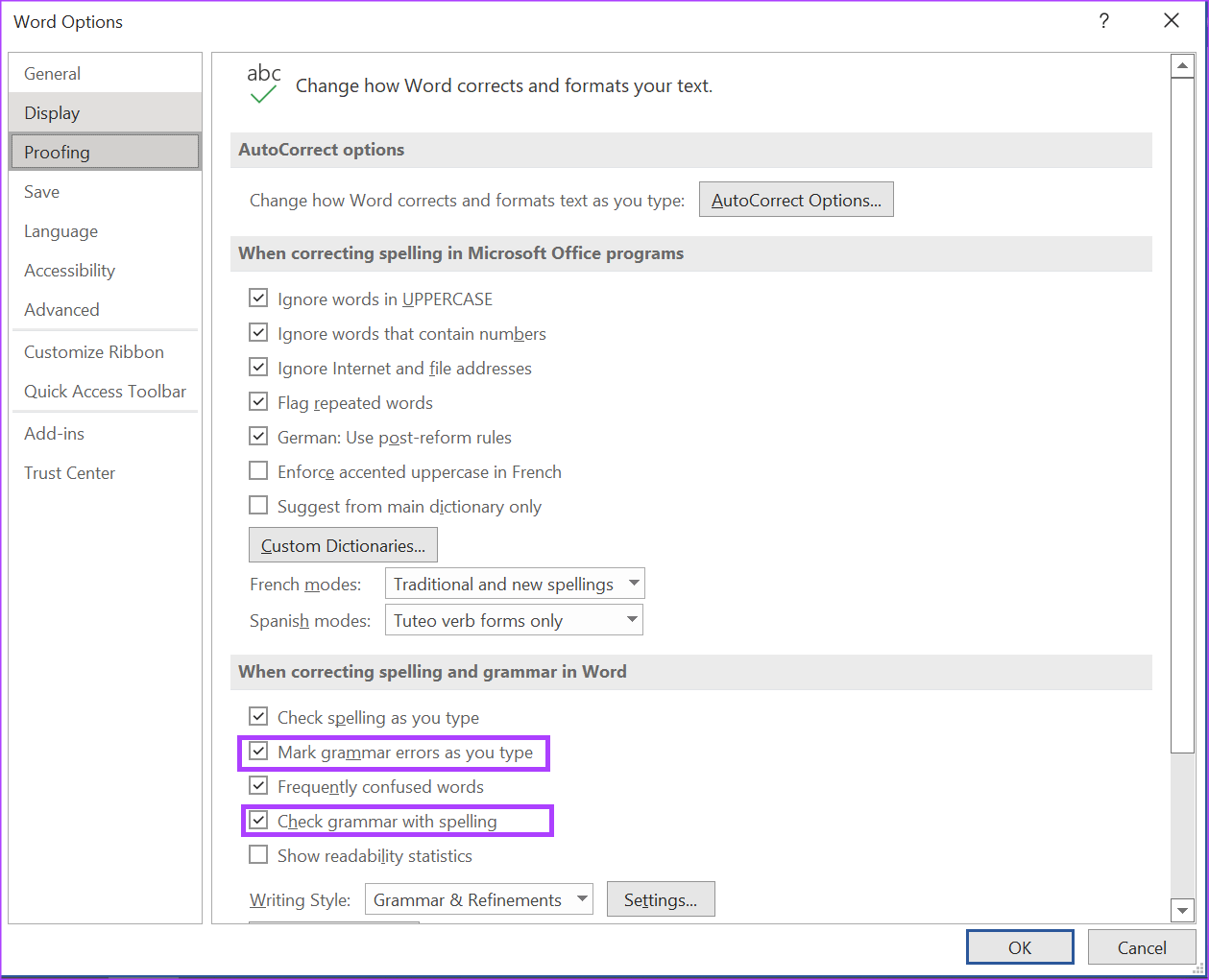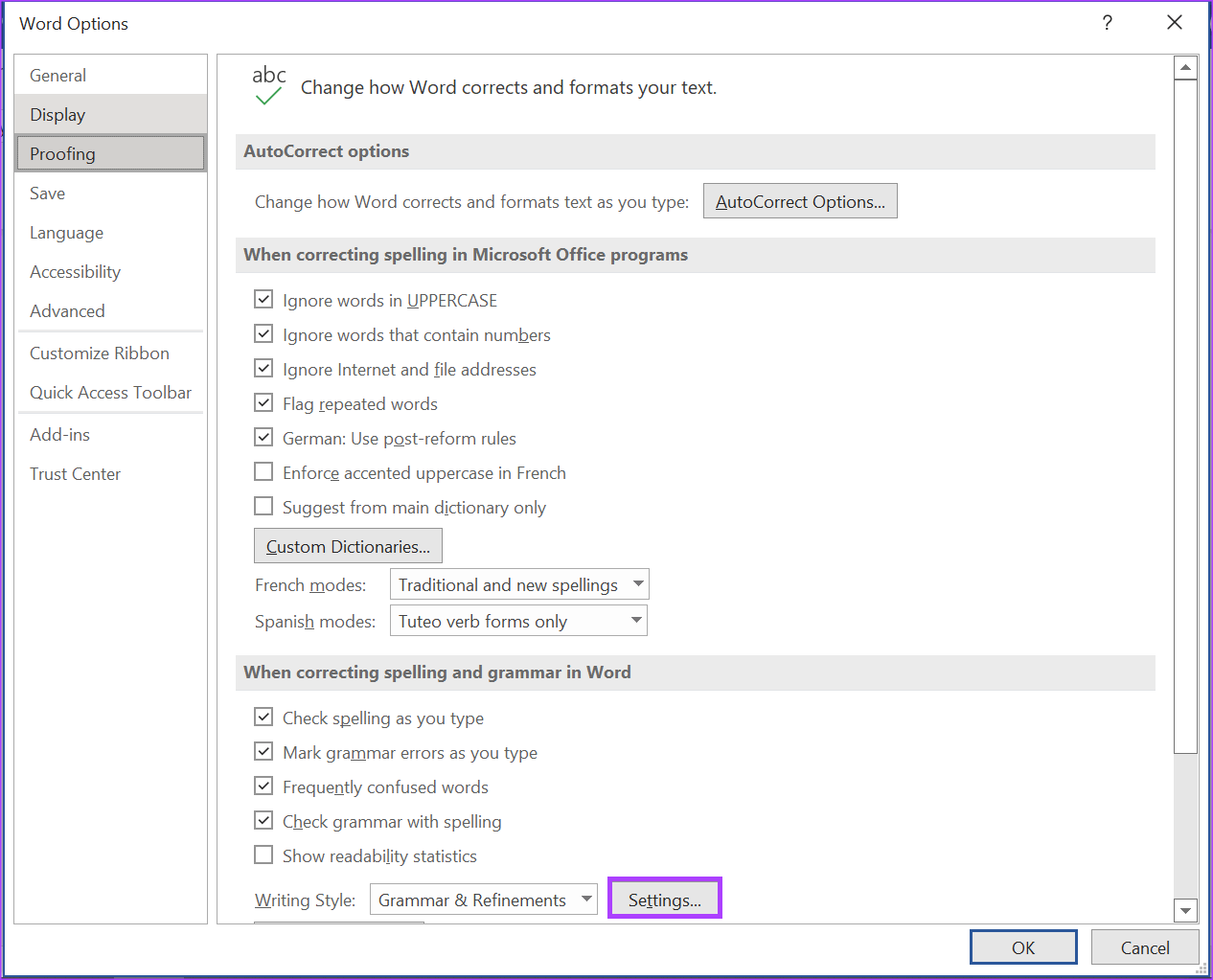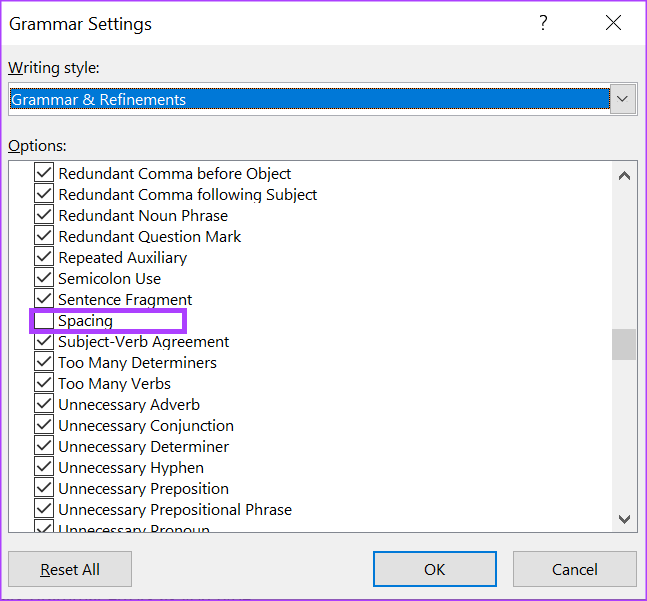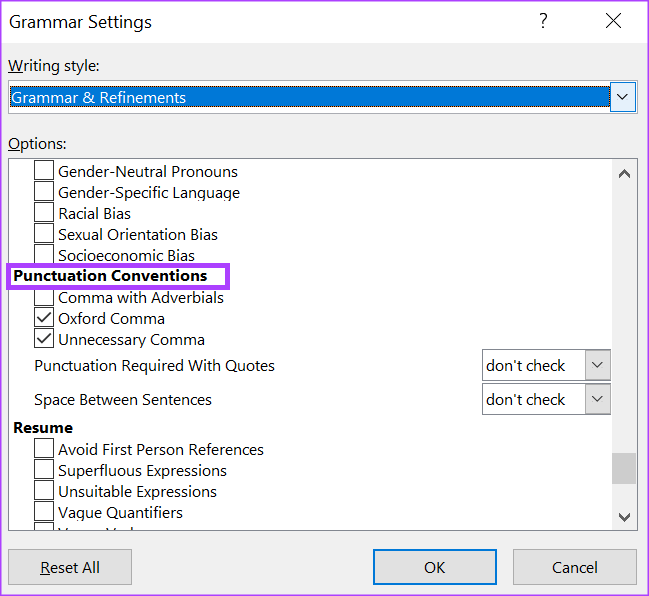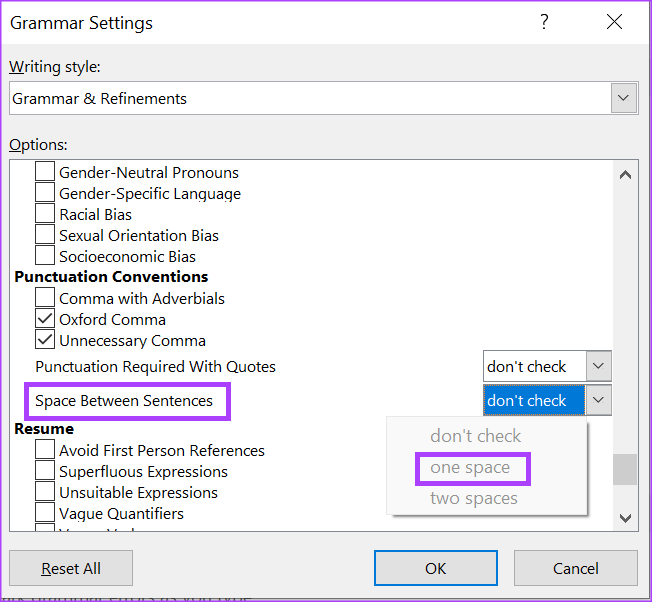Comment rechercher et supprimer des espaces supplémentaires dans Microsoft Word
Lors de l'écriture, l'espace entre les mots, les lettres, les chiffres, les phrases, etc. indique leur individualité ou leur séparation. Sinon, cela se transforme en une interprétation différente ou rend difficile la compréhension. Dans la plupart des cas, en laissant un espace entre les mots, la plupart des gens utilisent espaces uniques. Mais, vous pouvez constater que certaines parties de votre texte tapé ressemblent à la barre d'espace a été utilisée plus d'une fois.
Si vous utilisez Microsoft Word pour créer une grande variété de documents, vous souhaiterez peut-être corriger cette erreur si elle se produit souvent. Voici comment rechercher et supprimer ces espaces supplémentaires dans Microsoft Word.
Rechercher et supprimer des espaces supplémentaires dans Microsoft Word à l'aide de Rechercher et remplacer
La première façon évidente est de le faire manuellement car vous ne voulez pas que l'automatisation provoque des erreurs. Mais pour corriger ces erreurs d'espacement, vous aurez d'abord besoin de Word pour les localiser. Après le positionnement, vous pouvez mettre à jour l'espacement à l'aide de la fonction de remplacement.
Étape 1: Cliquez sur le "Commencer«Écrire Recherche de mot A propos de la candidature.
Étape 2: À partir des résultats, appuyez sur Option Ouvrir dans l'application Microsoft Word Pour l'ouvrir.
Étape 3: Cliquez sur le menu déroulant à côté de "Rechercherdans le coin supérieur droit de la Ruban dans Microsoft Word.
Étape 4: Sélectionner Recherche avancée des options affichées pour démarrer Zone de recherche et de remplacement.
Étape 5: En boîte de recherche et de remplacement, Cliquez sur l'onglet Accueil Rechercher.
Étape 6: Mettre L'indicateur À l'intérieur, recherchez n'importe quel domaine et appuyez sur Barre d'espace deux fois ajouter deux espaces.
Notez que le champ Rechercher apparaîtra toujours vide. Mais vous verrez évidemment l'espace dans la boîte.
Étape 7: Cliquez sur le bouton "Cherchez le prochainpour spécifier des espaces supplémentaires dans votre document Word.
Un indicateur apparaîtra Word Où les espaces apparaissent plus d'une fois dans le document.
Étape 8: Au sommet de Trouver et remplacer , Cliquez sur le "Remplacer" .
Étape 9: Placer le curseur dans un champ "remplacer par", Et presse Barre d'espace une fois pour indiquer un seul espace.
Étape 10: Au bas de la zone Rechercher et remplacer, cliquez surRemplacer"Ou "Remplace tout" Pour modifier l'espacement de double à impair dans le document.
Étape 11: Fermer Boîte de dialogue Après que Word vous invite à terminer les opérations de remplacement.
Cette méthode nécessite un examen conscient du document. Mais si vous voulez que Word s'en charge automatiquement, voici ce que vous devez faire.
COMMENT TROUVER ET SUPPRIMER DES ESPACES SUPPLÉMENTAIRES DANS MICROSOFT WORD AVEC LES PARAMÈTRES DE PREUVE
Vous pouvez mettre à jour les paramètres de vérification pour verrouiller le type d'espacement dans votre document Word. Ainsi, chaque fois que vous faites une erreur, la vérification orthographique de Word la signale automatiquement. En tant que tel, vous pouvez apporter des mises à jour à votre document Word au fur et à mesure que vous tapez au lieu d'effectuer des mises à jour rétroactivement comme dans la méthode Rechercher et remplacer.
Étape 1: Cliquez sur le "Commencer«Écrire WORD pour rechercher l'application.
Étape 2: de Résultats, Cliquez Application ou document Microsoft WordPour l'ouvrir.
Étape 3: en haut à gauche de la Ruban Microsoft Office Cliquez sur l'onglet Fichier.
Étape 4: Faites défiler vers le bas de la liste des fichiers et appuyez sur plus d'options pour afficher un menu réduit.
Étape 5: Cliquez “Les options“Du menu.
Étape 6: À gauche de la fenêtre contextuelle Options Word Cliquez sur l'onglet Audit.
Étape 7: de paramètres d'audit, faites défiler jusqu'à la section "Lors de la correction de l'orthographe et de la grammaire dans Word".
Étape 8: Mettre Tagdans les cases à côté Signalez les erreurs grammaticales au fur et à mesure que vous tapez. et « Grammaire orthographique ».
Étape 9: Cliquez sur un bouton Paramètres à côté de Style d'écriture pour lancer la boîte de dialogue Paramètres de grammaire.
Étape 10: Faites défiler les options dans la boîte Paramètres de grammaire jusqu'à ce que vous arriviez à l'espacement. Décochez la case à côté d'Espacement.
Étape 11: Faites défiler jusqu'à la section conventions de ponctuation.
Étape 12: Vérifiez le menu déroulant à côté "L'espace entre les phrases".
Étape 13: Sélectionner Espacement entre vos phrases préférées et cliquez sur OK en bas de la fenêtre pour enregistrer vos modifications.
Correction de la configuration automatique pour Word
Lorsque vous vous écartez d'un paramètre d'espacement, Word doit automatiquement le signaler dans votre document pour vous en informer. C'est presque comme configurer la correction automatique où Word apporte automatiquement une correction à votre texte lorsque vous vous éloignez du dictionnaire.