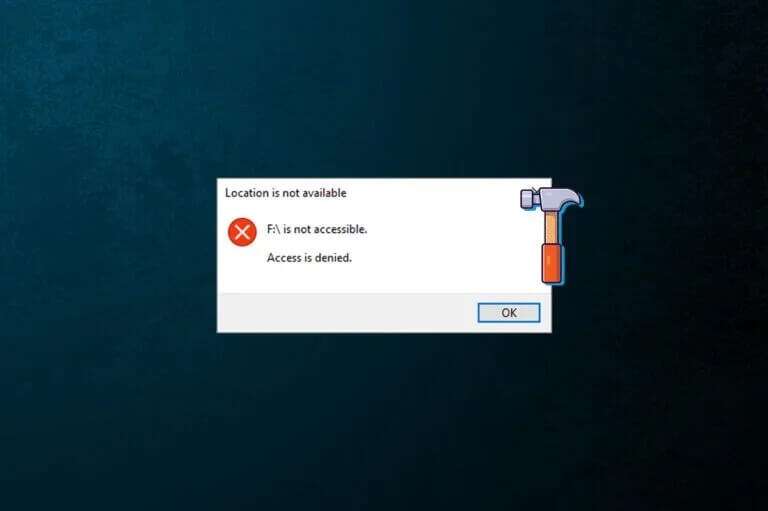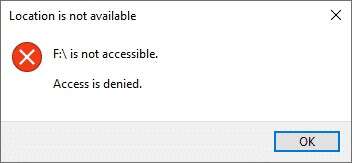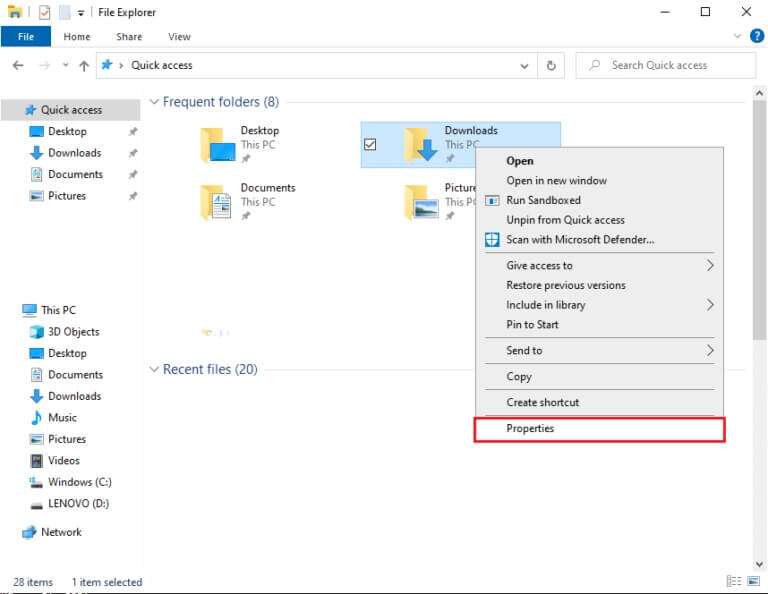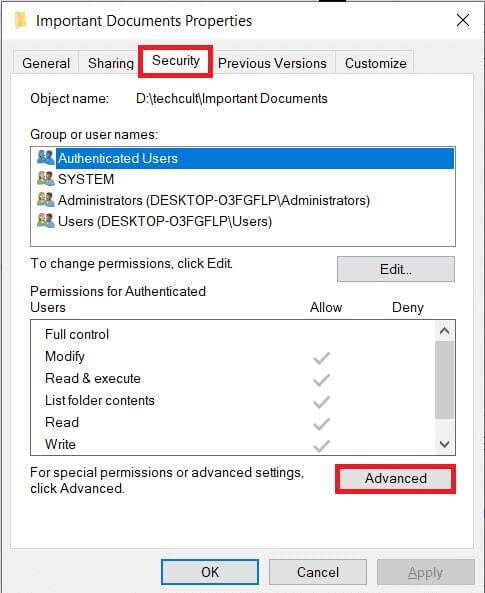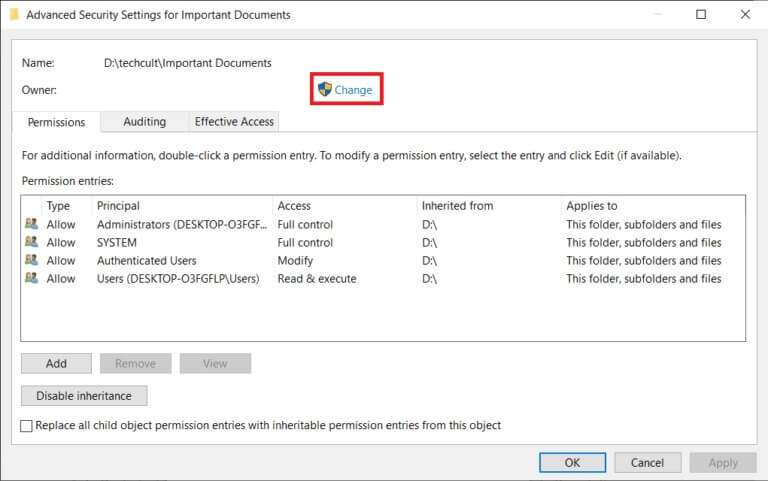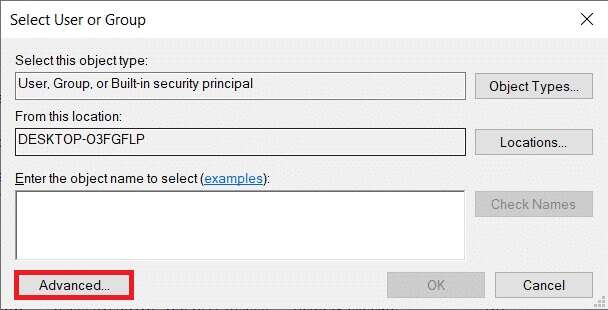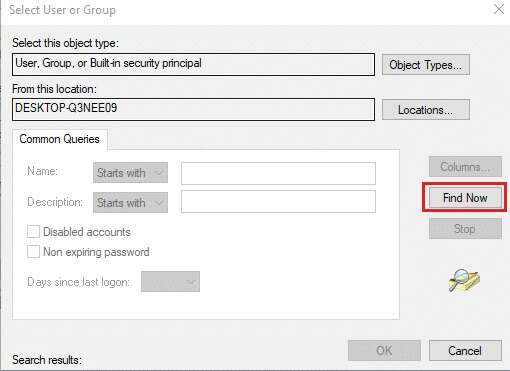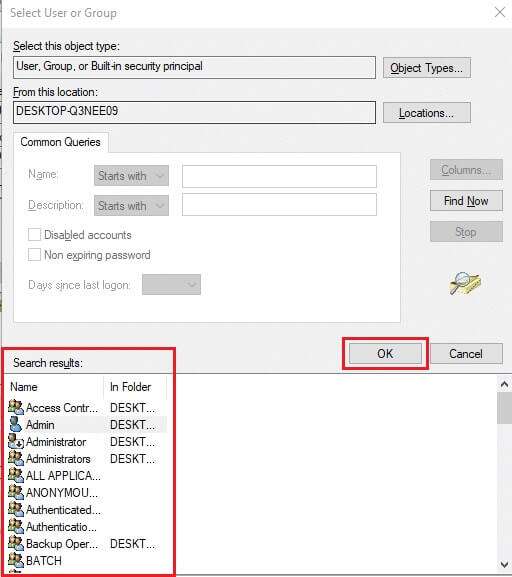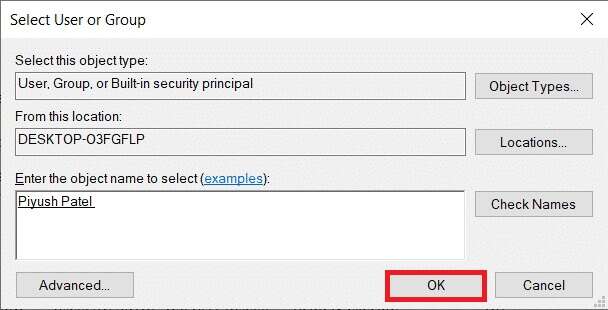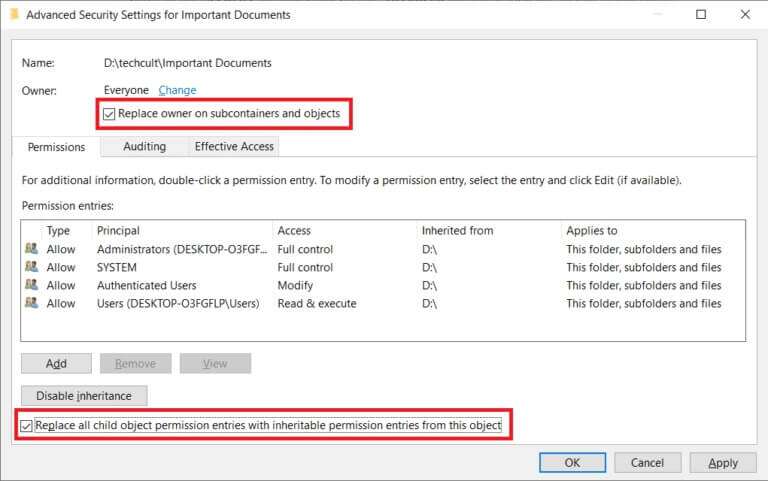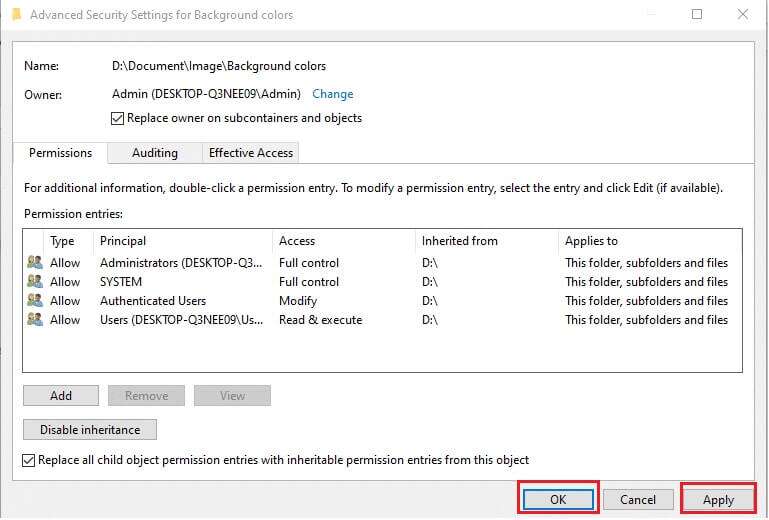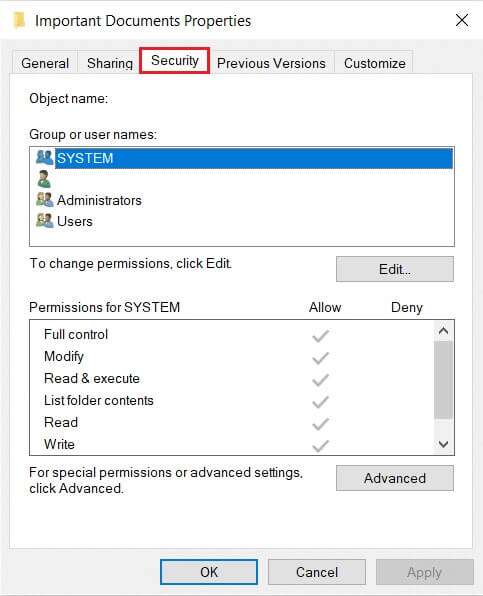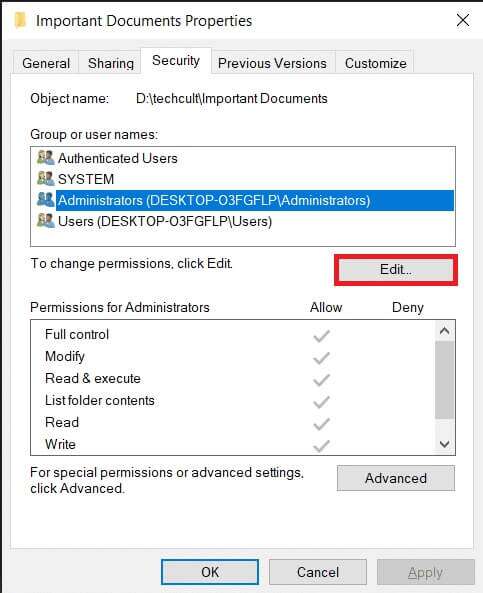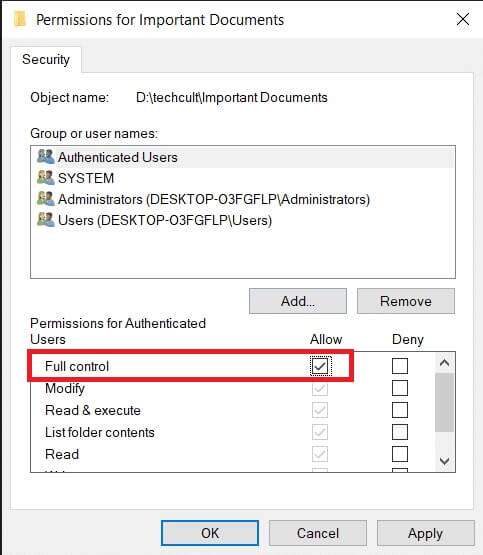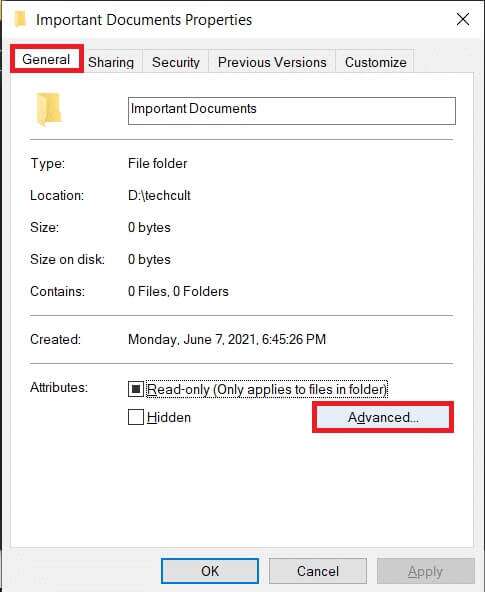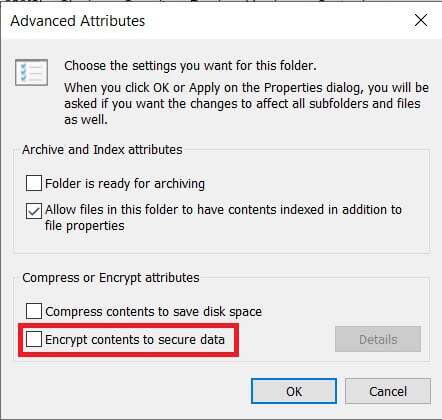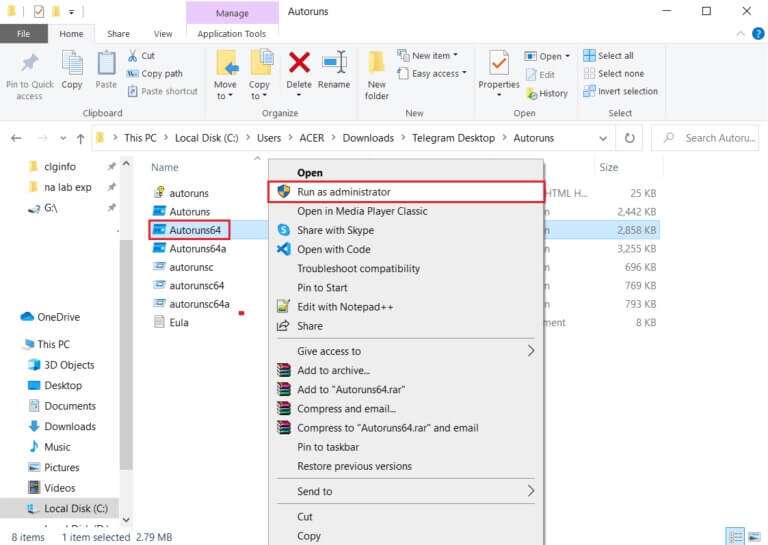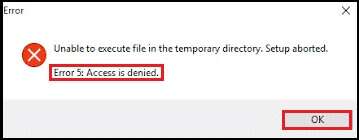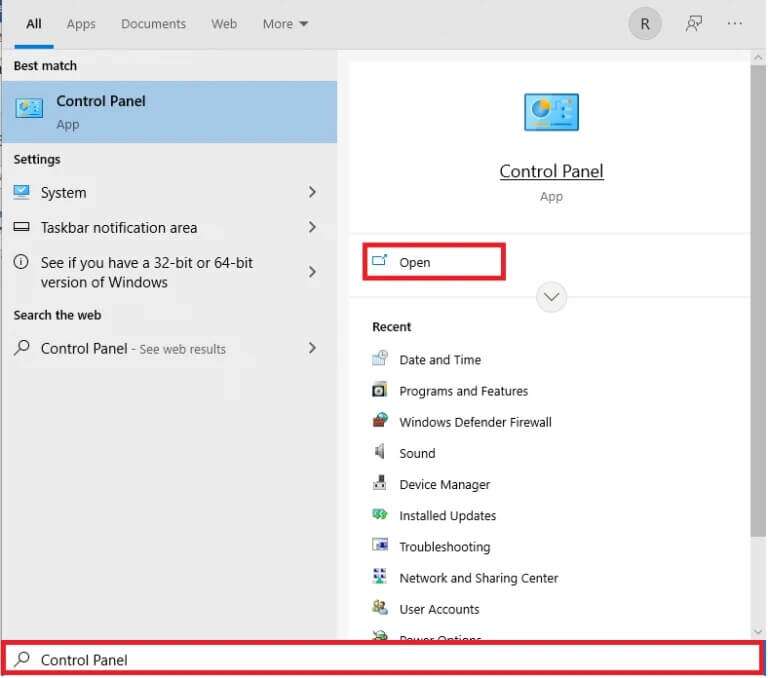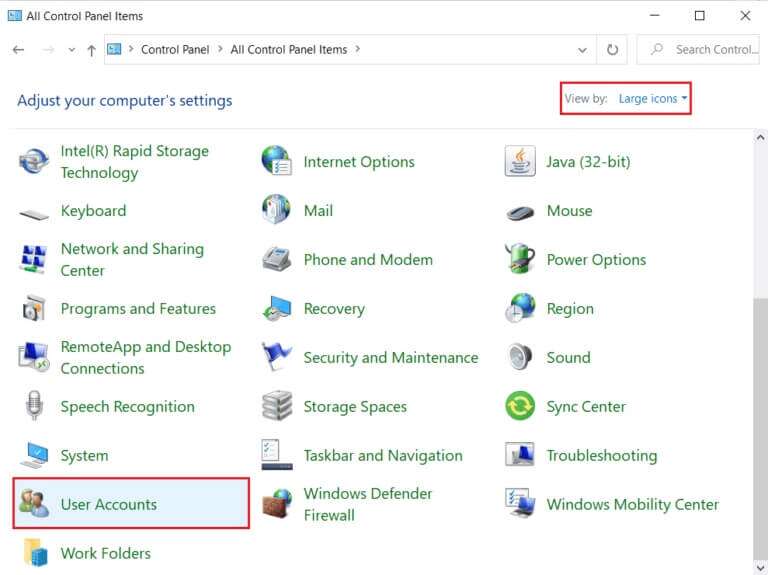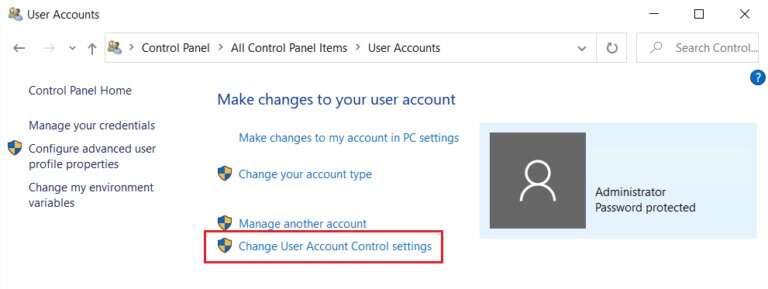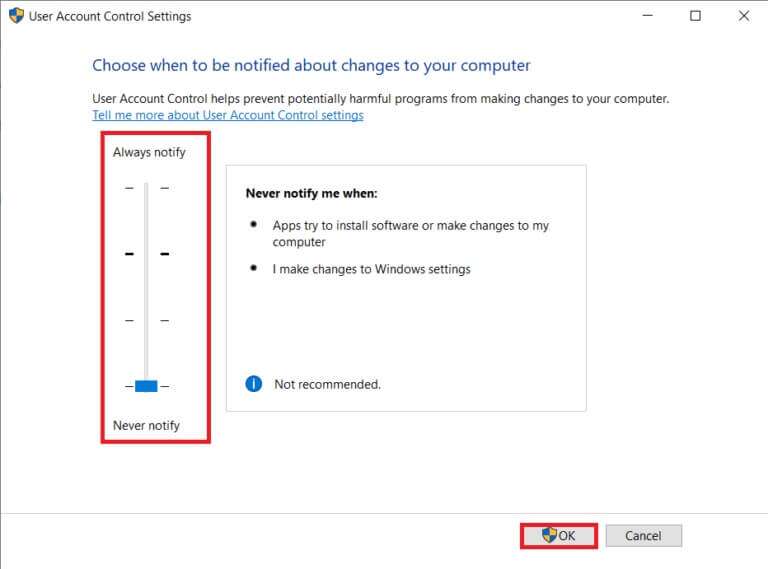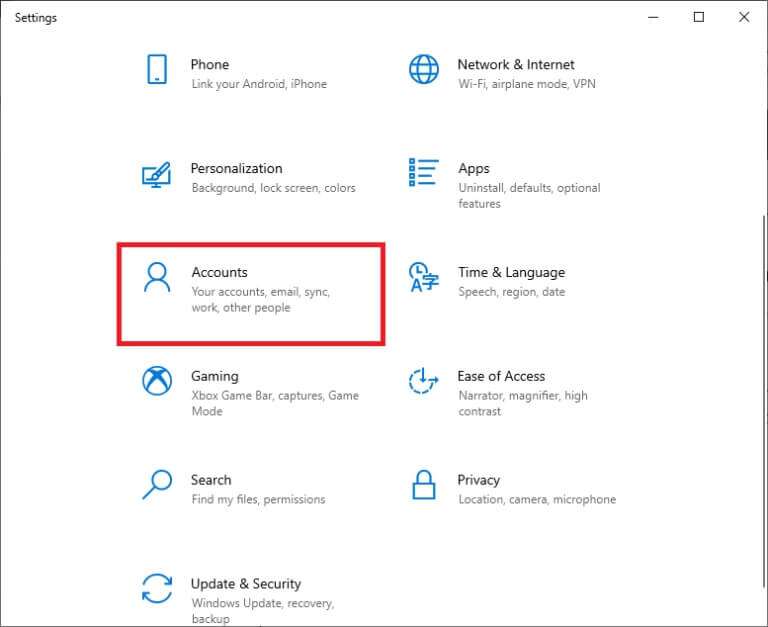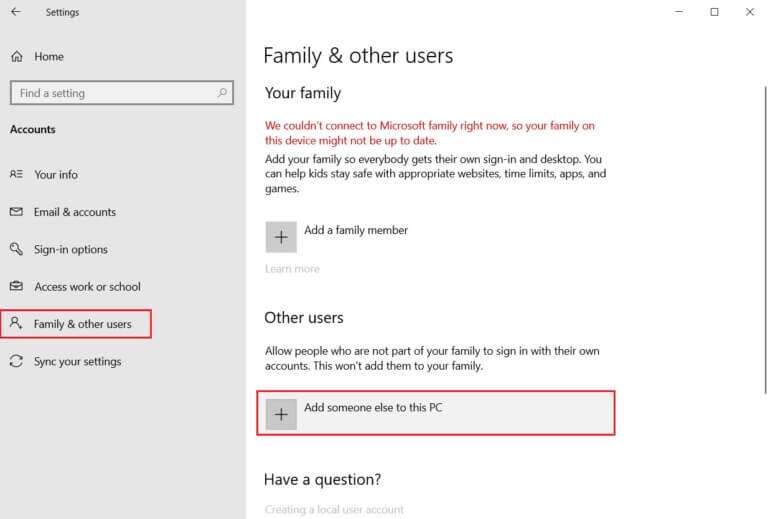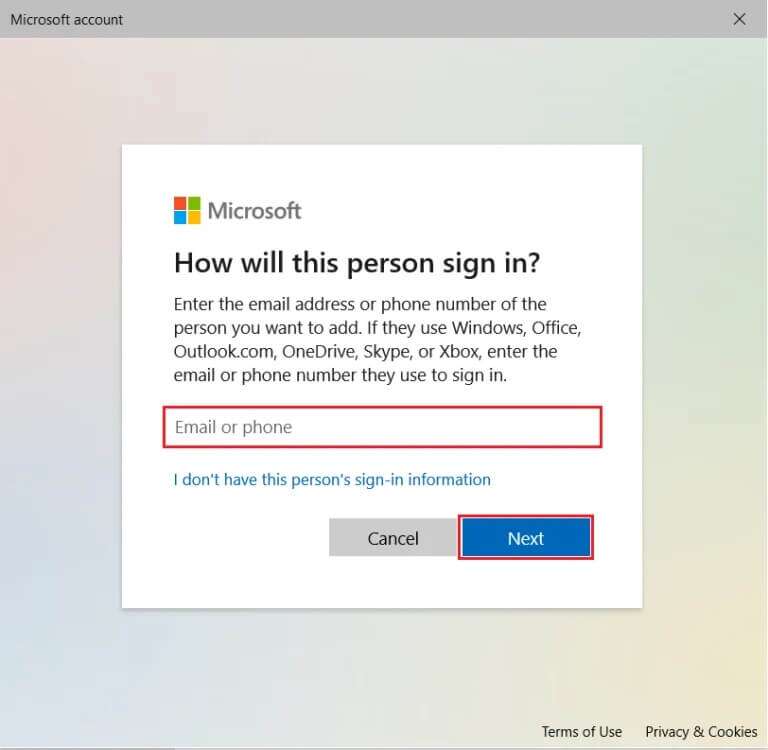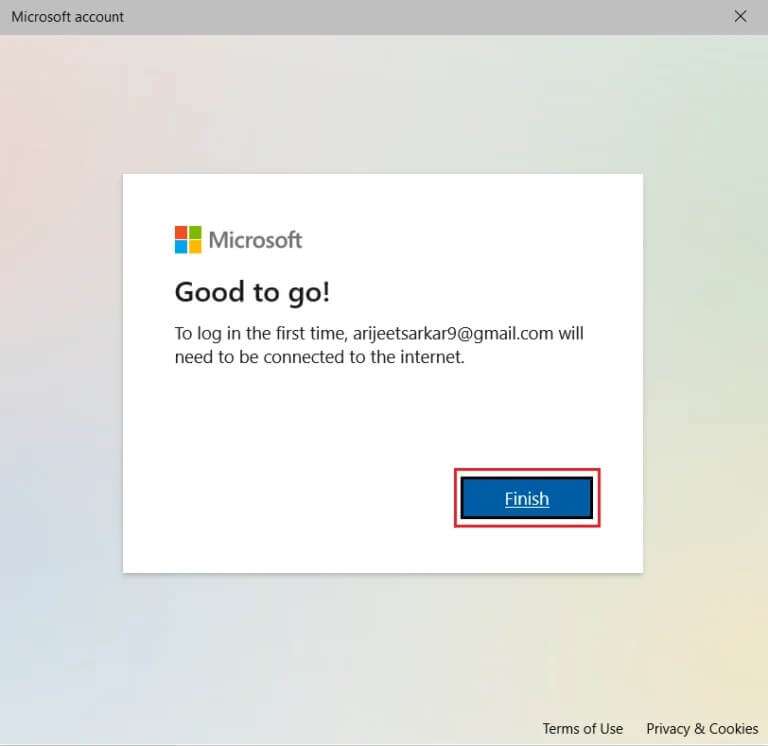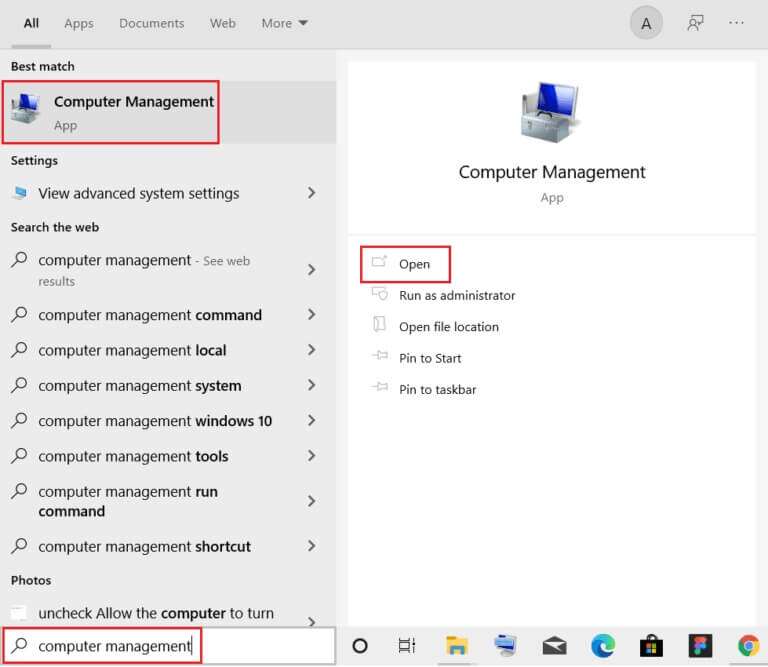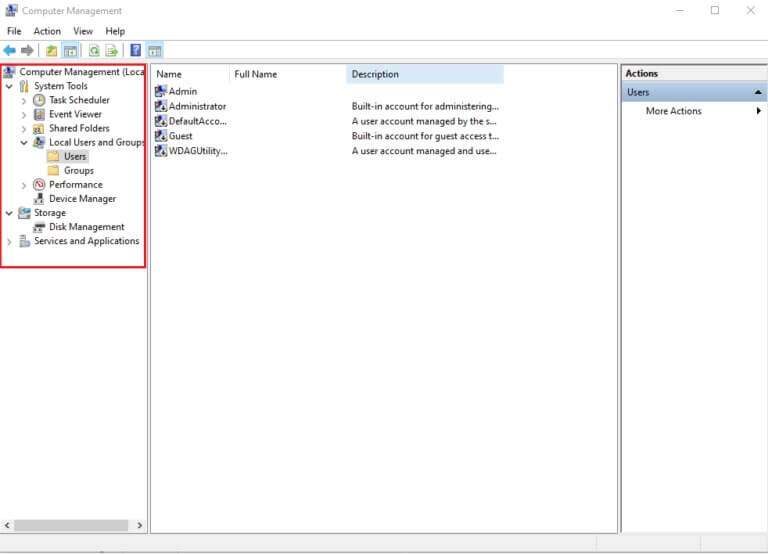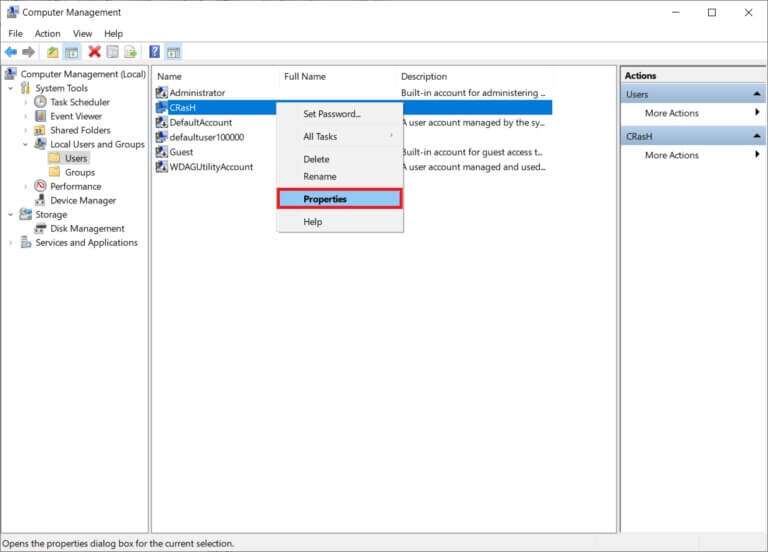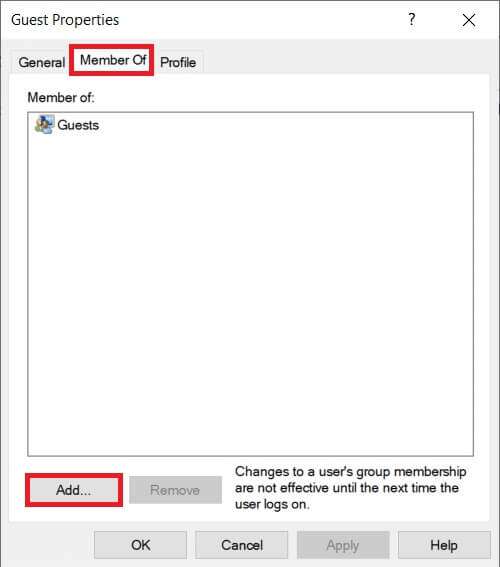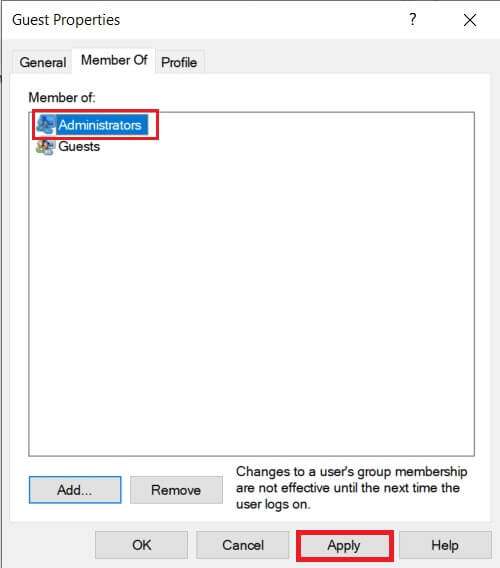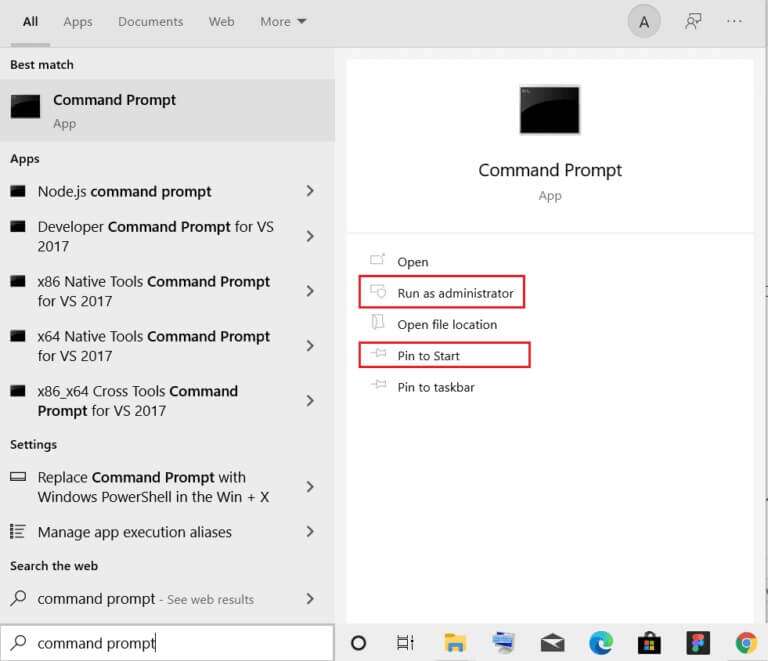Comment réparer l'erreur d'accès refusé à Windows 10
Imaginez à quel point ce serait ennuyeux si l'un de vos objets se voyait refuser l'utilisation ou si vous n'étiez pas autorisé à utiliser une application spécifique sur votre téléphone ou votre ordinateur. De même, il peut être exaspérant de ne pas pouvoir accéder à un fichier ou à un dossier particulier sur votre ordinateur. Vous pouvez souvent obtenir une erreur d'affichage de message, l'accès est refusé. Certaines des situations dans lesquelles l'erreur peut être rencontrée incluent l'ouverture d'un fichier, le copier-coller, le déplacement d'un fichier d'un emplacement à un autre, la suppression d'un fichier ou d'un dossier ou le lancement d'une application spécifique. La plupart de ces erreurs proviennent d'une cause commune qui est le manque d'autorisations appropriées. Dans cet article, nous expliquerons comment corriger l'erreur d'accès refusé en obtenant toutes les autorisations requises pour accéder à un fichier qui semble inaccessible sous Windows 10.
Comment réparer l'erreur d'accès refusé à Windows 10
Le message d'erreur exact varie également légèrement en fonction de l'action en cours ou des fichiers auxquels vous accédez. Vous pouvez recevoir l'un des messages d'erreur suivants :
- Le site n'est pas disponible. E: \ ne peut pas y accéder.
- F:\Impossible d'y accéder. L'entrée est interdite.
- L'accès est refusé ou l'accès au dossier est refusé.
- Vous avez besoin d'une autorisation pour effectuer ce travail.
- Vous avez besoin de l'autorisation des administrateurs pour apporter des modifications à ce dossier.
Conseils de dépannage recommandés
- Avant d'en venir aux détails techniques, désactivez temporairement votre antivirus, puis essayez d'accéder au fichier. Les programmes antivirus bloquent souvent l'accès à certains fichiers pour empêcher les applications malveillantes et les virus de causer des dommages à votre ordinateur. Si cela ne fonctionne pas, lisez la suite 5 façons de désinstaller complètement Avast Antivirus dans Windows 10.
- De même, le pare-feu Windows Defender peut bloquer des fichiers ou des autorisations.
NOTE: Étant donné que cela expose votre ordinateur à un risque accru de virus/programmes malveillants, activez-le une fois que vous avez corrigé cette erreur.
Méthode XNUMX : Changer le propriétaire du fichier/dossier
Une erreur d'accès refusé se produit généralement lorsque vous essayez d'accéder à un fichier sans disposer des autorisations nécessaires. Vous pouvez corriger cela en changeant le propriétaire du fichier ou du dossier en question. Cela vous permettra, par exemple, de votre compte utilisateur le propriétaire du fichier et vous permettra d'y accéder sans aucun problème.
1. Clic droit Fichier / dossier auxquels vous avez du mal à accéder et sélectionnez "Propriétés".
2. Allez dans l'onglet "Sécurité" Et cliquez sur le bouton "Options avancées" Pour rechercher des autorisations spéciales.
3. Cliquez sur l'option "Un changement" Pour désigner le propriétaire, comme indiqué.
4. Cliquez sur le bouton Avancée… Situé dans le coin inférieur gauche.
5. Cliquez ensuite sur le bouton "Rechercher maintenant".
6. Dans les résultats de recherche qui arrivent, localisez et choisissez votre compte d'utilisateur et cliquez sur OK.
7. Le nom de votre compte s'affichera alors dans la section Saisir le nom de l'objet à sélectionner (exemples) :. Cliquez sur Ok Sauver.
8. Cochez les options suivantes illustrées dans l'image ci-dessous :
- Remplacer le propriétaire dans les sous-conteneurs et les choses
- Remplacer toutes les entrées d'autorisation des objets enfants par les entrées d'autorisation héritables de cet objet
NOTE: Cela changera la propriété du dossier ainsi que tous les fichiers dans le dossier.
9. Cliquez "Application" ثم Ok Pour enregistrer les modifications.
NOTE: Alternativement, vous pouvez également modifier le propriétaire d'un fichier ou d'un dossier à partir de l'invite de commande élevée en exécutant la commande takeown /f "file/folder path".
Méthode 2 : donner un accès complet à un fichier/dossier
Parfois, vous pouvez être le propriétaire et l'administrateur, mais vous pouvez ne pas accéder à un fichier ou à un dossier. Cela se produit lorsque le contrôle total de l'élément n'est pas attribué au compte. Heureusement, avoir un contrôle total sur un fichier/dossier est aussi trivial que de cocher une case.
NOTE: Les autorisations de fichiers ne peuvent être modifiées qu'à partir du compte administrateur.
1. Encore une fois, cliquez avec le bouton droit sur le fichier problématique (tel que Documents importants) et sélectionnez Propriétés.
2. Allez dans l'onglet "sécurité" Et cliquez Administrateurs Dans la section Noms de groupe ou d'utilisateur , Comme montré.
3. Cliquez ensuite sur le bouton Modifier… Pour modifier les autorisations de fichiers.
4. Dans le département Autorisations des utilisateurs authentifiés , cochez la case Autoriser l'option Contrôle total L'affichage est unique.
Méthode XNUMX : vérifier et modifier le cryptage des fichiers
Si vous partagez votre ordinateur avec vos frères et sœurs et que chacun de vous a un compte utilisateur différent, il est raisonnable que l'un d'eux chiffre le fichier pour le protéger des autres regards indiscrets. Les fichiers cryptés ne sont accessibles que par le compte d'utilisateur qui a implémenté le cryptage ou les fichiers contenant le certificat de cryptage requis. Pour vérifier si un fichier est déjà crypté
1. Allez à la fenêtre Propriétés du fichier / dossier Et cliquez sur le bouton Avancée… Dans l'onglet Général , Comme indiqué ci-dessous.
2. Vérifier l'option Cryptage du contenu Pour sécuriser les données d'une section Attributs de compression ou de chiffrement.
Note: Un autre cadeau du fichier crypté est le jeton de verrouillage.
3. Vous aurez besoin
- Enregistrer l'entrée depuis le compte de l'utilisateur qui a chiffré le fichier ou le dossier
- Ou obtenez un certificat de cryptage avec une clé de cryptage pour accéder auxdits fichiers.
Méthode XNUMX : s'approprier le dossier Temp
Lors de l'installation de certaines applications, vous pouvez recevoir les messages d'erreur suivants :
- Le fichier n'a pas pu être exécuté dans le répertoire temporaire. Installation abandonnée.
- Erreur 5 : L'accès est refusé.
- Le programme d'installation n'a pas pu créer le chemin d'accès complet au fichier de répertoire. Erreur 5 : L'accès est refusé.
Dans ce cas, l'erreur d'accès refusé peut être corrigée en :
1. Exécutez le fichier d'installation en tant qu'administrateur : Cliquez avec le bouton droit sur un fichier EXE. Pour postuler et sélectionner Exécuter comme administrateur , Comme indiqué ci-dessous.
2. Devenez propriétaire du dossier Temp : Les fichiers temporaires sont souvent créés et enregistrés dans Temp lors de l'installation d'applications. Ainsi, si vous n'avez pas accès au dossier, le processus d'installation échouera.
Dans ce cas, rendez-vous sur C:\Utilisateurs\nom d'utilisateur\AppData\Local\Temp Suivez les étapes de la méthode XNUMX pour vous approprier le dossier temporaire.
Méthode XNUMX : désactiver le contrôle de compte d'utilisateur
Le contrôle de compte d'utilisateur, ou UAC, est une fonction de sécurité du système d'exploitation Windows qui empêche l'installation automatique de programmes non autorisés et empêche les applications tierces de modifier les paramètres du système. Bien que l'UAC puisse parfois devenir inutilement strict et empêcher les utilisateurs d'accéder à certains fichiers. Effectuez les étapes suivantes pour corriger l'erreur d'accès Windows 10 :
1. Appuyez sur la touche Windows Et le type Panneau de contrôle Et cliquez ouvrir.
2. Réglez Afficher par > Grandes icônes Et cliquez Comptes d'utilisateurs , Comme montré.
3. Ensuite, cliquez sur l'option "Modifier les paramètres de contrôle de compte d'utilisateur" Dans le volet droit.
4. Dans Paramètres de contrôle Dans Compte d'utilisateur, faites glisser le curseur vers le bas sur Ne jamais notifier.
5. Cliquez Ok pour enregistrer et quitter. Essayez d'accéder au fichier maintenant.
Méthode 6: créer un nouveau compte utilisateur
Si vous continuez à recevoir une erreur Accès refusé sur Ordinateur de bureau/portable Si vous utilisez Windows 10, un compte d'utilisateur corrompu peut provoquer cette querelle. Vous pouvez essayer de créer un nouveau compte utilisateur et accéder au fichier à partir de celui-ci. Le nouveau compte sera libre de toute modification de l'utilisateur et disposera de toutes les autorisations par défaut.
1. Appuyez sur les deux touches Windows + I En même temps pour ouvrir Paramètres Windows.
2. Cliquez Paramètres des comptes , Comme montré.
3. Allez dans l'onglet "Famille et autres utilisateurs" Et cliquez sur le bouton Ajoutez une autre personne à cet ordinateur.
4. Maintenant, entrez Email ou Numéro de téléphone Pour créer un nouveau profil de connexion. Cliquez sur Suivant
5. Saisissez votre nom d'utilisateur, votre mot de passe et les questions et réponses de sécurité sur les écrans suivants.
6. Enfin, cliquez sur "fin".
7. Maintenant, appuyez sur Touche Windows. Ici, cliquez sur l'icône Utilisateur > Déconnexion , Comme indiqué ci-dessous.
7. Enregistrez à nouveau Entrée à partir du compte nouvellement créé. Vérifiez si vous pouvez accéder à l'élément maintenant.
Méthode XNUMX : changer l'utilisateur en tant qu'administrateur
Certains fichiers/dossiers et certaines actions sur Windows 10 ne sont accessibles ou exécutés que par les administrateurs. Afin d'accéder à tous les fichiers de votre ordinateur en une seule fois, ajoutez votre compte d'utilisateur dans le groupe Administrateurs. Cela vous donnera un accès illimité et corrigera l'erreur d'accès refusé sur Windows 10.
1. Clique sur Touche Windows Et le type Gestion informatique Et cliquez ouvrir.
2. Aller à Outils système> Utilisateurs et groupes locaux> Utilisateurs Dans le volet droit.
3. Dans le volet de droite, cliquez avec le bouton droit sur le compte d'utilisateur avec lequel vous rencontrez le problème et sélectionnez "Propriétés".
4. Allez dans l'onglet "Membre de la" Et cliquez sur le bouton Ajouter...
NOTE: Si vous trouvez des administrateurs dans la liste des membres du service, passez directement à l'étape 7.
5. Saisissez Administrateurs dans la fenêtre Sélectionner des groupes.
NOTE: Vous pouvez cliquer sur Vérifier les noms pour vérifier le nom de l'objet que vous avez entré.
6. Cliquez Ok Une fois l'entrée change automatiquement.
7. Sur l'onglet "Membre de la" , sélectionnez Administrateurs affichés comme présentés.
8. Cliquez "Application" ثم Ok pour enregistrer ces modifications.
9. Redémarrez pour effectuer une bonne mesure et essayez à nouveau d'accéder à l'élément.
Conseil de pro : des erreurs se produisent lors de l'exécution de l'invite de commande
Outre les scénarios ci-dessus, Certains utilisateurs ont également rencontré des erreurs Lorsque vous essayez de lancer une fenêtre d'invite de commande. Ce problème peut être résolu par :
- Soit installez l'invite de commande dans le menu Démarrer
- Ou lancez-le avec des privilèges administratifs comme indiqué ci-dessous.
J'espère que les méthodes ci-dessus vous ont aidé à corriger l'erreur d'accès refusé dans Windows 10. Dites-nous quel sujet vous souhaitez que nous explorions ensuite. Contactez-nous via la section commentaires ci-dessous.